Breakout-Räume
Die Breakout-Räume sollen die Interaktionen zwischen den Teilnehmern bei den Aktivitäten erleichtern, und auch die Gruppenarbeit bei Online-Meetings fördern. Sie können diese Funktion verwenden, wenn Ihre Teilnehmer bestimmte Ideen und Themen in mehreren Gruppen gleichzeitig diskutieren müssen.
In diesem Artikel erfahren Sie mehr darüber, wie Sie diese Funktion sowohl in der Plattform als auch direkt in der Virtual Lobby, verwenden können.
Wie kann ich diese Funktion aktivieren?
Um diese Funktion zu aktivieren, gehen Sie auf Einstellungen > Tools > Scrollen Sie herunter bis zum Abschnitt Live, und klicken Sie auf Bearbeiten. Achten Sie darauf, dass das Kästchen Breakout-Räume angehakt ist. Klicken Sie auf anschließend auf Ende, um die Änderung zu speichern.
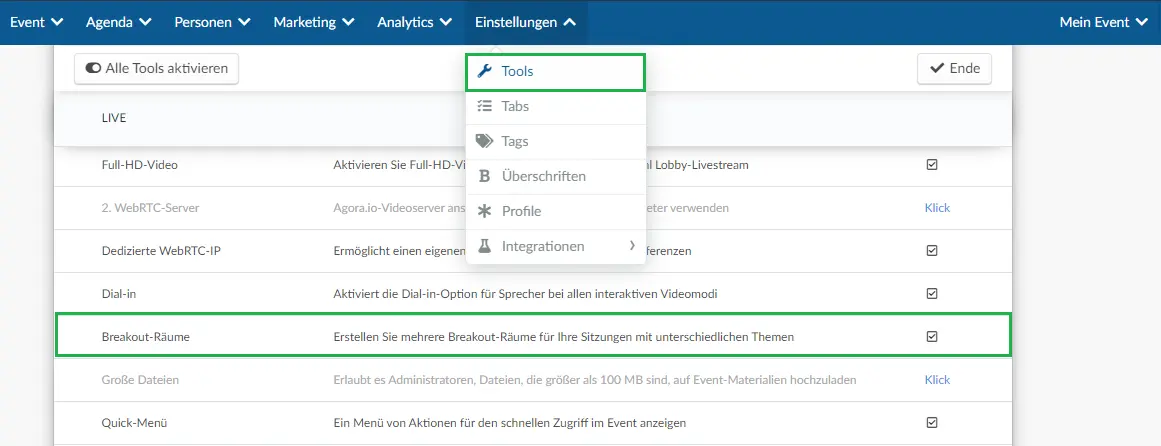
Wenn Sie kein Kästchen, sondern einen Klick sehen, müssen Sie diese Funktion in den Unternehmenstools aktivieren. Wenn Sie auf Klick klicken, öffnet sich ein neuer Tab direkt bei den Unternehmenstools. Scrollen Sie nach unten, bis Sie den Abschnitt Live sehen, klicken Sie dann auf Bearbeiten, und achten Sie darauf, dass das Kästchen für Breakout-Räume angehakt ist. Betätigen Sie die Änderung mit einem Klick auf Ende
Breakout-Räume für Aktivitäten schaffen
Diese Funktion steht für alle Raumvideomodi zur Verfügung, mit Ausnahme des Externer Link, der die Benutzer aus der InEvent-Plattform herausführt.
Auf der Plattform
Sobald Sie diese Funktion aktiviert haben, können Sie die folgenden Schritte ausführen:
- Gehen Sie auf Agenda > Aktivitäten
- Wählen Sie die Aktivität aus, zu der Sie den Breakout-Raum hinzufügen möchten.
- Klicken Sie auf Breakout-Räume, dann auf Bearbeiten
- Klicken Sie auf +Breakout-Raum erstellen
- Geben Sie das Raumthema ein, und passen Sie die anderen Einstellungen je nach Bedarf an, danach klicken Sie auf Erstellen
- Um die Änderungen zu speichern, klicken Sie auf Ende.
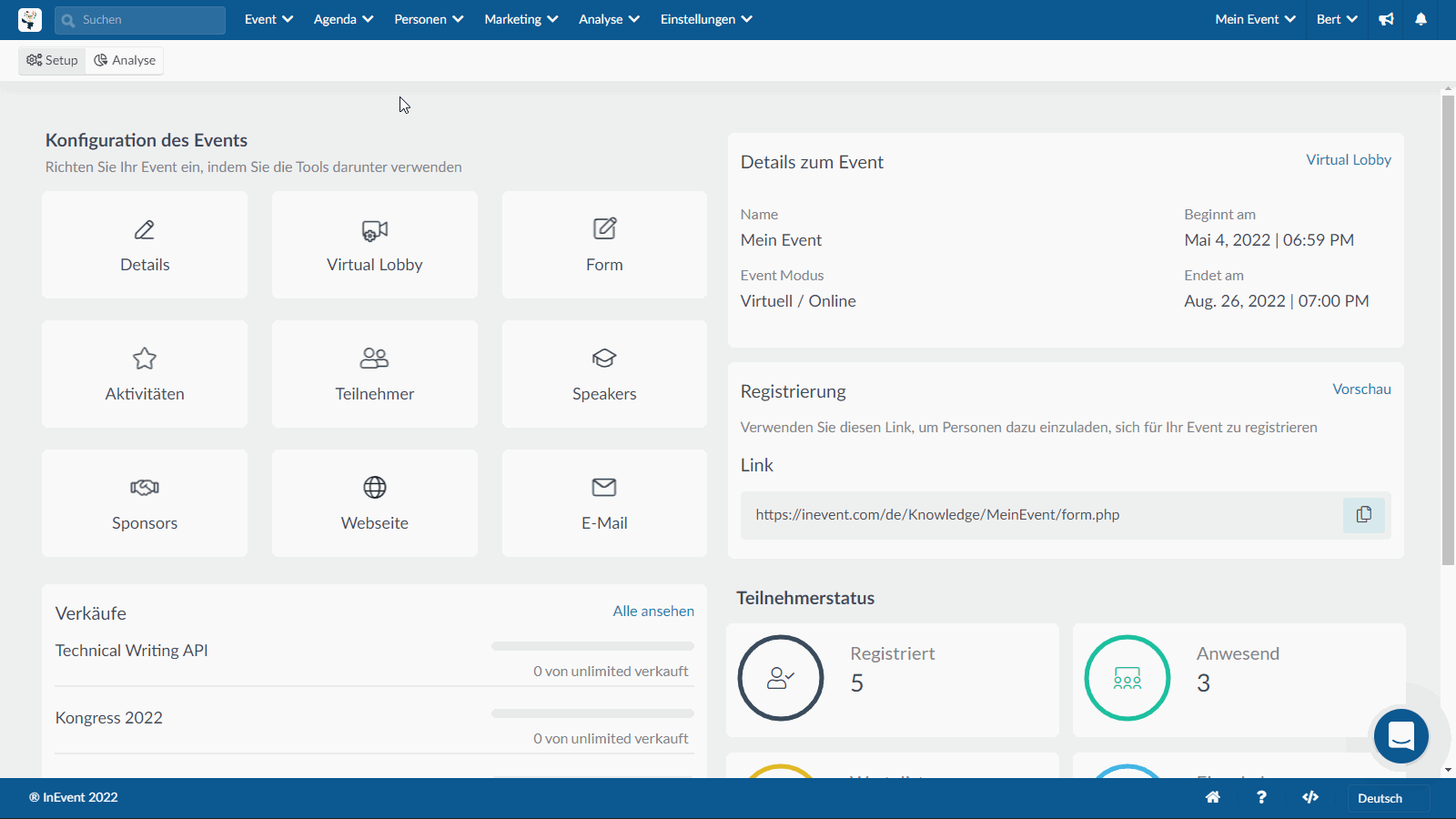
Einstellungen
Auf dem Tab Breakout-Räume finden Sie die folgenden Einstellungen:
- Aktiviert: Sie können nach rechts schalten, um die Breakout-Räume für die ausgewählte Aktivität zu aktivieren (nur die sichtbaren Räume werden aktiviert).
- Aktive erhobene Hände: Auch wenn Sie diese Funktion auf dem Aktivitätsdetail aktiviert haben, müssen Sie den Schalter nach rechts schalten, damit Sie sie auch für die Breakout-Räume aktivieren können.
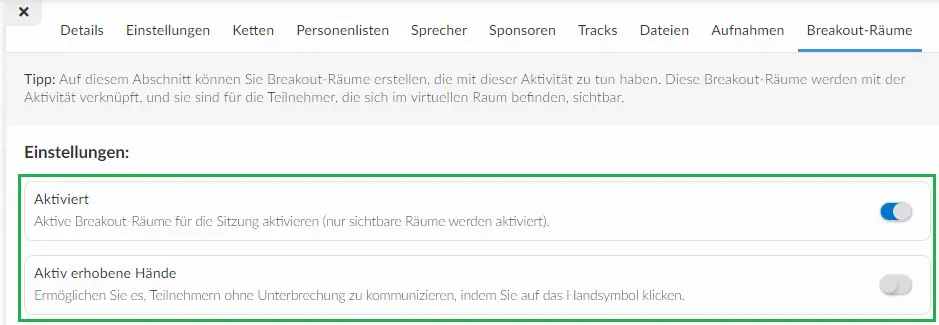
Bearbeiten oder Löschen des Breakout-Raums
Wenn Sie Informationen bearbeiten möchten bzw. den Breakout-Raum löschen möchten, klicken Sie auf der oberen rechten Seite auf die 3 Punkte, woraufhin ein kleines Fenster erscheint, in dem Sie die Optionen Raum bearbeiten bzw. Raum löschen auswählen können.
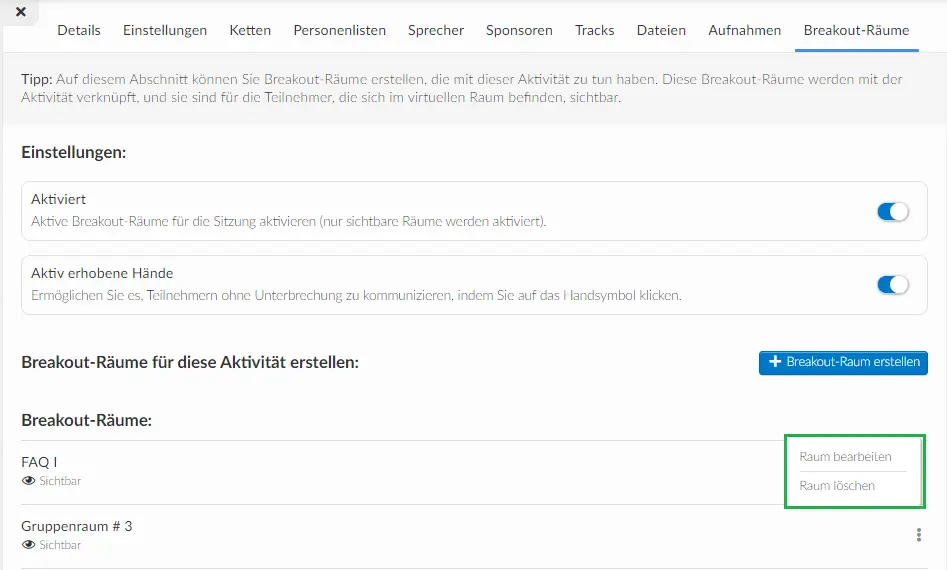
- Wenn Sie sich für Raum bearbeiten entscheiden, und nachdem Sie mit der Einstellungen fertig sind, klicken Sie auf Speichern
- Wenn Sie sich für Raum löschen entscheiden, erhalten Sie ein Pop-up-Fenster, in dem Sie die diese Änderung mit Ja bestätigen müssen.
Tab Interaktivität
Die Breakout-Räume sind standardmäßig auf dem Tab Details aktiviert. Wenn Sie diese auf der rechten Seite der Aktivität als Tab anzeigen möchten, klicken Sie auf Bearbeiten und haken Sie das entsprechende Kästchen ab. Klicken Sie anschließend auf Ende, um die Änderungen zu speichern.
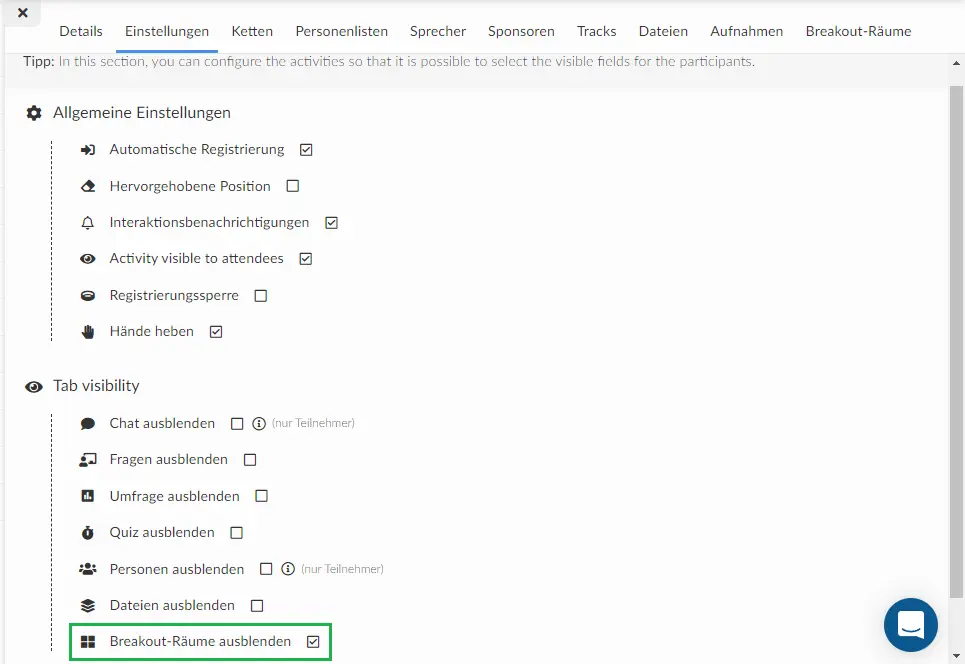
In der Virtual Lobby
Wenn Sie als Administrator, Raumhost oder Mitarbeiter die Breakout-Räume bei der Aktivität in der Virtual Lobby erstellen möchten, folgen Sie bitte diesen Schritten:
- Gehen Sie auf den Tab "Breakout-Räume" und klicken auf das Plus-Symbol +
- Fügen Sie das Raumthema ein und passen Sie die Einstellungen nach Wunsch an
- Klicken Sie anschließend auf Erstellen
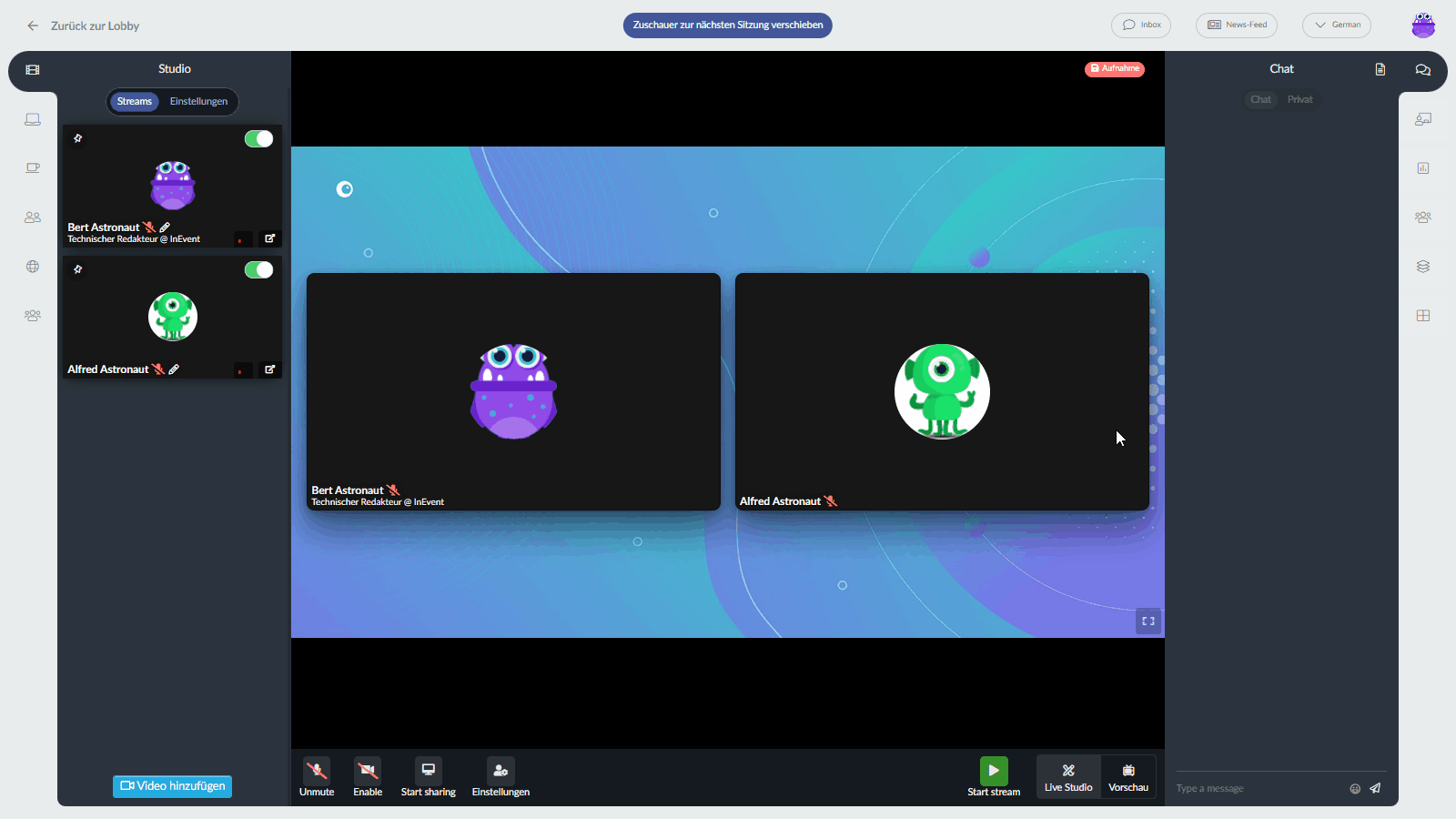
Einstellungen
Sie finden auf dem Tab Breakout-Räume am Ende der Virtual Lobby die Einstellungen, die jederzeit vom Administrator, vom Raumhost oder vom Mitarbeiter aktiviert/deaktiviert werden können:
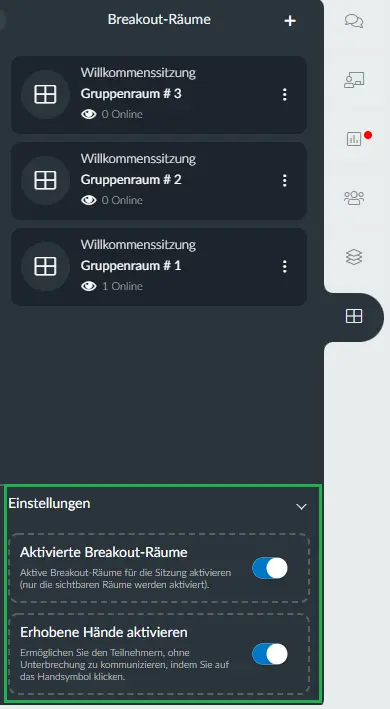
Bearbeiten oder Löschen des Breakout-Raums
Um die Informationen zu bearbeiten bzw. den Breakout-Raum zu löschen, klicken Sie auf der oberen rechten Seite auf die 3 Punkte, woraufhin ein kleines Fenster erscheint, in dem Sie die Optionen Raum beitreten, Raumtimer starten, Raum bearbeiten bzw. Raum löschen auswählen können.
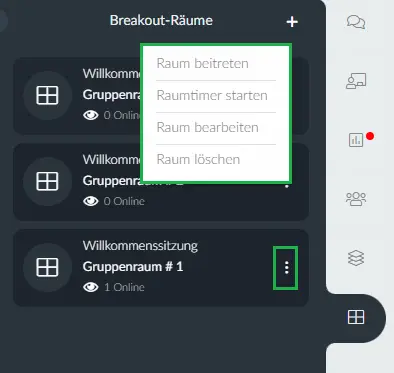
- Wenn Sie Raum beitreten wählen, erscheint ein Pop-up-Fenster zur Gerätekonfiguration, in dem Sie wählen können, ob Sie als Zuschauer oder jetzt beitreten möchten.
- Wenn Sie auf Raumtimer starten klicken, erscheint eine Popup-Meldung ( siehe unten), mit der Sie die Operation bestätigen. Sobald die eingestellte Zeit abgelaufen ist, wird allen Teilnehmern das Popup-Fenster Gerätekonfiguration angezeigt, damit sie der Sitzung erneut beitreten können.
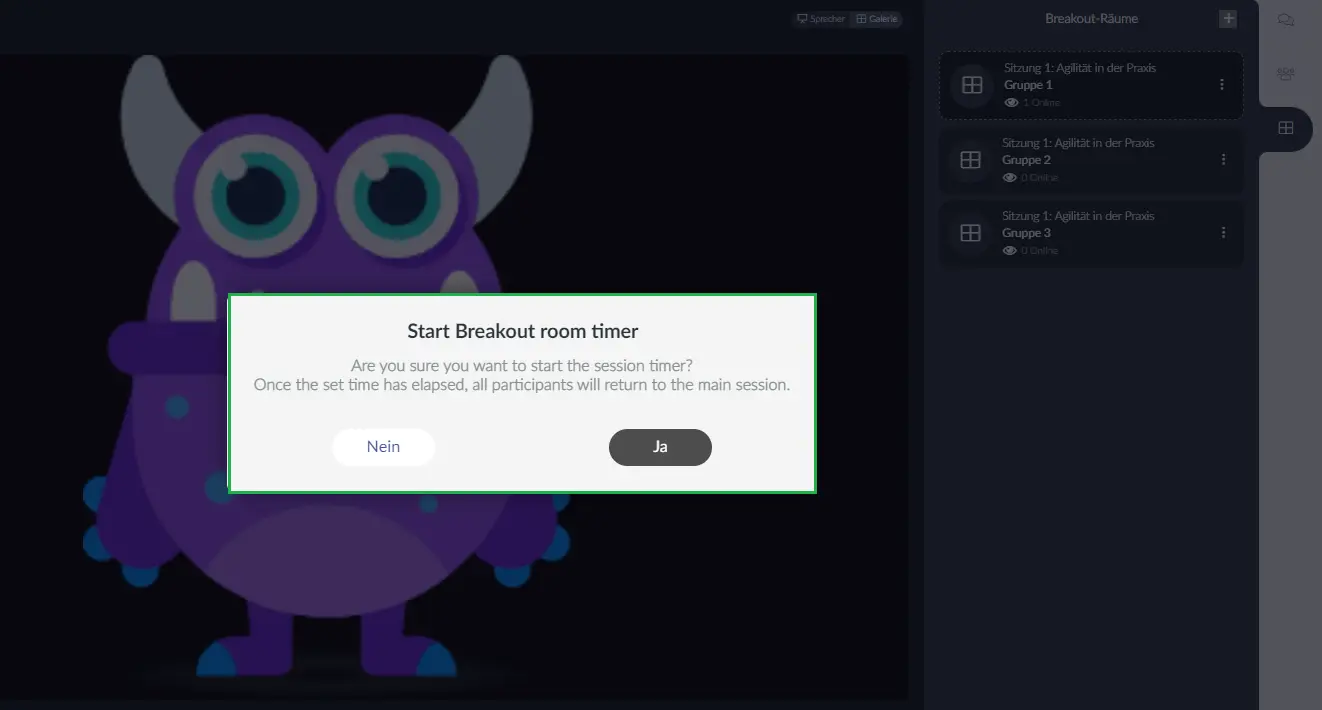
Sobald die eingestellte Zeit des Breakout-Raums abgelaufen ist, wird das Label Timer abgelaufen angezeigt. Wenn Sie den Teilnehmern erlauben möchten, wieder an der Sitzung teilzunehmen, klicken Sie erneut auf die 3 Punkte und dann auf Raum zurücksetzen. Daraufhin erscheint eine Pop-up-Meldung, in der Sie mit JA diese Anfrage bestätigen müssen.
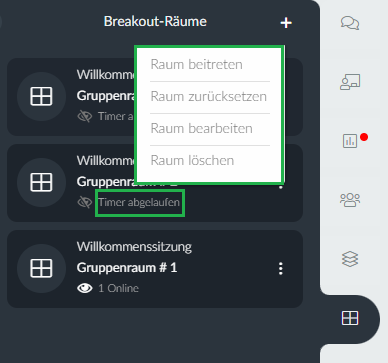
- Wenn Sie die Informationen des Breakout-Raums bearbeiten möchten, stellen Sie die erforderlichen Änderungen ein, und klicken Sie auf Schließen.
- Wenn Sie auf Raum löschen klicken, erscheint eine Popup-Meldung, in der Sie die Aktion bestätigen müssen. Klicken Sie auf Ja.
Laufender Timer
Wenn Sie sich dafür entscheiden, ein Zeitlimit für die Breakout-Räume festzulegen, wird oben auf dem Hauptbildschirm ein Zähler angezeigt, der die verbleibende Zeit angibt. Sobald der Zähler 15 Sekunden erreicht, erscheint eine Pop-up-Meldung, wie im folgenden Bild illustriert:
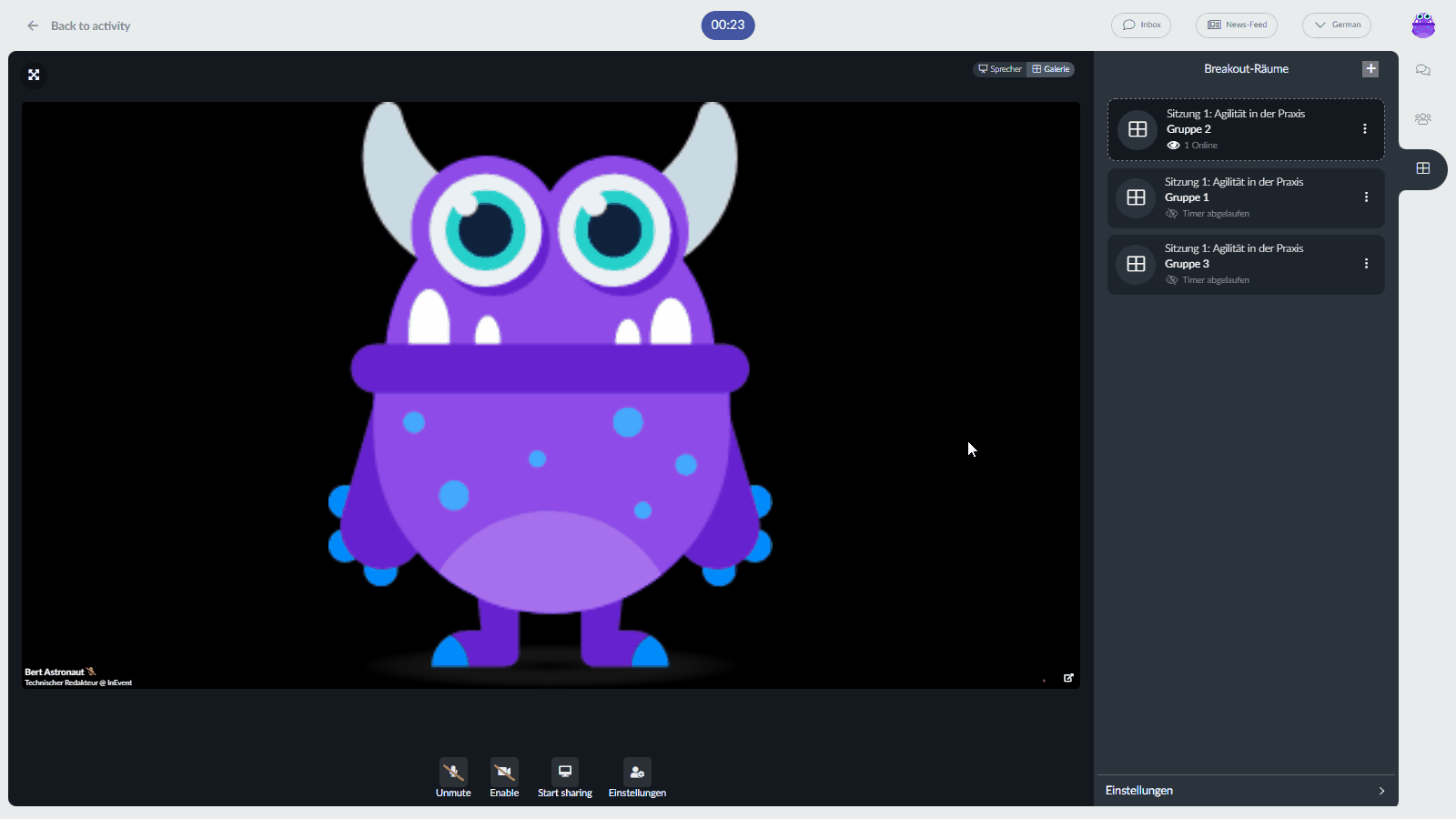
Wenn die Teilnehmer 'Jetzt verlassen'(Leave now) wählen, werden sie sofort zur Aktivität zurückgeleitet, ansonsten haben Sie noch 15 Sekunden Zeit, bevor dies automatisch geschieht.
Hände heben
Wenn Sie auf der unteren Seite auf die Schaltfläche Hände heben klicken, wird eine Papp-Meldung angezeigt, um Ihre Entscheidung zu bestätigen:
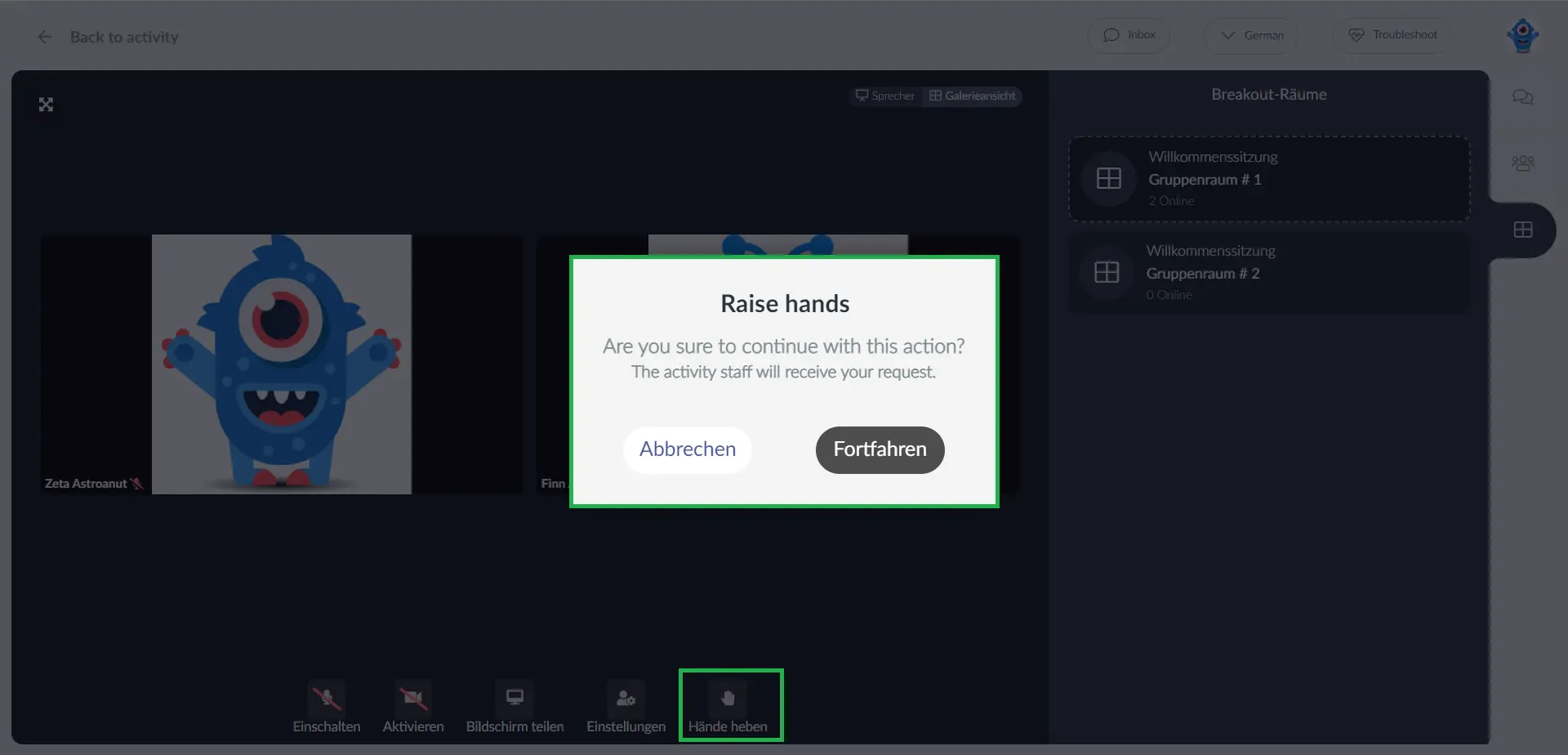
Administratoren, Mitarbeiter und Raumhosts können die Teilnehmeranfragen sehen, siehe das folgende Bild:
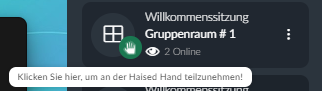
Wenn die Anfragen bearbeitet wurden, können die Administratoren, Mitarbeiter und Raumhosts auf das Handsymbol (neben dem Augensymbol) klicken, und so die Anfrage bestätigen:
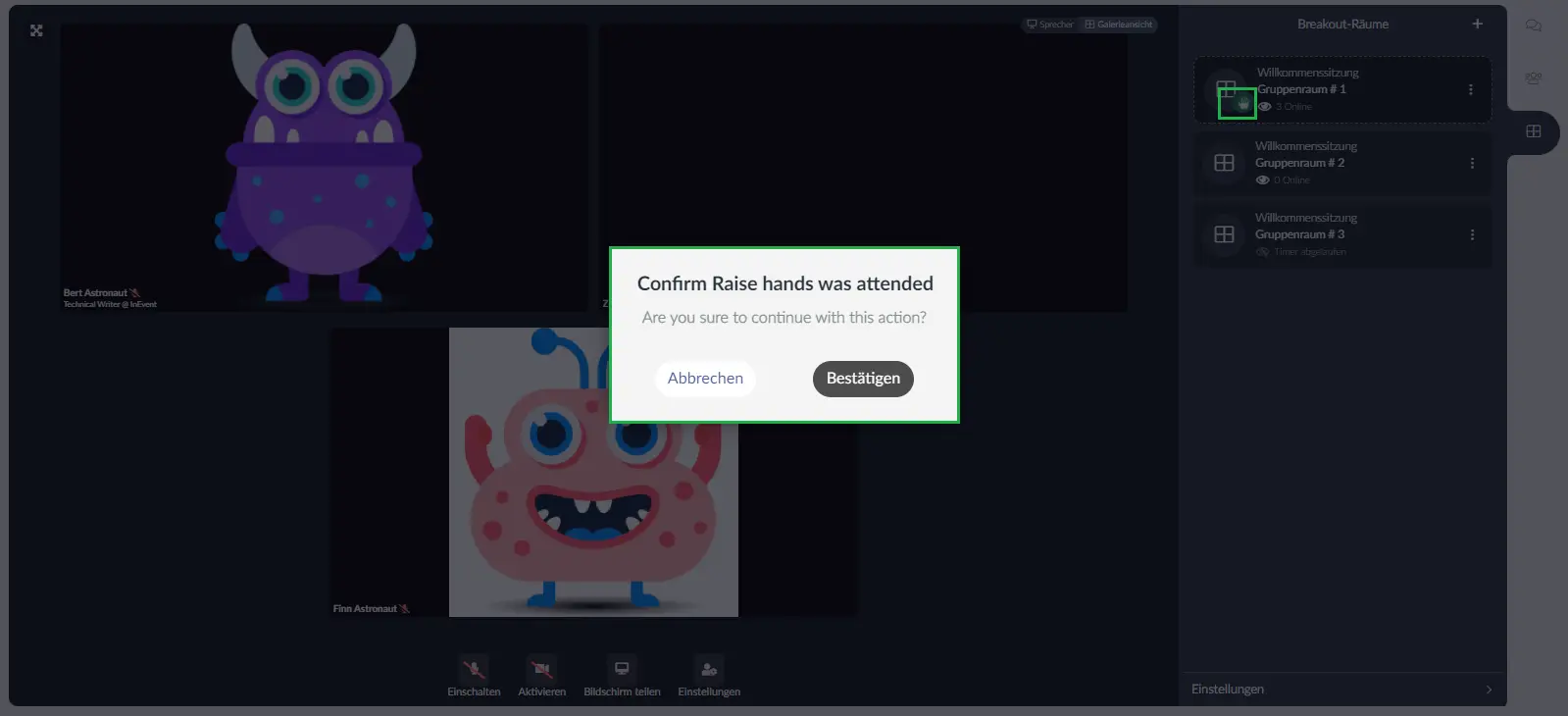
Änderung von Symbol und Label
Wenn Sie das Symbol, und das Label der Breakout- Räume ändern möchten, gehen Sie auf Einstellungen > Tabs > Virtuelle Räume. Scrollen Sie nach unten, bis Sie Breakout-Räumen sehen, dann klicken Sie darauf , und es öffnet sich ein kleines Fenster auf der rechten Seite. Auf diesem Fenster können Sie das gewünschte Symbol, und das neue Label auswählen. Um diese Änderungen zu bestätigen, klicken Sie auf Ende.
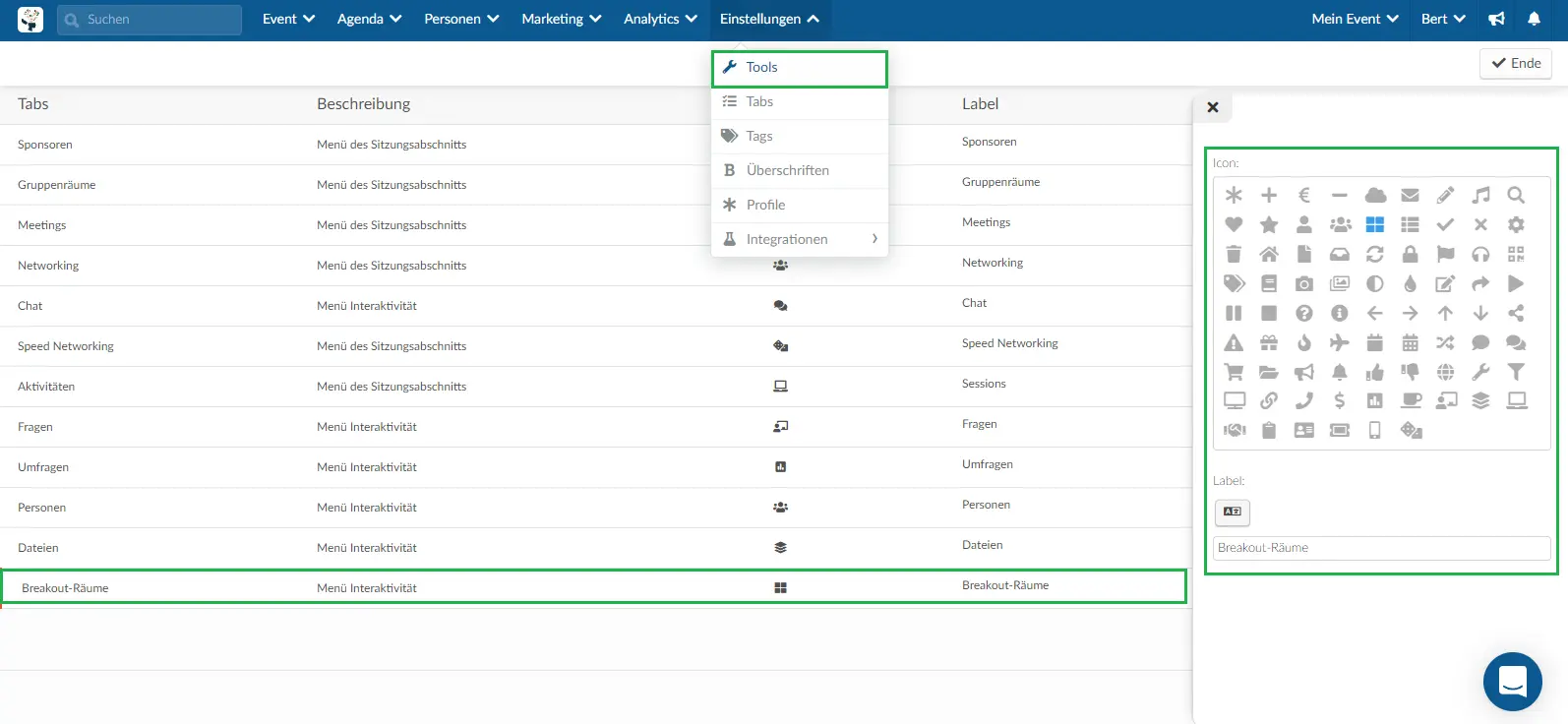
Gruppenräume
Wenn Sie in den Aktivitäten keine Breakout-Räume einrichten möchten, besteht eine weitere Möglichkeit darin, Gruppenräume in der Virtual Lobby einzurichten. Dies kann auch über das Backend der Plattform, oder sogar direkt in der Virtual Lobby gemacht werden.
Als Erstes müssen Sie prüfen, ob die Funktion "Networking" in Ihren Einstellungen aktiviert ist. Gehen Sie dazu auf Einstellungen >Tools, und suchen Sie im Abschnitt Live nach Networking, klicken Sie dann auf die Schaltfläche Bearbeiten, die sich auf der oberen rechten Ecke Ihrer Seite befindet, und hacken Sie sie an:
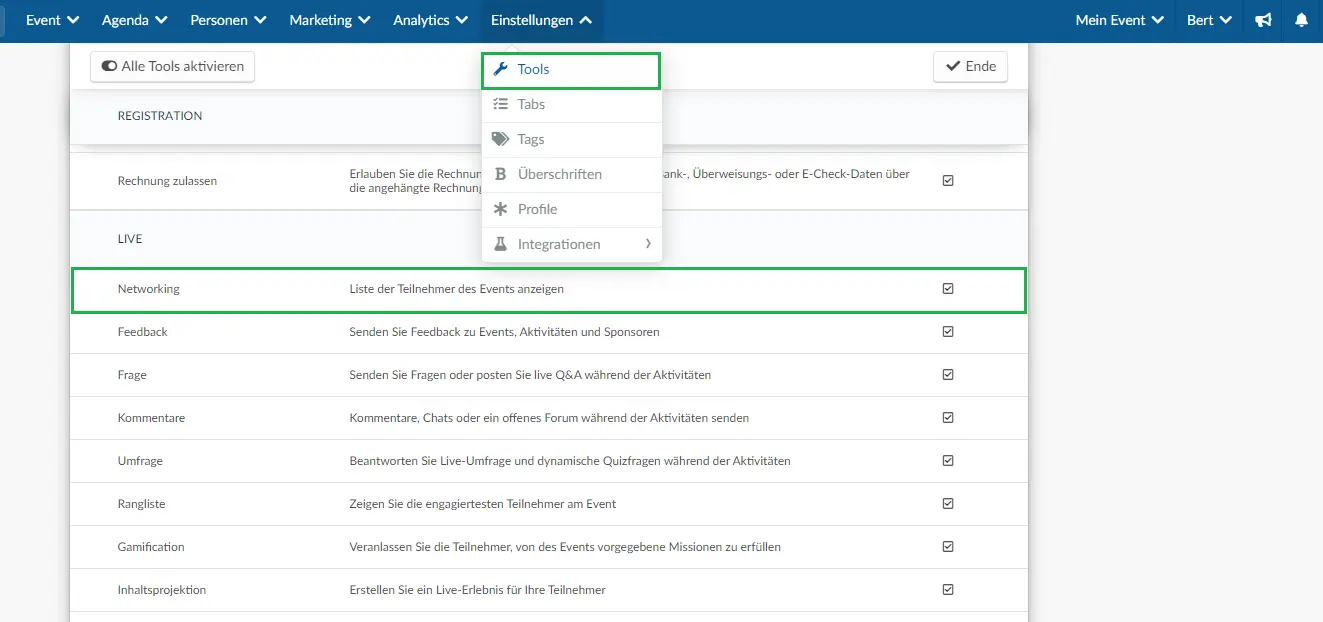
Gruppenräume auf der Plattform erstellen
Klicken Sie hier, um zu erfahren, wie Sie Gruppenräume auf der Plattform erstellen können.
Gruppenräume in der Virtual Lobby erstellen
Klicken Sie hier, um zu erfahren, wie Sie Gruppenräume in der Virtual Lobby erstellen können.
Networking-Bereich einklappen
Wenn Sie möchten, dass der Gruppenraum oben auf der Seite angezeigt wird, können Sie auf der Plattform/Backend zu Event > Virtual Lobby gehen, bis zum Abschnitt Networking-Bereich einklappen und Ja einstellen.
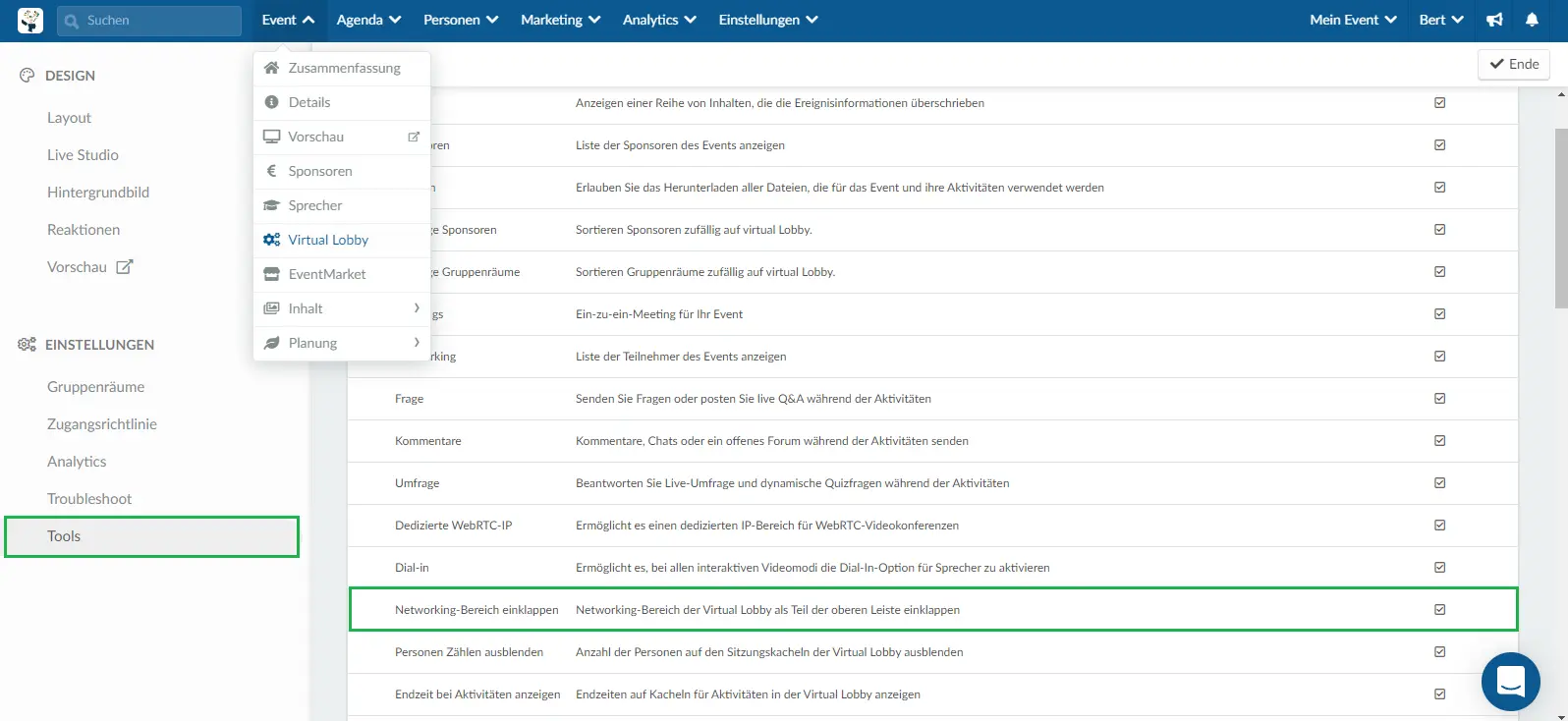
In diesem Fall können die Teilnehmer nur Gruppen beitreten, die bereits im Backend erstellt wurden, und haben nicht die Möglichkeit, eine neue Gruppe zu erstellen.
Falls Sie ein Privatgespräch mit einem Teilnehmer führen möchten, klicken Sie hier um alle Möglichkeiten innerhalb der InEvent-Plattform nachzusehen.
Einem Gruppenraum beitreten
Wenn Sie einen Gruppenraum betreten, wird die Plattform nach dem Zugang zu Ihrem Mikrofon, und Ihrer Kamera fragen. Sie können entweder als Sprecher teilnehmen, indem Sie auf Jetzt teilnehmen klicken, oder einfach als Zuschauer, indem Sie auf Als Zuschauer teilnehmen klicken:
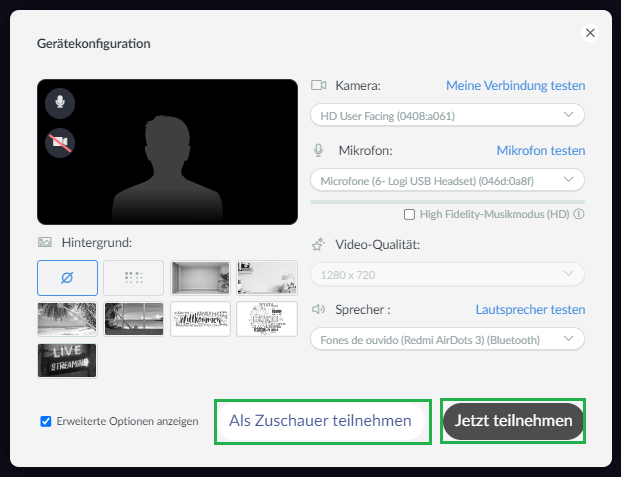
Die Teilnehmer können auch über die Chat-Funktion miteinander kommunizieren.

