Virtual Lobby Editor for Classic Layout
Mit dem Virtual Lobby Editor können Sie das Aussehen Ihrer Virtual Lobby sowohl im Neo- als auch im Classic-Layout anpassen, ohne CSS-Codes verwenden zu müssen.
In diesem Artikel erfahren Sie, wie Sie Ihre Virtual Lobby im Klassisch -Layout mit Hilfe des Virtual Lobby Editor-Tools anpassen können. Um zu erfahren, wie Sie Ihre Virtual Lobby im Neo-Layout anpassen können, klicken Sie hier.
Auswahl des klassischen Layouts für Ihre Virtual Lobby
Gehen Sie folgendermaßen vor, um das klassische Layout für Ihre Virtual Lobby auszuwählen:
- Gehen Sie zu Event > Virtual Lobby.
- Klicken Sie auf Bearbeiten.
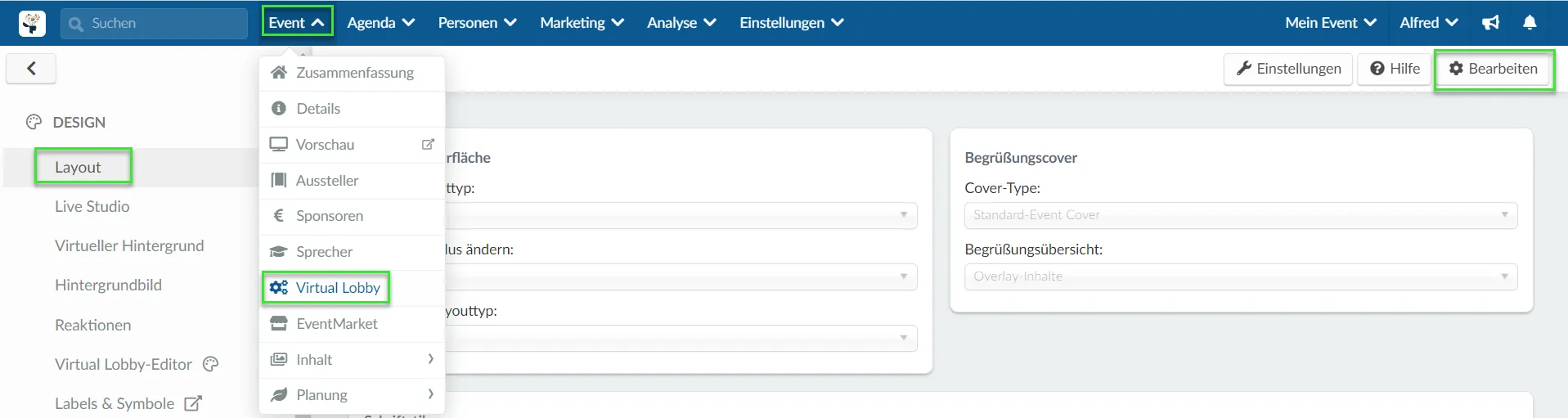
- Wählen Sie in der Dropdown-Liste Lobby-Layout-Typ die Option Klassisch.
- Klicken Sie auf Ende, um Ihre Änderungen zu speichern.
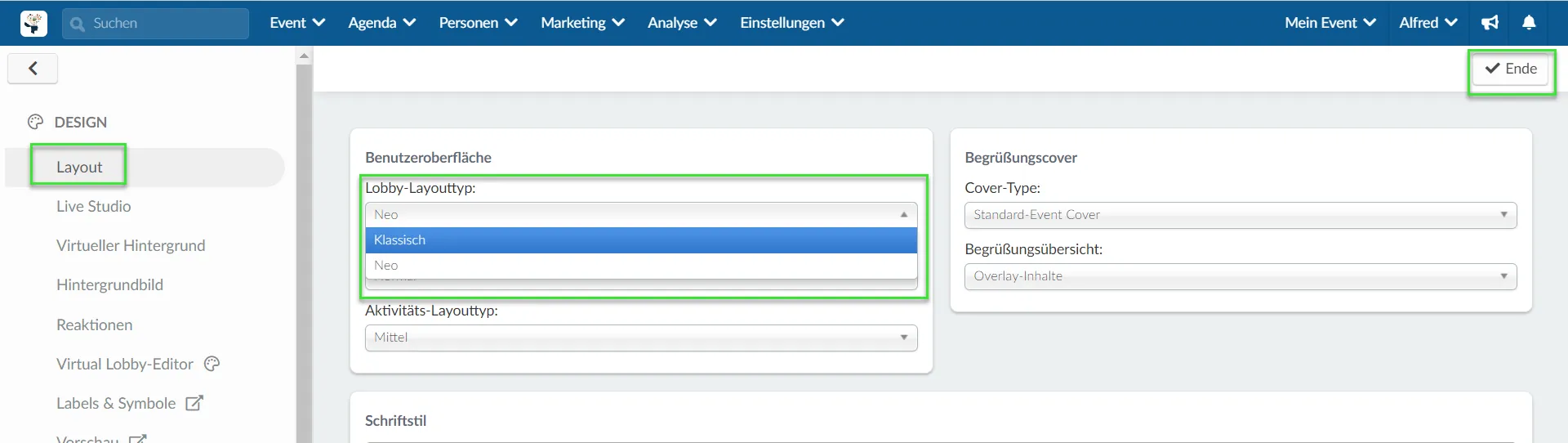
Wo kann ich den Virtual Lobby Editor finden?
Um den Virtual Lobby Editor zu finden, gehen Sie zu Event > Virtual Lobby. Sie finden den Virtual Lobby Editor im linken Bereich der Seite.

Anpassen Ihrer Virtual Lobby
Um Ihre Virtual Lobby anzupassen, klicken Sie auf das Tool Virtual Lobby Editor. Auf der linken Seite der Seite erscheint ein Menü mit den verfügbaren Bereichen, während auf der rechten Seite eine Live-Ansicht Ihrer Virtual Lobby angezeigt wird.
Um mit der Anpassung zu beginnen, klicken Sie auf Bearbeiten in der oberen rechten Ecke der Seite.
Abschnitte
Obere Leiste
Unter diesem Abschnitt finden Sie die verschiedenen Anpassungsoptionen, mit denen Sie die obere Leiste Ihrer Virtual Lobby anpassen können.
- Leiste: Hier können Sie alle Informationen, die sich in der oberen Leiste Ihrer Seite befinden, anpassen: Hintergrundfarbe, Schriftgröße, Textfarbe und auch die Hover Farbe.
- Schalfläche: Hier können Sie alle Schaltflächen, die sich in der oberen Leiste Ihrer Seite befinden, anpassen, ebenso wie die Hintergrundfarben, Schriftgröße, Textfarbe und Hover Farbe.
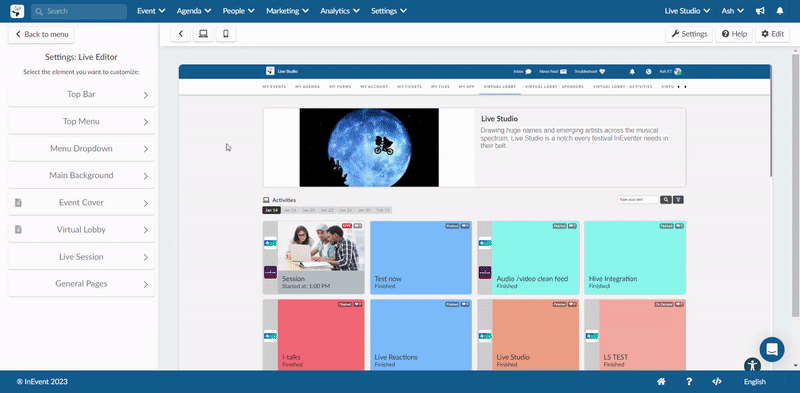
Top-Menü
In diesem Abschnitt finden Sie die Anpassungsoptionen für das Top-Menü Ihrer Virtual Lobby.
- Menü: Hier können Sie die Navigationsregisterkarte am oberen Rand Ihrer Virtual Lobby Seite anpassen, einschließlich der Hintergrund- und Textfarben. Sie können auch die Farbe der aktiven Registerkarte unter dem Abschnitt Ausgewählt anpassen.
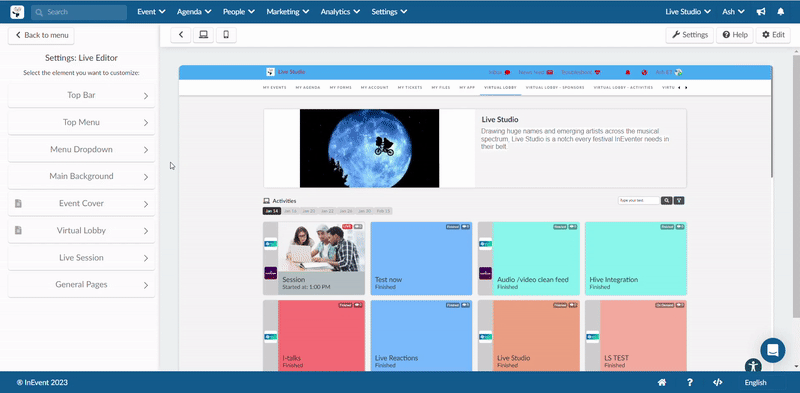
Dropdown-Menü
In diesem Abschnitt finden Sie die verschiedenen Anpassungsoptionen, die für Ihr Profil-Dropdown-Menü zur Verfügung stehen.
- Info-Profil: Sie können die Hintergrundfarbe, die Textfarbe und die Schriftgröße für Ihre Profilinformationen anpassen.
- Menüpunkt: Sie können die Hintergrundfarbe, die Textfarbe, die Schriftgröße, die Hover-Hintergrundfarbe und die Textfarbe der Profil-Menüelemente ändern.
- Menü-Fußzeile: Sie können die Hintergrundfarbe, die Textfarbe, die Schriftgröße, die Hover-Hintergrundfarbe und die Textfarbe der Fußzeile des Profilmenüs ändern.
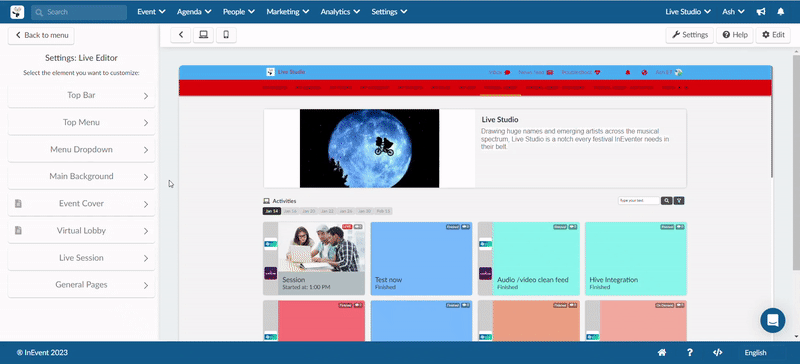
Haupthintergrund
In diesem Abschnitt finden Sie die Anpassungsoptionen für den Haupthintergrund Ihrer Virtual Lobby.
- Haupthintergrund: Hier können Sie ein Hintergrundbild oder ein GIF hochladen. Sie können auch eine einfarbige Hintergrundfarbe verwenden, um den gesamten Hintergrund Ihrer Virtual Lobby zu personalisieren.
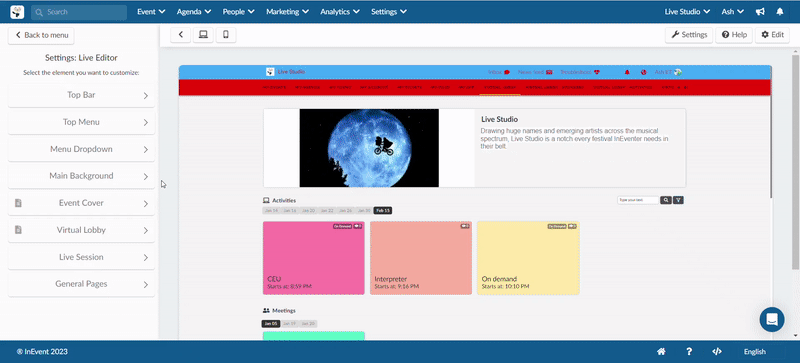
Event-Titel
In diesem Abschnitt finden Sie die verschiedenen Anpassungen, die für den Titel, den Inhalt und die Beschreibung Ihres Events verfügbar sind.
- Umschlag Inhalt: Passen Sie die Hintergrundfarbe und die Farbe des Rahmens für den Inhalt Ihres Event-Covers an.
- Titel des Events: Passen Sie die Textfarbe und die Schriftgröße des Titels Ihres Events an.
- Event-Beschreibung: Passen Sie die Textfarbe und die Schriftgröße der Beschreibung Ihres Events an.
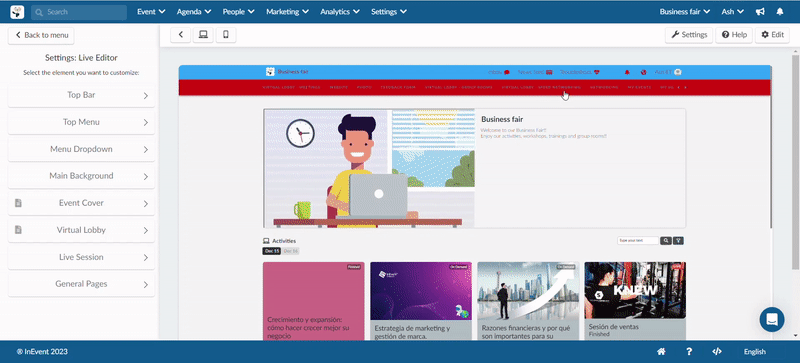
Virtual Lobby
In diesem Abschnitt finden Sie verschiedene Optionen, mit denen Sie verschiedene Elemente in der Virtual Lobby anpassen können.
- Titel: Passen Sie die Farbe, Schriftgröße und Hover-Farbe der Titel in der Virtual Lobby an - Aktivitäten, Sponsoren, Gruppenräume usw.
- Texte: Passen Sie die Textfarbe und Schriftgröße innerhalb der Virtual Lobby an.
- Datumsauswähler: Passen Sie die Hintergrundfarbe, die Textfarbe und die Hover-Farbe der Aktivitätsdaten in der Virtual Lobby an.
- Schaltflächen: Passen Sie die Hintergrundfarbe, Textfarbe, Schriftgröße, Hover-Hintergrundfarbe und Textfarbe der Schaltflächen in der Virtual Lobby an.
- Aktivitätselement: Passen Sie die Rahmenfarbe für Aktivitäten an.
- Meetingselement: Passen Sie die Farbe des Rahmens für Meetings an.
- Sponsorenelement: Passen Sie die Farbe des Rahmens für Sponsoren und Aussteller an.
- Sponsoreninhalt: Legen Sie fest, ob Sponsoren und Aussteller in der Virtual Lobby angezeigt werden sollen oder nicht, indem Sie die Schaltfläche Inhalt anzeigen ein- oder ausschalten.
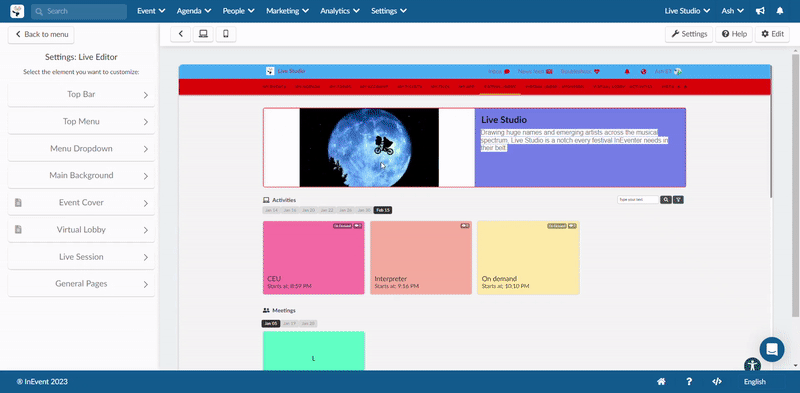
Live-Sitzung
In diesem Abschnitt finden Sie verschiedene Anpassungsoptionen, die für Live-Sitzungen verfügbar sind. Diese Anpassungen gelten für Live-Sitzungen in Aktivitäts-, Sponsoren-, Aussteller-, Gruppen-, Breakout- und Meetingräumen.
- Haupthintergrund: Sie können ein Hintergrundbild oder ein GIF hochladen oder die Hintergrundfarbe innerhalb Ihrer Live-Sitzungen ändern.
- Textinhalt: Ändern Sie die Hintergrundfarbe und die Textfarbe des Textinhalts in Ihren Sitzungen.
- Tabs: Ändern Sie die Hintergrundfarbe der Registerkarten auf der linken Seite Ihrer Sitzungsräume.
- Tabs-Symbol: Ändern Sie die Hintergrundfarbe, Textfarbe, Hover-Hintergrundfarbe und Textfarbe der Registerkartensymbole. Sie können auch die Farbe der aktiven Registerkarte unter dem Abschnitt Ausgewählt anpassen.
- Tab-Inhaltstexte: Passen Sie die Farbe des Textinhalts in jedem Register eines Sitzungsraums an.
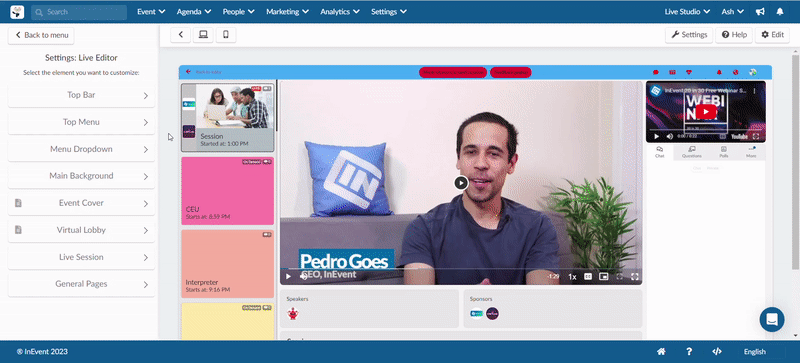
Allgemeine Seiten
In diesem Abschnitt können Sie die allgemeinen Seiten Ihrer Virtual Lobby anpassen. Zu den allgemeinen Seiten gehören Meine Agenda, Meine Dateien, Mein Konto und andere Registerkarten, die in der oberen Navigationsleiste der Virtual Lobby erscheinen.
Um zu erfahren, wie Sie Virtual Lobby-Registerkarten hinzufügen und verwalten können, klicken Sie hier.
- Haupthintergrund: Sie können ein Hintergrundbild, ein GIF oder eine Hintergrundfarbe zu den allgemeinen Registerkarten hinzufügen.
- Titel: Sie können die Textfarbe und Schriftgröße der Titel auf den allgemeinen Registerkarten ändern.
- Tabs: Sie können die Hintergrundfarbe, Textfarbe und Schriftgröße der Registerkarten innerhalb der allgemeinen Seiten ändern. Sie können auch die Hintergrundfarbe und die Textfarbe der aktiven Registerkarten im Abschnitt Ausgewählt anpassen.
- Externe Texte: Sie können die Textfarbe von externen Texten auf den allgemeinen Seiten ändern.
- Datumauswahl: Ändern Sie die Textfarbe und Schriftgröße für Datumsangaben auf Seiten wie Meine Agenda. Sie können auch die Hintergrundfarbe und die Textfarbe der aktiven Termine unter Ausgewählt anpassen.
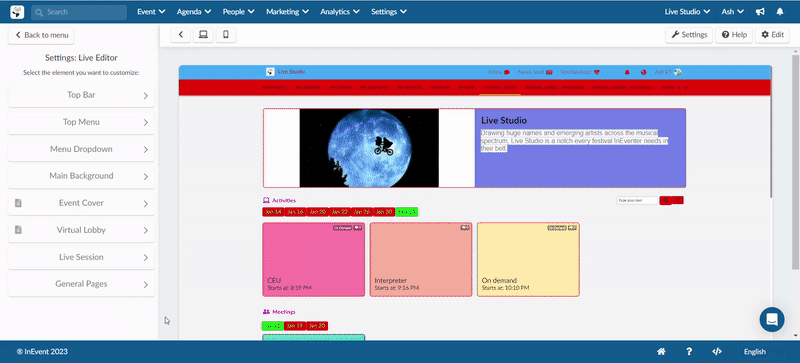
Kann ich die Virtual Lobby-Anpassungen zurücksetzen?
Sie können die in Ihrer Virtual Lobby vorgenommenen Anpassungen in den einzelnen Bereichen zurücksetzen, indem Sie auf die Schaltfläche Zurücksetzen klicken. Es erscheint ein Pop-up-Fenster, in dem Sie die Änderung, die Sie vornehmen möchten, bestätigen müssen. Klicken Sie zur Bestätigung auf Zurücksetzen, und der betreffende Bereich der Virtual Lobby wird auf seine ursprünglichen Einstellungen zurückgesetzt.
Um alle Anpassungen auf die Standardeinstellungen zurückzusetzen, klicken Sie auf die Schaltfläche Auf Standard zurücksetzen in der oberen rechten Ecke der Seite.
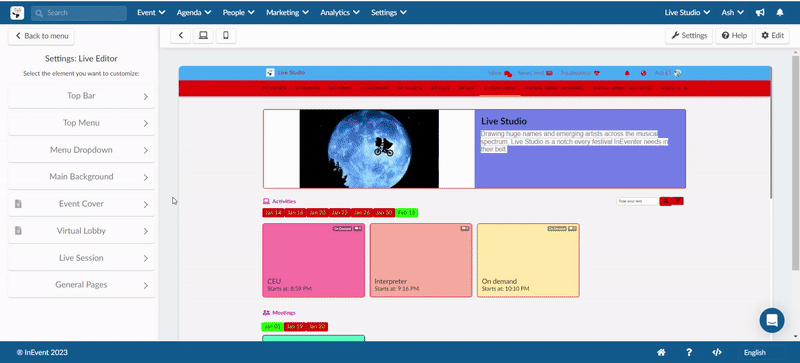
Wenn Sie mehr über die Einrichtung Ihrer Virtual Lobby erfahren möchten, klicken Sie hier.

