Meetings: Anleitungen für Eventveranstalter
- Wie kann ich die Funktion Meetings aktivieren?
- Einrichtung der Meetings
- Meetings, die von den Teilnehmern geplant werden
- Meetings, die von den Veranstaltern geplant werden
- Einen Ort für Meetings schaffen
- Erstellung von Slots für Meetings
- Wie kann ich ein Meeting zwischen Teilnehmern erstellen?
- Auswählen des Teilnehmers
- Matchmaking
- Warteliste
- Kalkulationstabelle zur Erstellung von Meetings verwenden
- Wie erstelle ich eine Meeting-Einschränkung für einen Host?
- Wie kann ich Meeting-Zeiten tauschen?
- Wie kann ich ein Meeting löschen?
- Wie kann ich alle Meetings, die als Host oder Gast geplant sind, löschen?
- Wie kann ich alle Meetings, die sich an einem Ort befinden, löschen?
- Wie kann ich alle Meeting-Slots eines Hosts oder Gastes löschen?
- Ist es möglich, das Datum der Meetings außerhalb des Eventdatumsbereichs zu verlängern?
- Wie kann ich Meeting-Zeiten auf einem Fernseher oder Projektor anzeigen oder projizieren?
- Wie erstelle ich ein Bewertungsformular?
- Wie benachrichtige ich die Teilnehmer über ihre Meetings?
- Wie kann ich den Meeting-Bericht überprüfen?
- Anweisungen für die Teilnehmer
Wichtig ist bei gesponserten Events, Menschen zu treffen, um vor Ort Geschäfte zu machen. Zusätzlich zu den Networking-Funktionen können Sie über unser Self-Service-Buchungssystem auch Meetings einrichten. Sie können dazu weitere Informationen anfordern, Ihren Posteingang hinzufügen, ein Meeting bestätigen bzw. sie ablehnen, Sie können Check-In-Optionen hinzufügen und automatische Umfrageformulare zuweisen.
Wie kann ich die Funktion Meetings aktivieren?
Gehen Sie auf Einstellungen > Tools > klicken Sie auf Bearbeiten, und scrollen Sie zum Abschnitt Registrierung, dann hacken Sie die Funktion "Meetings" an, damit sie aktiviert wird.
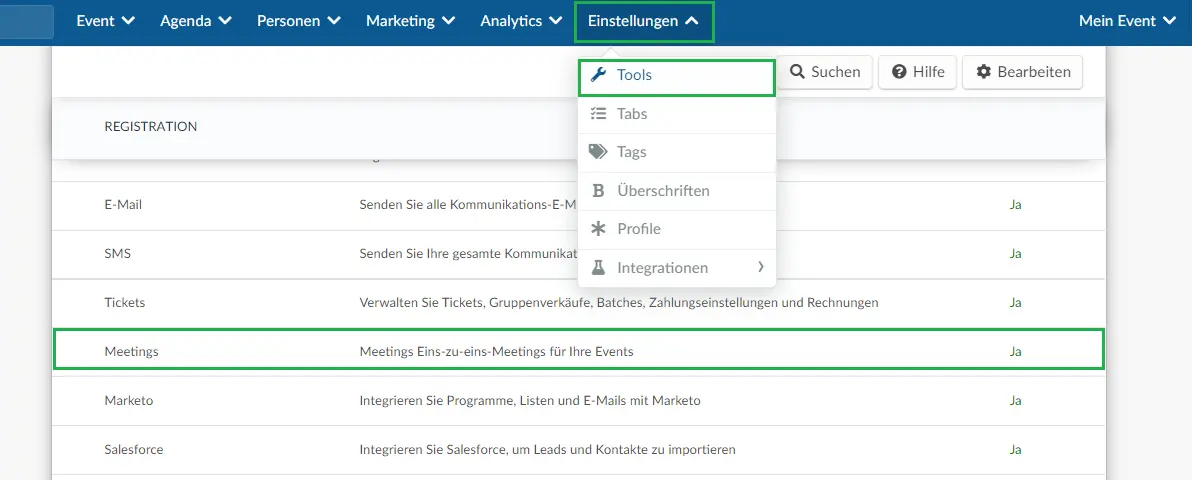
Wenn Sie es den Teilnehmern ermöglichen möchten, Meetings für sich selbst zu planen, müssen Sie die Networking-Funktion aktivieren, außerdem müssen Sie darauf achten, dass die Option Profil blockieren deaktiviert ist.
Ein Beispiel dafür, wie Ihre Einstellungen für die Virtual Lobby aussehen sollten, finden Sie unten.
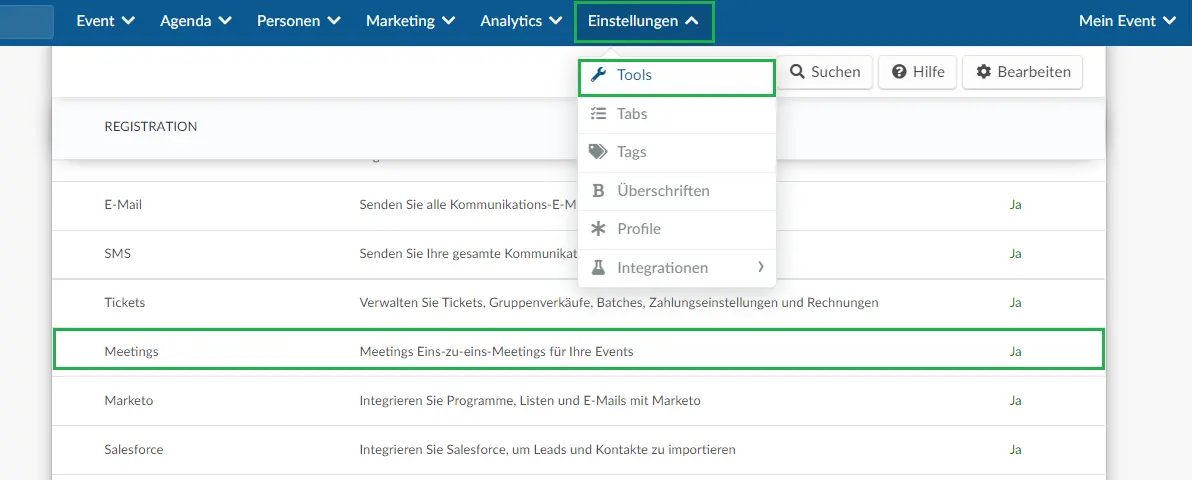
Einrichtung der Meetings
Es bestehen zwei Möglichkeiten, wenn es um geplante 1x1-Meetings geht:
- Die Teilnehmer können entscheiden, mit wem und wann sie sich treffen möchten, indem sie über die Virtual Lobby Meetings planen.
- Die Event-Organisatoren können alle Teilnehmer-Meetings im Backend buchen.
Meetings, die von den Teilnehmern geplant werden
So legen Sie die Meeting-Slots fest, die in der Virtual Lobby für die Teilnehmer sichtbar gemacht werden:
- Gehen Sie dazu auf Agenda > Meetings > und klicken Sie auf der oberen rechten Ecke auf die Schaltfläche Einstellungen.
- Daraufhin wird ein Fenster angezeigt, in dem Sie die Standardstart- und -Endzeit für die Meeting-Slots, sowie die Standarddauer festlegen können.
- Klicken Sie auf OK, wenn Sie fertig sind.
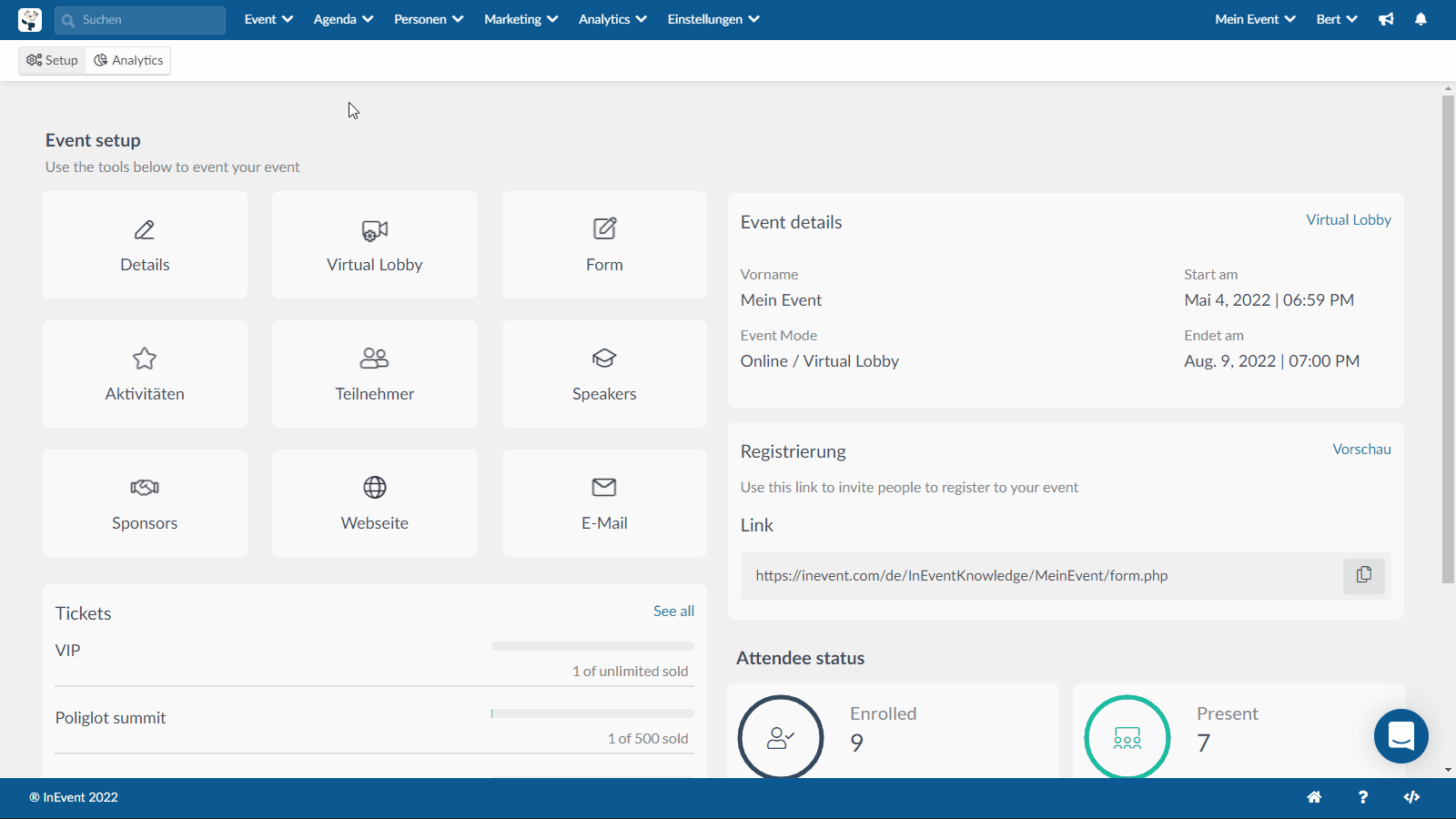
Dies wirkt sich auf die Meeting-Slots aus und wird allen Teilnehmern angezeigt, wenn sie versuchen, 1×1-Meetings zu buchen.
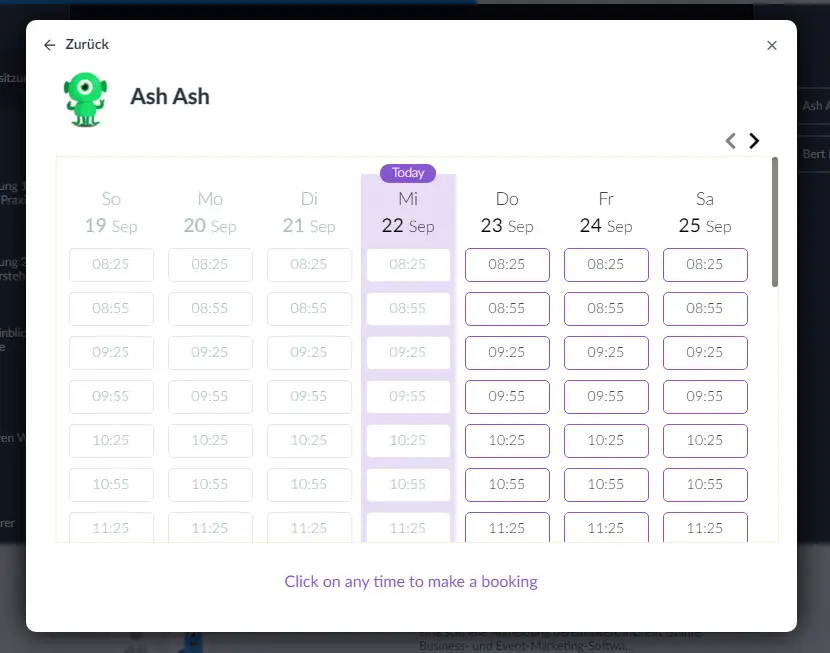
Mehr Informationen zu den von den Teilnehmern geplanten Meetings finden Sie in diesem Artikel.
Meetings, die von den Veranstaltern geplant werden
Wenn Sie als Event-Organisator alle Teilnehmer-Meetings im Backend buchen möchten, führen Sie dazu die unten aufgelisteten Schritte aus:
Einen Ort für Meetings schaffen
Bevor Sie Meetings planen können, müssen Sie zunächst unter Agenda > Orte > +Neuer Ort > auf Erstellen klicken, um einen Ort für Ihr Meeting zu erstellen.
Mehr Informationen dazu finden Sie in den FAQ zu Orten.
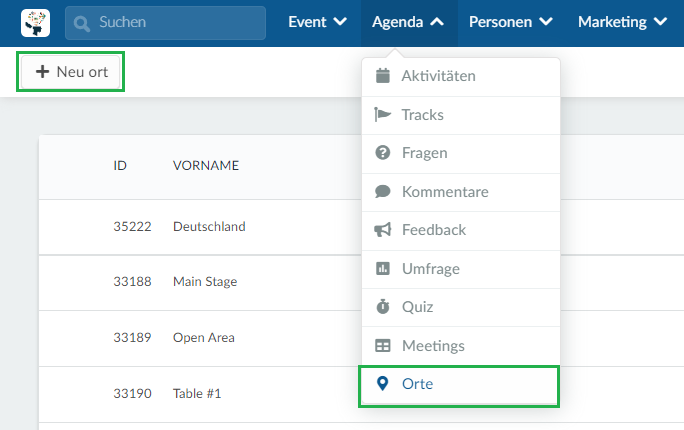
Erstellung von Slots für Meetings
Um neue Slots für Meetings zu erstellen, gehen Sie auf die Seite Meetings:
- Gehen Sie auf Agenda > Meetings, wählen Sie dann einen Teilnehmer aus >, und klicken Sie auf Slot hinzufügen.
- Wählen Sie dann den von Ihnen erstellten Ort, ein Start- und Enddatum (mit Uhrzeit) für die gesamte Zeitdauer Ihrer Meetings, sowie die Dauer (in Minuten) jedes einzelnen Meetings.
- Klicken Sie auf Erstellen.

Sie können Slots auch in Massen(in Bulk) hinzufügen, indem Sie auf das + Symbol auf der oberen linken Seite klicken.
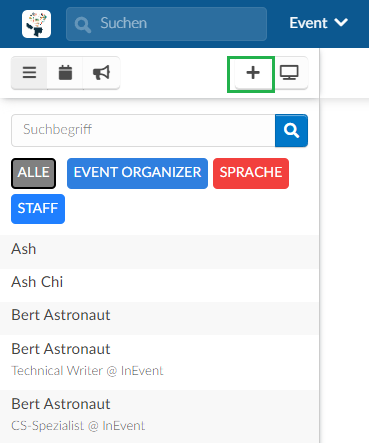
Wie kann ich ein Meeting zwischen Teilnehmern erstellen?
Gehen Sie auf Agenda > Meetings > suchen Sie mit dem Filter nach einem Teilnehmer, und wählen Sie dann den Meeting-Host aus, wobei Sie darauf achten sollten, dass Sie vor diesem Schritt Time-Slots für das Meeting erstellt haben.
Achten Sie darauf, dass Sie sich in der Ansicht "Meetings als Host(Gastgeber) anzeigen" befinden, indem Sie das Symbol (siehe unten) auswählen.
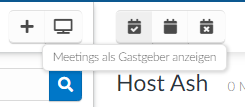
Auswählen des Teilnehmers
Meetings werden pro Teilnehmer erstellt. Daher ist es notwendig, zunächst einen der Teilnehmer für die weiteren Schritte auszuwählen, dies wird Ihnen bei der Suche nach Teilnehmern helfen, wenn Sie Tags verwenden. Bitte klicken Sie hier, um zu erfahren, wie Sie Tags erstellen und anhängen können.
- Wählen Sie unter dem Suchfeld den Tag aus, nach dem Sie filtern möchten. Um den Filter zu löschen, wählen Sie das Tag Alle.
Sie können auch nach der Berufsbezeichnung, dem Unternehmensnamen, oder nur nach einem Teil des Namens einer Person suchen.
- Sie müssen auswählen, wer das Meeting veranstalten wird (wählen Sie einen Teilnehmer), und dann wählen Sie einen der freien Plätze. Klicken Sie dazu auf Bearbeiten, und dann auf die blaue Schaltfläche Meeting planen.
- Dann müssen Sie die zweite Person auswählen, die Sie zum Meeting hinzufügen möchten, und anschließend müssen Sie nur auf die blaue Schaltfläche klicken.
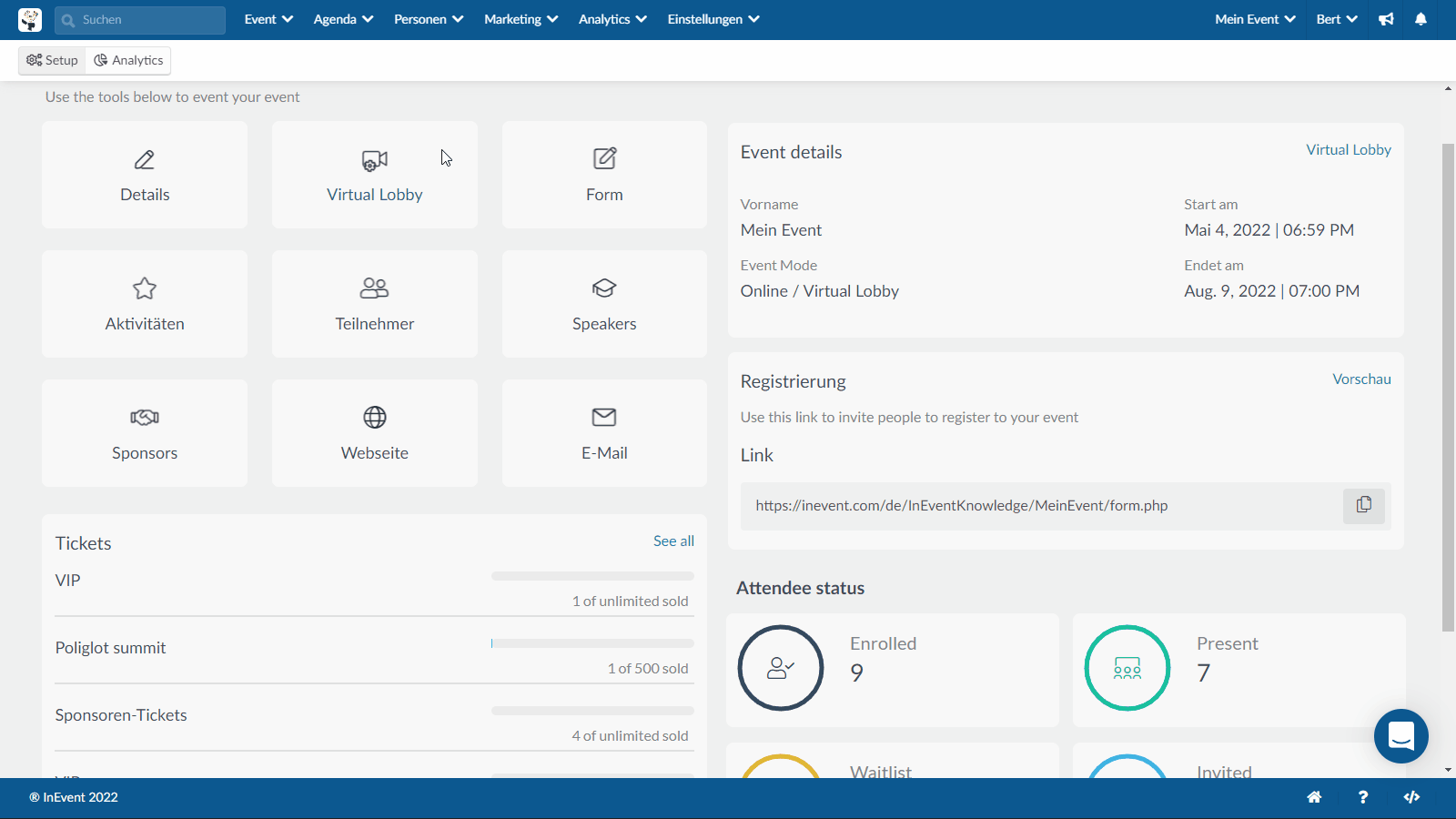
Matchmaking
Die Option Matchmaking ermöglicht es Ihnen, automatisch Meetings unter Berücksichtigung von Einschränkungen und Labels zu planen. Um das zu tun:
- Gehen Sie auf Agenda > Meetings > verwenden Sie den Suchfilter, um nach einem Teilnehmer zu suchen, und wählen Sie dann den Meetings-Host aus; achten Sie darauf, dass Sie vor diesem Schritt Time-Slots für Meetings erstellt haben.
- Achten Sie darauf, dass Sie sich in der Ansicht Meetings als Host anzeigen befinden, und klicken Sie auf der oberen rechten Ecke der Seite auf Auto-Match. Wenn Sie die Schaltfläche Auto-Match nicht sehen können, heißt das, dass Sie keine Meeting-Slots für den Host erstellt haben.
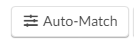
- Wählen Sie das Auswahlfeld Kandidaten-Tags dann die Tags aus, die Sie abgleichen möchten, und wiederholen Sie das Verfahren im Feld Tags ausschließen mit irgendwelchen Tags, die Sie nicht abgleichen möchten > dann klicken Sie auf Vorschau > dann auf Match.
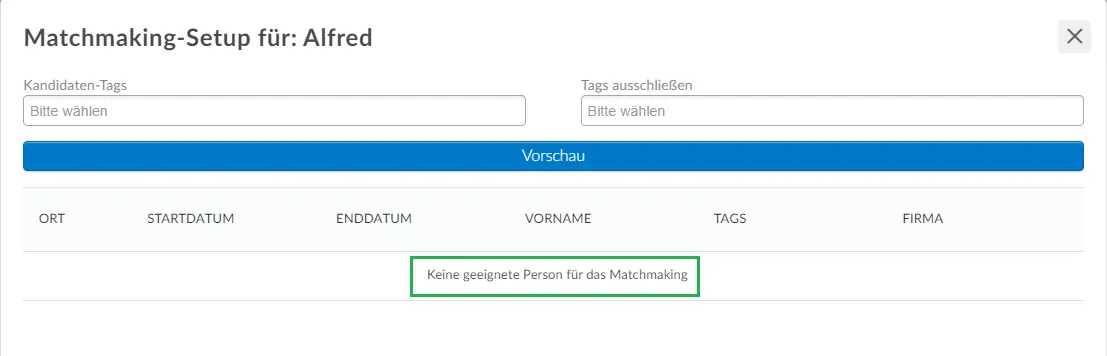
Außer der Matchmaking-Funktion bieten wir eine weitere Networking-Option an, die per Zufallsprinzip 1×1 Treffen in der Virtual Lobby zuweist: Wir haben es genannt; Speed Networking.
Warteliste
Nach dem automatischen Matchmaking erfolgt ist, werden die Teilnehmer, die Ihrer Suche entsprechen, aber nicht den verfügbaren Slots zugewiesen werden konnten, auf die Warteliste gesetzt. Sie können diese Liste vor dem Matching oder nach dem Matching einsehen, indem Sie auf die Schaltfläche Warteliste anzeigen klicken.

Kalkulationstabelle zur Erstellung von Meetings verwenden
Es besteht auch die Möglichkeit, bei der Einrichtung von Meetings für Ihr Event Excel-Tabellen zu verwenden. Klicken Sie dazu auf die Schaltfläche Bearbeiten (auf der oberen rechten Seite des Bildschirms) > Importieren>dann klicken Sie auf Demodatei herunterladen, und füllen Sie die Tabelle mit der Teilnehmer-E-Mail-Adresse, dem Ort, dem Startdatum, der Dauer und der Meetings-Kapazität aus.
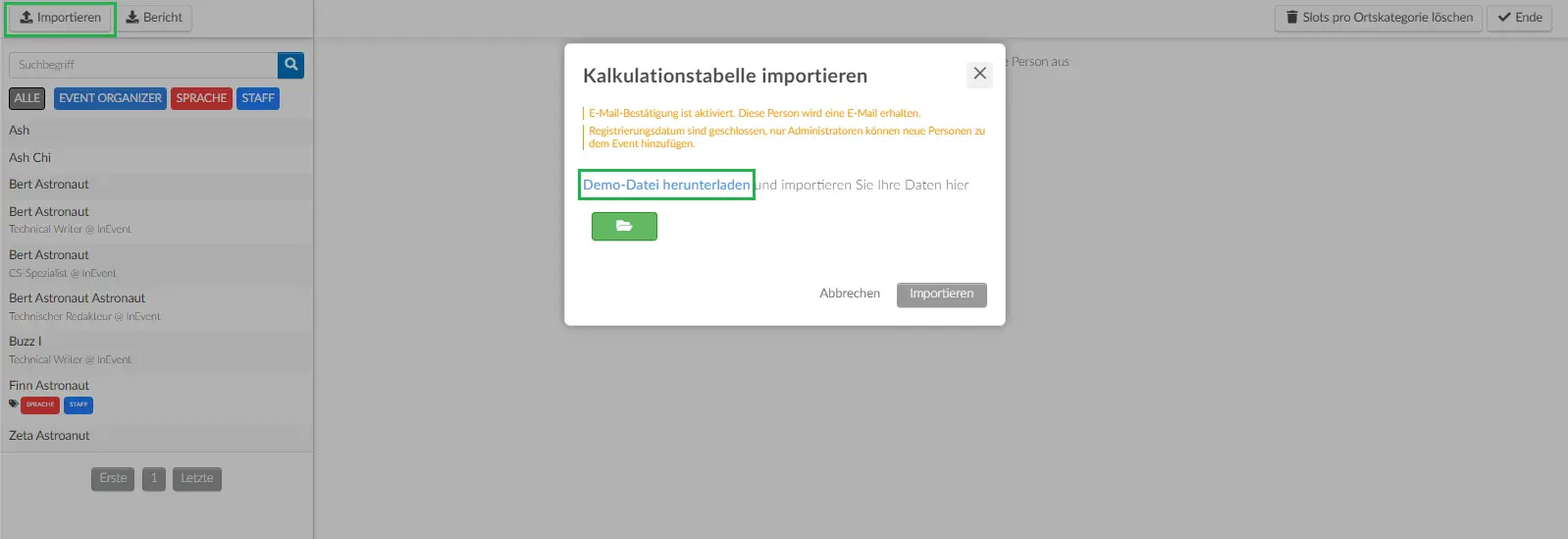
Wie erstelle ich eine Meeting-Einschränkung für einen Host?
- Gehen Sie auf Agenda > Meetings, um eine Meeting-Einschränkung zu erstellen (eine Einschränkung, die es dem Host verbietet, Meetings zu bestimmten Zeiten abzuhalten),
- Wählen Sie einen Meeting-Host aus, und wählen Sie in der Symbolleiste das Symbol Einschränkungen anzeigen.
- Klicken Sie auf +Einschränkung hinzufügen auf der oberen rechten Ecke der Seite.
- Wählen Sie ein Start- und Enddatum, sowie eine Uhrzeit für die Einschränkung.
- Klicken Sie auf Erstellen.
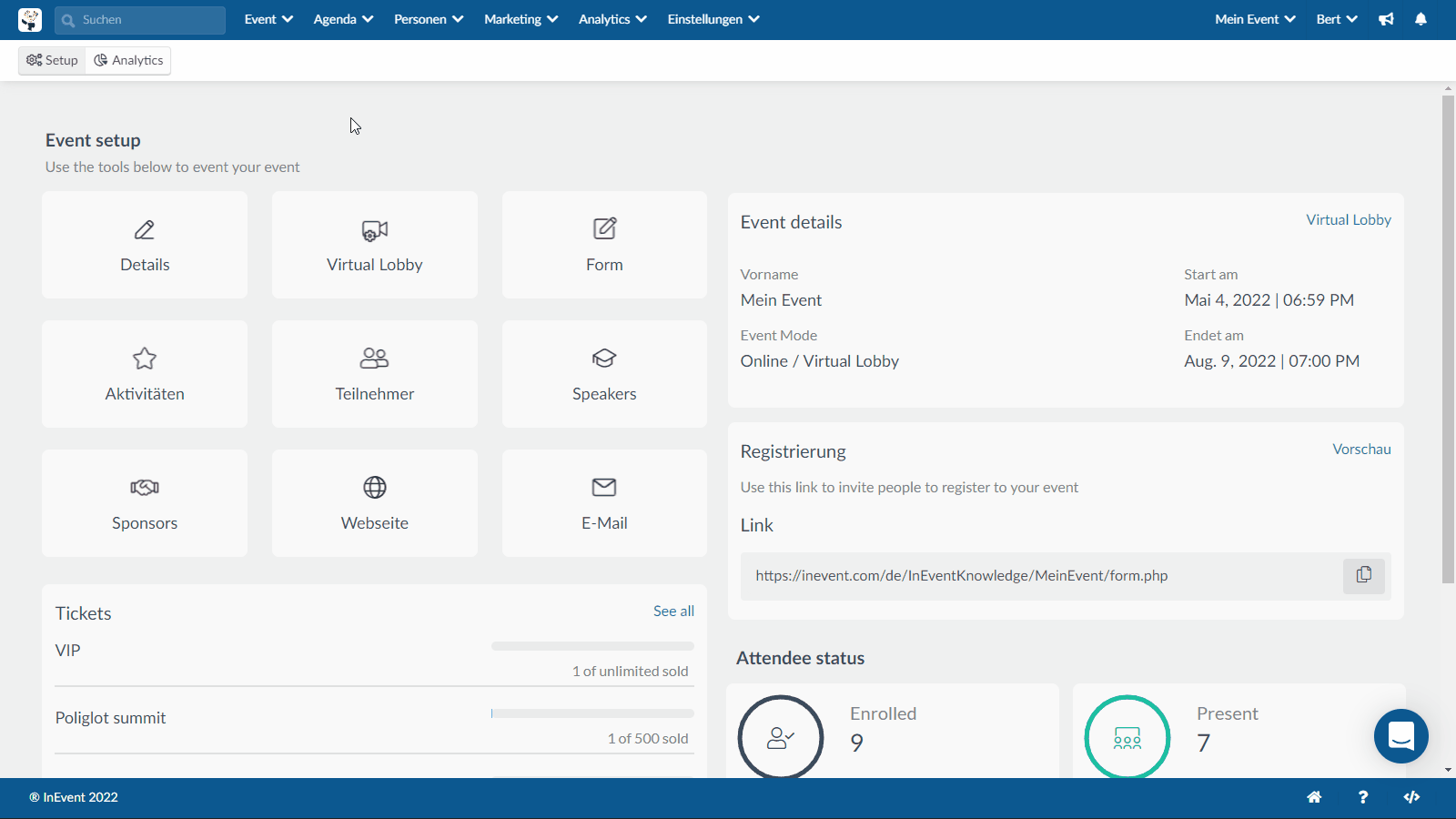
Wie kann ich Meeting-Zeiten tauschen?
- Gehen Sie auf Agenda > Meetings > verwenden Sie den Filter, um nach dem Teilnehmer zu suchen und wählen Sie dann den Meeting-Host aus. Achten Sie darauf, dass Sie vor diesem Schritt Meeting-Slots erstellt haben.
- Achten Sie darauf, dass Sie in der Ansicht Meetings als Host anzeigen befinden, klicken Sie auf Bearbeiten>dann auf das Symbol Meeting tauschen.
- Wählen Sie das Symbol Meeting planen neben der Uhrzeit aus, zu der Sie das Meeting neu ansetzen möchten.
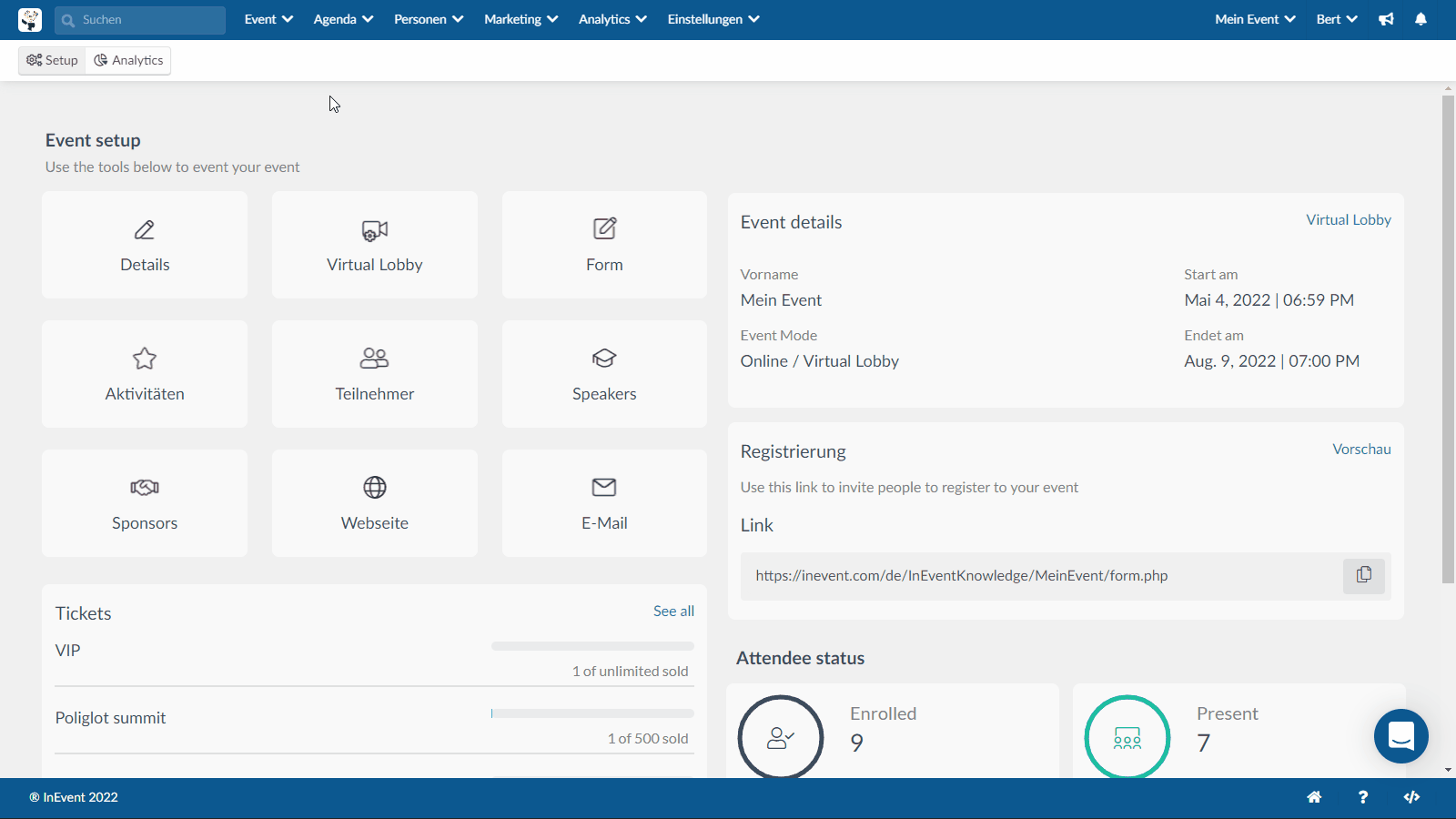
Wie kann ich ein Meeting löschen?
Gehen Sie auf Agenda > Meetings, und verwenden Sie den Filter oder die Suchfunktion, um nach einem Host oder Gast zu suchen > wählen Sie den Teilnehmer aus > dann klicken Sie auf das Symbol Meetings als Host anzeigen oder Meetings als Gast anzeigen.
Klicken Sie auf Bearbeiten > wählen Sie das Meeting, das Sie löschen möchten >, und anschließend klicken Sie auf Ausgewählte löschen.
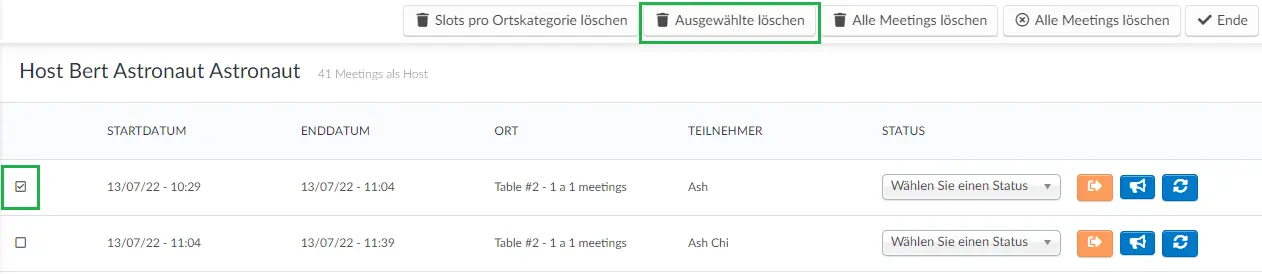
Wie kann ich alle Meetings, die als Host oder Gast geplant sind, löschen?
Gehen Sie auf Agenda > dann auf Meetings, und suchen Sie nach einem Host oder nach einem Gast, indem Sie die Filter- bzw. die Suchfunktion verwenden, > wählen Sie den Teilnehmer aus, und klicken Sie entweder auf das Symbol Meetings als Host anzeigen oder auf das Symbol Meetings als Gast anzeigen.
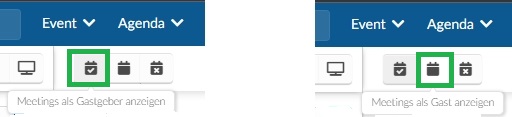
Klicken Sie auf Bearbeiten > dann auf Alle Meetings löschen, geben Sie Meetings löschen in das Eingabefeld ein, und klicken Sie auf Löschen.
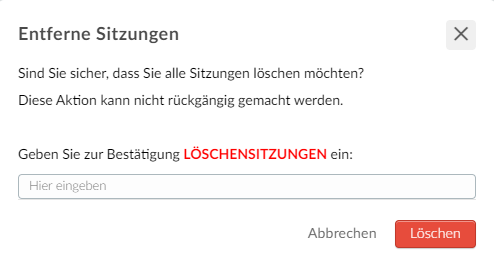
Wie kann ich alle Meetings, die sich an einem Ort befinden, löschen?
Navigieren Sie auf Agenda > Meetings > Klicken Sie auf Bearbeiten > dann klicken Sie auf Slots pro Platzkategorie löschen >, und wählen Sie den Platz, den Sie löschen möchten, aus dem Dropdown-Menü aus > Klicken Sie dann auf Löschen.
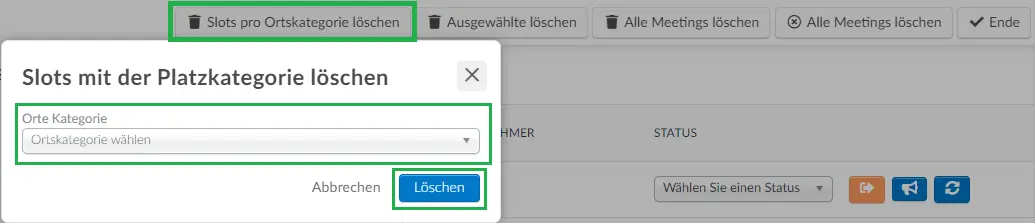
Wie kann ich alle Meeting-Slots eines Hosts oder Gastes löschen?
Gehen Sie auf Agenda > klicken Sie auf Meetings, und verwenden Sie die Funktion Filter oder suchen, um nach einem Host oder Gast zu suchen > wählen Sie den Teilnehmer aus > und anschließend klicken Sie entweder auf das Symbol Meetings als Host auswählen, oder Meetings als Gast anzeigen.
Wählen Sie die Option Bearbeiten >und klicken Sie auf Alle Meetings löschen.

Ist es möglich, das Datum der Meetings außerhalb des Eventdatumsbereichs zu verlängern?
Ja, wenn Sie Meetings bereits vor Beginn und/oder nach Beendigung des Events aktivieren lassen möchten, dann klicken Sie hier, um zu erfahren, wie Sie dies tun können.
Wie kann ich Meeting-Zeiten auf einem Fernseher oder Projektor anzeigen oder projizieren?
Gehen Sie auf Agenda > Meetings, und wählen Sie das Fernsehsymbol. Daraufhin wird ein neues Fenster angezeigt, in dem Sie das Meeting zum Projekt auf einen Fernseher oder Projektor projizieren können.
Wie erstelle ich ein Bewertungsformular?
Navigieren Sie zu Agenda > Meetings > wählen Sie das Megaphonsymbol > +Frage hinzufügen.

Geben Sie Fragen ein, indem Sie auf die Schaltfläche + Frage hinzufügen klicken. Sie können auch am Bildschirm verfolgen, wie viele Auswertungen bereits beantwortet wurden und wie viele noch übrig sind, bezogen auf die Gesamtzahl der Teilnehmer.
Wie benachrichtige ich die Teilnehmer über ihre Meetings?
Automatisch
Die Teilnehmer erhalten eine Benachrichtigung in der Virtual Lobby, die ihnen mitteilt, dass ihnen eine Einladung zu einem Meeting gesendet wurde. Außerdem erhalten sie eine Meeting-E-Mail, wie die unten abgebildete:
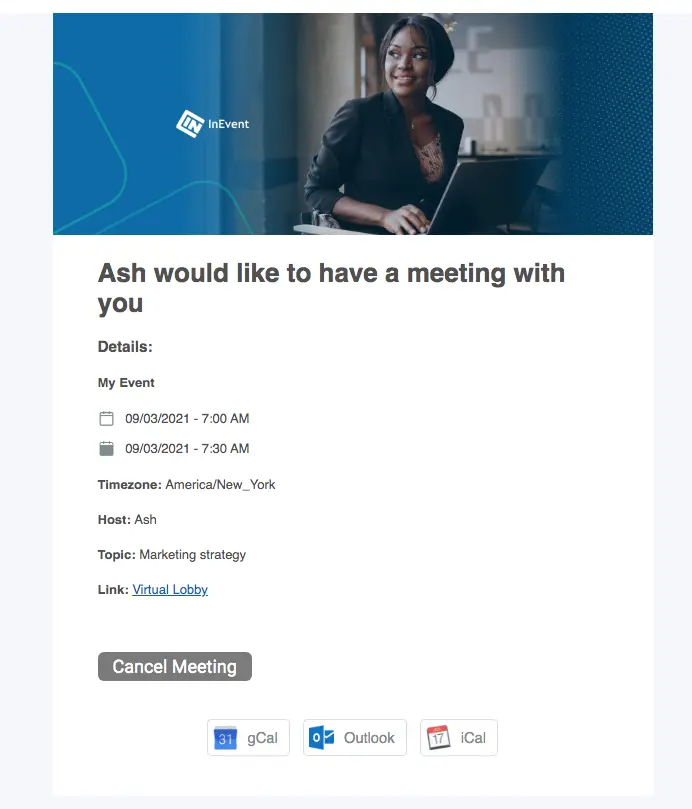
Die Meeting-E-Mail ist standardmäßig aktiviert, d. h. beide Personen (die Person, die einlädt, und der Eingeladene) erhalten eine E-Mail wie die oben abgebildete.
Wenn Sie nicht möchten, dass die Teilnehmer diese E-Mail erhalten, gehen Sie auf Einstellungen > Tools > klicken Sie auf Bearbeiten > scrollen Sie dann zum Abschnitt Kontrolle > und achten Sie darauf, dass das entsprechende Kästchen nicht angehakt ist.
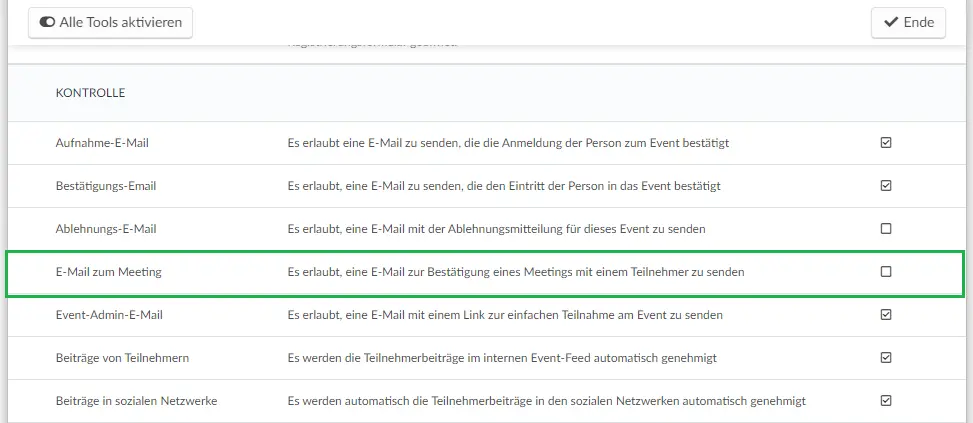
Klicken Sie hier für weitere Informationen zu den Benachrichtigungen über Meetings.
Eine .ics-Datei als Anhang an die E-Mail zur Meeting-Bestätigung senden
Wie bei der Meeting-E-Mail ist auch die .ics-Datei in der Meeting-Bestätigungs-E-Mail standardmäßig aktiviert. Wenn Sie sie deaktivieren möchten, gehen Sie auf Einstellungen > Tools > Registration >, und hacken Sie das Häkchen bei .ics-Datei in Meeting-Bestätigungs-E-Mail ab.
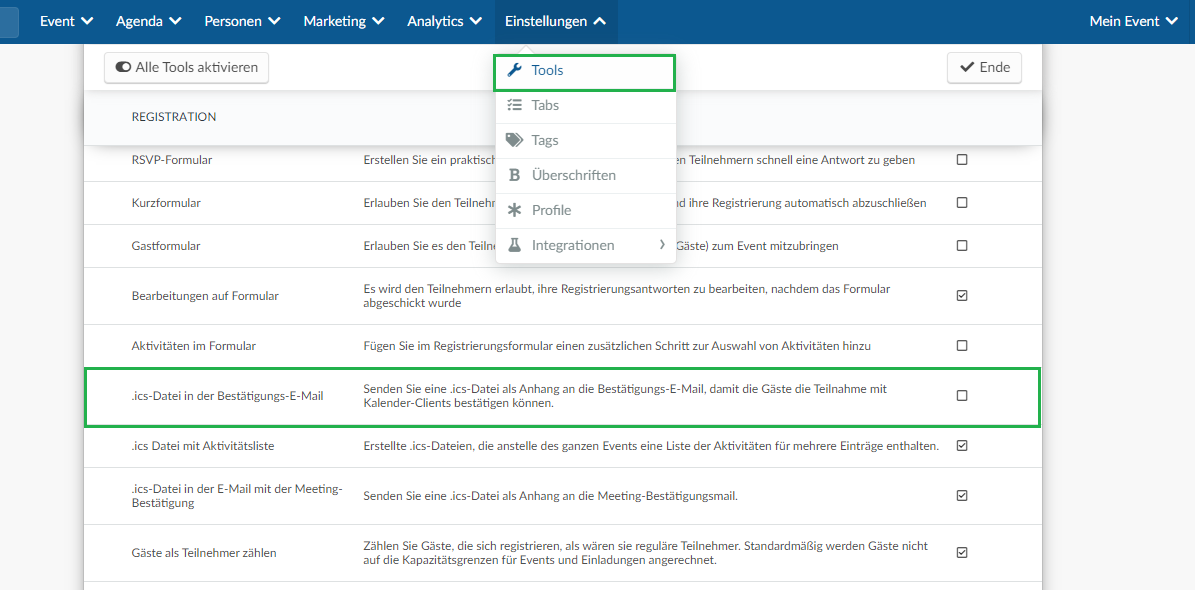
Manuell
Wenn Sie die Meetings im Backend geplant haben, oder wenn Sie den Teilnehmern erlaubt haben, diese in der Virtual Lobby selbst zu planen, können Sie auf jeden Fall E-Mails mit den individuellen Meeting Tables versenden. Es ist sehr einfach und leicht:
- Folgen Sie zunächst den Anweisungen, die unter Wie füge ich dynamische Inhalte zu meiner E-Mail hinzu aufgeführt sind.
- Wählen Sie dann unter Dynamische Inhalte > Event >und dann wählen Sie Meetings aus.
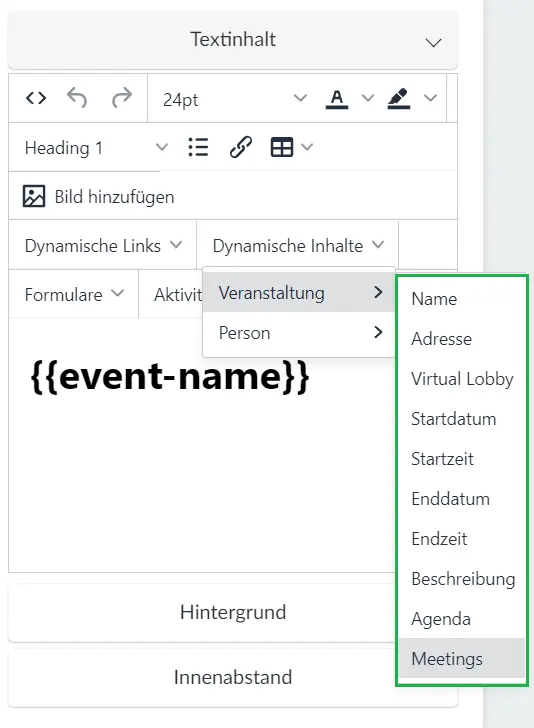
- Daraufhin erhält der Teilnehmer eine E-Mail mit einer Meeting Table, die wie folgt aussieht:
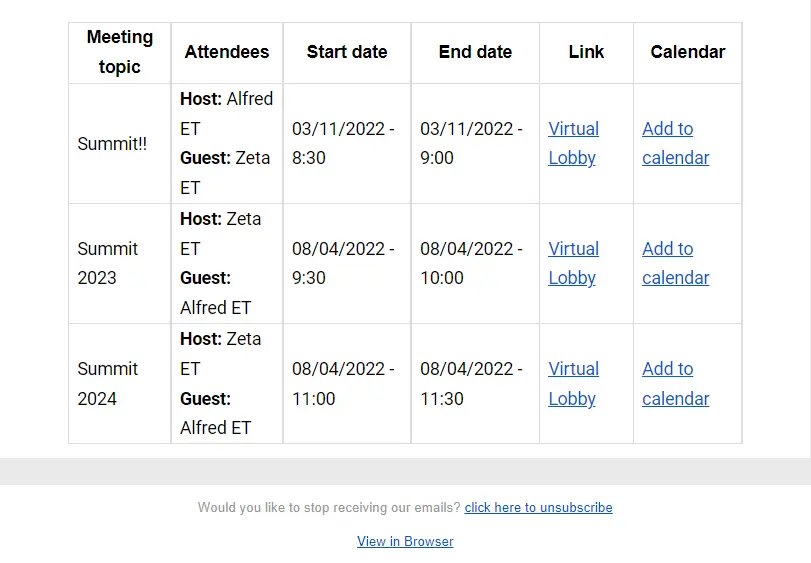
Wie kann ich den Meeting-Bericht überprüfen?
Um die Analyse der Meetings, die stattgefunden haben, zu überprüfen, können Sie auf Analytics (Analyse)> Virtual Lobby-Berichte gehen. Hier können unter Live-Performance in der Spalte Name die Anzahl der Meetingräume sehen.
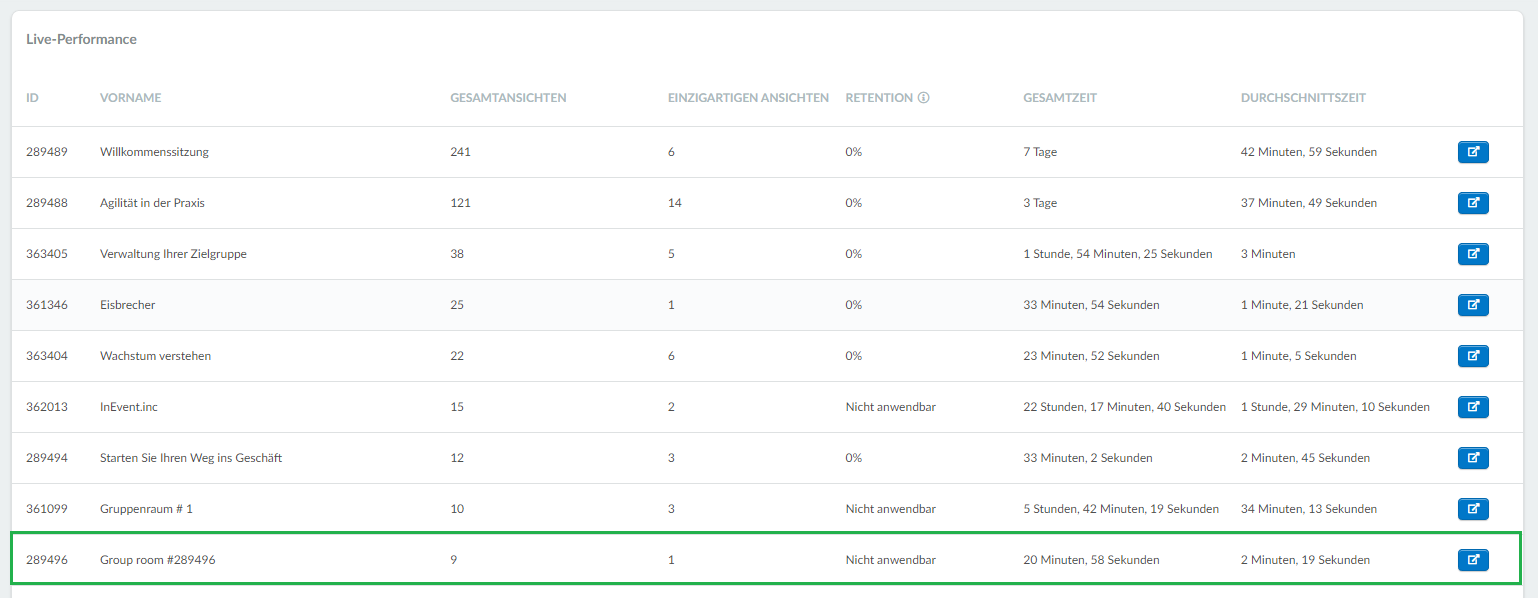
Wenn Sie auf die blaue Schaltfläche ganz rechts klicken, finden Sie weitere Details wie z. B. Teilnehmer, Zeit im Raum usw.
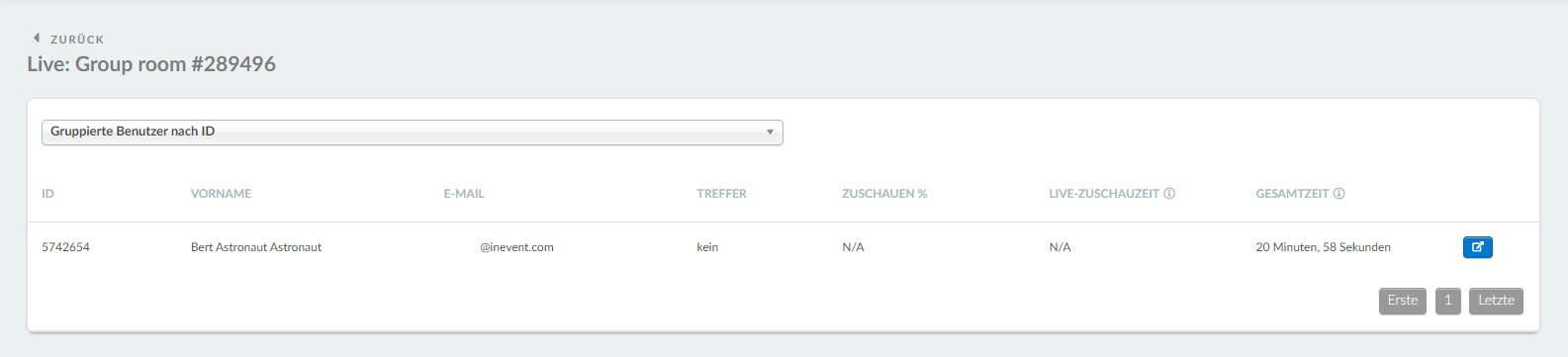
Anweisungen für die Teilnehmer
Wenn Sie als Teilnehmer erfahren möchten, wie Sie sich über Ihre Sitzungen informieren können, wie Sie Feedback-Umfragen zu Ihren 1x1s beantworten können, und vieles mehr, klicken Sie hier.

