Virtual Lobby-Tools
- Wie kann ich die Virtual Lobby Tools einstellen?
- Feed
- Sponsoren
- Dateien
- Zufällig ausgewählte Sponsoren
- Zufällige ausgewählte Gruppenräume
- Meetings
- Networking
- Frage
- Kommentare
- Umfrage
- Dedizierte WebRTC-IP
- Dial-in
- Networking-Bereich einklappen
- Die Zählen der Personen ausblenden
- Endzeiten für Aktivitäten anzeigen
- Virtueller Hintergrund
- Networking-Roulette: Timer erneuern
- Profilsperre
- E-Mail-Sperre
- Willkommen ausblenden
- Logo des Sponsors ausblenden
- Inhaltsfreigabe sperren
- Inhaltsbibliothek sperren
- Emoji sperren
- Native Websockets
Die virtuelle Lobby ist ein Tool, das es ermöglicht, Ihre Events virtuell durchzuführen. Es ist eine Online-Umgebung, die sowohl von einer großen Networking-Veranstaltung als auch von einer einzelnen Sitzung oder sogar von mehreren gleichzeitigen Sitzungen mit individuellen Gesprächen übertragen werden kann.
Mit diesem Artikel möchten wir Ihnen zeigen, wie Sie die Virtual Lobby Tools einrichten können.
Wie kann ich die Virtual Lobby Tools einstellen?
Wenn Sie die Tools für die Virtual Lobby einstellen möchten, gehen Sie auf Event > Virtual Lobby > und klicken Sie auf Tools.
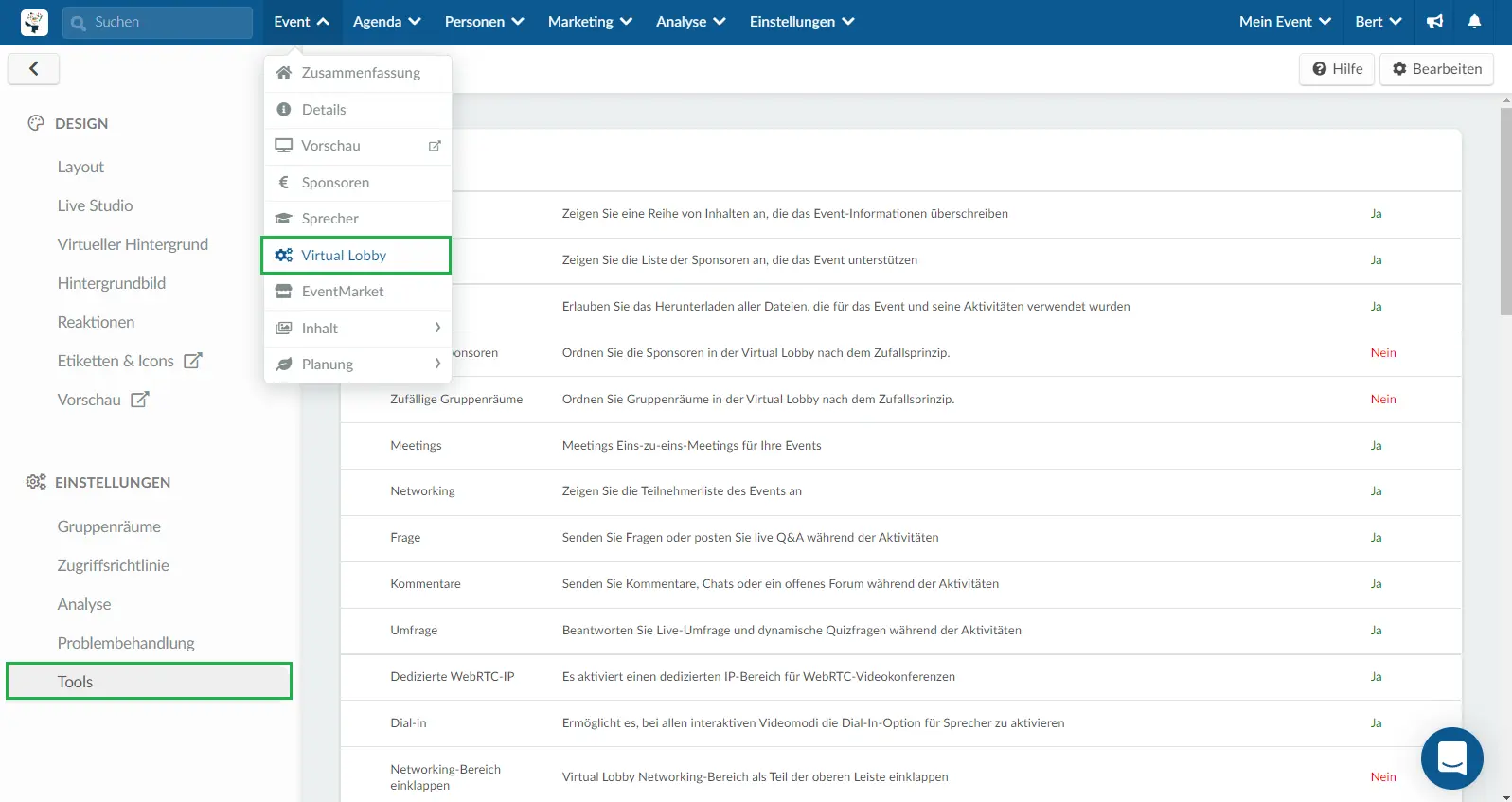
Sie können unter Tools Funktionen aktivieren oder deaktivieren, indem Sie auf Bearbeiten in der oberen rechten Ecke klicken und die entsprechenden Kontrollkästchen für die folgenden Funktionen anklicken:
Feed
Bei Aktivierung dieser Option zeigt die Virtual Lobby einige Inhalte an, die die Informationen des Events überschreiben.
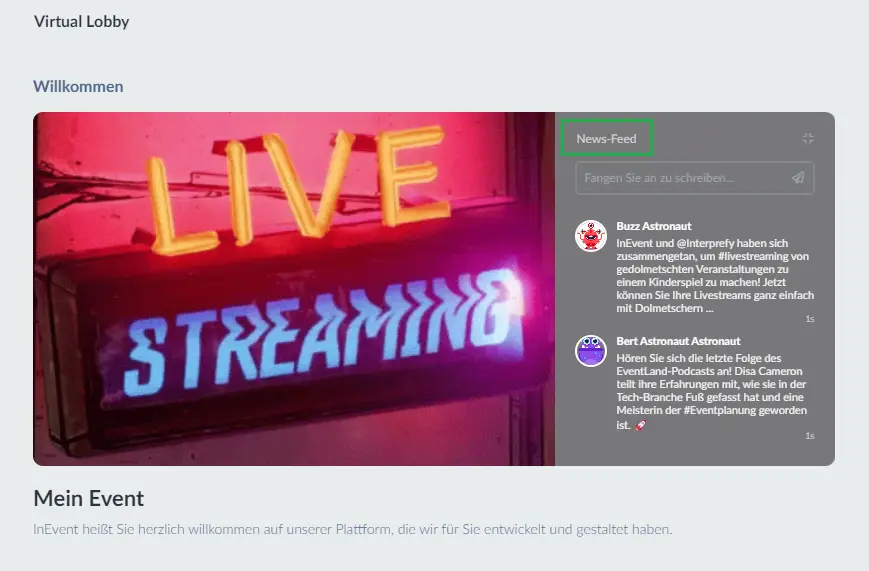
Sponsoren
Wenn Sie diese Option aktivieren, wird eine Liste mit allen Sponsoren des Events angezeigt.
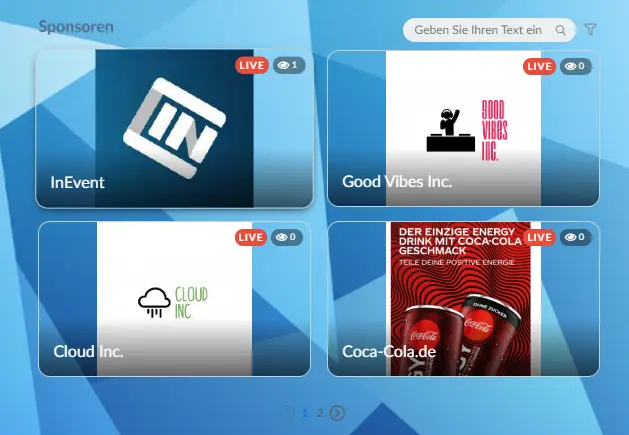
Dateien
Wenn diese Option aktiviert ist, können alle Dateien, die in dem Event und seinen Aktivitäten verwendet werden, heruntergeladen werden.
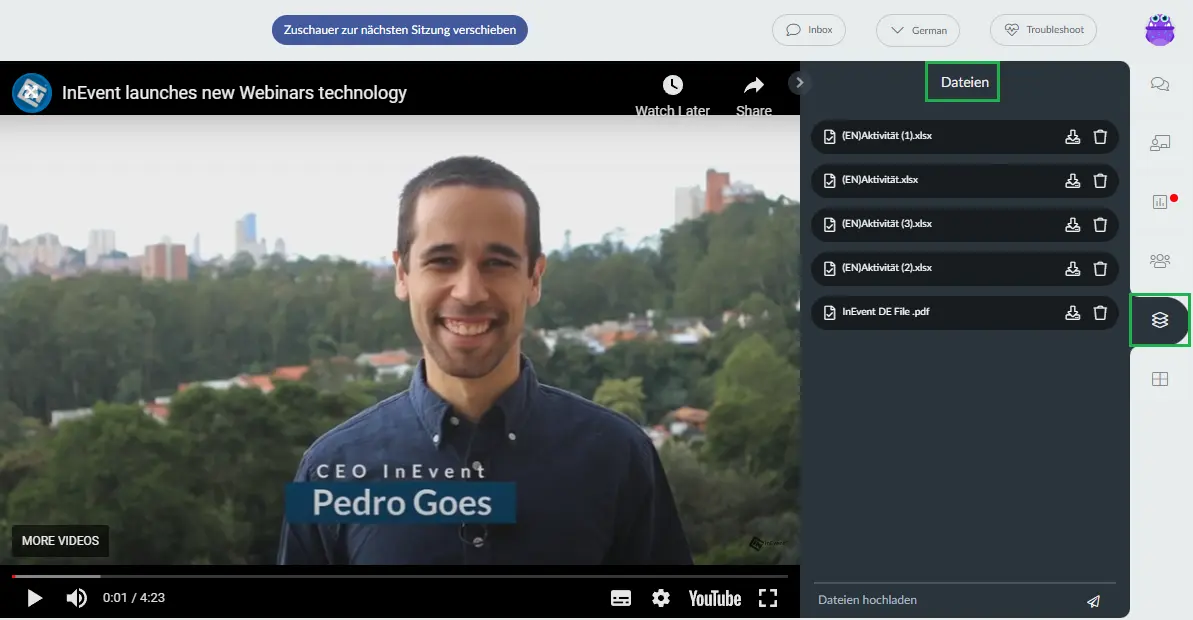
Zufällig ausgewählte Sponsoren
Wenn Sie diese Funktion aktivieren, werden die Stände der Sponsoren in der Virtual Lobby jedes Mal zufällig sortiert, wenn die Benutzer die Hauptseite aufrufen. Wenn Sie diese Funktion deaktivieren, werden die Sponsoren alphabetisch sortiert.
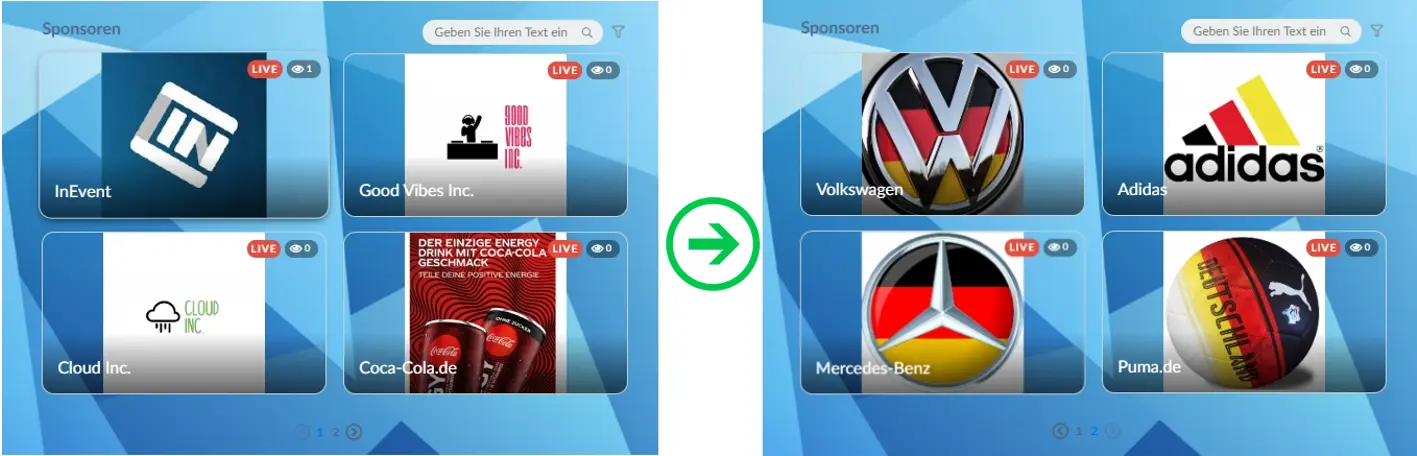
Zufällige ausgewählte Gruppenräume
Wenn Sie diese Funktion aktivieren, werden die Gruppenräume in der Virtual Lobby jedes Mal zufällig sortiert, wenn die Benutzer die Hauptseite aufrufen.
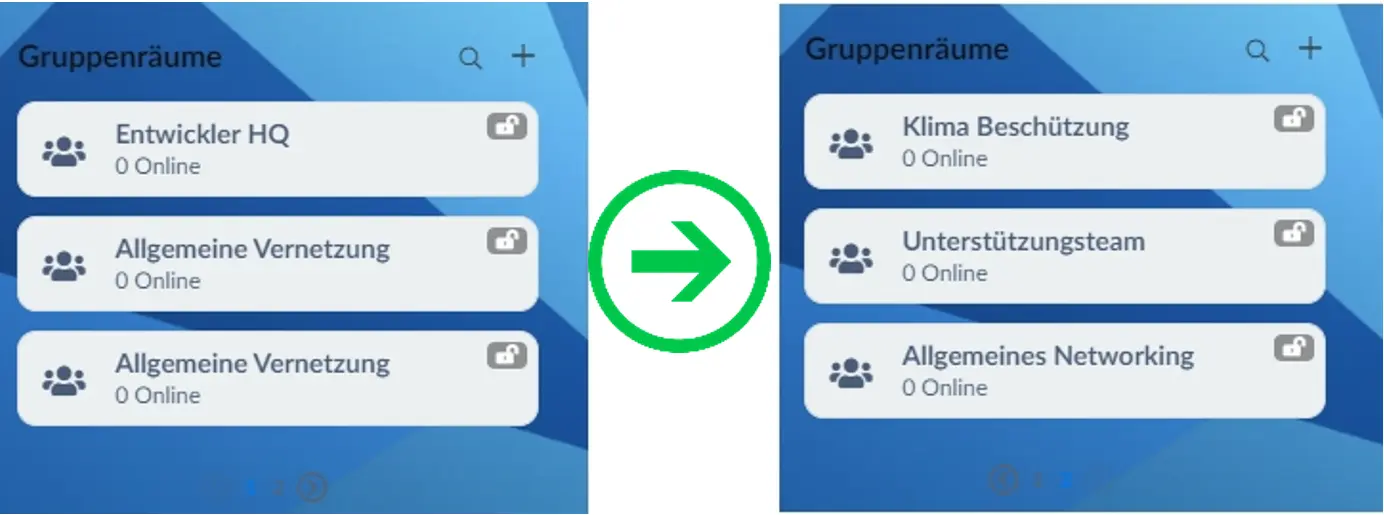
Meetings
Wenn Sie diese Funktion aktivieren, können die Teilnehmer Einzelgespräche mit anderen Teilnehmern planen.
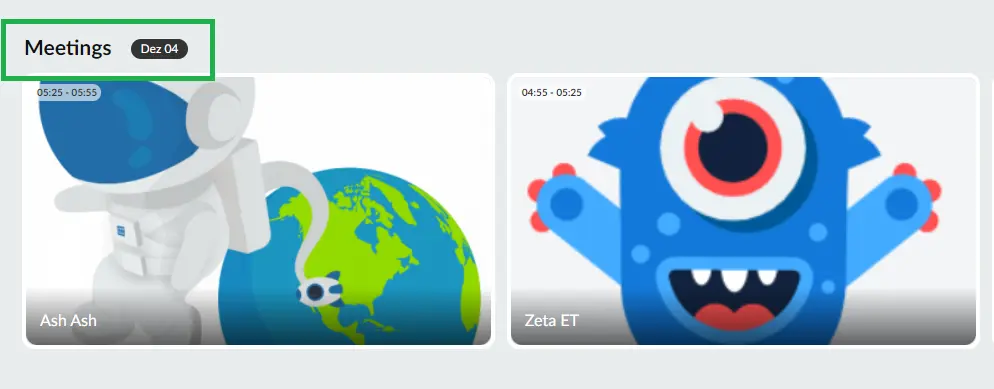
Networking
Wenn Sie diese Funktion aktivieren, zeigt die Virtual Lobby die Liste der Teilnehmer an, die bei Ihrem Event online sind.
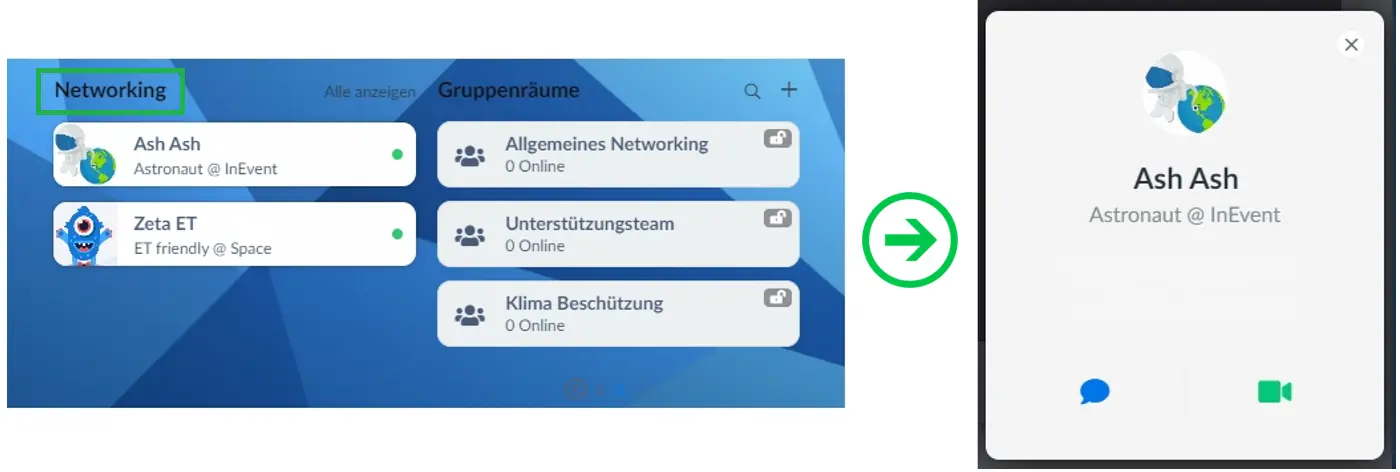
Frage
Wenn Sie diese Funktion aktivieren, können die Teilnehmer während der Aktivitäten Fragen senden oder live Fragen und Antworten stellen.
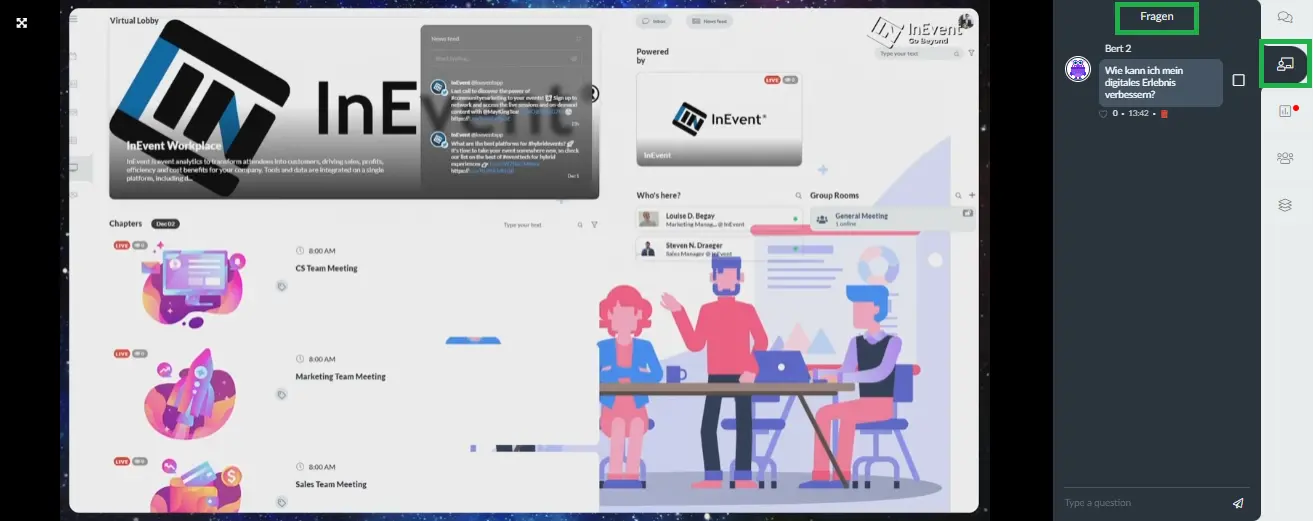
Kommentare
Wenn Sie diese Funktion aktivieren, können in der Virtual Lobby während der Aktivitäten Kommentare versendet werden. Sie sollten innerhalb des Raums einen Tab für den Chat sehen, wenn Kommentare aktiviert sind.
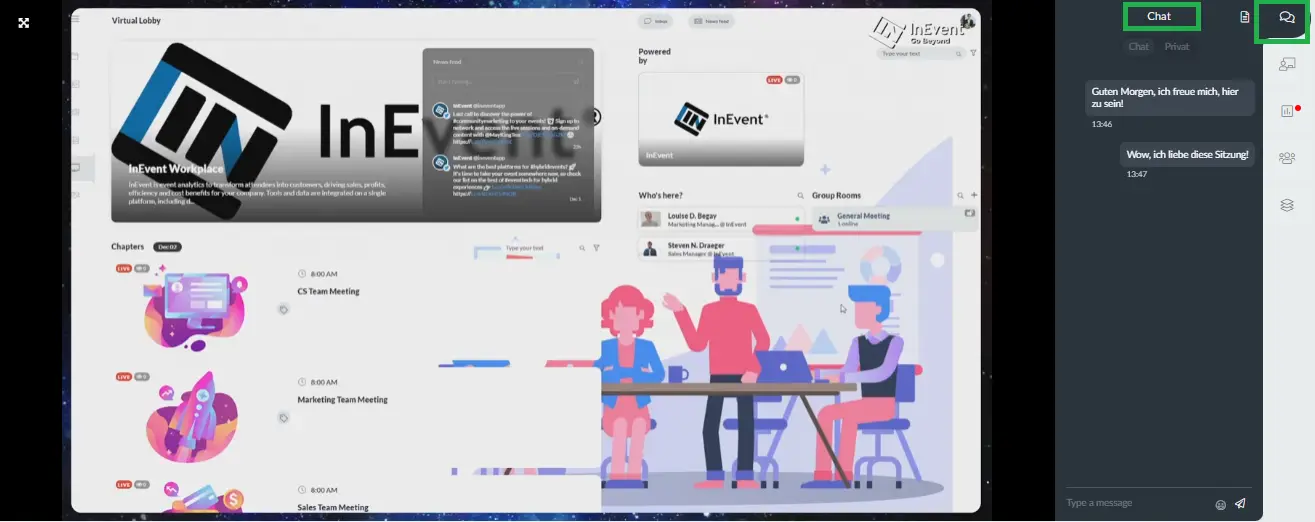
Umfrage
Wenn Sie diese Funktion aktivieren, können in der Virtual Lobby während der Aktivitäten Live-Abstimmungen und dynamische Quizfragen erstellt und beantwortet werden. Sie sollten innerhalb des Raums einen Tab Umfrage sehen, wenn Umfrage aktiviert ist.
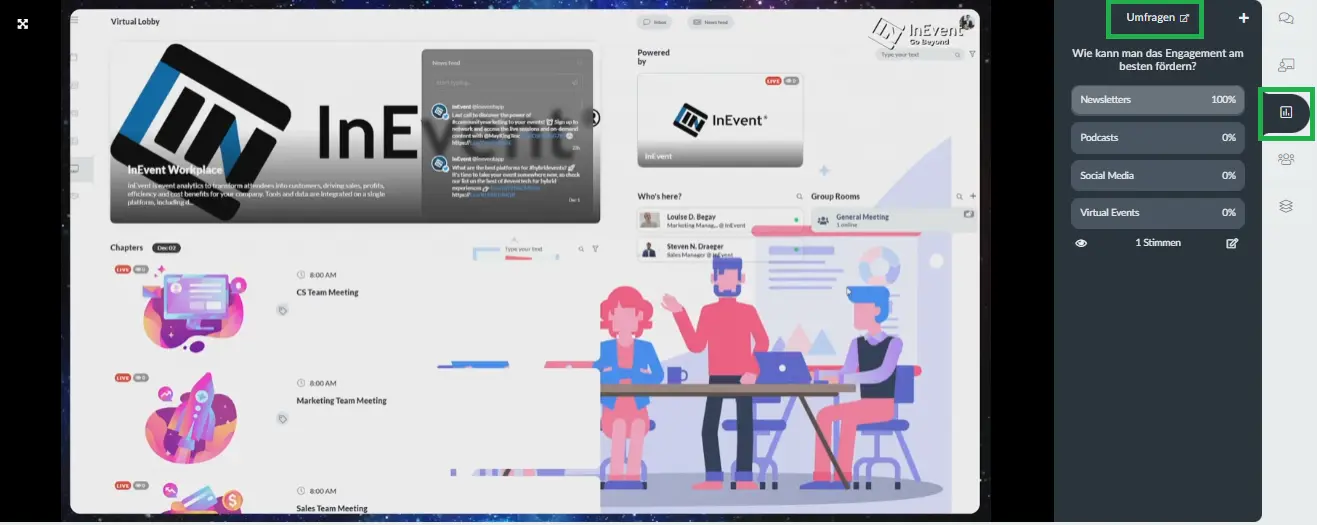
Dedizierte WebRTC-IP
Dies ermöglicht einen dedizierten IP-Bereich für WebRTC-Videokonferenzen. Eine dedizierte IP-Adresse zu haben bedeutet, dass Ihrer Domain eine IP-Adresse zugewiesen wird, die nicht von anderen Domains geteilt oder verwendet wird.
Sobald die Funktion aktiviert ist, wird unten auf dieser Seite eine Liste mit dedizierten WebRTC-IPs angezeigt, wie unten dargestellt:
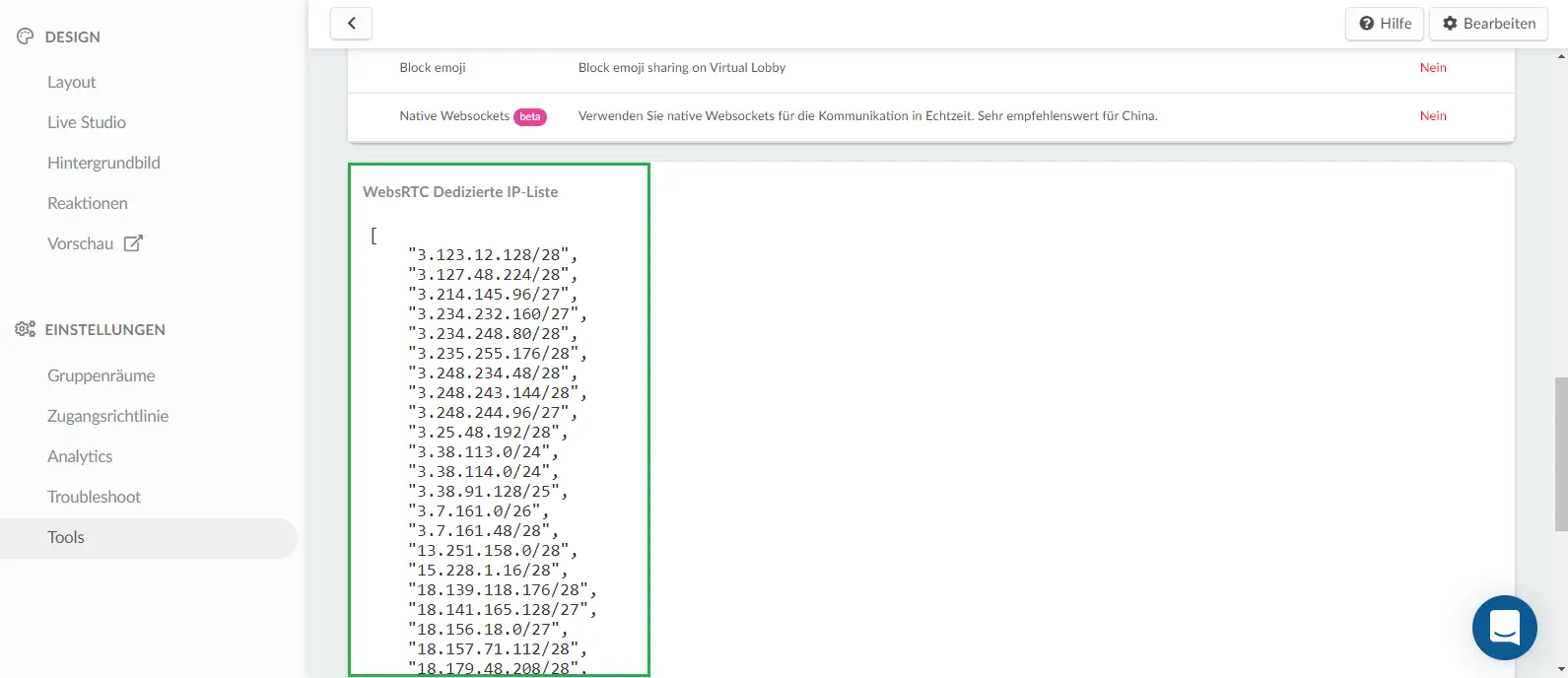
Dial-in
Die Funktion Dial-in ermöglicht es den Sprechern, sich von ihrem Telefon aus in Online-Events einzuwählen. Diese Option ist besonders nützlich für diejenigen, die keinen Computer, kein Mikrofon oder keinen Lautsprecher an ihrem Computer haben oder zum Zeitpunkt der Sitzung keinen Zugang zu einem Wi-Fi-Netzwerk haben. Klicken Sie hier für weitere Informationen.
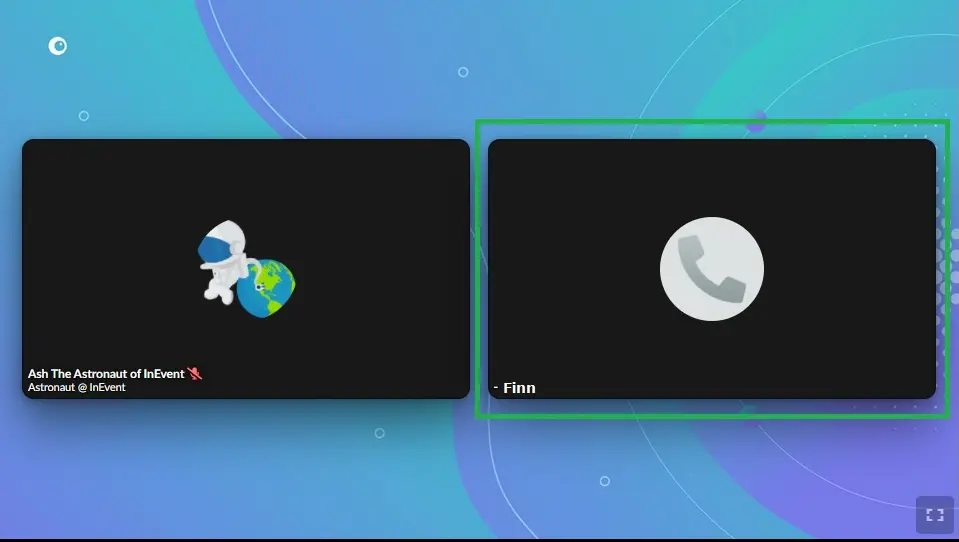
Networking-Bereich einklappen
Wenn Sie diese Option aktivieren, werden die Bereiche Networking und Gruppenräume oben in der Leiste eingeklappt, anstatt unten rechts auf dem Bildschirm angezeigt zu werden.
Das Bild auf der linken Seite zeigt, wie es aussehen würde, wenn diese Option deaktiviert wäre, und das Bild auf der rechten Seite zeigt, dass diese Option aktiviert ist, wobei der Bereich Netzwerke und Gruppenräume in der oberen Leiste eingeklappt ist.
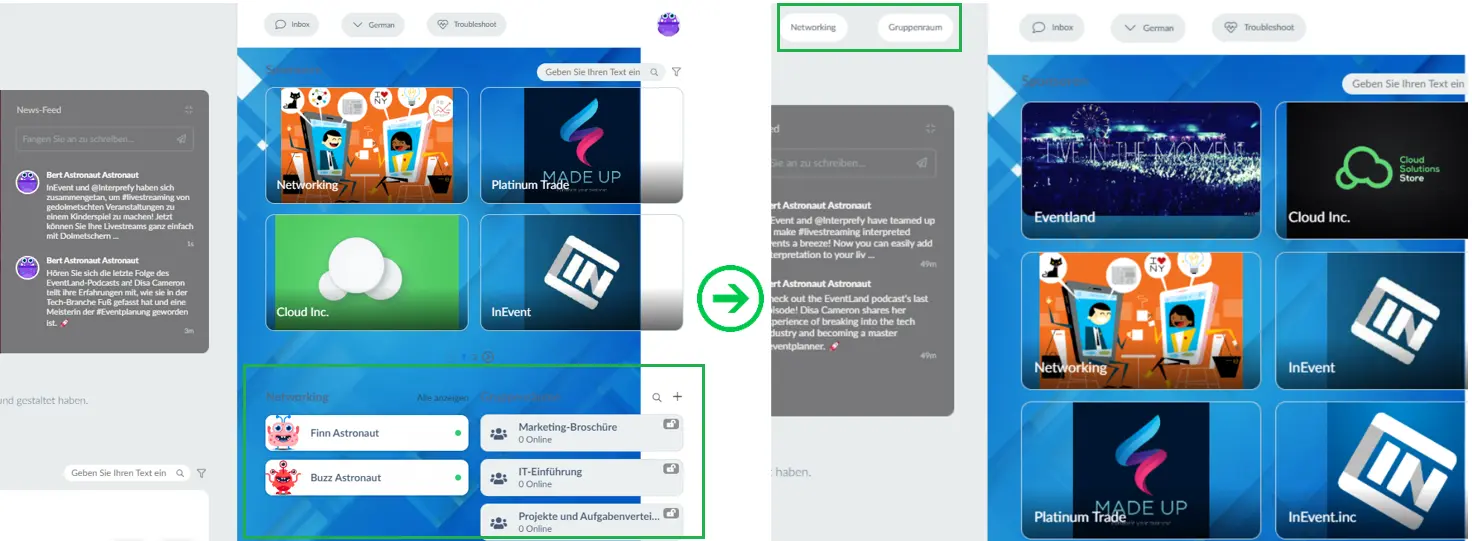
Die Zählen der Personen ausblenden
Wenn Sie es aktivieren, blendet es das Augenzählersymbol aus, das links oben in jedem Raum angezeigt wird, und zeigt die Anzahl der Personen darin an.
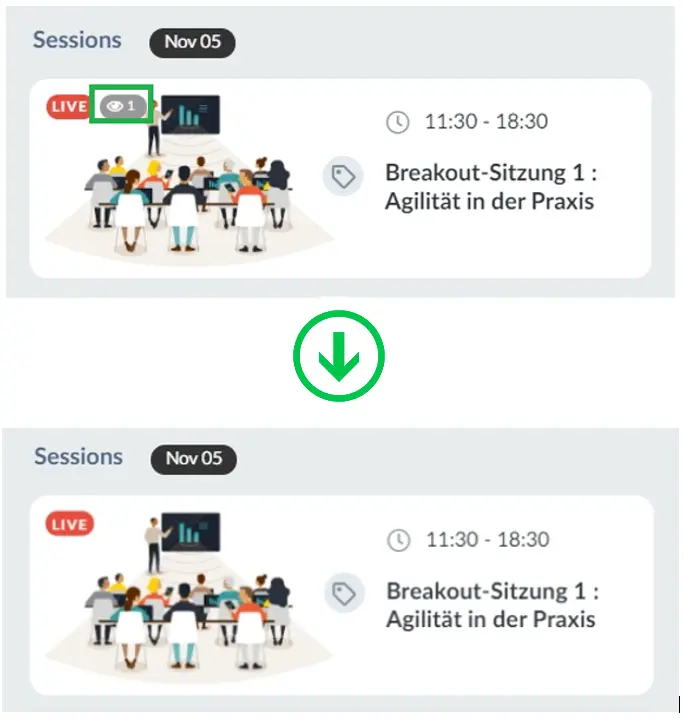
Außerdem wird das Label Zahl für die Anzahl der Moderatoren und Zuschauer in jeder Sitzung unter dem Tab Personen deaktiviert.
Im Bild links sehen Sie ein Label, das die Anzahl der Zuschauer in diesem Raum anzeigt. Auf der rechten Seite wird dieses Label nicht angezeigt, da die Zählen der Personen ausblenden aktiviert war.
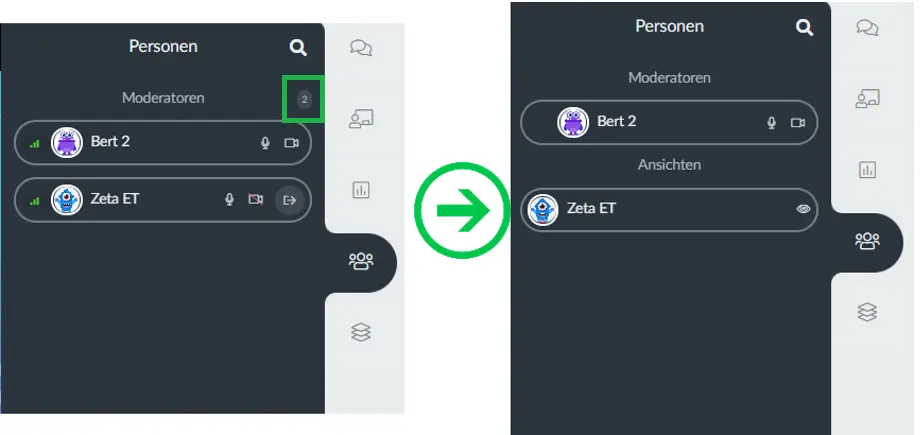
Endzeiten für Aktivitäten anzeigen
Wenn Sie diese Funktion aktivieren, werden die Endzeiten der Aktivitäten in den Online-Räumen in der Virtual Lobby angezeigt.
Auf dem Bild oberhalb des Pfeils ist die Option Endzeiten für Aktivitäten anzeigen deaktiviert und es wird nur die Startzeit der Aktivität angezeigt. Auf dem Bild unter dem Pfeil ist die Option aktiviert, und es werden sowohl die Anfangs- als auch die Endzeiten der Aktivitäten angezeigt.
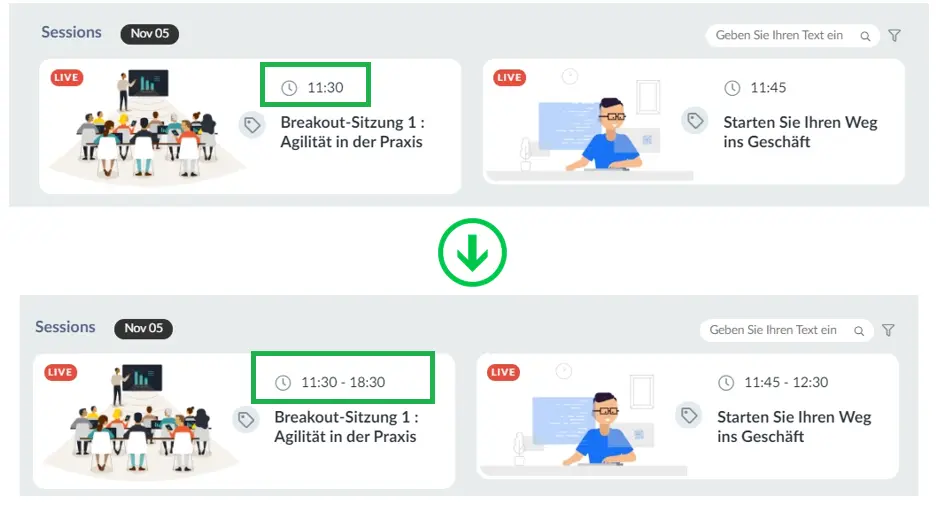
Virtueller Hintergrund
Wenn Sie diese Funktion aktivieren, können die Moderatoren ihre virtuellen Hintergründe individuell gestalten.
In der Abbildung links ist die Option Virtueller Hintergrund deaktiviert, und die Hintergrundoptionen werden nicht angezeigt. In der Abbildung rechts ist die Option aktiviert und der Moderator kann das Bild auswählen, das er als virtuellen Hintergrund verwenden möchte. Klicken Sie hier, wenn Sie weitere Informationen über den virtuellen Hintergrund wünschen.
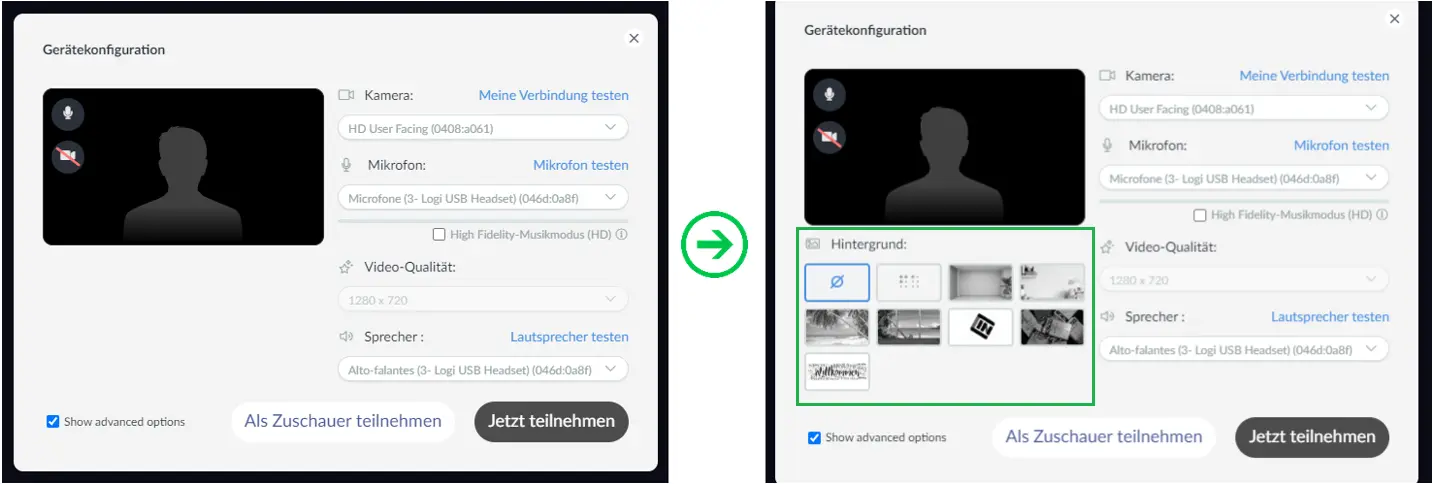
Networking-Roulette: Timer erneuern
Diese Option sollten Sie aktivieren, wenn Sie den Teilnehmern erlauben möchten, den Timer zu verlängern, wenn ihre Speed Networking-Sitzungen zu Ende gehen, wie unten dargestellt:
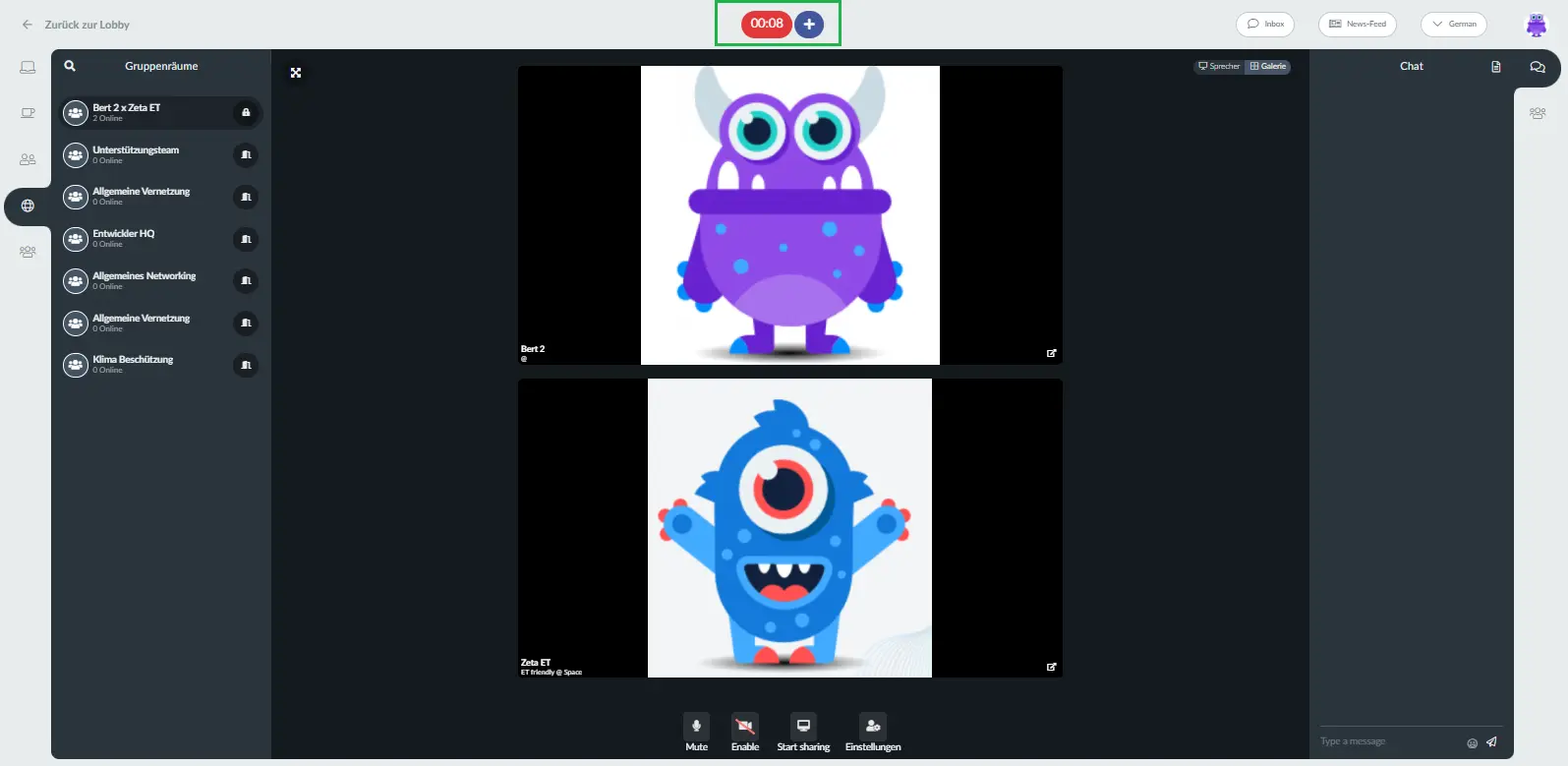
Wenn diese Funktion deaktiviert ist, halten sich alle Speed Networking-Sitzungen an die Dauer, die von den Veranstaltern festgelegt wurde, und es gibt keine Möglichkeit, die Dauer der Sitzung zu verlängern.
Profilsperre
Wenn Sie sie aktivieren, wird der Zugriff auf alle Tools mit persönlichen Daten, wie z. B. Networking und Profilbearbeitung, eingeschränkt.
In der Abbildung links ist die Profilsperre deaktiviert und das Teilnehmerprofil wird angezeigt. In der Abbildung rechts ist die Profilsperre aktiviert und es wird kein Profil angezeigt, was bedeutet, dass keine persönlichen Daten angezeigt werden und ein normales Popup-Fenster erscheint, um einen Videoanruf anzufordern.
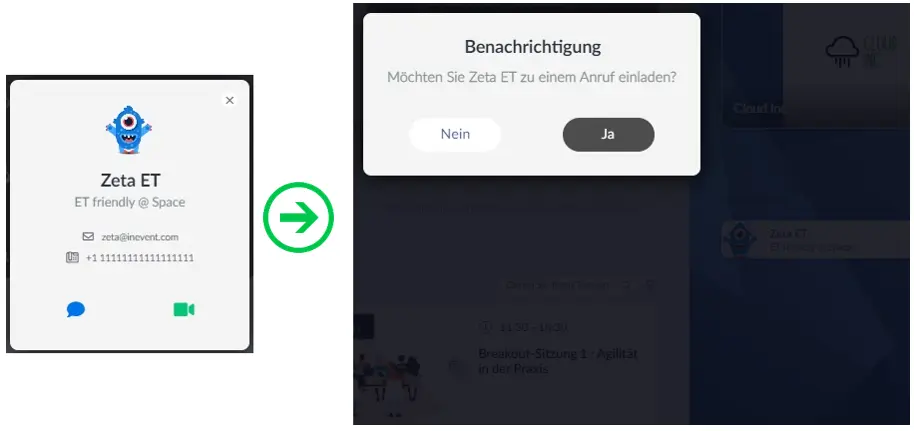
E-Mail-Sperre
Wenn Sie es aktivieren, werden Sie E-Mail von den Teilnehmern auf Registrierung, Vernetzung und Interaktionen blockieren.
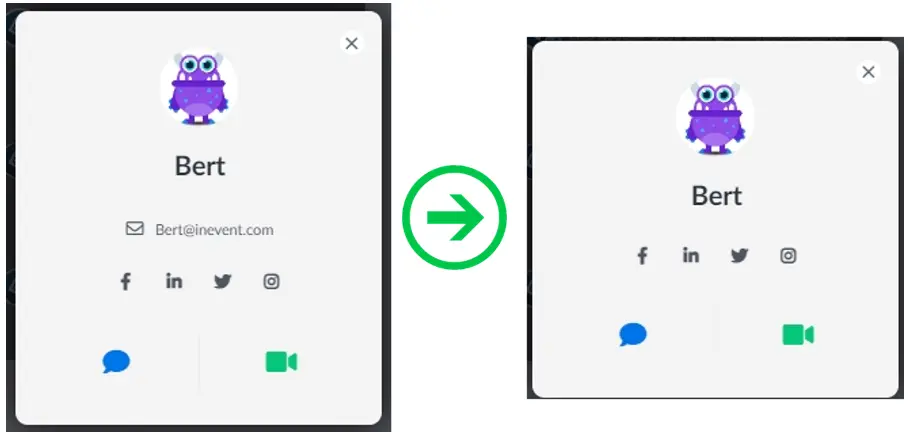
Willkommen ausblenden
Wenn Sie diese Option aktivieren, wird die Willkommenskarte ausgeblendet, so dass Sie kein Banner mit einer Beschreibung und einem Titelbild oben in Ihrer Virtual Lobby haben.
Im Bild auf der linken Seite wird die Willkommenskarte angezeigt. Im rechten Bild ist die Willkommenskarte ausgeblendet.
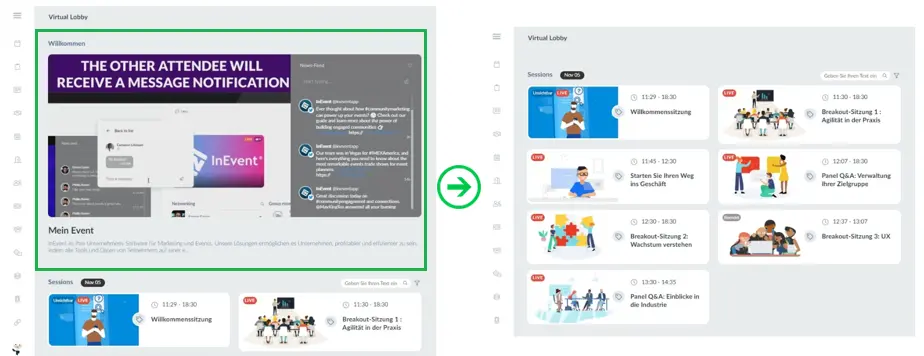
Logo des Sponsors ausblenden
Wenn Sie diese Funktion aktivieren, werden die Logos der Sponsoren nicht auf der rechten Seite der Titel Ihrer Aktivitäten in der Virtual Lobby angezeigt.
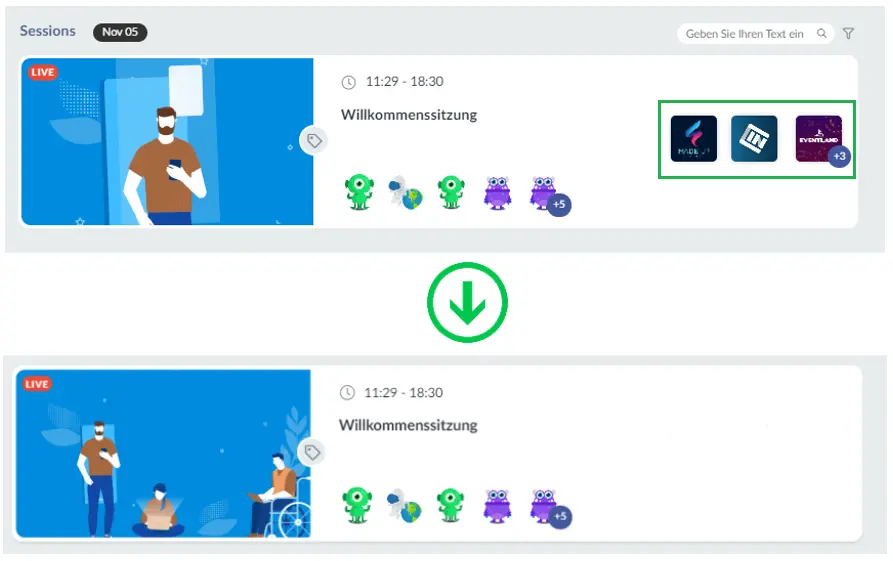
Inhaltsfreigabe sperren
Wenn Sie diese Funktion aktivieren, sollte dies das Pop-up für die Inhaltsfreigabe mit anderen Optionen als der Bildschirmfreigabe sperren, was bedeutet, dass die Moderatoren keine PDF-Datei oder ein Video freigeben können.
Im Bild unten sehen Sie links drei Optionen für die Bildschirmfreigabe, was bedeutet, dass die Sperrung der Inhaltsfreigabe nicht aktiviert ist. Auf der rechten Seite ist die gesperrte Inhaltsfreigabe aktiviert und es gibt nur eine Option: Den Bildschirm teilen, der Moderator wird die Optionen für die Freigabe einer PDF-Datei oder eines Videos nicht sehen.
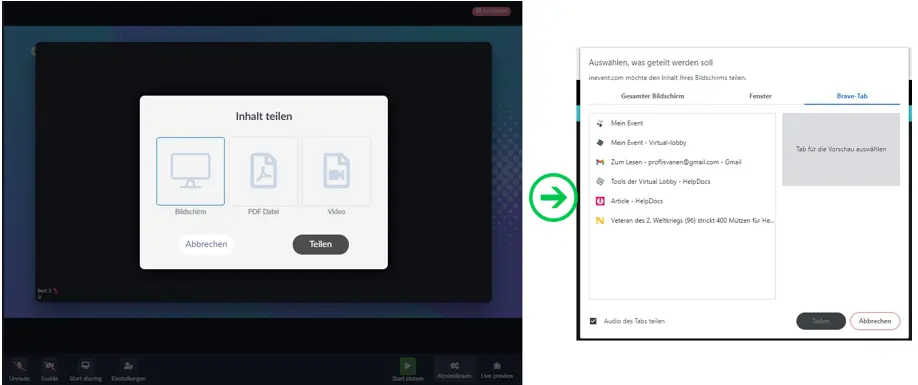
Klicken Sie hier, für weitere Informationen zu den Bildschirmfreigaben-Funktionen.
Inhaltsbibliothek sperren
Wenn Sie Live Studio als Raum-Videomodus verwenden, haben Sie die Möglichkeit, beim Teilen von Videos und PDFs eine eigene Bibliothek zu verwenden. Wenn Sie dieses Tool aktivieren möchten, wird das Popup-Fenster Bibliothek nicht angezeigt (sehen Sie die Abbildung unten), sondern Sie müssen die Datei von Ihrem Computer hochladen/teilen.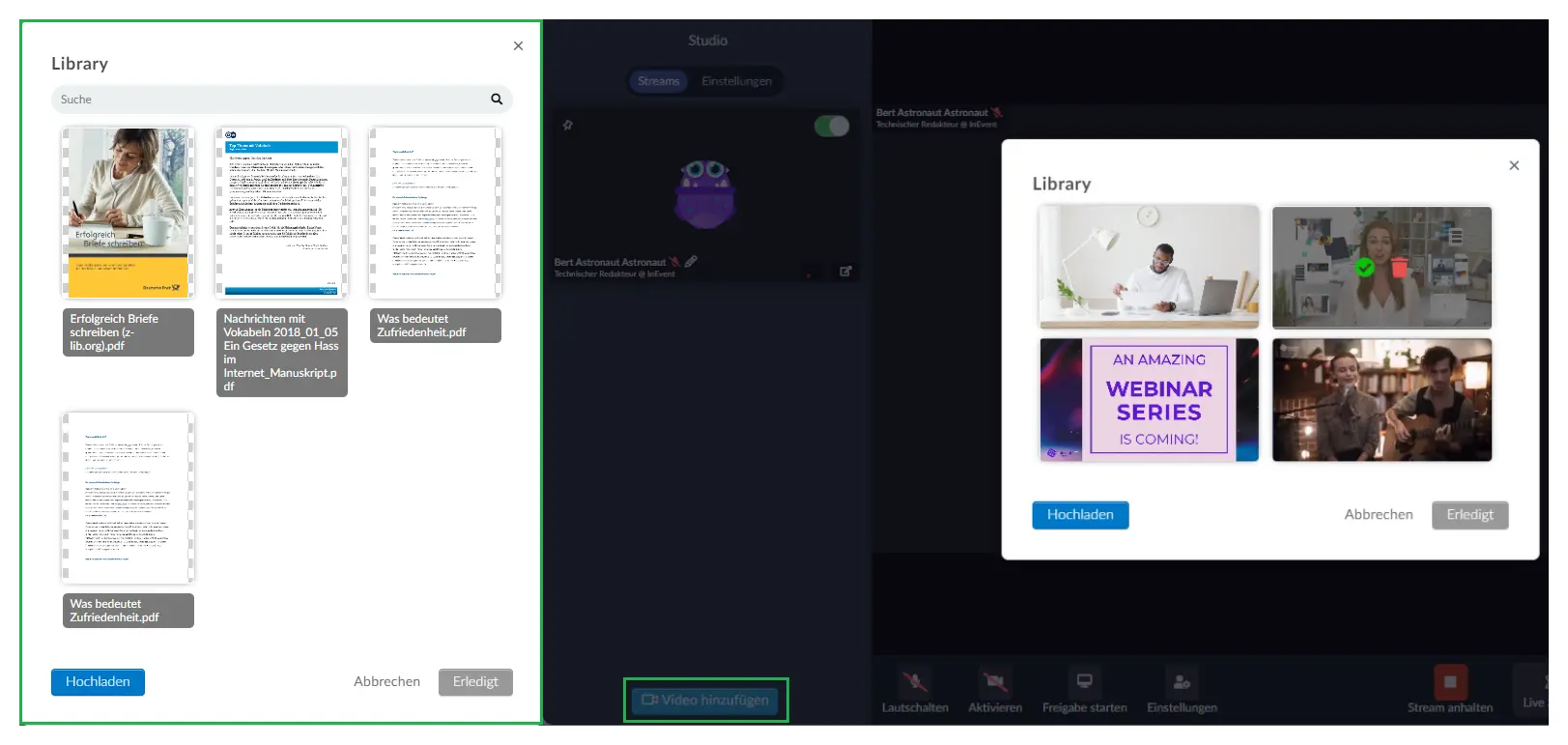
Emoji sperren
Wenn Sie das Tool Emoji sperren aktivieren, können Benutzer sie in der Virtual Lobby nicht verwenden. Auf dem Bild unten finden Sie ein Beispiel auf dem Tab Chat, wo das Emoji-Symbol nicht zur Verfügung steht.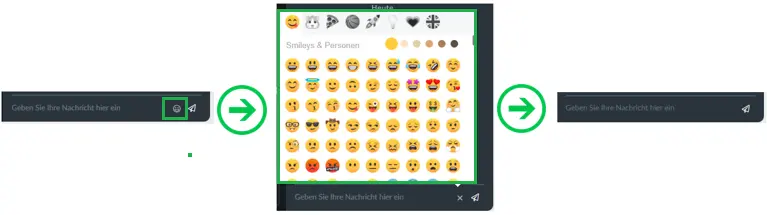
Native Websockets
WebSockets
WebSockets sind eine fortschrittliche Technologie, die es ermöglicht, eine Zwei-Wege-Kommunikationssitzung zwischen dem Browser des Benutzers und einem Server zu starten.
Wenn Ihr Publikum Teilnehmer aus China einschließt, empfehlen wir unbedingt die Aktivierung der nativen Websockets.
Auf diese Weise wird die gesamte Virtual Lobby-Verbindung über unsere nativen WebSockets statt über den Firebase-Dienst von Google abgewickelt, was bedeutet, dass Nutzer aus China die Virtual Lobby vollständig erleben können.

