Virtual Lobby-Einstellungen
Die Virtual Lobby ist ein Tool, dass es ermöglicht, Ihre Events virtuell stattzufinden. Es ist eine Online-Umgebung, die ein großes Networking-Event, eine einzelne Sitzung oder sogar mehrere gleichzeitige Sitzungen mit individuellen Gesprächen übertragen kann.
Sie erfahren in diesem Artikel, wie Sie die Virtual Lobby einrichten können, einschließlich wie Sie Gruppenräume erstellen, wie Sie die Virtual Lobby Analytics überprüfen, und wie Sie die Zugangsrichtlinien, und die Tools einrichten können.
Wie kann ich die Einstellungen für die Virtual Lobby einrichten?
Wenn Sie die Einstellungen für Ihre Virtual Lobby einrichten möchten, gehen Sie auf Event > Virtual Lobby > ,und Sie werden auf der linken Seite den Tab Einstellungen finden.
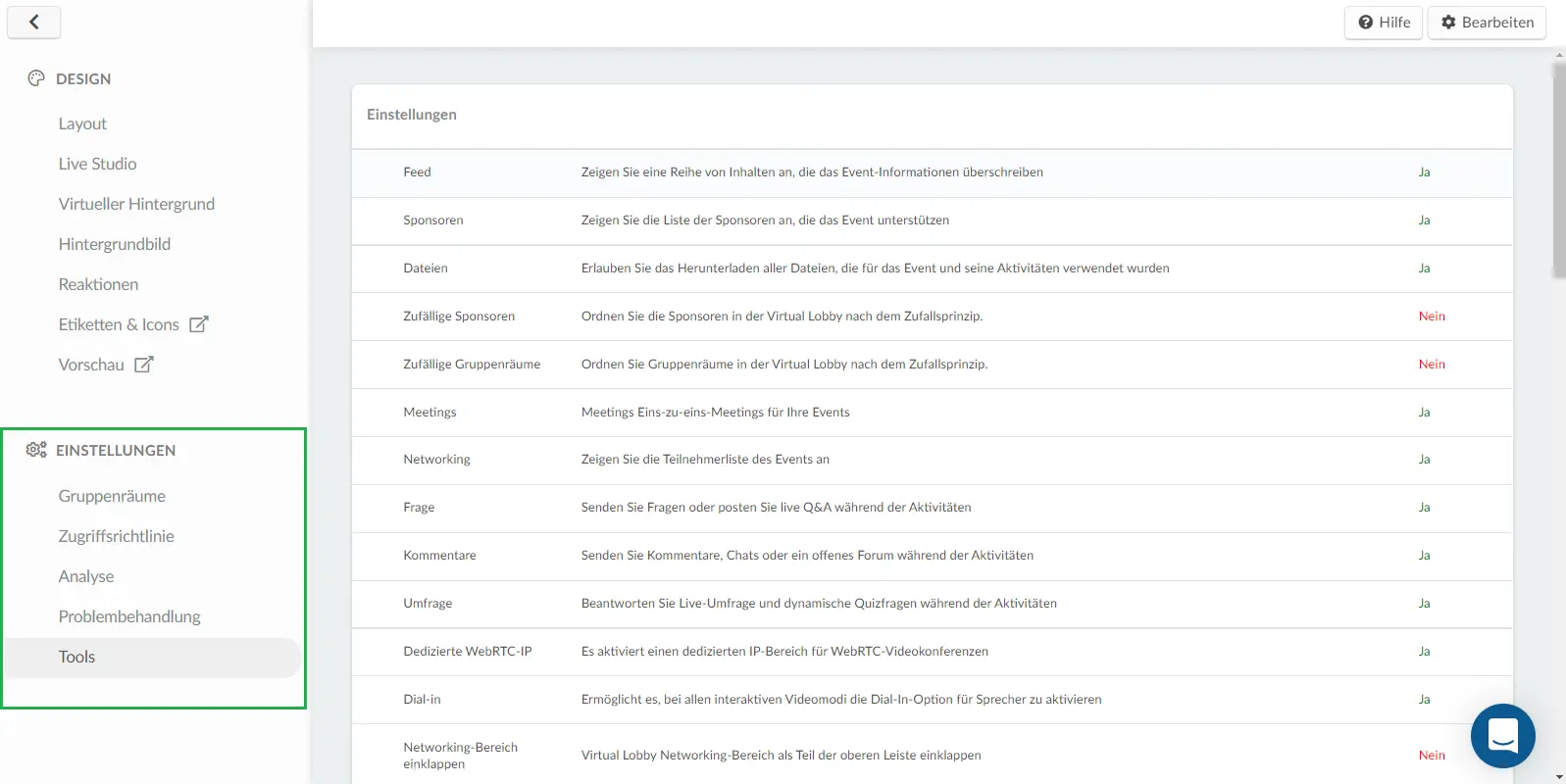
Gruppenräume
Wenn ein Gruppenraum in der Virtual Lobby (Frontend) erstellt wird, verschwindet dieser, sobald alle Personen, die sich darin befinden, ihn verlassen. Wenn dagegen ein Administrator einen Gruppenraum in der Plattform (Backend) erstellt, wird dieser dauerhaft in der Virtual Lobby angezeigt, auch wenn der Raum leer ist.
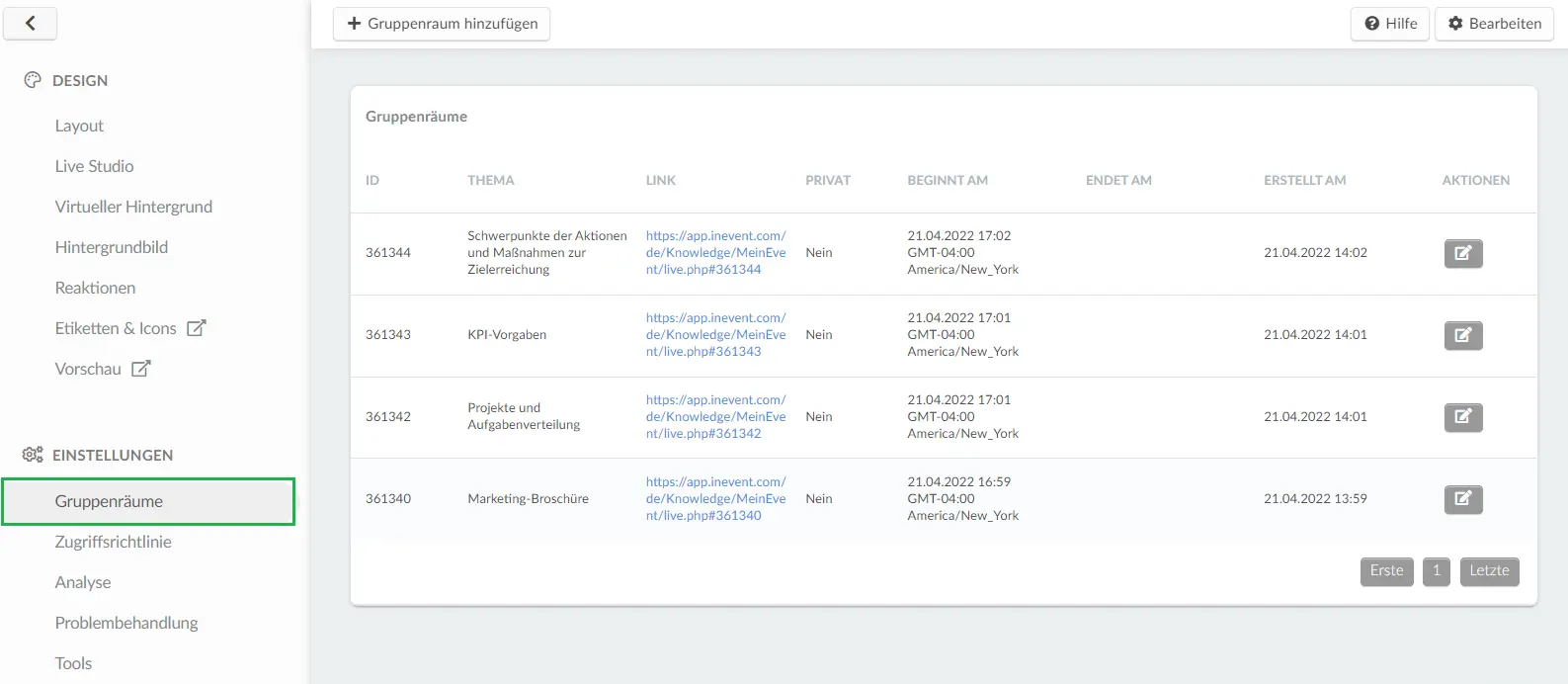
Klicken Sie hier, um mehr darüber zu erfahren, wie Sie Gruppenräume erstellen können.
Zugangsrichtlinie
Zugangsrichtlinie
Legen Sie fest, ob die Teilnehmer an Aktivitäten vor deren Beginn und nach deren Ende teilnehmen können sollen.
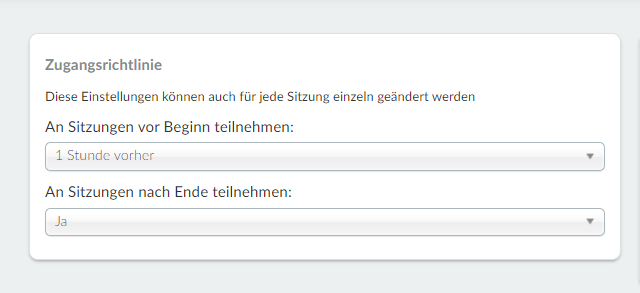
- An Sitzungen vor Beginn teilnehmen
Wenn Sie Nein wählen, können die Teilnehmer nicht vor der geplanten Startzeit an den Aktivitäten teilnehmen.
Wenn Sie möchten, dass die Teilnehmer den Raum schon vor Beginn der Aktivitäten betreten können, haben Sie die Möglichkeit zu entscheiden, ob sie 5, 15, 30 Minuten oder 1 Stunde vor Beginn der Aktivität eintreten dürfen..
- An Sitzungen nach dem Ende teilnehmen
Wenn Sie Nein wählen, können die Teilnehmer nicht vor der geplanten Endzeit an den Aktivitäten teilnehmen.
Wenn Sie möchten, dass die Teilnehmer nach dem Ende der Aktivitäten, die Räume betreten dürfen, wählen Sie Ja.
Speed Networking
Speed Networking
Klicken Sie hier, um den vollständigen Artikel über das Speed Networking zu lesen.
Um die Dauer der Netzwerksitzungen festzulegen, drücken Sie auf Bearbeiten und legen Sie die maximal zulässige Zeit für jede Sitzung fest. Sie sollten diese Felder leer lassen, wenn es keine Begrenzung für die Dauer der Sitzungen gibt.
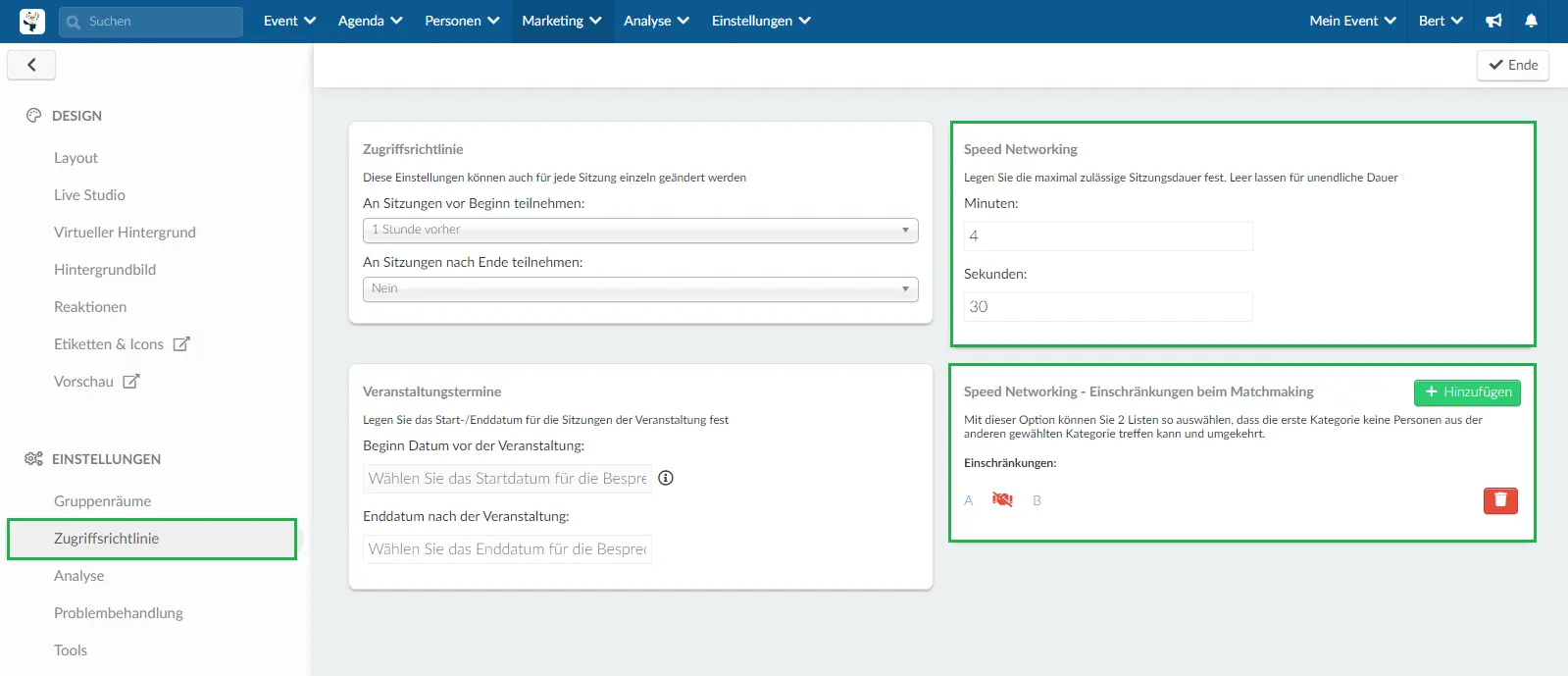
Privatsphäre-Einschränkungen
Mit dieser Option können Sie Netzwerk- und Speed-Networking-Einschränkungen für Teilnehmer erstellen, die zu 2 verschiedenen Listen gehören. Zum Beispiel können Teilnehmer von Liste A Teilnehmer von Liste B in beiden Netzwerkkanälen nicht sehen oder mit ihnen interagieren und umgekehrt.
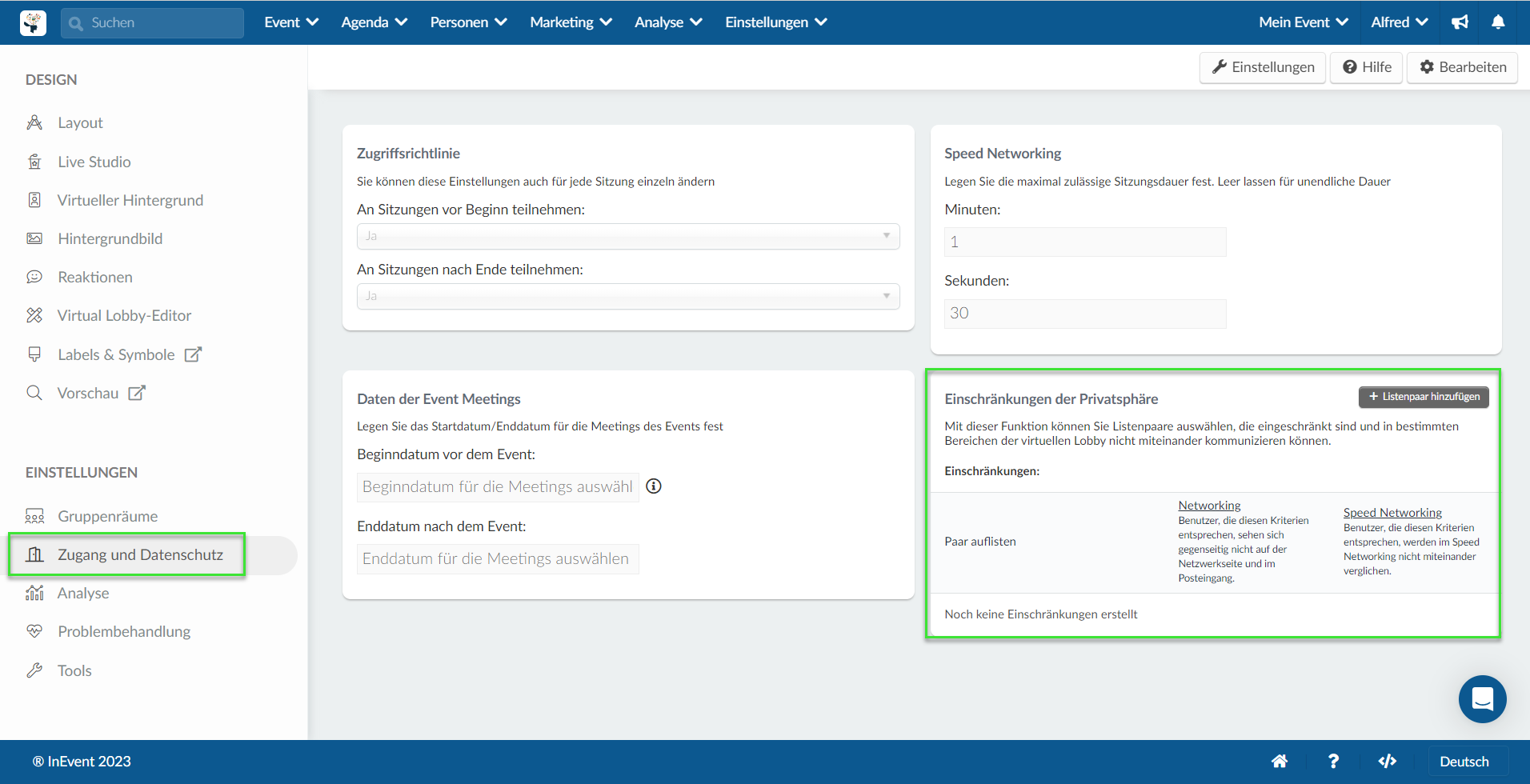
Um die Listen zu den Datenschutzbeschränkungen hinzuzufügen, klicken Sie auf Bearbeiten > +Hinzufügen > wählen Sie die Listen über das Dropdown-Menü aus > drücken Sie auf Hinzufügen. Die Einschränkung wird gleichzeitig für die Funktionen Netzwerk und Speed Networking hinzugefügt.
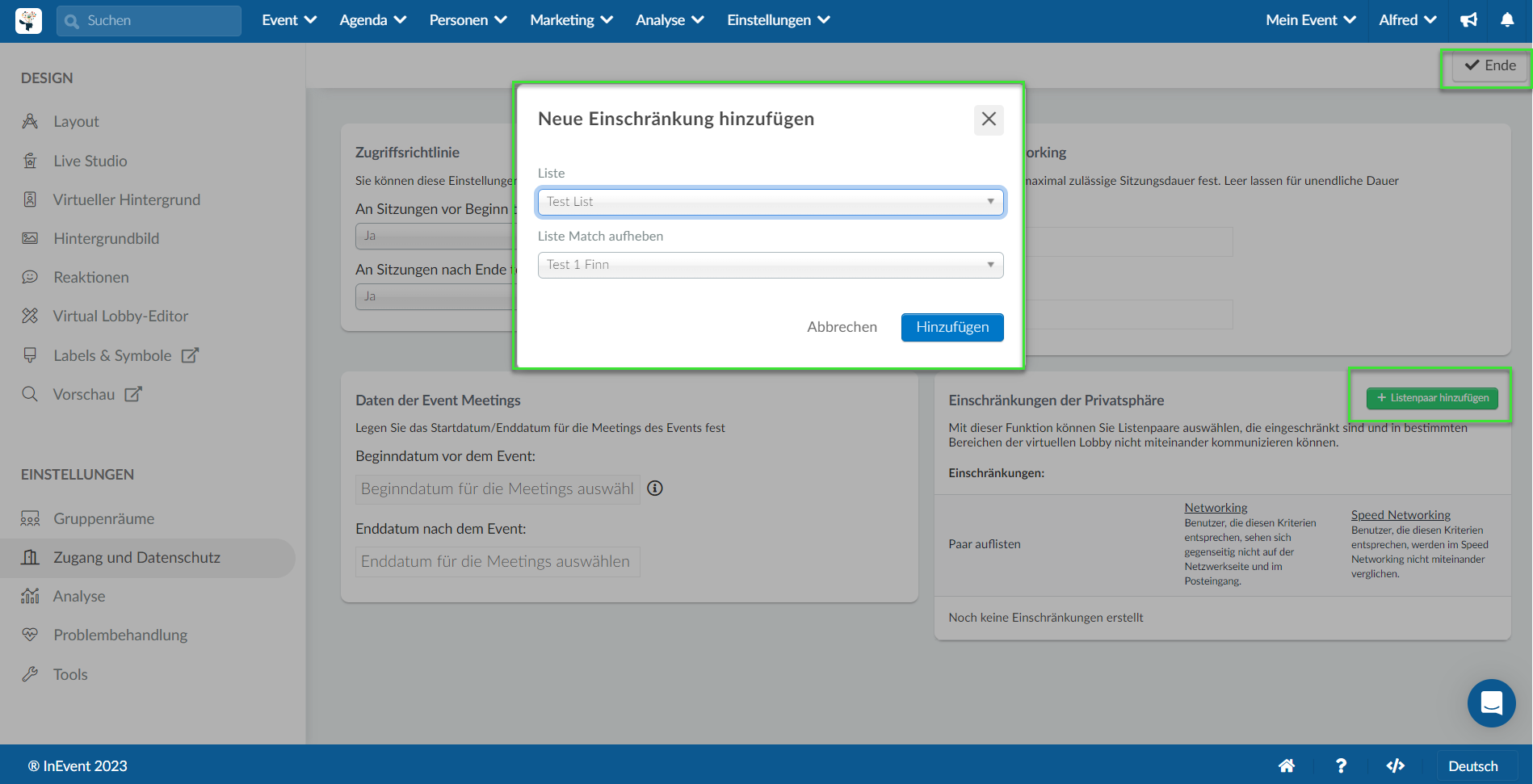
Wenn Sie die Datenschutzbeschränkungen für Ihre neu hinzugefügten Listen nicht auf die Netzwerk- und Speed networking anwenden möchten, klicken Sie auf Bearbeiten und deaktivieren Sie das Kästchen derjenigen Funktion, für die Sie keine Beschränkungen anwenden möchten.
Um eine Einschränkung vollständig zu entfernen, entfernen Sie einfach beide Häkchen.
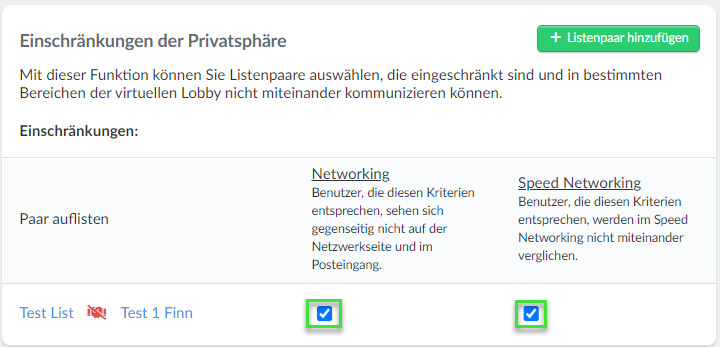
Event Meeting-Termine
Mit diesem Tool können Ihre Teilnehmer Meetings organisieren, die außerhalb der Daten liegen, an denen das Event stattfindet.
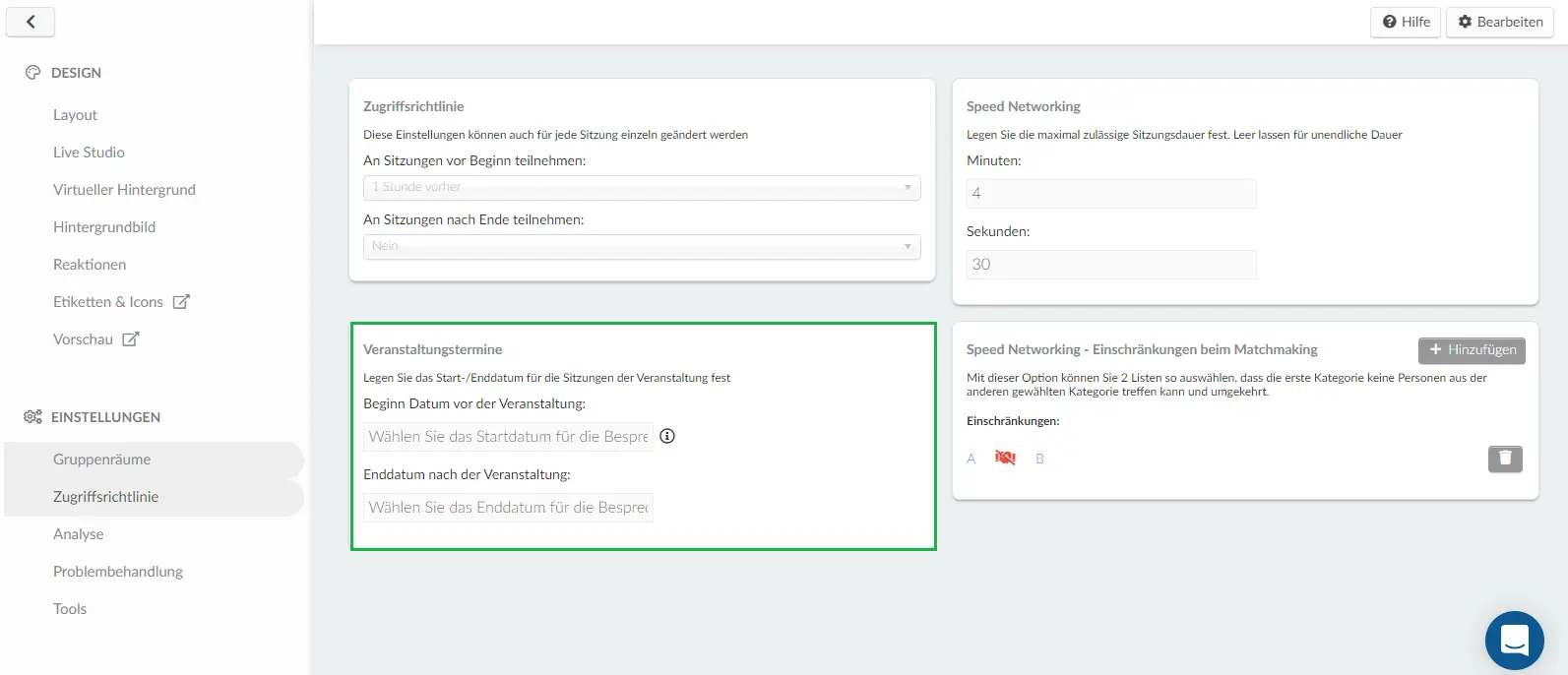
- Um ein Startdatum(Start date before event) festzulegen, das vor dem Event steht, muss dieses Feld bearbeitet werden, bevor das Event beginnt.
- Um ein Enddatum festzulegen, das nach dem Event steht, muss das Datum vor dem Ende des Eventzugriffs festgelegt werden.
Wenn Sie diese Funktion deaktivieren möchten, gehen Sie auf Einstellungen > Tools > scrollen Sie herunter bis zum Abschnitt, und hacken Sie das Kästchen Meetings blockieren, die außerhalb des Event-Datums stattfinden. Klick auf Ende, um die Änderungen zu speichern.
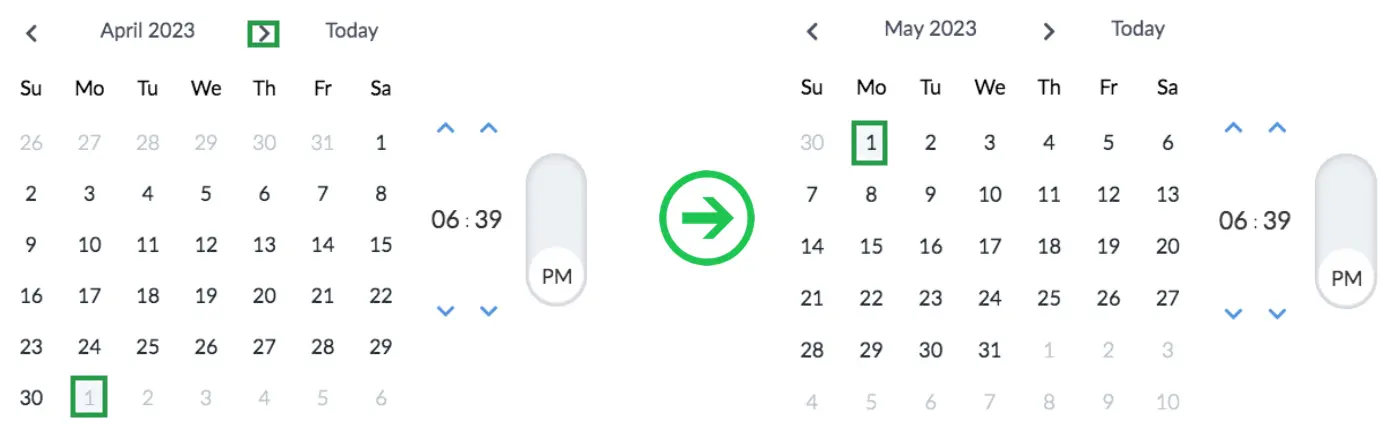
Analytics(Analyse)
In diesem Bereich finden Sie die Virtual Lobby-Berichte, einschließlich der Anzahl der Aufrufe die Ihre Sitzungen erhalten haben, wer Ihre Sitzungen angesehen hat, sowie die Zeit, die jeder Teilnehmer in Ihren Sitzungen verbracht hat.
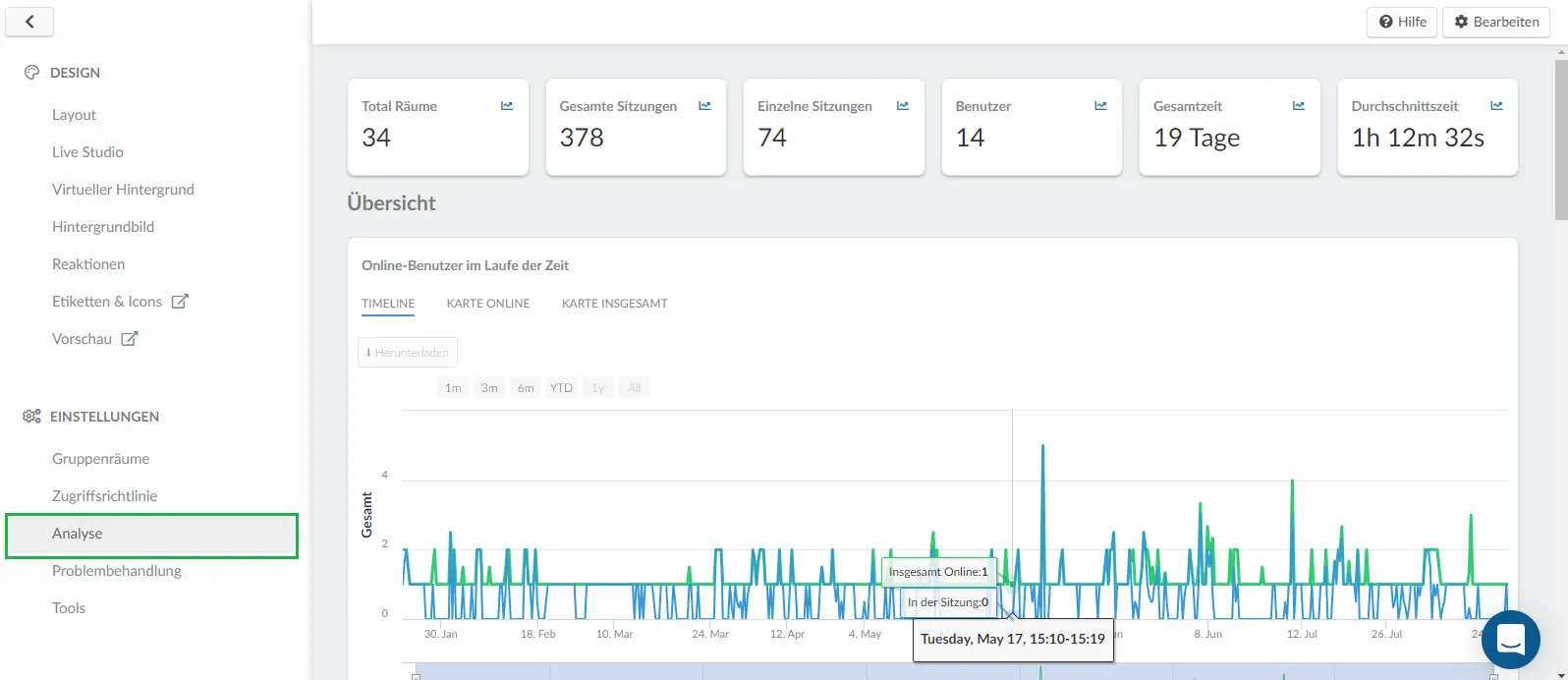
Klicken Sie hier, um weitere Informationen über die Virtual Lobby-Berichte zu erhalten.
Problembehandlung
In diesem Bereich können Sie die Berichte überprüfen, die bei Verwendung der Schaltfläche Problembehandlung erstellt werden.
Auf dem Dashboard der Seite finden Sie die folgenden Informationen:
- ID: Die ID des Teilnehmers, der einen Bericht erstellt hat.
- Person: Name der Person, die den Bericht erstellt hat.
- Bericht: Der ausgelöste Fehlerbehebungsbericht.
- Datum: Datum und Uhrzeit, zu der der Fehlerbehebungsbericht eingereicht wurde.
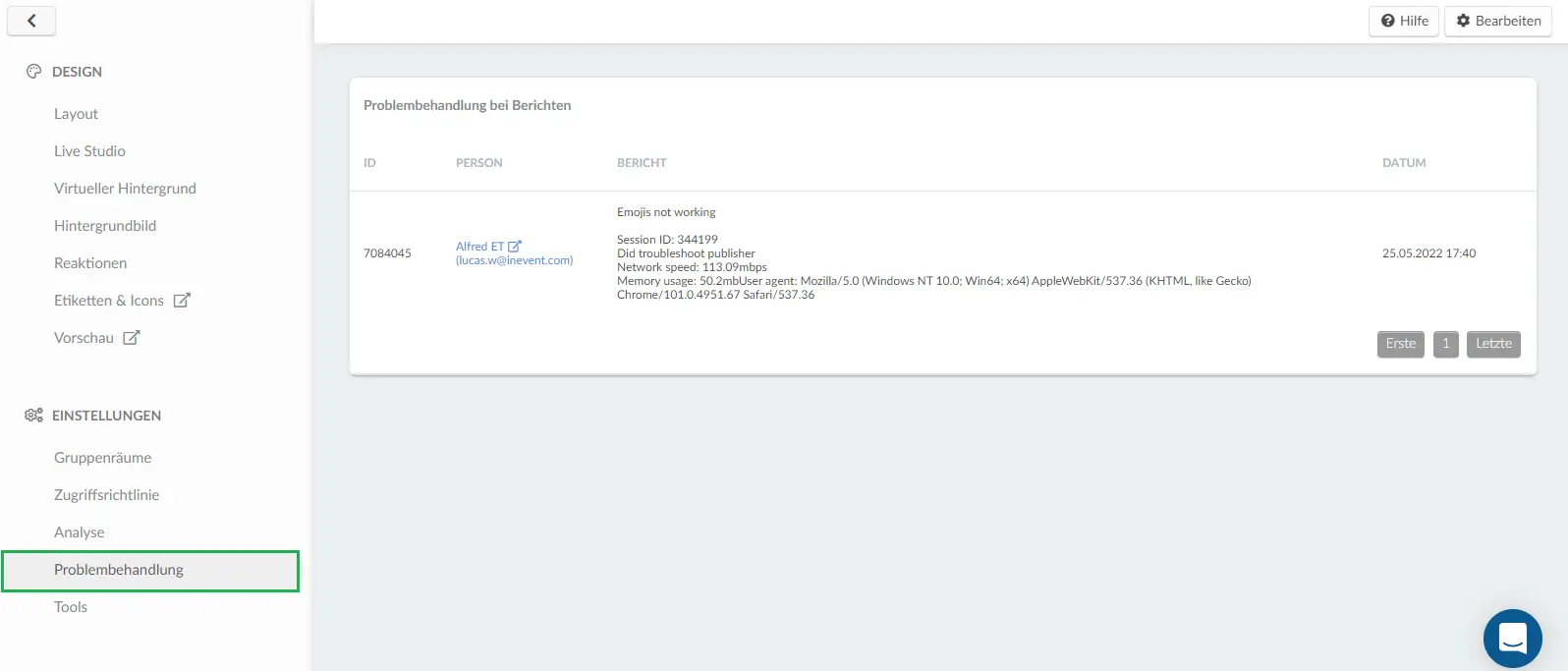
Tools
Wenn Sie die Tools Ihrer Virtual Lobby einstellen möchten, gehen Sie auf Event > Virtual Lobby >und klicken Sie auf Tools.
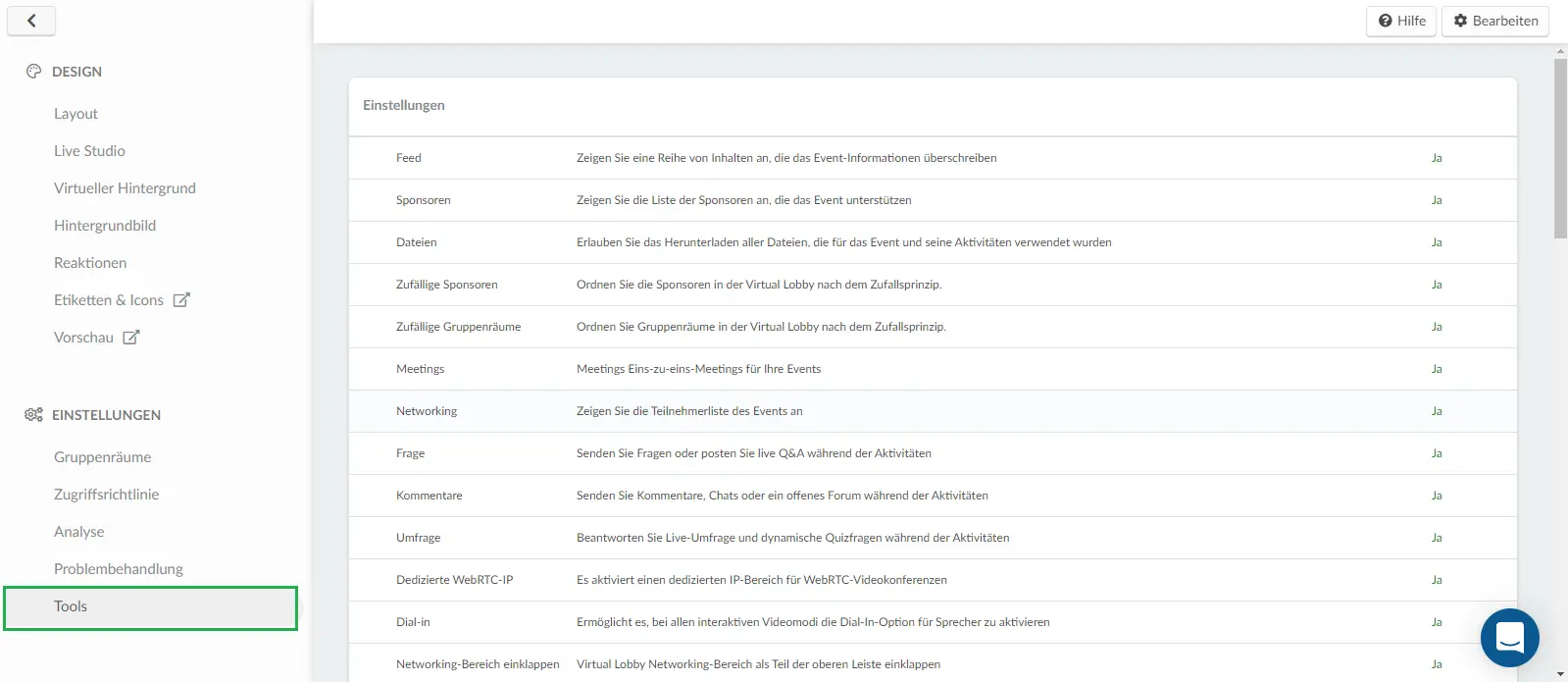
Klicken Sie hier, und erfahren Sie mehr über die einzelnen Tools für Virtual Lobby.

