E-Mail-Ersteller: dynamischer Inhalt
Der dynamische Inhalt ermöglicht es Ihnen, Ihre E-Mail anzupassen, damit Sie die wichtigen Daten Ihres Events an alle Ihre Teilnehmer weiterleiten können.
Achten Sie darauf, bevor Sie fortfahren, dass Sie den Artikel E-Mail-Ersteller lesen, denn in diesem Artikel erfahren Sie, wie Sie E-Mails erstellen und bearbeiten können.
Wie kann ich meiner E-Mail dynamische Inhalte hinzufügen?
Um der E-Mail einen dynamischen Inhalt hinzuzufügen, müssen Sie entweder ein typografisches Feld auswählen oder den Text, der im Textkörper Ihrer E-Mail angezeigt wird, bearbeiten.
Um die E-Mail anzupassen, müssen Sie die Optionen, die Sie auf der linken Seite zur Verfügung haben, in die E-Mail auf der rechten Seite ziehen.
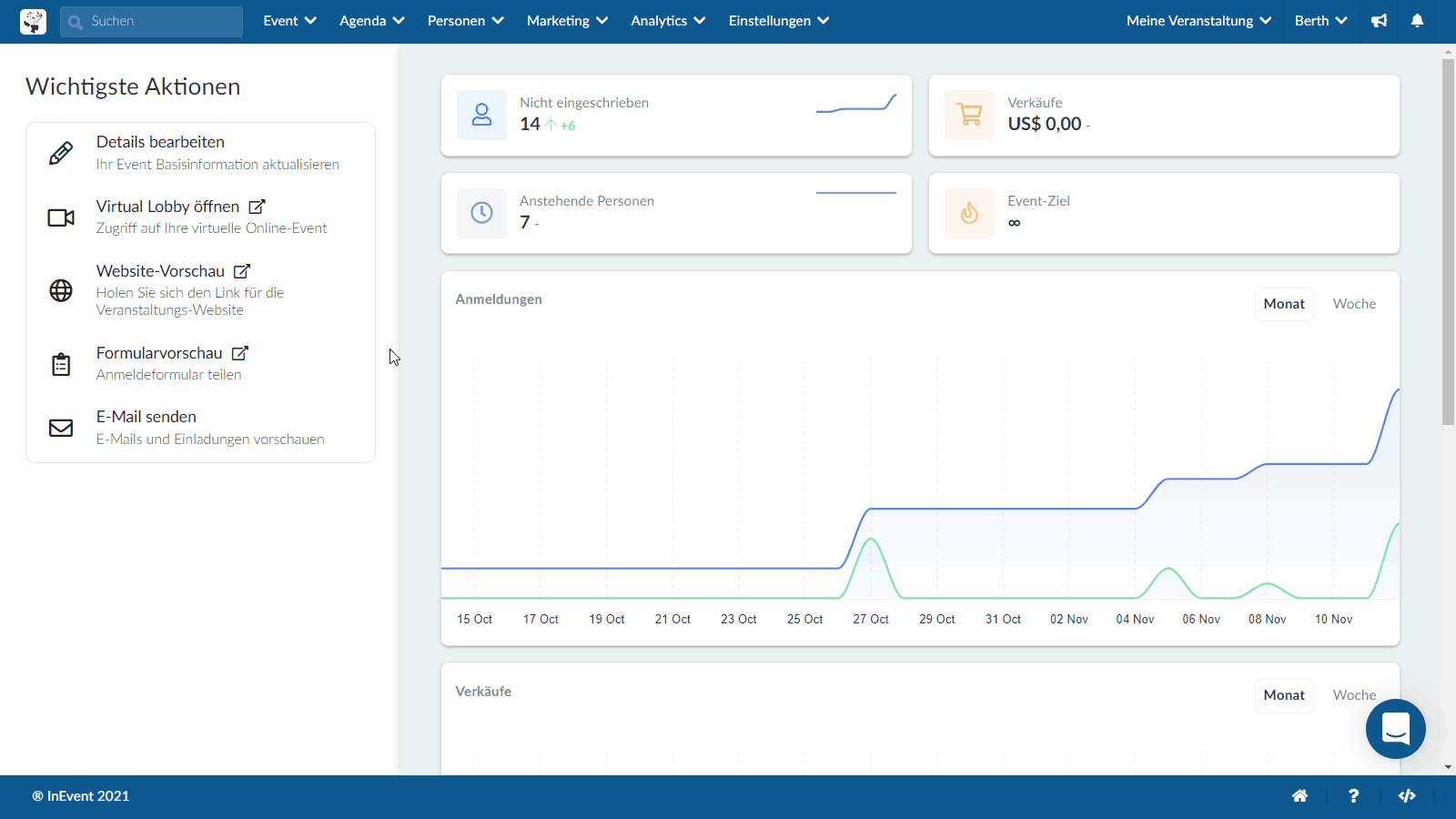
Das Menü auf der linken Seite bietet Ihnen unter Textinhalte einige Optionen, darunter dynamische Links, dynamische Inhalte, Formulare und Aktivitäten.
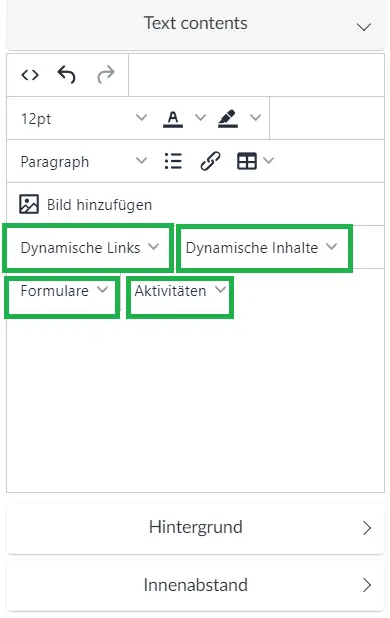
Weiter unten werden wir jede einzelne davon im Detail beschreiben.
Dynamische Links
In diesem Abschnitt finden Sie die Optionen, die Sie zu Ihrer E-Mail hinzufügen können:
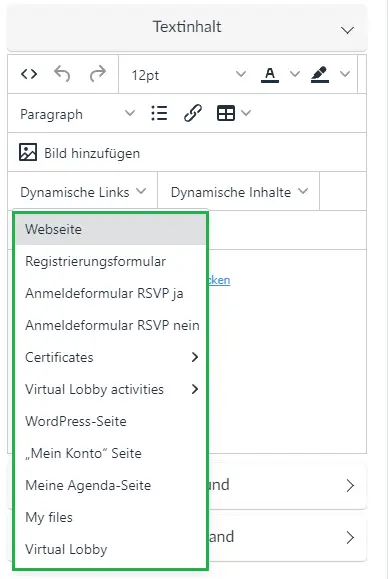
Data | Dynamic link URL | Description |
Website |
| Hier wird der Link Ihrer Event-Website eingefügt, sodass die Teilnehmer sie besuchen können. Klicken Sie hier, um mehr über Websites zu erfahren |
Registrierungsformular |
| Hier wird der Link eingefügt, der, wenn aktiviert, leitet er die Teilnehmer zu dem Formular weiter, mit dem sie sich für das Event registrieren können. Klicken Sie hier, um mehr über Registrierungsformulare zu erfahren. |
Anmeldeformular RSVP ja |
| Hier wird der Link eingefügt, über den Gäste, die eine Einladung erhalten haben, ihre Teilnahme mit einem Klick auf Ja bestätigen können, sodass sie automatisch für das Event registriert werden. Damit diese Option funktioniert, müssen die Einladungsanforderung und das RSVP-Formular aktiviert sein. |
Anmeldeformular RSVP nein |
| Hier wird der Link eingefügt, der die Gäste, die eine Einladung erhalten haben, auffordert, ihre Teilnahme zu bestätigen. Wenn sie auf Nein klicken, werden sie automatisch von dem Event abgemeldet. Damit diese Option funktioniert, müssen die Einladungsanforderung und das RSVP-Formular aktiviert sein. |
Zertifikate |
| Wenn Sie Teilnahmezertifikate für Ihr Event erstellt haben, wird dieser Link dazu dienen, die Teilnehmer zu ihren Zertifikaten zu führen, die sie herunterladen bzw. ausdrucken können. Um sicherzustellen, dass Sie den richtigen Wert für die |
Virtual Lobby-Aktivitäten |
| Hier wird ein Link mit einer individuellen Token-ID eingefügt, der die Teilnehmer zur Teilnahme an der ausgewählten Aktivität weiterleitet. Um sicherzustellen, dass Sie den richtigen Wert für die Aktivitäts- |
Herunterladen-Seite |
| Hier wird ein Link eingefügt, der die Teilnehmer zur Download-Seite führt, wo sie die InEvent-App für iOS oder Android herunterladen können. |
Meine Eventseite |
| Über diesen Link gelangen die Teilnehmer direkt zur Registerkarte Meine Events in der Virtual Lobby, wo sie alle Events sehen können, für die sie angemeldet sind. |
Mein Konto-Seite |
| Hier wird ein Link eingefügt, der die Teilnehmer direkt zum Tab Mein Konto in der Virtual Lobby führt, wo sie alle Informationen über ihr Profil einsehen können. |
Meine Agenda-Seite |
| Hier wird der Link eingefügt, der die Teilnehmer direkt zum Tab Meine Agenda in der Virtual Lobby führt, wo sie alle Aktivitäten sehen können, die während für das Event geplant sind. Klicken Sie hier, um mehr darüber zu erfahren. |
Meine Dateien |
| Hier wird der Link eingefügt, der die Teilnehmer zum Tab Meine Dateien führt, wo sie alle hochgeladenen Dateien und Dokumente einsehen können. Um mehr darüber zu erfahren, wie Sie Dateien und Unterlagen zu Ihrem Event hochladen können, klicken Sie hier. |
Mein Gutschein |
| Dieser Link führt die Teilnehmer zu ihrem Gutschein, der Informationen über QR-Codes, Flüge, Shuttles und vieles mehr enthält. Um mehr über Gutschein zu erfahren, klicken Sie hier. |
Virtual Lobby |
| Standardmäßig leitet dieser Link die Teilnehmer auf die Registerkarte Virtual Lobby. Sie können die Eingangsseite auch auf eine andere Registerkarte ändern, indem Sie auf die Schaltfläche Link einfügen/bearbeiten unter Textinhalt klicken und die URL bearbeiten. |
Dynamische Inhalte
Die dynamischen Inhalte sind in zwei Teile unterteilt: Event(Veranstaltung) und Person, in denen sowohl die Eventdaten als auch die Teilnehmerdaten enthalten sind, welche Sie Ihrer E-Mail einfügen können.
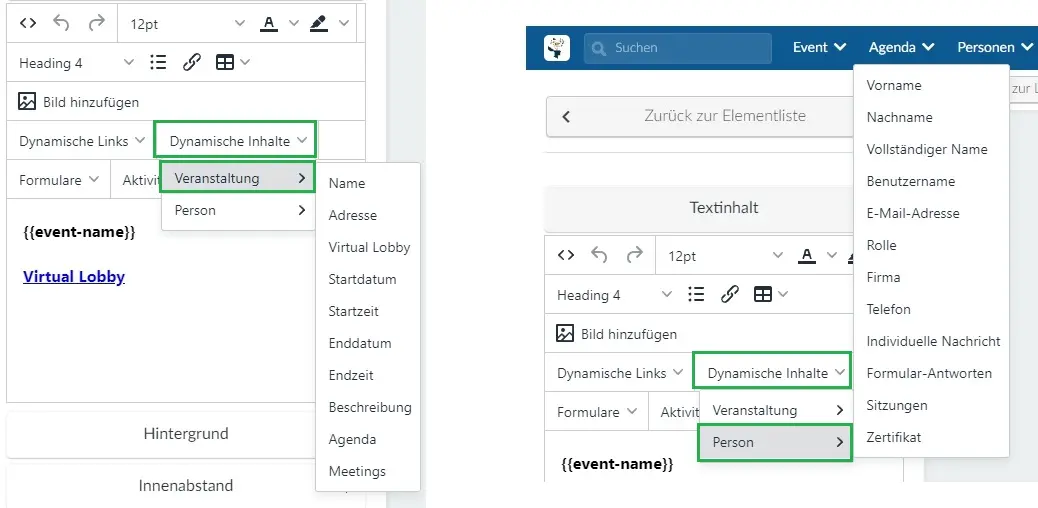
Event
Eine Liste der Event-bezogenen dynamischen Inhalte finden Sie in der nachstehenden Tabelle:
Data | Dynamic content tag | Description |
Name |
| Dies fügt den Namen Ihres Events hinzu, den die Teilnehmer in ihren E-Mails sehen werden. Klicken Sie hier, um zu erfahren, wie Sie Ihr Event benennen können. |
Adresse |
| Wenn es sich um ein persönliches oder hybrides Event handelt, werden die Teilnehmer hier die Eventadresse sehen. Klicken Sie hier, um zu erfahren, wie Sie Ihre Eventadresse einstellen können. |
Virtual Lobby |
| Hier wird der magischen Link eingefügt, der die Teilnehmer direkt in die Virtual Lobby des Events führt. |
Startdatum |
| Hier wird das Startdatum des Events in den Emails der Teilnehmer angezeigt. Um zu erfahren, wie Sie das Startdatum Ihrer Veranstaltung festlegen, klicken Sie hier. |
Startzeit |
| Hier erhalten die Teilnehmer die Startzeit des Events in ihren E-Mails angezeigt. Klicken Sie hier, um zu erfahren, wie Sie die Startzeit Ihres Events festlegen. |
Enddatum |
| Hier erhalten die Teilnehmer das Enddatum des Events in ihren E-Mails. Klicken Sie hier, um zu erfahren, wie Sie Ihre Event-Enddatum einrichten. |
Endzeit |
| Hier erhalten die Teilnehmer die Endzeit des Events in ihren E-Mails angezeigt. Klicken Sie hier, um zu erfahren, wie Sie Ihre Event-Enddatum einrichten. |
Beschreibung |
| Hier erhalten die Teilnehmer eine allgemeine Beschreibung des Events. Klicken Sie hier, um zu erfahren, wie Sie Ihrem Event eine Beschreibung hinzufügen können. |
Agenda |
| Hier sehen die Teilnehmer eine Tabelle mit den Namen der Aktivitäten, die für Ihr Event geplant sind, sowie deren Anfangs- und Enddatum und die Möglichkeit, diese zu ihrem Kalender hinzuzufügen. Um mehr darüber zu erfahren, wie Sie die Agenda verwalten, klicken Sie hier. |
Meetings |
| Hier sehen die Teilnehmer ihre geplanten Meetings mit anderen Teilnehmern, deren Anfangs- und Endzeit sowie den Link und die Option zum Kalender hinzufügen. Um mehr über Meetings zu erfahren, klicken Sie hier. |
Person
Eine Liste der personenbezogenen dynamischen Inhalte finden Sie in der nachstehenden Tabelle:
Data | Dynamic content tag | Description |
Vorname |
| Hiermit wird der Vorname der Teilnehmer in der E-Mail verwendet, die an sie gesendet wird. |
Nachname |
| Hiermit wird der Nachname des Teilnehmers in die E-Mail eingegeben. |
Vollständiger Name |
| Hiermit wird der vollständige Name des Teilnehmers in die E-Mail eingegeben. |
Benutzername |
| Hiermit wird der Benutzername des Teilnehmers in der E-Mail angezeigt. |
Rolle |
| Hiermit wird die Rolle des Teilnehmers in die E-Mail eingefügt, die gesendet wird. |
Unternehmen |
| Hiermit wird der Unternehmensname des Teilnehmers in die E-Mail eingefügt, die verschickt wird. |
Telefon |
| Hiermit wird die Telefonnummer des Teilnehmers in die E-Mail eingefügt, die verschickt wird. |
Individuelle Nachricht |
| Hiermit wird die benutzerdefinierte Nachricht angezeigt, die in der Spalte Einführung/Nachricht/Tagebuch eines Teilnehmers erstellt wurde, immer wenn er zu einem Event hinzugefügt worden ist. Klicken Sie hier, um zu erfahren, wie Sie Teilnehmer zu Ihrem Event hinzufügen können. |
Formular-Antworten |
| Teilnehmer sehen ihre Antworten auf die benutzerdefinierten Formulare, die sie ausgefüllt haben. Um mehr über benutzerdefinierte Formulare zu erfahren, klicken Sie hier. |
Sitzungen |
| Die Teilnehmer sehen die Agenda-Tabelle, die die Liste der Aktivitäten enthält, an denen sie eingeschrieben sind, einschließlich des Anfangs- und Enddatums, sowie die Option, sie zu ihrem Kalender hinzuzufügen. Klicken Sie hier, um mehr über Agenda-Management zu erfahren. |
Zertifikat |
| Die Teilnehmer werden eine Tabelle sehen, die die Liste der Aktivitäten enthält, an denen sie teilgenommen haben. Sie erhalten einen Link zu ihrem Zertifikat, das mit dem Namen der Aktivität verknüpft ist. Um die Anwesenheit der Teilnehmer zu bestätigen, muss für die Aktivitäten die Funktion Teilnahmeverfolgung aktiviert sein. Klicken Sie hier, um mehr über die Teilnahmeverfolgung zu erfahren. |
Das folgende Beispiel zeigt, wie der dynamische Inhalt im E-Mail-Ersteller aussieht, und wie es in der E-Mail aussehen wird, die die Teilnehmer erhalten werden:
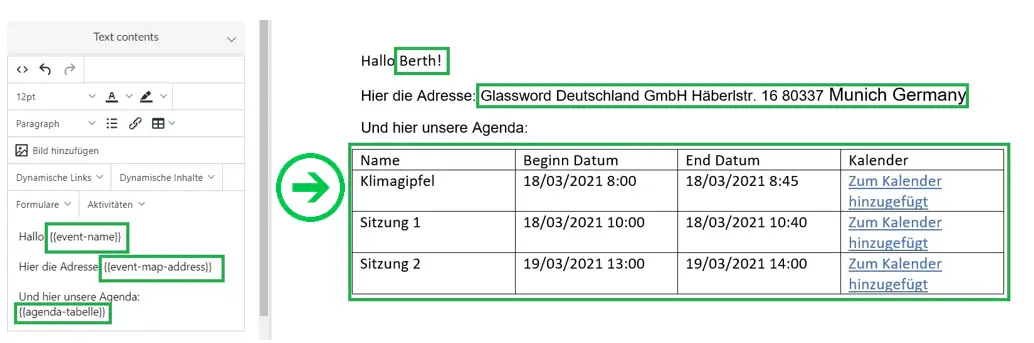
Formulare
Dies ermöglicht es Ihnen, die erstellten benutzerdefinierten Formulare als Link in Ihre E-Mail einzufügen.
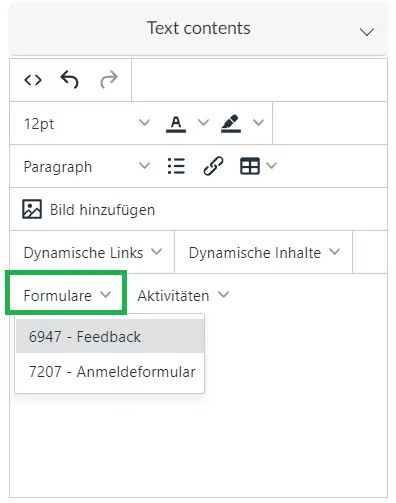
Um mehr darüber zu erfahren, wie Sie benutzerdefinierte Formulare erstellen können, klicken Sie hier.
Kann ich eine Kalendereinladung für bestimmte Aktivitäten hinzufügen?
Lesen Sie diesen Artikel, um zu erfahren, wie Sie Ihren E-Mails eine Kalendereinladung für bestimmte Aktivitäten hinzufügen können.

