Interaktion mit den Teilnehmern bei Ihren virtuellen Aktivitäten
Sie können bei Ihren Aktivitäten auf verschiedene Weise mit den Teilnehmern Ihres Events interagieren.
Jede Aktivität hat bis zu Sieben Tabs, die sich oben auf den rechten Seite des Panels befinden: Chat, Fragen, Umfragen, Quiz, Personen, Dateien und Breakout-Räume.
Jede dieser interaktiven Tools können gesteuert werden, und können Ihnen auch bei der Steigerung des Engagements Ihrer Teilnehmer helfen.
Aktivitäten-Einstellungen
Die Interaktion der Teilnehmer innerhalb der Aktivitäten kann auf der Registerkarte Einstellungen Ihrer Aktivität konfiguriert werden. Auf dieser Registerkarte finden Sie allgemeine Einstellungen und die Sichtbarkeit der Registerkarte.
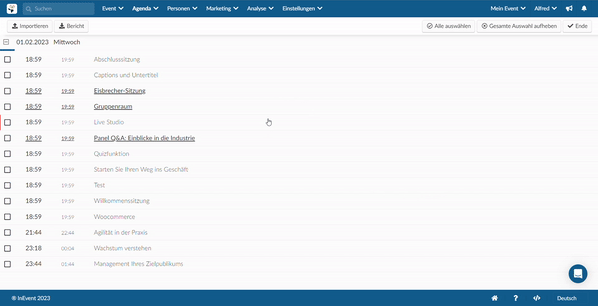
Algemeine Einstellungen
Mit Hilfe der Kontrollkästchen können Sie die folgenden Teilnehmerinteraktionen aktivieren oder deaktivieren:
Interaktion mit den Teilnehmern | Wirkung bei Aktivierung |
Automatische Registrierung | Alle Teilnehmer des Events werden automatisch für die Aktivität angemeldet. |
Hervorgehobene Position | Der Raum wird in der Virtual Lobby größer dargestellt. |
Interaktion - Benachrichtigungen | Benachrichtigungen (Fragen, Umfragen, Feedback) zu dieser Aktivität werden unter "Alerts" angezeigt. |
Aktivität für die Teilnehmer sichtbar | Die Aktivität wird für die Teilnehmer sichtbar sein. Wenn sie deaktiviert ist, ist die Aktivität nur für Administratoren sichtbar und ein Unsichtbar-Tag wird angezeigt, um darauf hinzuweisen, dass die Aktivität für Teilnehmer nicht sichtbar ist. |
Registrierung blockieren | Die Anmeldung wird gesperrt und die Teilnehmer können sich nicht mehr für diese Aktivität anmelden. |
Hände heben | Das Symbol "Hände heben" kann während dieser Sitzung angeklickt werden. Die Robert's Rule of Order kann konfiguriert werden, wenn diese Interaktion aktiviert ist. Wie Sie "Hände heben" in Breakout-Räumen aktivieren, erfahren Sie in diesem Artikel. |
Robert's Rule of Order | Die erhobenen Hände werden nach den in diesem Artikel aufgeführten Regeln sortiert. Um diese Funktion zu konfigurieren, muss "Erhobene Hände" aktiviert sein. |
Registerkarte Sichtbarkeit
Mit Hilfe der Kontrollkästchen können Sie die Sichtbarkeit der Registerkarten in Ihrer Aktivität konfigurieren.
Linkes Menü
In diesem Abschnitt können Sie die Sichtbarkeit der folgenden Registerkarten konfigurieren:
- Aktivitäten ausblenden (nur Teilnehmer)
- Sponsoren ausblenden
- Aussteller ausblenden
- Sitzungen ausblenden
- Gruppenräume ausblenden
- Networking ausblenden
Rechtes Menü
In diesem Bereich können Sie die Sichtbarkeit der folgenden Registerkarten konfigurieren:
- Chat ausblenden (nur Teilnehmer)
- Fragen ausblenden
- Umfrage ausblenden
- Quiz ausblenden
- Personen ausblenden (nur Teilnehmer)
- Dateien ausblenden
- Breakout-Räume ausblenden
- Speed Networking ausblenden
Chat
Im Tab Chat können die Teilnehmer während der Sitzung unterhalten. Der Chat kann von allen Teilnehmern, die sich in der Sitzung befinden, angesehen werden. Um mehr darüber zu erfahren, klicken Sie hier.
Fragen
Im Tab Fragen können Sie Ihre Teilnehmerfragen separat von den Kommentaren sammeln. So ist es für Ihre Teilnehmer und Sprecher einfach zu sehen, welche Fragen gestellt werden, und welche am beliebtesten sind.
Um mehr darüber zu erfahren, klicken Sie here
Umfragen
Der Tab Umfragen ist der Bereich, in dem alle Teilnehmer mit Umfragen oder optionalen Fragen interagieren können. Um mehr über Umfragen zu erfahren, bzw. wie man sie im Backend oder in der Virtual Lobby erstellt, klicken Sie hier.
Quiz
Man kann ein Quiz separat oder als Ergänzung zu einer Umfrage verwendet. Der Hauptunterschied zwischen beiden besteht darin, dass Sie in einem Quiz nicht nur die richtige Antwort auswählen, sowie als auch Informationen hinzufügen, und einen Timer einstellen können.
Personen
Der Tab Personen zeigt an, wer anwesend ist, nämlich Moderatoren und Zuschauer. Sie können außerdem die Seitenleiste verwenden, damit Sie mit einem Klick auf die Schaltfläche Mehr laden alle Teilnehmer sehen können, die an dieser bestimmten Aktivität teilnehmen.
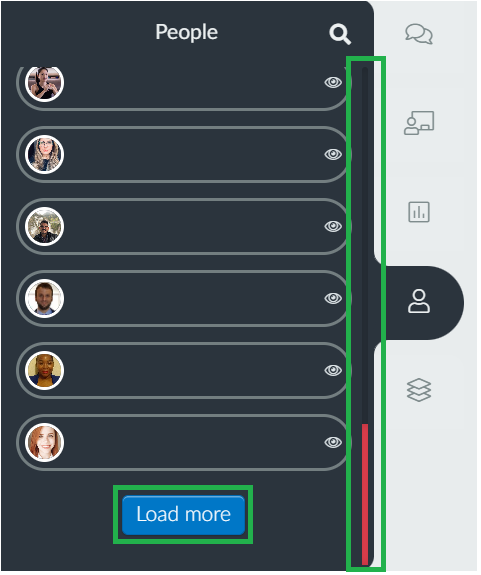
Beim Neo-Layout können Sie auch nach dem Teilnehmernamen suchen:
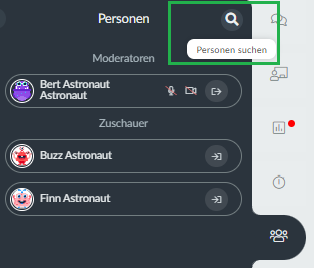
Hand heben
Die Teilnehmer können die Hand heben-Funktion verwenden, immer wann Sie etwas den Moderator mitteilen wollen, oder wenn Sie auf die Bühne gebeten werden möchten.
Um Ihre Hand zu heben, klicken Sie einfach auf das kleine Handsymbol auf der oberen linken Seite des Raumes.
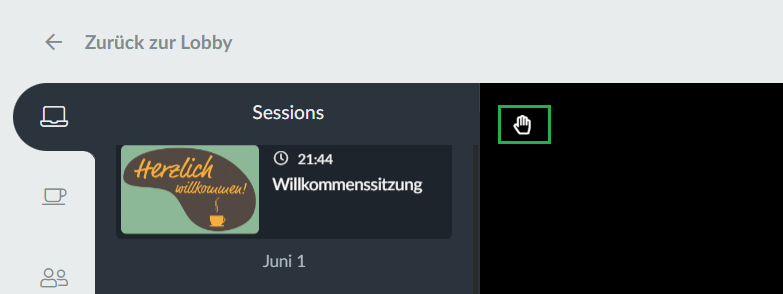
Wenn die Moderatoren/Gastgeber in der Sitzung einen anderen Tab geöffnet haben, sehen sie eine Benachrichtigung (roter oder blauer Punkt) auf dem Teilnehmer-Tab, und sobald sie den Tab öffnen, winkt ein kleines Handsymbol neben dem Teilnehmernamen.
Auf dem linken Bild unten sehen Sie, wie es im Neo-Layout aussieht, und auf dem rechten Bild sehen Sie, wie es im Klassisch-Layout aussieht.
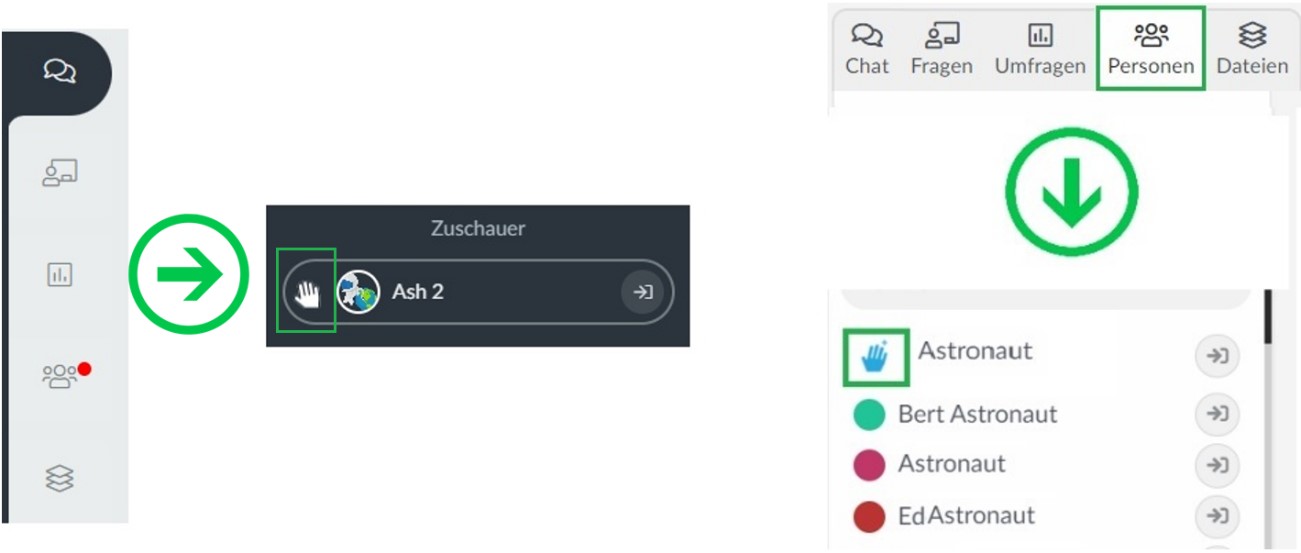
Sobald der Meetings-Host bemerkt, dass der Teilnehmer seine Hand gehoben hat, kann er auf das Symbol auf der rechten Seite klicken, um ihn zu einem Gespräch einzuladen.
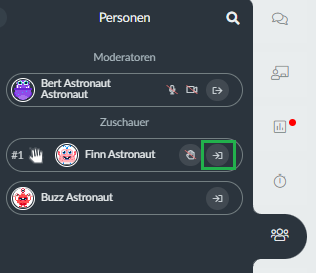
Nach der Einladung zu sprechen, sollte der Teilnehmer eine Videoanrufanfrage erhalten. Wenn er diese annimmt, wird er zum Moderator und kann mit laufender Kamera sprechen.
Prüfen Sie das Gerät beim Heben der Hände
Zusätzlich können Sie ein Pop-up-Fenster konfigurieren, das erscheint, sobald die Teilnehmer auf das Symbol für das Heben der Hände klicken, und in dem sie aufgefordert werden, den Zugriff auf die Kamera und das Mikrofon von InEvent zu gestatten.
Wenn Sie auf Zulassen klicken, wird die Erlaubnis erteilt. Auf diese Weise können die Teilnehmer direkt auf die Medien zugreifen, wenn der Moderator den Benutzer zum Sprechen auffordert.
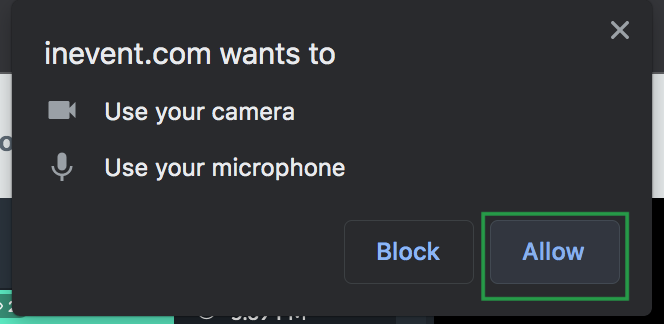
Damit das Pop-up beim Handaufheben sofort erscheint, müssen Event-Administratoren das Tool Gerät beim Handaufheben prüfen im Backend aktivieren.
Klicken Sie dazu auf die Schaltfläche Einstellungen in der oberen rechten Ecke und schalten Sie die Schaltfläche neben "Gerät beim Heben der Hände prüfen" ein.
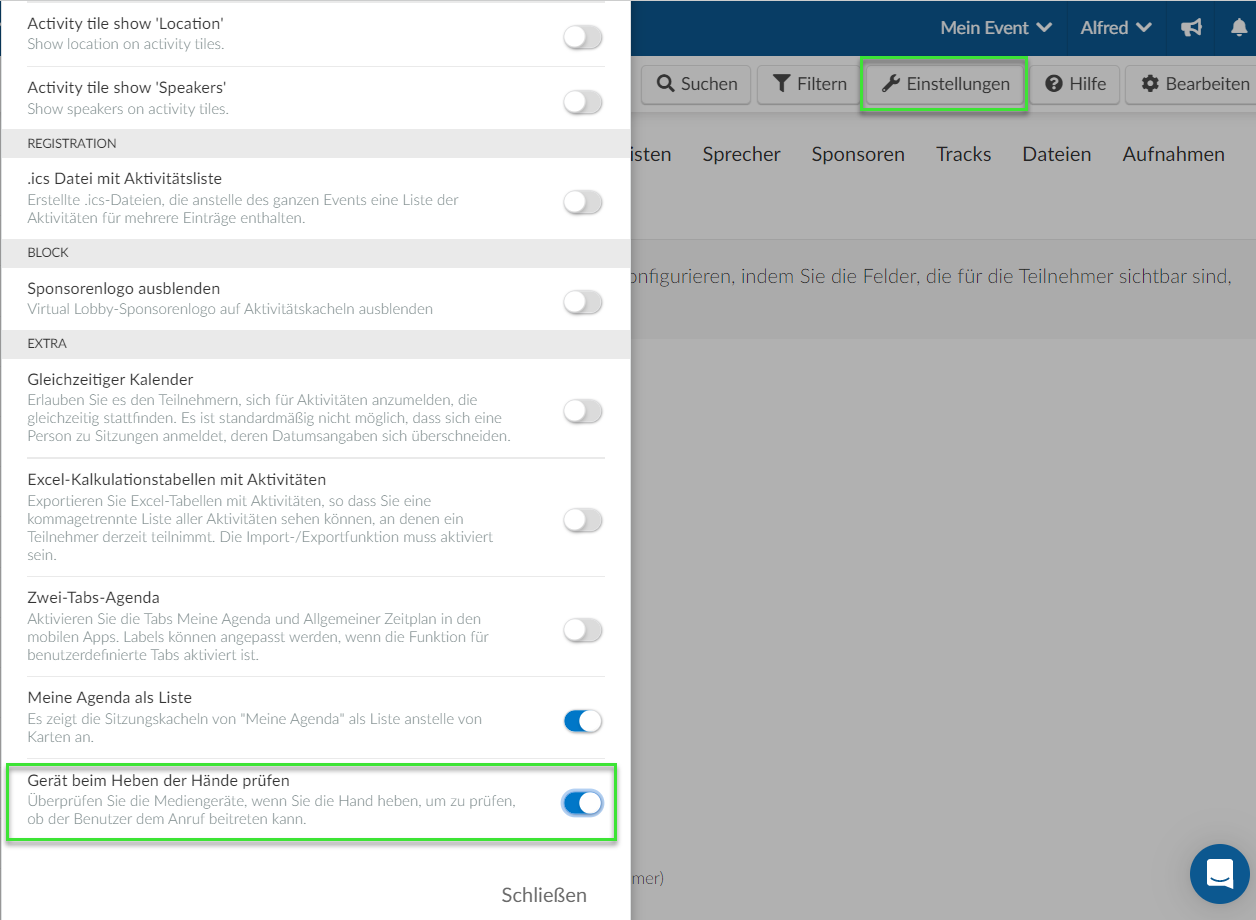
Reihenfolge der Handaufhebungen
Wenn Sie über Verwaltungs- oder Mitarbeiterrechte verfügen oder wenn Sie der Moderator der Sitzung sind, können Sie auch die Reihenfolge der Personen sehen, die sich zu Wort gemeldet haben:
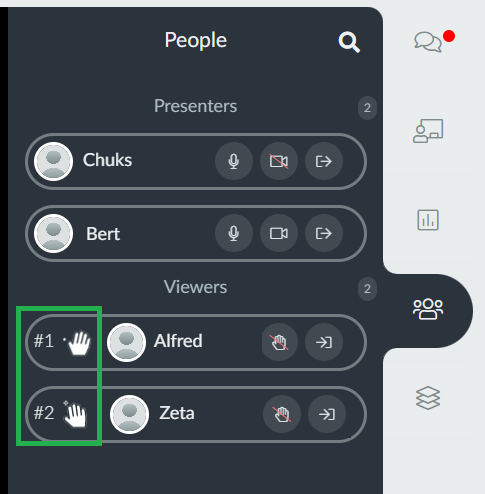
Sobald der Moderator die Frage des Teilnehmers beantwortet hat, können auch die Administratoren/Mitarbeiter/Raummoderatoren auf das Symbol der blockierten Hand klicken, um ihre Hand zu senken:
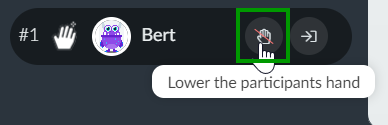
Der Teilnehmer erhält dann dieses Pop-up-Fenster:
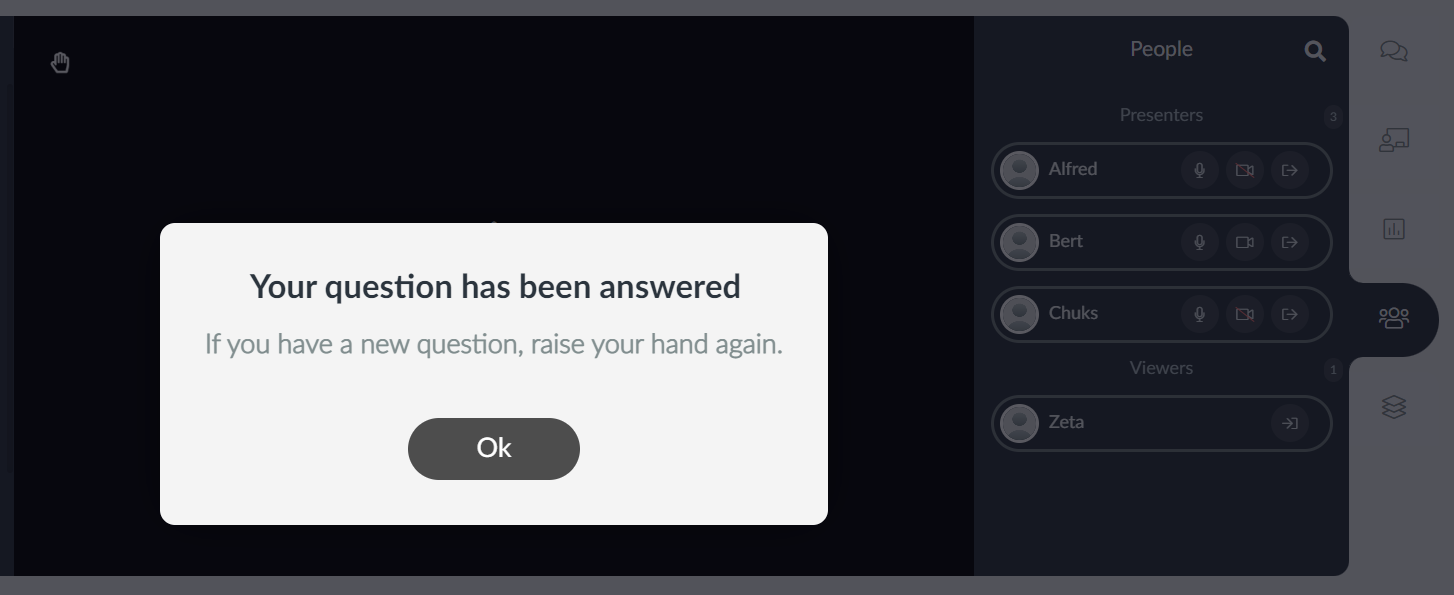
Personen Zählen ausblenden
Sie können den Tab Personen nicht nur ausblenden ( nur für Teilnehmer, Administratoren und Sprecher ist der Tab weiterhin sichtbar), sondern auch die Anzahl der Personen auf den Sitzungskacheln der Virtual Lobby ausblenden, indem Sie auf Event > Virtual Lobby > Tools klicken, dann auf Bearbeiten klicken und nach unten scrollen, bis Sie das Kästchen Personen Zählen ausblenden sehen.
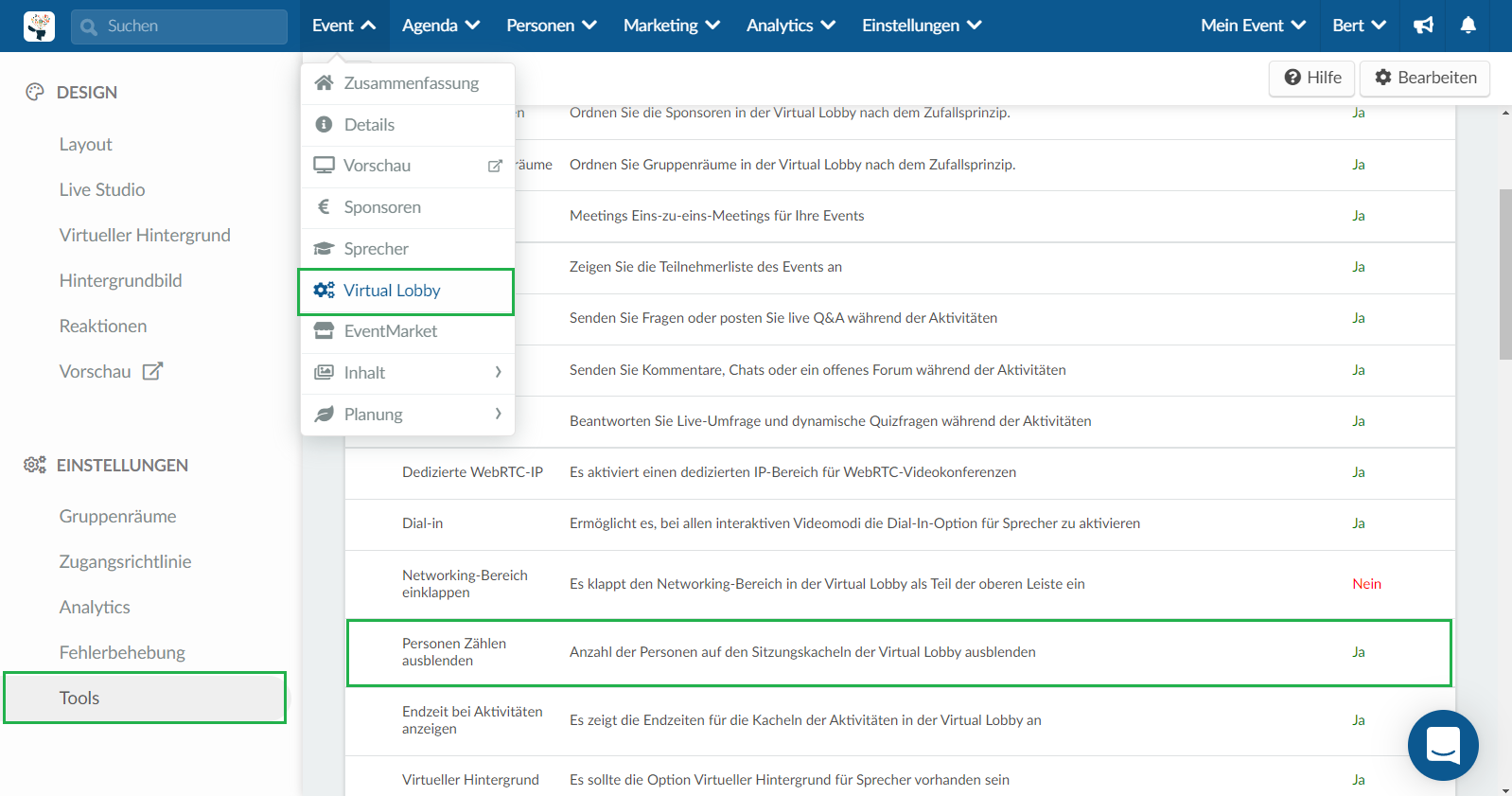
Und so sieht es in der Aktivität aus:
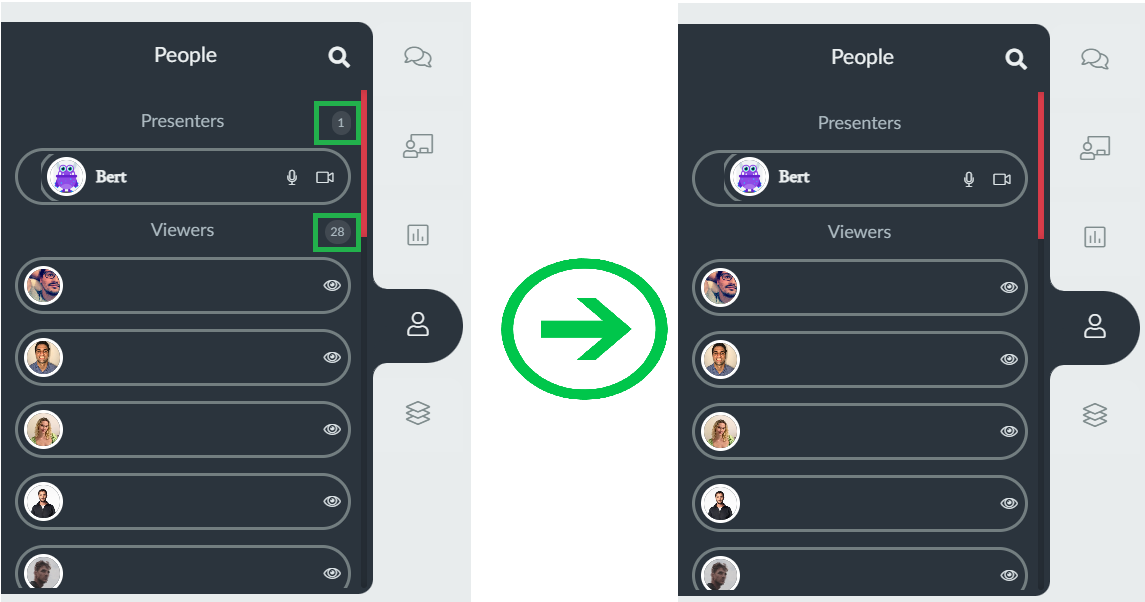
Dateien
Im Tab Dateien finden Sie zusätzliche Unterlagen, die Sie Ihren Teilnehmern während Ihrer Sitzung zur Verfügung stellen können. Um mehr über die Dateien und Dokumente zu erfahren, klicken Sie hier.
Breakout-Räume
Die Breakout-Räume können eine perfekte Lösung sein, wenn Ihre Teilnehmer bestimmte Ideen und Themen in mehreren Gruppen gleichzeitig diskutieren müssen. Sie können direkt in der Aktivität erstellt werden, so dass alle Teilnehmer nach der Diskussion mit einem einfachen Klick zur Aktivität zurückkehren können. Um mehr über diese Funktion zu erfahren, klicken Sie hier.
Kann ich den Namen dieser Tabs ändern?
Ja! Sie können jede dieser Tabs als Administrator unter Einstellungen > Tabs > Virtuelle Räume umbenennen.
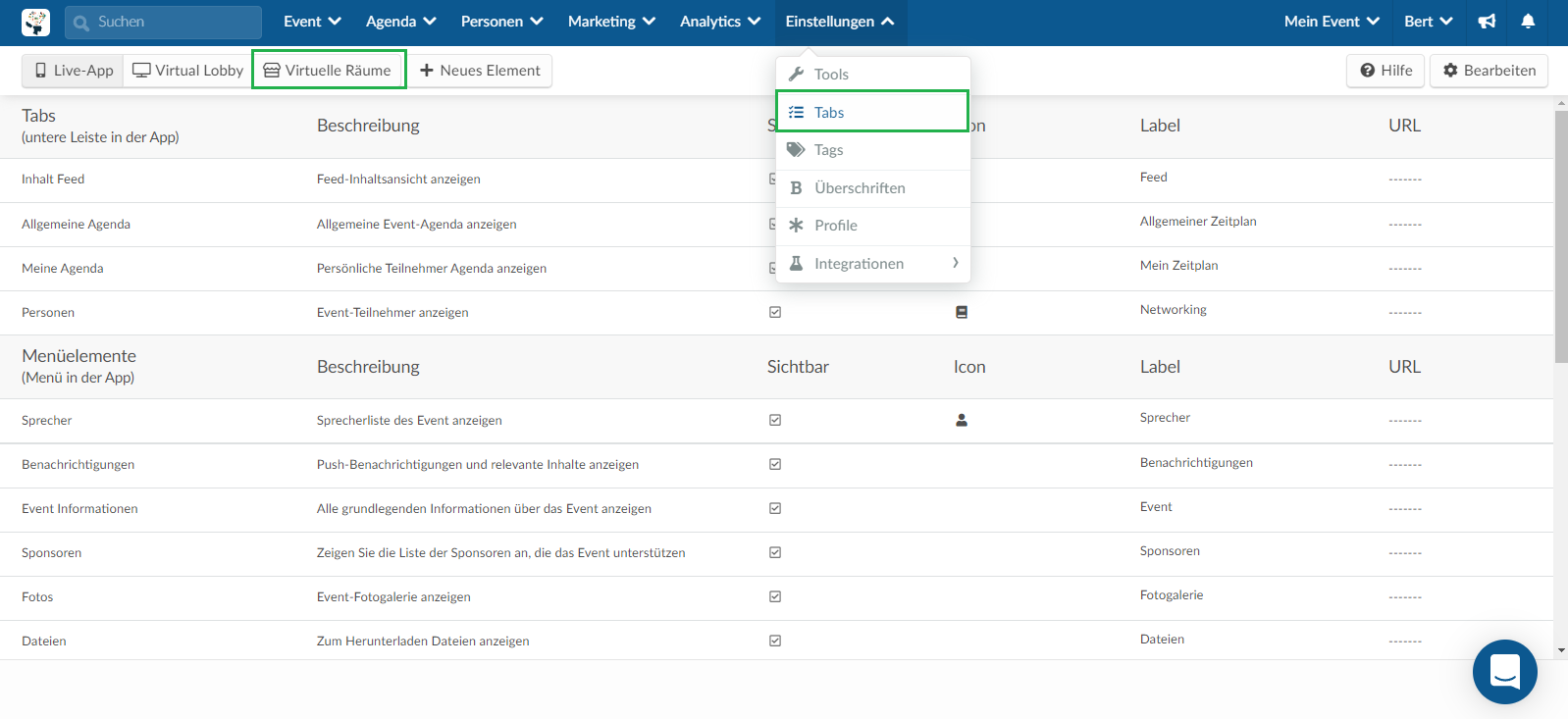
Dazu wählen Sie einfach das Label aus, das Sie ändern möchten, und klicken auf Bearbeiten. Es wird auf der rechten Seite ein neues Fenster angezeigt, in dem Sie ein anderes Label, und Symbol auswählen können. Klicken Sie auf Ende, um die Änderungen zu speichern.
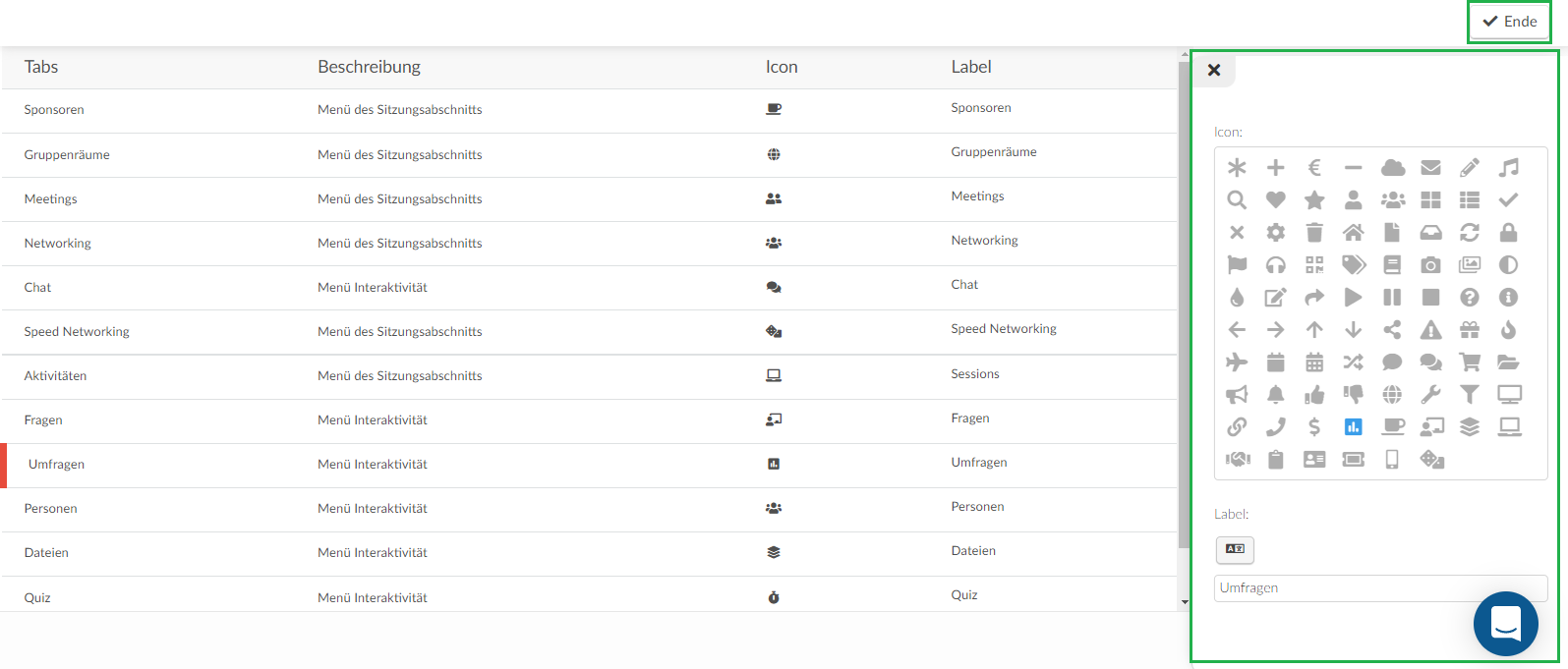
Wie lade ich jemanden ein, an der Sitzung teilzunehmen, an der ich gerade teilnehme?
Wenn Sie sich in einer Sitzung befinden und einen anderen Teilnehmer in den Raum einladen möchten, klicken Sie einfach auf den Tab Networking auf der linken Seite, suchen Sie dann den Teilnehmer, den Sie einladen möchten, und klicken Sie auf die Schaltfläche mit dem Vorwärts-Symbol, um diese Person zu dieser Sitzung einzuladen.
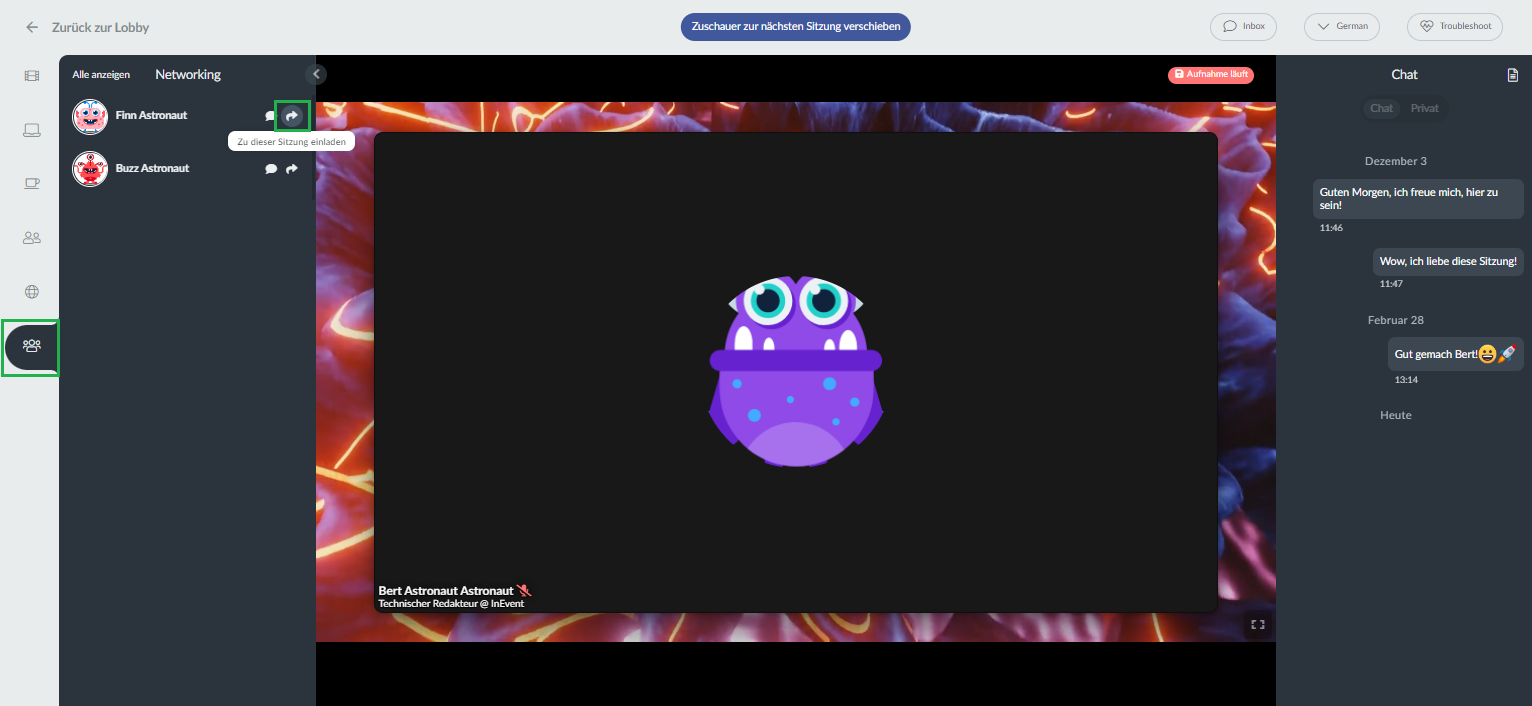
Einbettung eines Whiteboards in die Virtual Lobby
Sie können ein Whiteboard in die Virtual Lobby einbetten, damit Sie mit den Event-Teilnehmern und Sprechern zusammenarbeiten können, während die Sitzung läuft. Sie können beliebige Zugriffsrechte auf das Whiteboard festlegen, und Personen erlauben, die eingebetteten Boards anzusehen, sie zu kommentieren oder zu bearbeiten. Klicken Sie hier für weitere Informationen.

