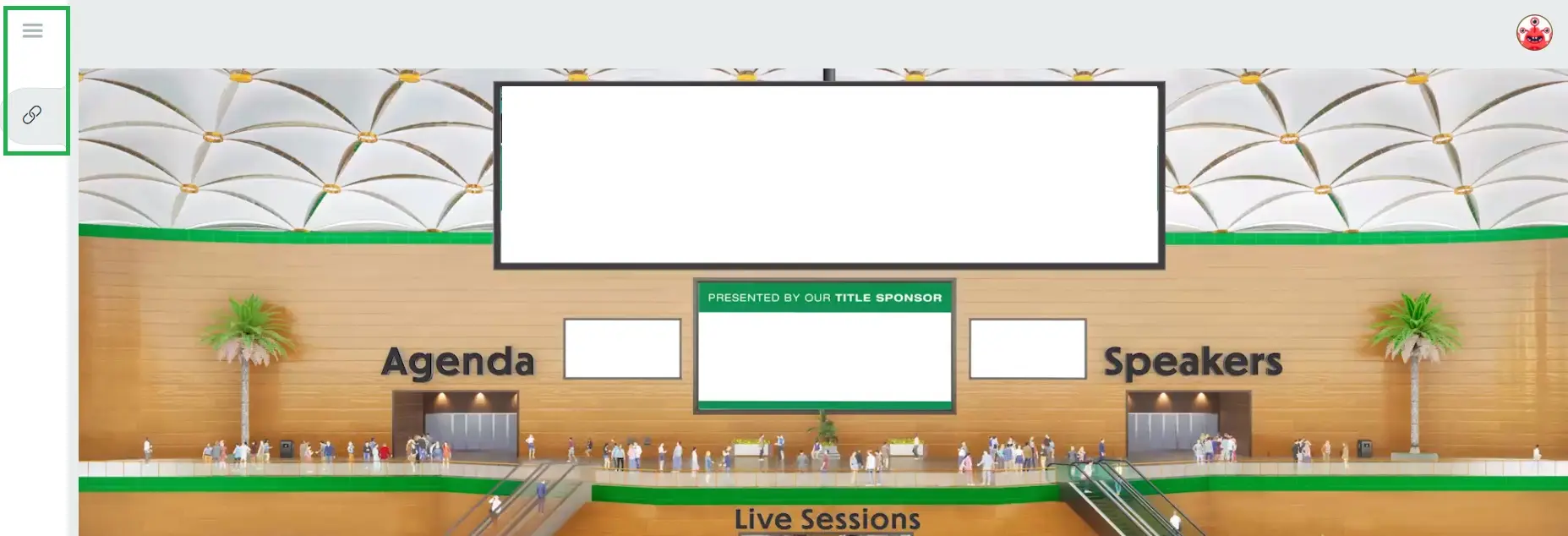3D-Umgebungen in der Virtual Lobby
Diese futuristische Technologie ermöglicht es Ihnen, der InEvent-Plattform 3D-Umgebungen hinzuzufügen, indem Sie eingebettete Links und auch Iframes von 3D-Plattformen verwenden. Sie können sie in Sitzungen oder in der Virtual Lobby hinzufügen.
Die Einrichtung ist schnell und einfach und kann mit Ihrem Branding angepasst werden, so dass die Benutzer mit ihren Computern oder mobilen Geräten rund um den Ort des Events gehen können. Sie können einen oder mehrere Säle mit verschiedenen Navigationsoptionen hinzufügen. Klicken Sie hier, um ein Live-Beispiel zu sehen.
Erstellen meiner 3D-Umgebung in der Virtual Lobby
- Als Erstes müssen Sie Ihr Event erstellen und einrichten. Klicken Sie hier, um zu erfahren, wie Sie das tun können.
- Als Nächstes müssen Sie einen Entwickler einstellen, der eine HTML-Seite von Grund auf erstellt. Die Seite könnte ein 3D-Gif mit Hyperlinks zu den virtuellen Aktivitäten und Ständen sein.
Erstellen des eingebetteten Tabs
Um einen eingebetteten Tab zu erstellen, der von Ihrer Virtual Lobby aus geöffnet werden kann, gehen Sie zu Einstellungen>Tabs, klicken Sie auf Virtual Lobby und dann auf +Neues Element.
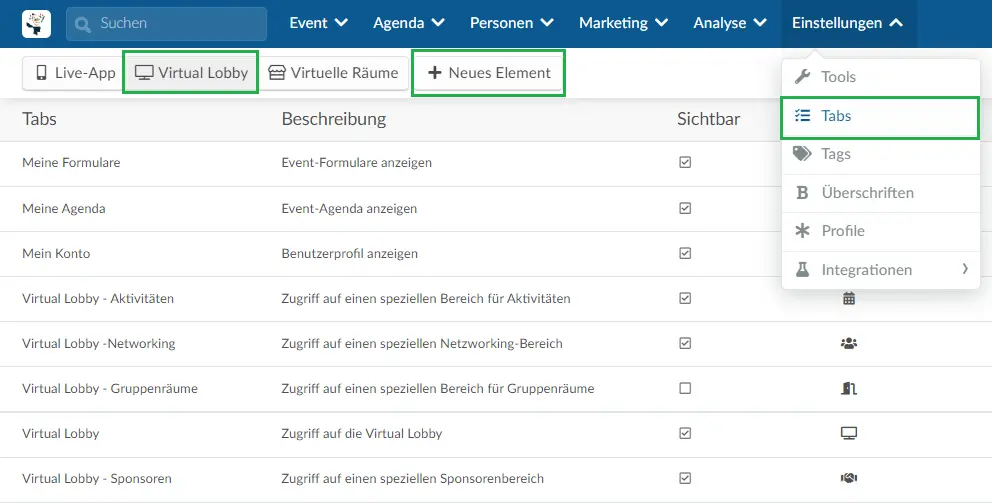
Sobald Sie auf Item Link geklickt haben, haben Sie zwei Optionen, um Tabs einzubetten
- Benutzerdefiniert
Hier können Sie Fotos und Dokumente ganz einfach freigeben. Sie müssen nur den Elementtitel und dann den Elementlink hinzufügen und entweder auf die rote Leiste klicken, um die Datei direkt von Ihrem Computer hinzuzufügen, oder den Elementlink (Fotos, Dokumente) direkt von Google kopieren und unter dem Elementlink einfügen.
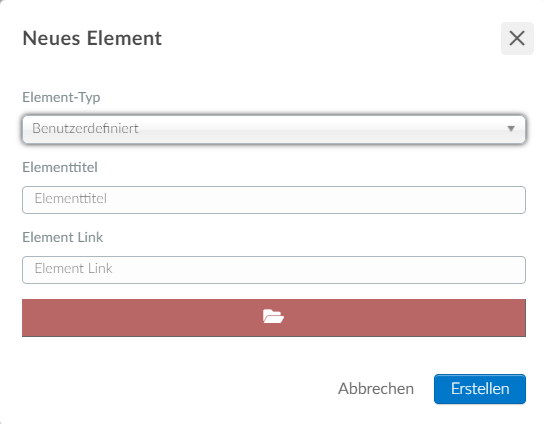
- Website-Abschnitt
Hier können Sie einen bestimmten Abschnitt Ihrer Event-Website freigeben. Sie können auch die Vorlage und die Farbe für den Abschnitt, den Sie freigeben, auswählen.
Wie Ihr Website-Abschnitt aussehen wird, können Sie unter Vorschau sehen.
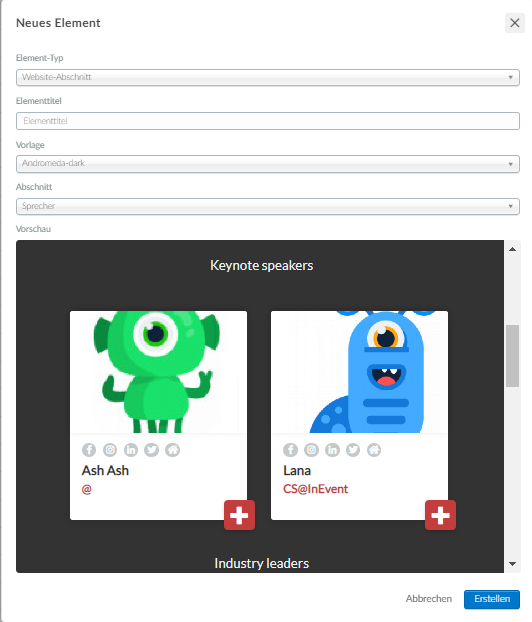
Sobald Sie die Option für den eingebetteten Tab ausgewählt haben und die erforderlichen Informationen hinzugefügt haben, klicken Sie auf Erstellen und dann auf neuen Tab, woraufhin sich rechts ein neues Fenster öffnet. Klicken Sie auf Bearbeiten und achten Sie darauf, dass die Option eingebettet auf Ja gesetzt ist.
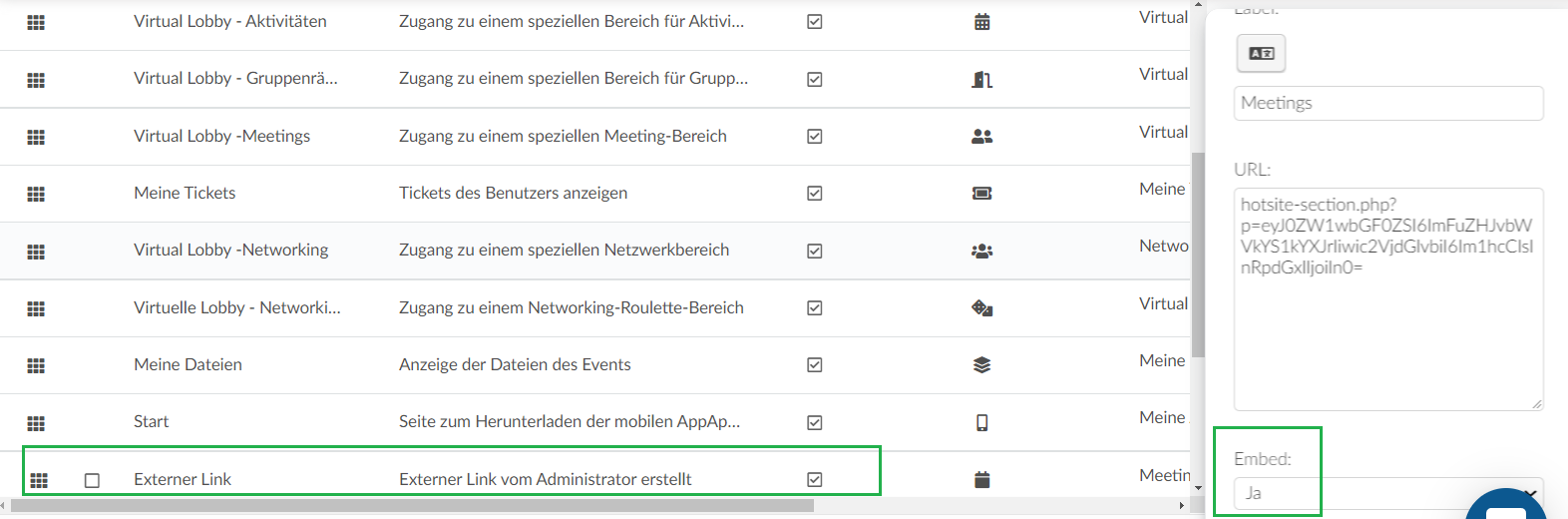
Abrufen des Links für den eingebetteten Tab
Wenn Sie den Link zur eingebetteten 3D-Umgebung erhalten möchten, öffnen Sie die Virtual Lobby ( Event > Virtual Lobby > Vorschau) und klicken Sie auf das Link-Symbol auf der linken Seite.
Speichern Sie diesen Link, er wird in den folgenden Schritten verwendet.
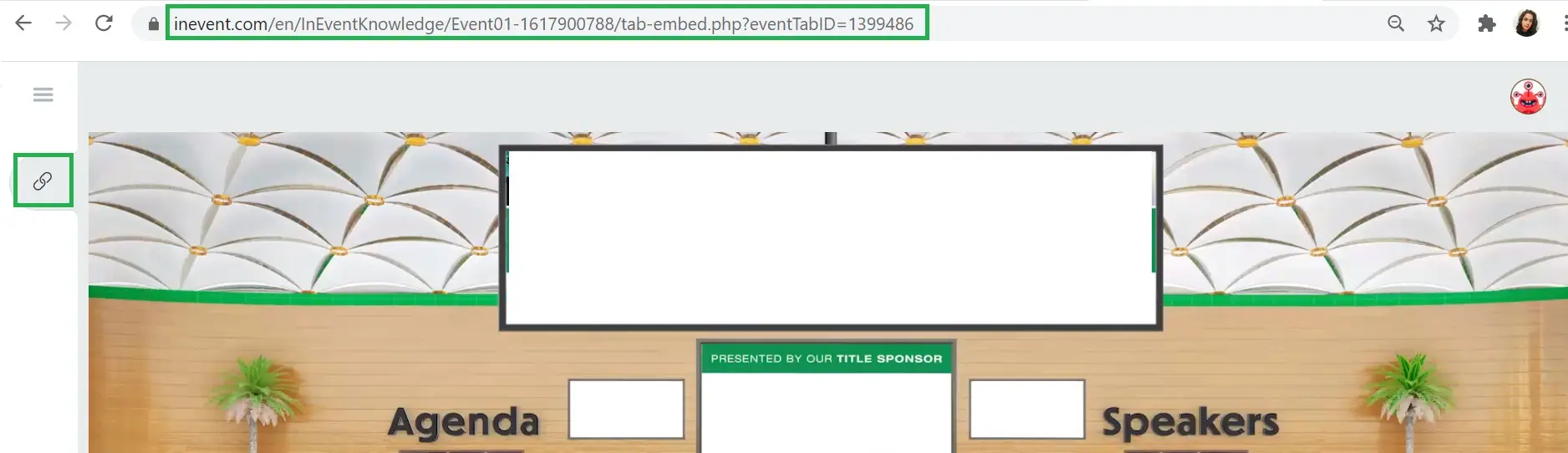
Links zu den Aktivitäten
Gehen Sie auf Agenda > Aktivitäten > wählen Sie eine Aktivität auf der linken Seite und klicken Sie auf Bearbeiten. Scrollen Sie nach unten, bis Sie den Link zu der Aktivität sehen, und kopieren Sie ihn.
Dann können Sie ihn in Ihre HTML-Seite einfügen, so dass die Teilnehmer, wenn sie auf die Räume der 3D-Seite klicken, tatsächlich die Aktivitätsräume in der Virtual Lobby betreten.
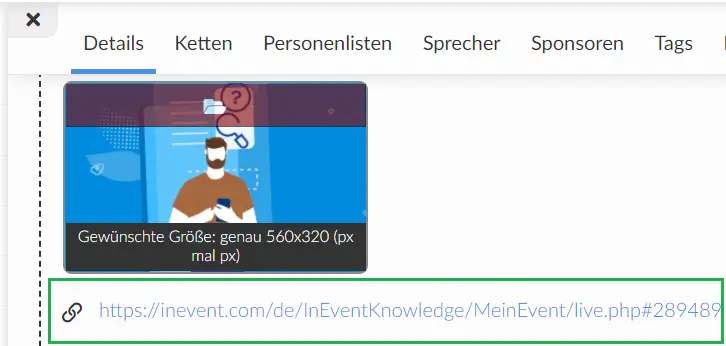
Link für den eingebetteten Tab erhalten
Gehen Sie auf Event > Sponsoren > wählen Sie einen Sponsor und scrollen Sie nach unten, bis Sie den Link zum Raum sehen. Sobald Sie diesen Link erhalten, wird die gleiche Konzeption für den Aktivitätsraum hier widergespiegelt: die Idee, einen 3D-Sponsorenstand zu betreten, wenn sie in Wirklichkeit den Sponsorenstand in der Virtual Lobby betreten.
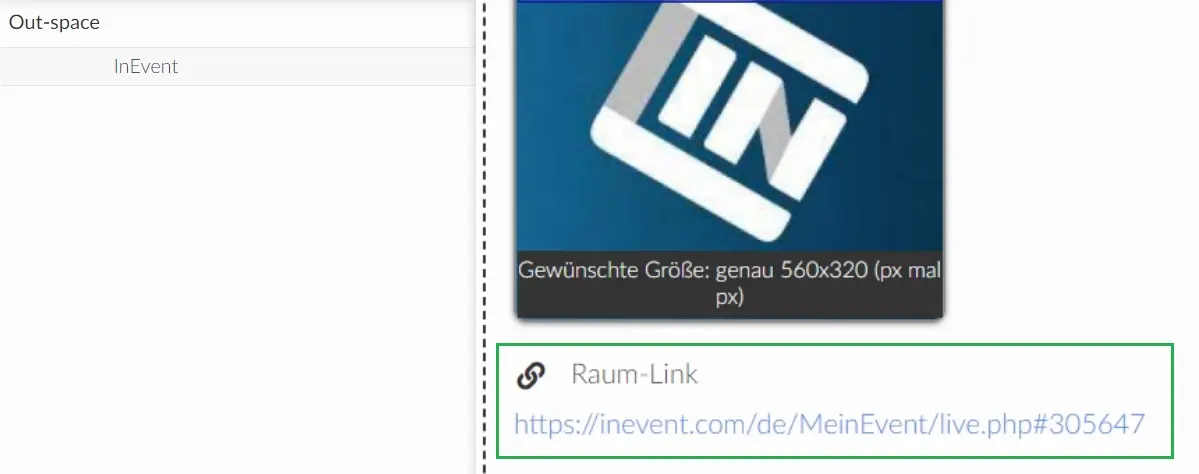
Einstellung der Inhaltsseite
Sie müssen sich überlegen, ob Sie die Inhaltsseite ändern wollen, denn das ist die Seite, auf der der Teilnehmer landet, wenn er nach dem Absenden des Registrierungsformulars zum ersten Mal auf das Event zugreift.
Wenn Sie die Inhaltsseite einstellen möchten, gehen Sie auf Event > Details > klicken Sie auf Bearbeiten und scrollen Sie nach unten, bis Sie Inhaltsseite sehen.
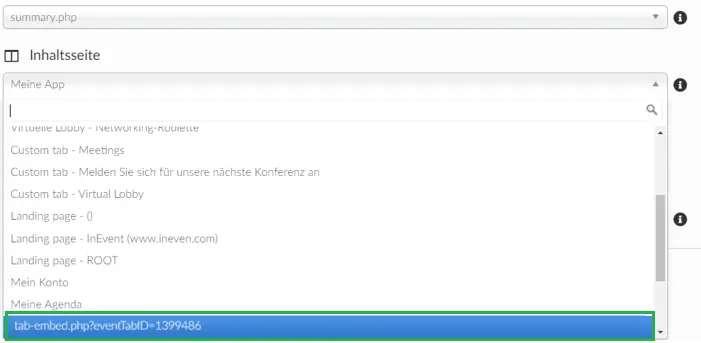
Sie sollten die Tab Embed Option als Inhaltsseite auswählen. Nun landen die Teilnehmer auf der externen 3D-Seite, die Sie erstellt haben, sobald sie das Registrierungsformular abgeschickt haben.
Einrichten der Bestätigungs-E-Mail
Um die Bestätigungs-E-Mail einzurichten, und einen magischen Link für Ihre externe Seite zu generieren, gehen Sie auf Marketing > Kommunikation > E-Mail-Ersteller.
Um die Bestätigungs-E-Mail anzupassen, klicken Sie auf die blaue Schaltfläche auf der rechten Seite.
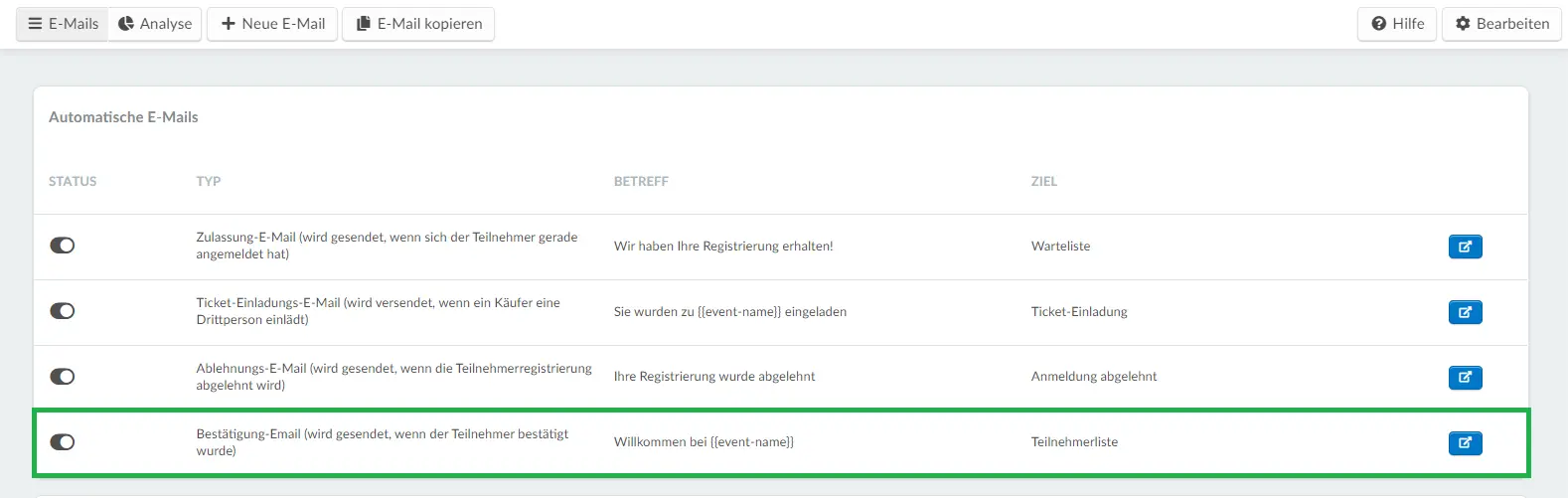
Sie werden zur Seite für die Gestaltung und Anpassung der E-Mail weitergeleitet.
Klicken Sie auf dem Textfeld der E-Mail und auf der linken Seite erscheint ein Editorfeld, in dem Sie den Inhalt bearbeiten können.
Klicken Sie auf Dynamische Links und wählen Sie Virtual Lobby.
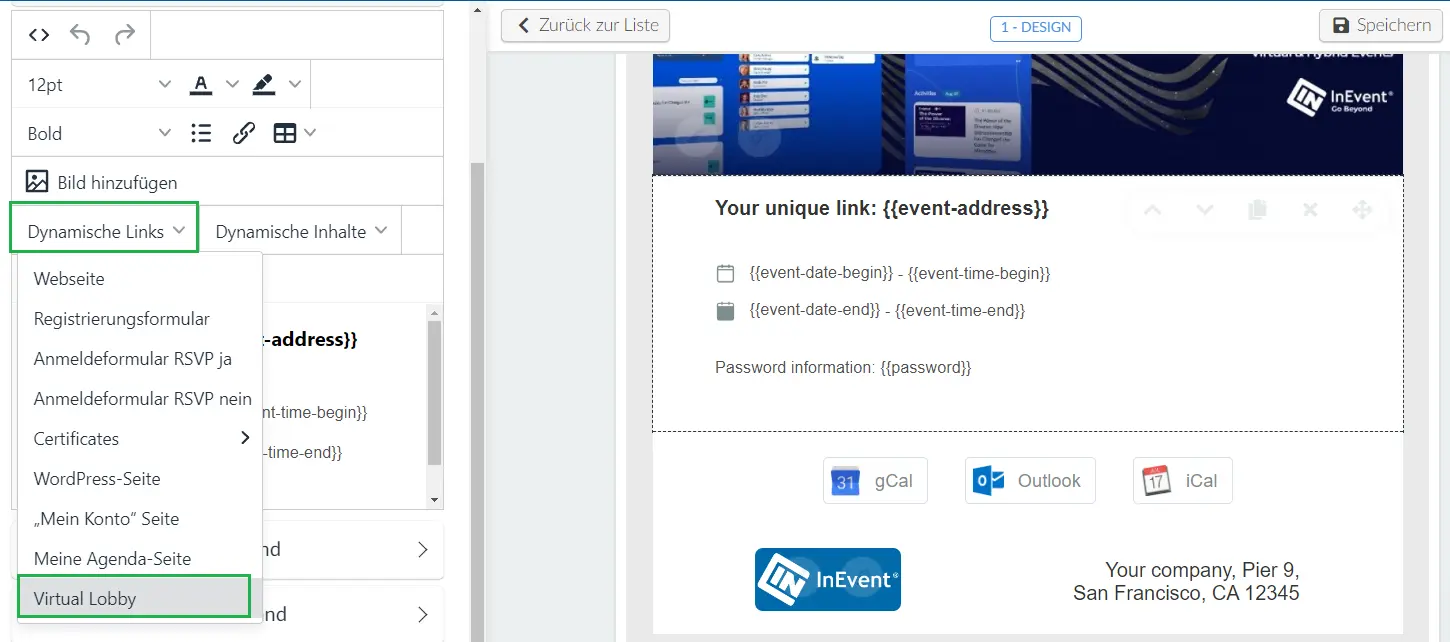
Klicken Sie dann im Editor auf das Symbol Virtual Lobby und dann auf das Hyperlink-Symbol, wie unten gezeigt:
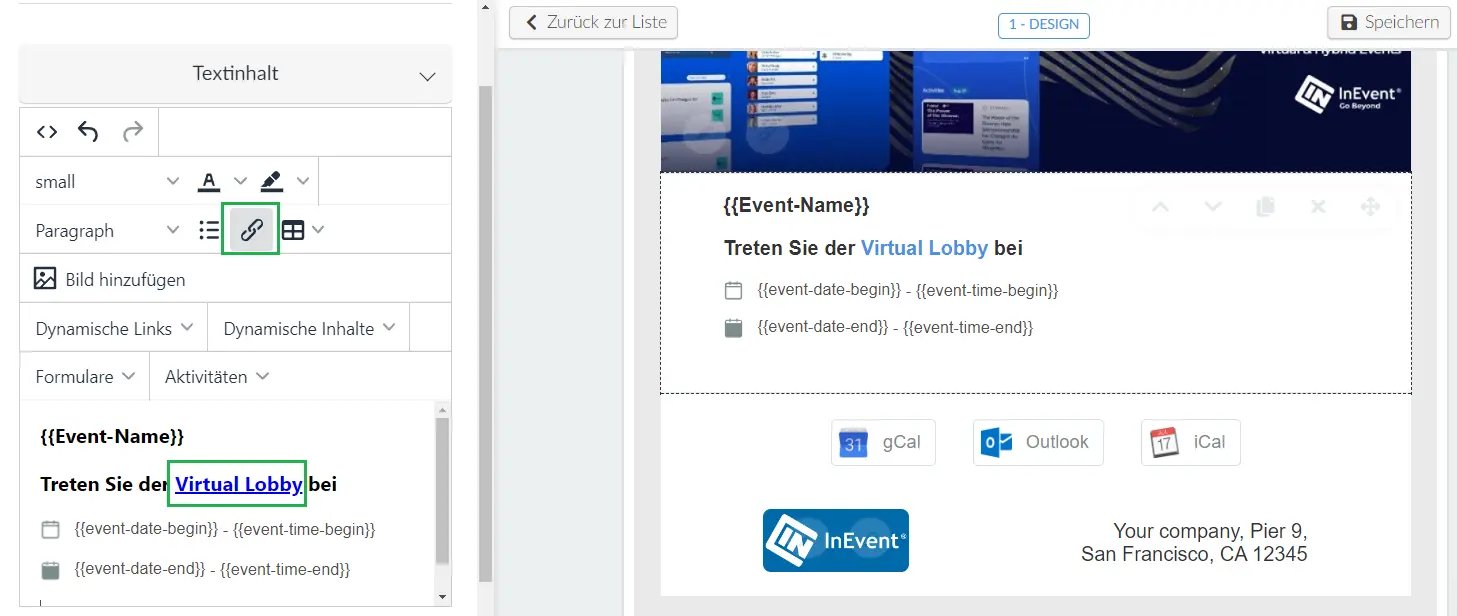
Bearbeiten Sie nun den Link, den die Teilnehmer erhalten werden, um Zugang zur Virtual Lobby zu erhalten.
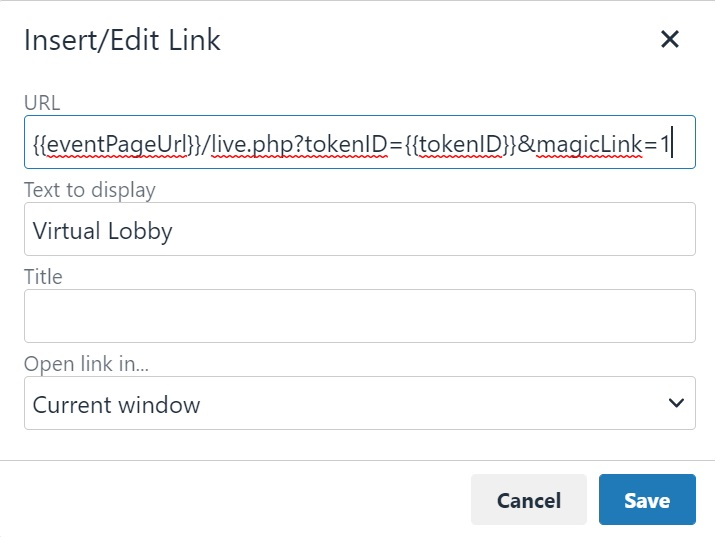
Ersetzen Sie bei der Bearbeitung des Links die live.php? durch &. Ersetzen Sie dann {{eventPageUrl}} durch den eingebetteten Tab in der Virtual Lobby.
Der Link war so:
{{eventPageUrl}}/live.php?tokenID={{tokenID}}&magicLink=1
Und sollte er nach Bearbeitung so aussehen:
https://inevent.com/en/INSERTCOMPANYNAME/INSERTEVENTNAME/tab-embed.php?eventTabID=1399486&tokenID={{tokenID}}&magicLink=1
Die Hauptseite der Virtual Lobby und die 3D-Umgebung
Nachdem Sie alle Schritte ausgeführt haben, die oben aufgeführt sind, können Ihre Teilnehmer auf alle Hyperlinks klicken, die auf der 3D-Seite hinzugefügt wurden.
Sie sollten jedoch daran denken, dass die Bestätigungs-E-Mail und das Registrierungsformular die Teilnehmer auf die 3D-Seite führen, nicht aber die Schaltfläche Zurück zur Lobby.
Wenn sich die Teilnehmer in einem Raum befinden, sehen sie eine Schaltfläche Zurück zur Lobby, mit der sie zur Hauptseite der Virtual Lobby zurückkehren können. Sie müssen also entscheiden, wie diese Seite aussehen soll.
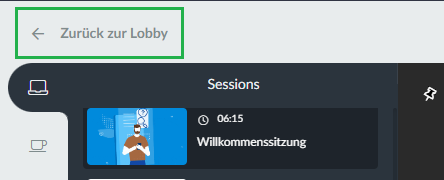
Einrichtung der Standard-Hauptseite der Virtual Lobby
Wenn die Teilnehmer auf Zurück zur Lobby klicken, werden sie zur Standard-Hauptseite der Virtual Lobby weitergeleitet, wie im vorherigen Abschnitt erwähnt. Sie müssen also entscheiden, was Sie den Teilnehmern in diesem Fall zeigen möchten.
Sie haben zwei Optionen:
- Sie können entweder alle Aktivitäten, Sponsorenstände, die Willkommenskarte und andere Funktionen sowohl auf der 3D-Seite als auch auf der Standard-Hauptseite der Virtual Lobby anzeigen lassen.
- Oder Sie können alles von der Standard-Hauptseite der Virtual Lobby ausblenden und Ihre Teilnehmer auf die 3D-Seite umleiten.
Wenn Sie sich für Option Nummer 1 entscheiden, können Sie loslegen!
Wenn Sie sich für Option 2 entscheiden, folgen Sie den Schritten unten:
Ausblenden der Tabs
Als erstes gehen Sie auf Einstellungen > Tabs > und stellen Sie sicher, dass alle Tabs auf Unsichtbar eingestellt sind.
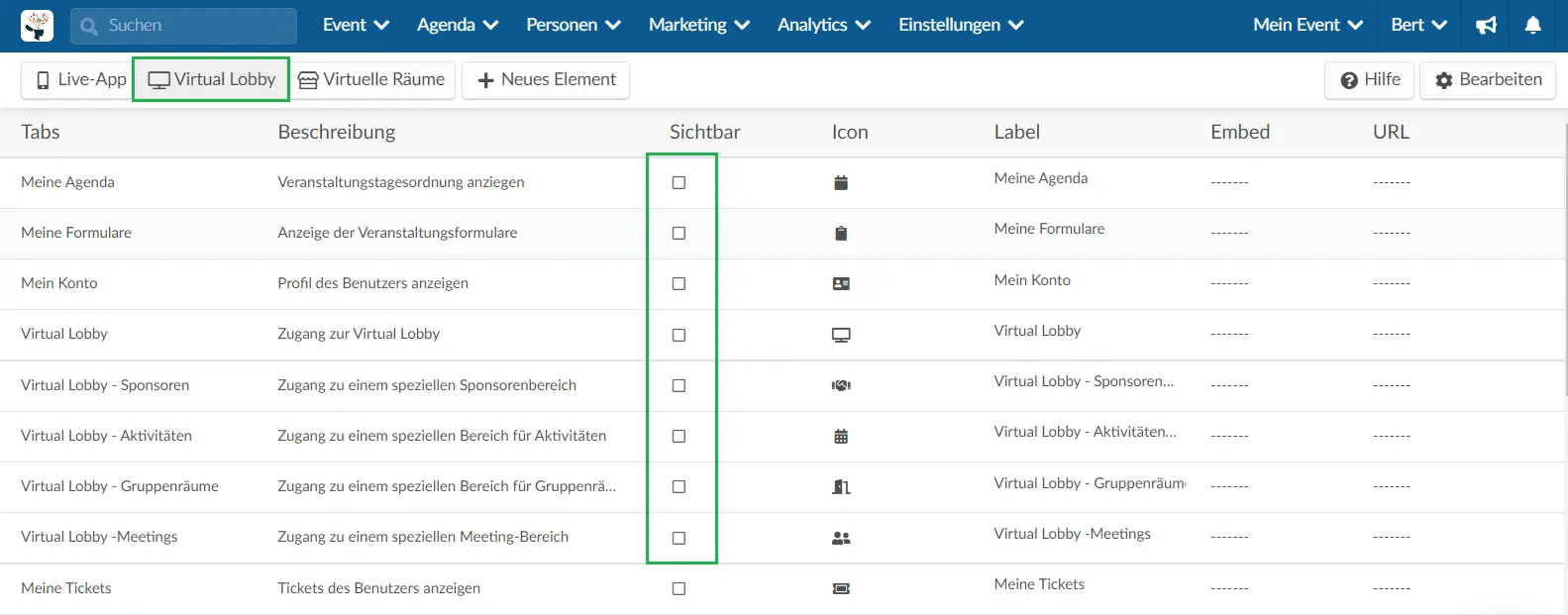
Ausblenden der Aktivitäten
Gehen Sie nun auf Agenda > Aktivitäten>und stellen Sie sicher, dass alle Ihre Aktivitäten auf Unsichtbar gesetzt sind.
Klicken Sie dazu auf die Aktivität auf der linken Seite, dann auf Einstellungen>Bearbeiten und achten Sie darauf, dass die Checkbox Aktivität für Teilnehmer sichtbar abgehakt ist.
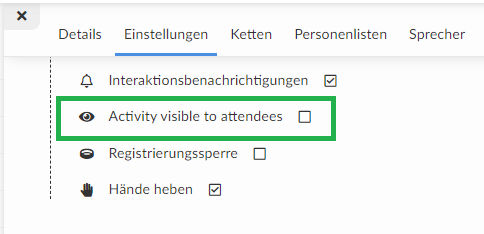
Erstellen des Raums, der die Teilnehmer auf die 3D-Seite weiterleitet
Wenn Sie die Benutzer zurück in die 3D-Lobby bringen möchten, empfehlen wir Ihnen, eine Aktivität zu erstellen, indem Sie auf Agenda > Aktivitäten > + Aktivität hinzufügen gehen.
Sobald Sie die Aktivität erstellt haben (sie kann Zurück zur Lobby oder wie auch immer heißen), klicken Sie auf Bearbeiten und scrollen Sie nach unten, bis Sie den Raum-Videomodus sehen und wählen Sie Externer Link.
Fügen Sie den Link zum eingebetteten Tab in das Feld Externer Link ein.
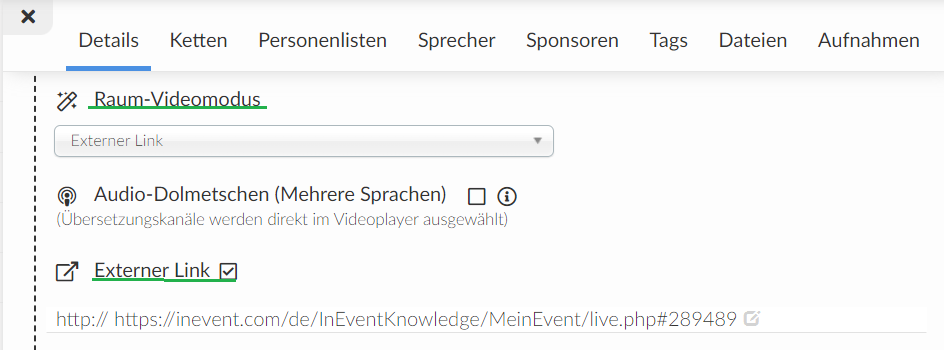
Immer wenn Ihre Teilnehmer auf Zurück zur Lobby klicken, werden sie zur Hauptseite der Virtual Lobby zurückgeleitet, und es gibt nur einen Raum, auf den sie klicken können.
Wenn sie auf die Aktivität/Raum klicken, auf dem Zurück zur Lobby steht, werden sie zur 3D-Umgebung weitergeleitet.
Ausblenden von Sponsorenständen
Gehen Sie nun auf Event > Sponsoren > und stellen Sie sicher, dass alle Ihre Sponsorenstände auf unsichtbar gesetzt sind.
Klicken Sie dazu auf den Sponsor auf der linken Seite, klicken Sie auf Bearbeiten und scrollen Sie nach unten, bis Sie die Option Sichtbar sehen. Achten Sie darauf, dass er auf Unsichtbar eingestellt ist.
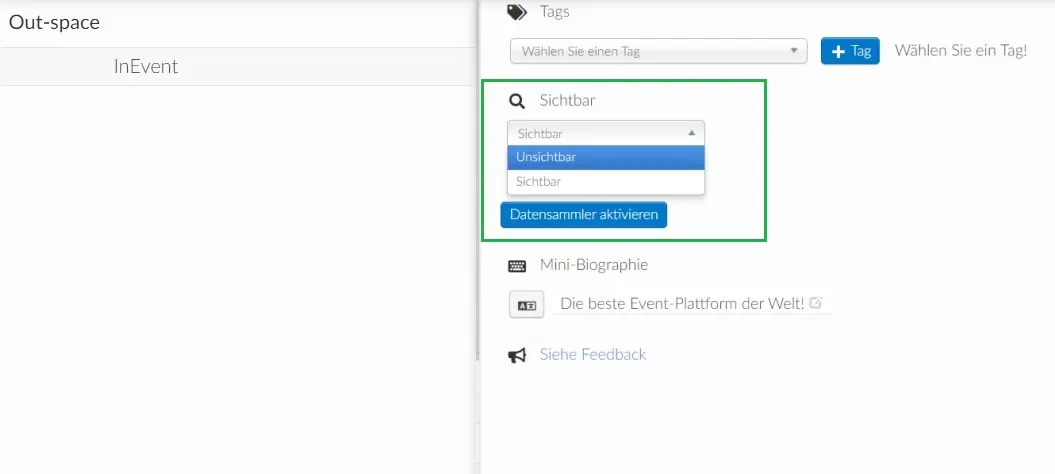
Ausblendung der Willkommenskarte, der Networking-Optionen und des News Feeds.
Um die Willkommenskarte, die Optionen zum Networking und den News Feed zu deaktivieren, gehen Sie auf Event > Virtual Lobby. Klicken Sie auf Bearbeiten und Setzen Sie bei jeder dieser Optionen ein Häkchen (um sie zu aktivieren) oder entfernen Sie das Häkchen (um sie zu deaktivieren).
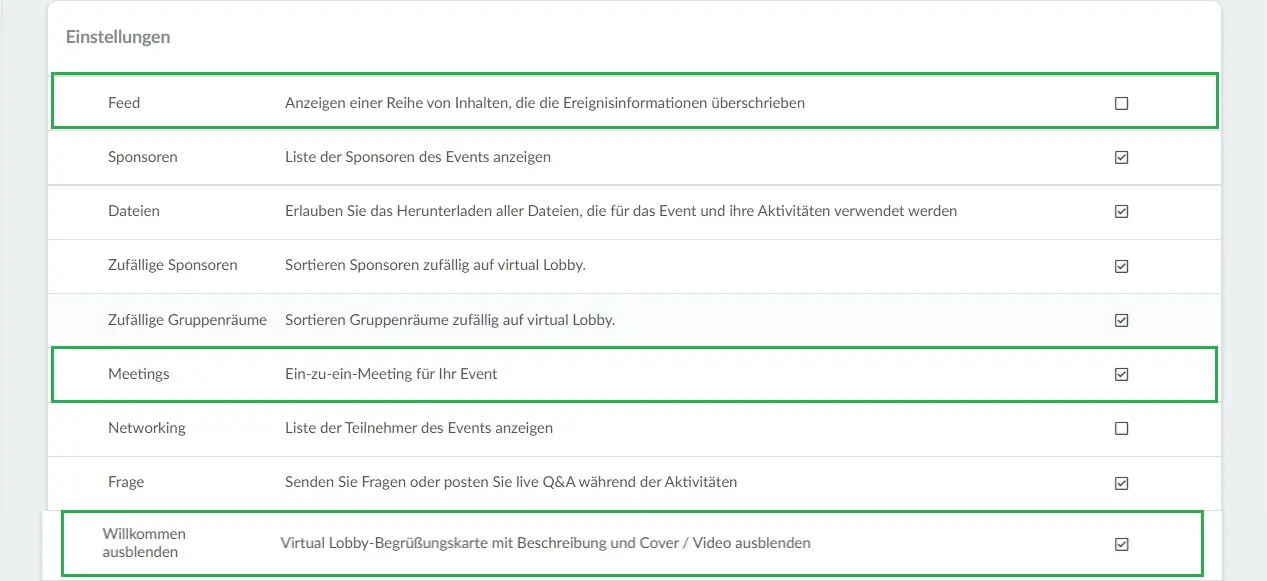
Um zusätzliche Informationen über die Willkommenskarte zu erhalten, klicken Sie hier
Um zusätzliche Informationen über Networking zu erhalten, klicken Sie hier.
Um zusätzliche Informationen über den News Feed zu erhalten, klicken Sie hier.
Nachdem Sie alle oben genannten Funktionen ausgeblendet haben, wird das Ergebnis die Hauptseite sein, die nur zwei anklickbare Schaltflächen hat: den eingebetteten Tab auf der linken Seite und einen Raum. Beide bringen den Teilnehmer auf die gleiche Seite: die 3D-Umgebung der Virtual Lobby.
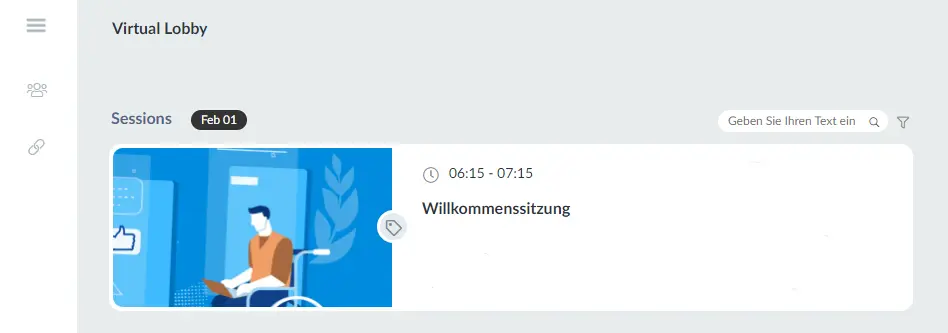
Die 3D-Umgebung wird so aussehen, nachdem Sie alle Tabs ausgeblendet haben: