Akkreditierung
Unsere Akkreditierungssoftware ermöglicht es den Teilnehmern, ihre Anmeldedaten durch Lesen des QR-Codes oder durch Suche nach ihrem Namen, ihrer E-Mail oder anderen Suchparametern auszudrucken. Der Druckvorgang dauert in der Regel zwischen 3 und 7 Sekunden.
Technologische Anforderungen
Die technischen Anforderungen für die Akkreditierung variieren je nach dem Format, das sie auf Ihrem Event haben wird. Die Akkreditierung kann entweder in Selbstbedienung oder mit Unterstützung von Promotoren an den einzelnen Druckstationen für die Akkreditierung erfolgen.
Entdecken Sie die folgenden Möglichkeiten:
Typ der Akkreditierung | Automatischer Service | Akkreditierung bei Promotern |
Drucker | Brother QL - 820, QL-810w | Brother QL 820, QL-810w |
Hardware | Samsung Tablets mit Android 4.0 oder höher | Mac OS X 10.8 oder höher, Browser :- Chrome V 40 (oder höher)- Mozilla Firefox V 7 (oder höher)- Safari V 9 (oder höher) |
Internet | 0,5 MB pro Drucker | 0,5 MB pro Drucker |
Spannung | 110 V (Schließen Sie bis zu 2 Drucker an derselben Steckdose an) | 110 V (Schließen Sie bis zu 2 Drucker an derselben Steckdose an) |
Anzahl der Promoter | 1 pro 3 Akkreditierungsstationen | 1 pro Akkreditierungsstation |
Wenn die Netzspannung in Ihrem Land höher ist als die für Ihren Drucker erforderliche, können Sie einen Spannungswandler verwenden, um die Spannung zu regulieren. Wenn Sie diese Vorsichtsmaßnahmen ergreifen, können Sie sicherstellen, dass Ihr Drucker sicher und effektiv arbeitet.
Wie melde ich das Sammlerprofil an?
Als erstes müssen Sie ein Sammlerprofil in der Liste der Teilnehmer erstellen und sich mit diesem Profil bei der App anmelden, damit dieser Benutzer QR-Codes lesen kann. Klicken Sie hier, um zu erfahren, wie Sie das Sammlerprofil registrieren.
Einrichtung von Anmeldeinformation: Konfigurieren der Ausweise
Wenn Sie die Ausweise, die gedruckt werden sollen, konfigurieren möchten, gehen Sie auf Marketing > Registrierung > Label drucken.
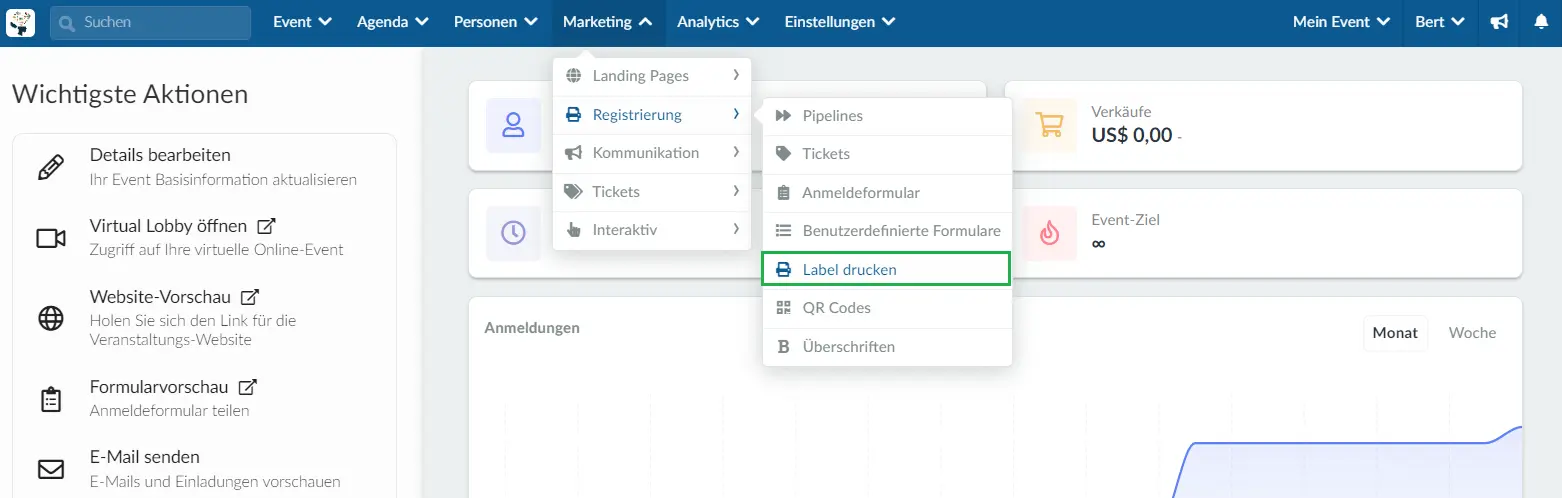
Einstellen des Hintergrundbildes
Sie können den Hintergrund Ihres Selbstakkreditierungstabletts festlegen, indem Sie in der oberen rechten Ecke auf Bearbeiten klicken:
- Querformat: Das Bild sollte genau 1920x1080 (px x px) groß sein.
- Hochformat: Das Bild sollte genau 1080x1920 (px x px) groß sein.
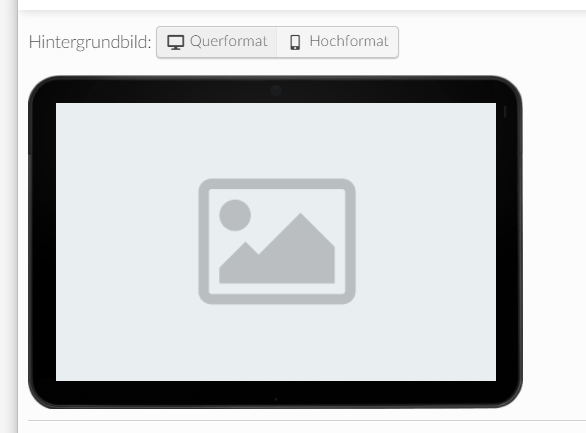
Einstellung des Labeltyps
Sie können zwischen 30 Label-Vorlagen wählen. Sie unterscheiden sich in den Abmessungen, im Titel und Untertitel und darin, ob ein QR-Code vorhanden ist oder nicht.
In den Feldern Titel, Untertitel und Extra finden Sie die Felder aus Ihrem Anmeldeformular, in die Sie Ihre Anmeldeinformationen eintragen können. Wenn sie einen anderen Inhalt als die Standardoptionen wünschen, müssen Sie daher das Anmeldeformular vorher konfigurieren.
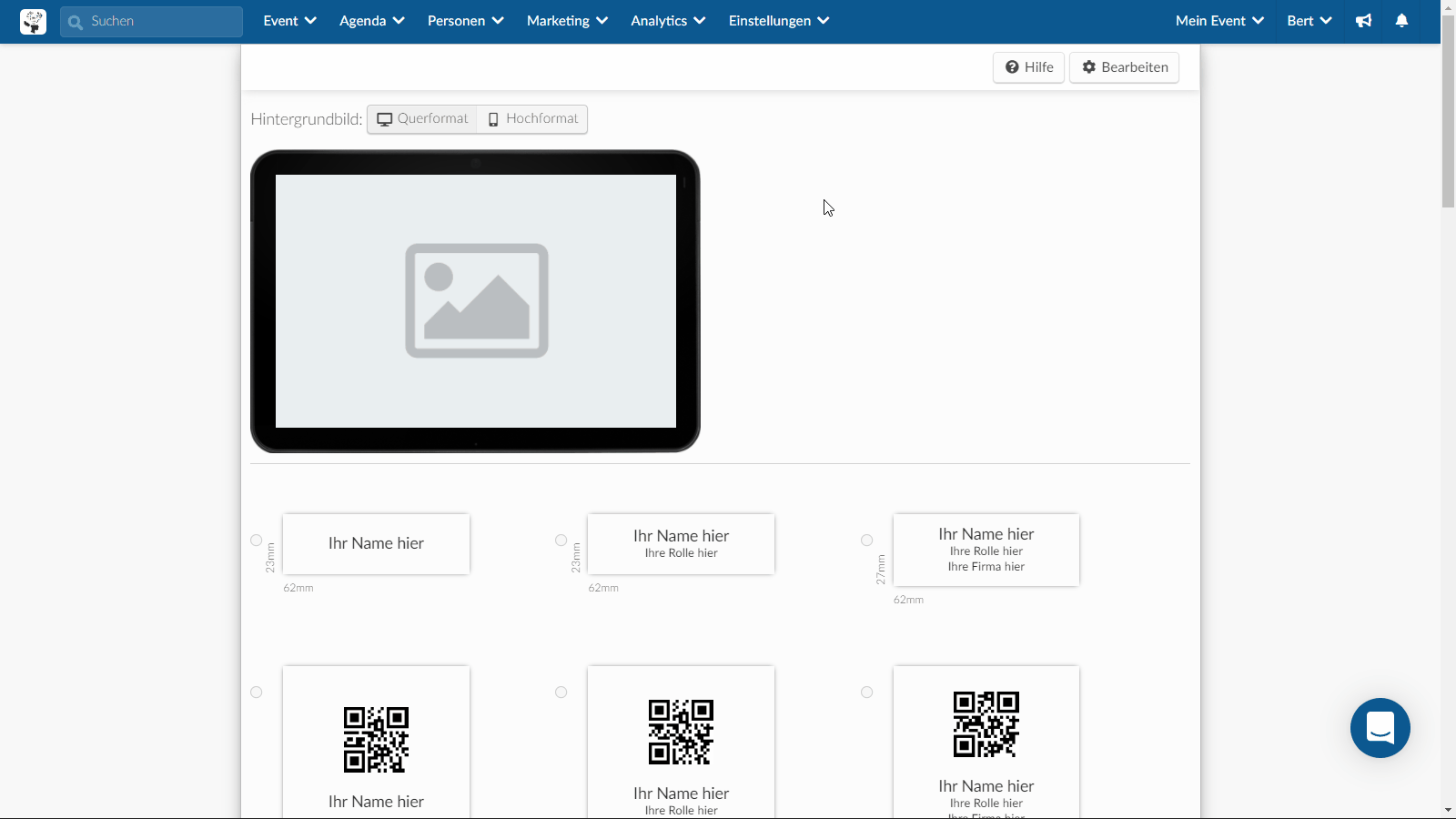
Einstellung der Ausweisdetails und des Akkreditierungsverhaltens
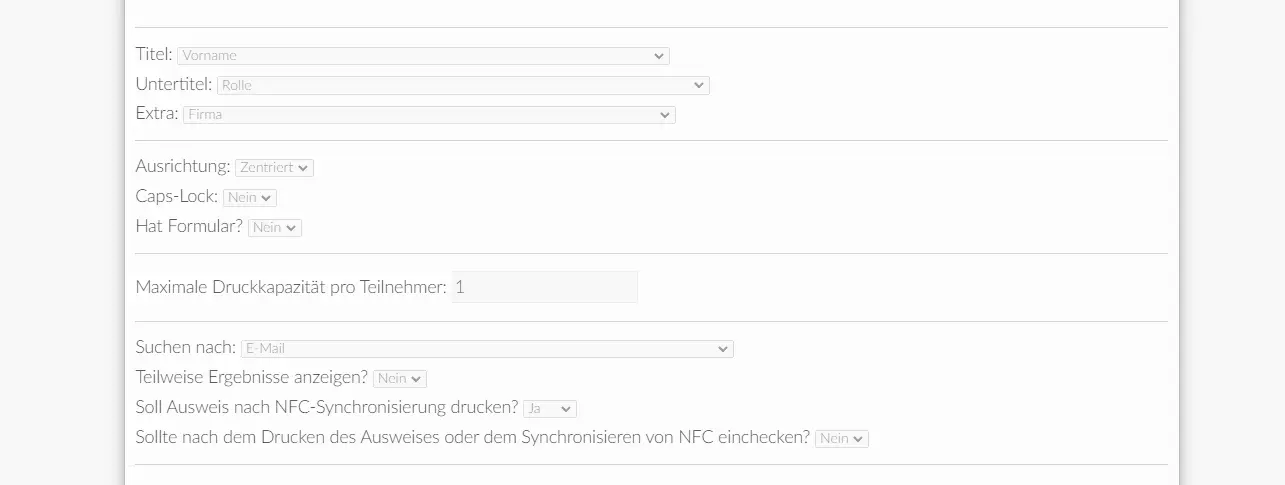
- Ausrichtung: Legen Sie fest, ob die Textzeilen auf dem Ausweis Links, Zentriert oder Rechts orientiert sein sollen. Diese Ausrichtung hat keinen Einfluss auf die Position des QR-Codes.
- Caps-Lock: Legen Sie fest, ob der Inhalt des Berechtigungsnachweises in Caps-Lock geschrieben wird oder wie vom Teilnehmer/Veranstalter ausgefüllt wird.
- Hat Formular: Wenn Sie möchten, dass Ihr Teilnehmer das Anmeldeformular auf dem Tablet ausfüllt, lassen Sie die Option Ja ausgewählt.
- Maximale Druckmenge pro Teilnehmer: Legen Sie fest, wie viele Anmeldeinformationen jeder Teilnehmer drucken kann.
- Suche nach: Wählen Sie den Suchparameter, den Ihr Teilnehmer bei der Selbstakkreditierung verwenden wird. Wenn Sie eine andere Option als E-Mail, Name oder E-Mail des Teilnehmers oder Benutzer wünschen, müssen Sie zunächst das Anmeldeformular konfigurieren.
- Teilweise Ergebnisse anzeigen: Wenn diese Option auf Ja gesetzt ist, gibt das System die 10 mit dieser Suche verknüpften Ergebnisse zurück, unabhängig davon, ob sie vollständig sind oder nicht. Wenn Nein eingestellt ist, gibt das System nur ein Ergebnis zurück, das genau mit dem Suchparameter übereinstimmt.
- Sollte der Ausweis nach der NFC-Synchronisierung gedruckt werden: Wenn diese Option auf Ja gesetzt ist, wird ein Ausweis gedruckt, nachdem ein Teilnehmer sein NFC-Band synchronisiert hat.
- Sollte das Einchecken nach dem Drucken des Ausweises oder der Synchronisierung von NFC gemacht werden: Wenn diese Option auf Ja gesetzt ist, wird der Teilnehmer eingecheckt, sobald sein Ausweis gedruckt wurde. Klicken Sie hier für weitere Informationen zur Akkreditierung und Zugangskontrolle mit NFC.
Akkreditierung über Tablet
Zur Akkreditierung über das Tablet folgen Sie bitte den nachstehenden Schritten:
- Laden Sie die App für Ihr Event auf Ihr Tablet herunter
- Loggen Sie sich mit einem der Sammlerprofile ein
- Gehen Sie auf den Tab Menü und klicken Sie auf Akkreditierung
- Klicken Sie auf Druckeinstellungen, um Ihr Gerät zu konfigurieren.
- Wählen Sie Lesegerät für Ausweisdruck und wählen Sie den Drucker.
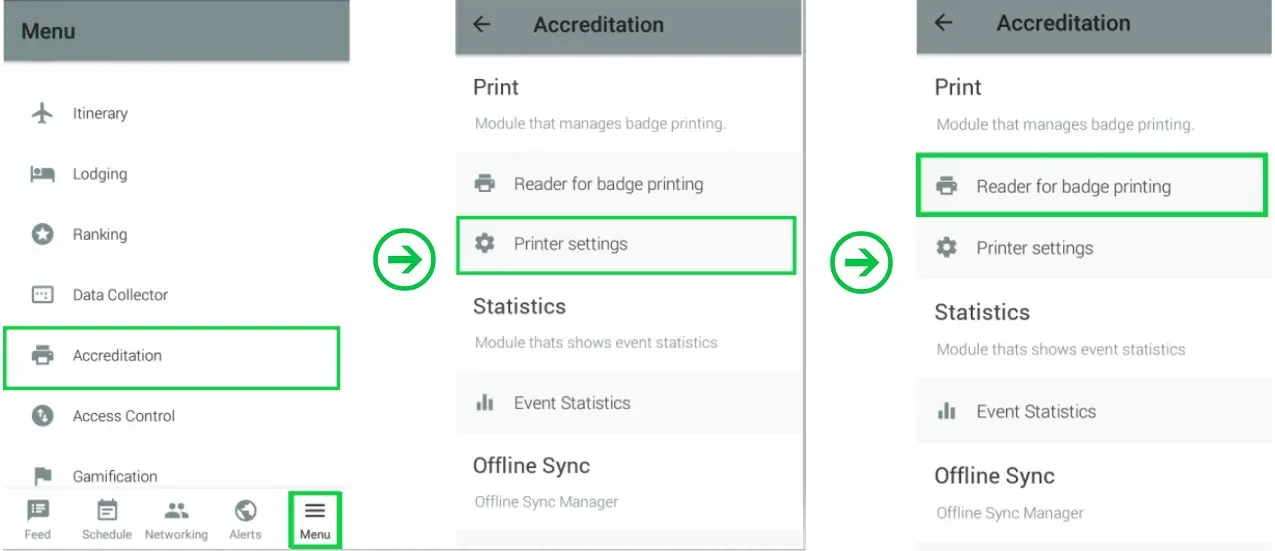
Akkreditierung über Macbook
Klicken Sie hier, um zu erfahren, wie Sie die Akkreditierung über Ihr Macbook vornehmen können.
Fehlerbehebung
Im Allgemeinen werden die Informationen auf dem Bildschirm Teilnehmerliste (Personen > Teilnehmer) geändert. Auf dieser Seite können Sie neue Teilnehmer und deren Informationen hinzufügen, andere Teilnehmerdaten bearbeiten und auch Daten neu drucken.
Unten finden Sie die häufigsten Fälle zur Fehlerbehebung:
- Neue Abonnenten: Um neue Teilnehmer anzumelden, folgen Sie diesen Anweisungen. Stellen Sie sicher, dass Sie die Felder für die Anmeldedaten korrekt ausfüllen, und klicken Sie dann auf das Drucksymbol.
- Anmeldedaten neu drucken: Suchen Sie in der Liste der Teilnehmer (Personen > Teilnehmer) nach dem Teilnehmer und klicken Sie auf Bearbeiten. Scrollen Sie im Bearbeitungsfenster nach unten zum Element Drucken. Setzen Sie den Punkt auf Null und klicken Sie auf Ende. Klicken Sie nun auf die Schaltfläche zum Drucken der Anmeldedaten.
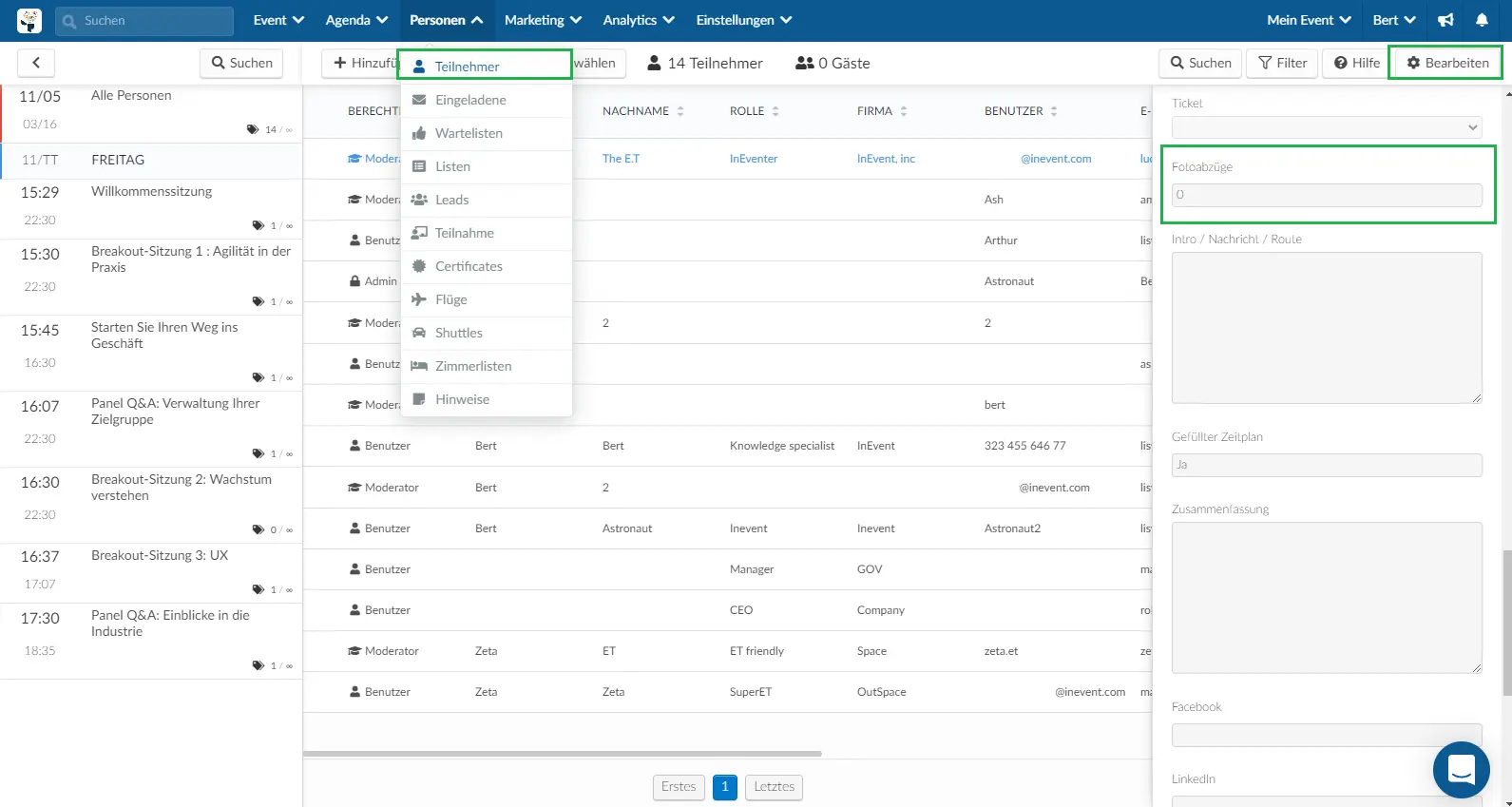
- Die Anmeldedaten werden geändert: Suchen Sie in der Teilnehmerliste nach dem Teilnehmer und klicken Sie dann auf Bearbeiten. Ändern Sie die Informationen entsprechend den Anforderungen des Teilnehmers und deaktivieren Sie die Anzahl der Ausdrucke im oben angezeigten Feld. Klicken Sie auf Ende und anschließend auf die Druckschaltfläche für die Anmeldedaten.

