Benutzeranleitung für Sponsoren/Aussteller
- Erste Schritte
- Wie kann ich auf die Virtual Lobby zugreifen?
- Sponsor-/Ausstellerprofil
- Ticket-Giveaway
- Was kann ich tun, um meine Marke zu bewerben?
Virtual Lobby ist ein Tool, mit dem Events virtuell abgehalten werden können. Als Sponsor/Aussteller können Sie in einem eigens für Ihr Unternehmen eingerichteten Raum Anzeigen erstellen und mit den Veranstaltungsteilnehmern interagieren.
Wenn Sie ein Event auf unserer Plattform sponsern, hilft Ihnen dieser Artikel zu verstehen, was Sie tun können und wie Sie Ihre eigenen Informationen bei InEvent verwalten können.
Erste Schritte
Es ist wichtig, dass Sie sich mit der Virtual Lobby vertraut machen und sicherstellen, dass Ihr Computer alle Plattformanforderungen erfüllt.
Informieren Sie sich über die 5 wichtigsten Tipps zur Problembehandlung, einschließlich Systemprüfungen und kompatiblen Browsern, bevor Sie fortfahren.
Wie kann ich auf die Virtual Lobby zugreifen?
Sie können auf die Virtual Lobby mithilfe eines eindeutigen und nicht übertragbaren Link zugreifen, den Sie per E-Mail zugesendet bekommen.
Sponsor-/Ausstellerprofil
Sie werden nicht mehr alle Ihre Informationen an die Organisatoren des Events schicken müssen, sondern haben einen Bereich in der Virtual Lobby, in dem Sie alles über Ihr Unternehmen eintragen können.
Wenn die Personen, die zum Tab Sponsoren oder Aussteller hinzugefügt wurden, auf ihre Seite Mein Konto zugreifen, sehen sie den Tab Sponsor-/Ausstellerprofil. Auf dieser Seite können Sie Informationen wie Unternehmensname, Logo, Kurzbiografie usw. bearbeiten. Außerdem befindet sich direkt neben der Schaltfläche Bearbeiten die Option 'Virtuellen Raum öffnen', die automatisch zum virtuellen Stand des Sponsors weiterleitet.
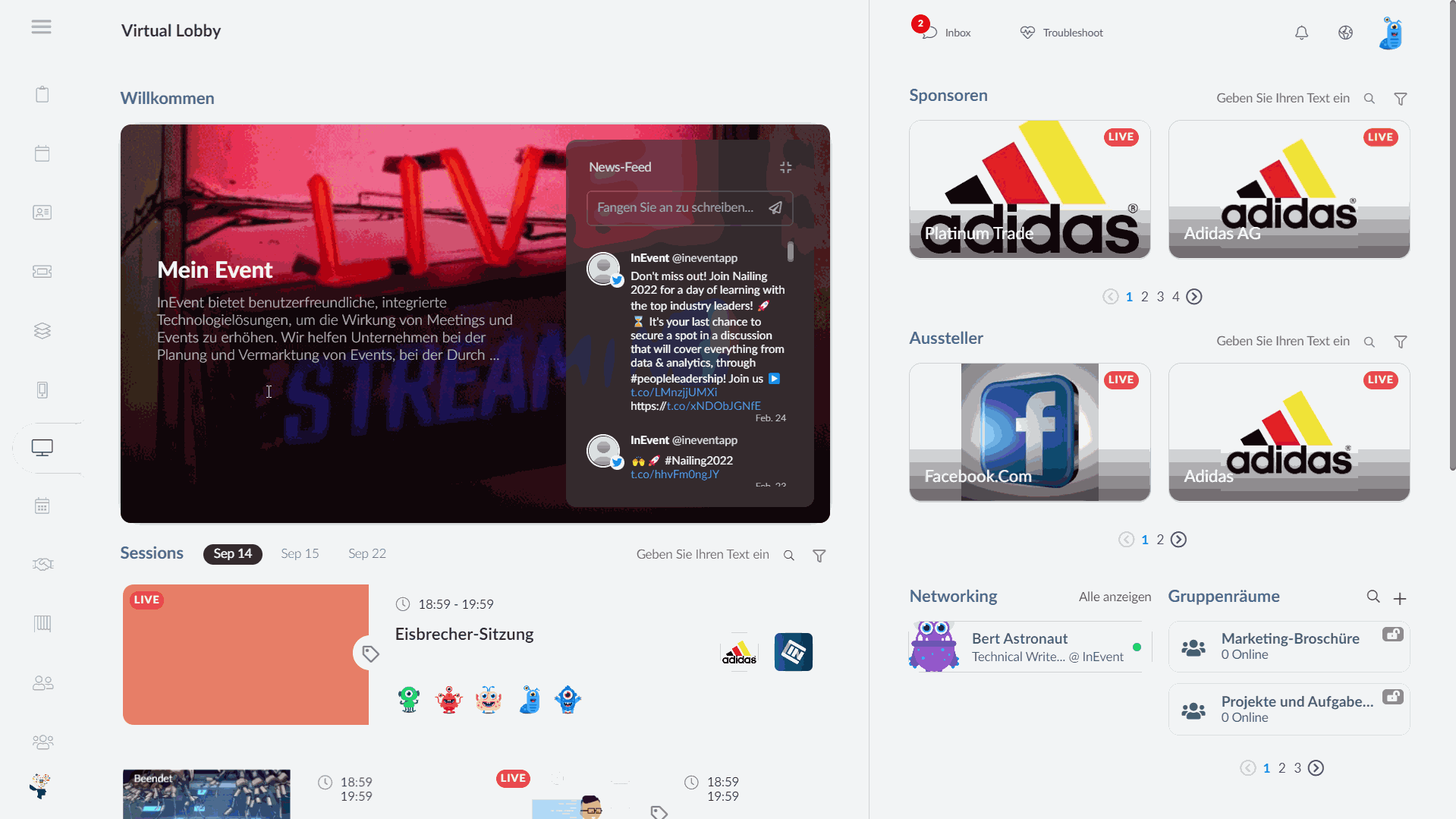
Wenn sie auf dem Tab Personen eines Ausstellers hinzugefügt werden, wird ihnen ein Aussteller-Profil angezeigt. Sie können auf dieser Seite die Ausstellerdaten wie Unternehmensname, Logo, Kurzbiografie usw. bearbeiten. Sie können auch auf den virtuellen Raum des Ausstellers zugreifen, indem sie auf Virtuellen Raum öffnen neben der Schaltfläche Bearbeiten klicken.
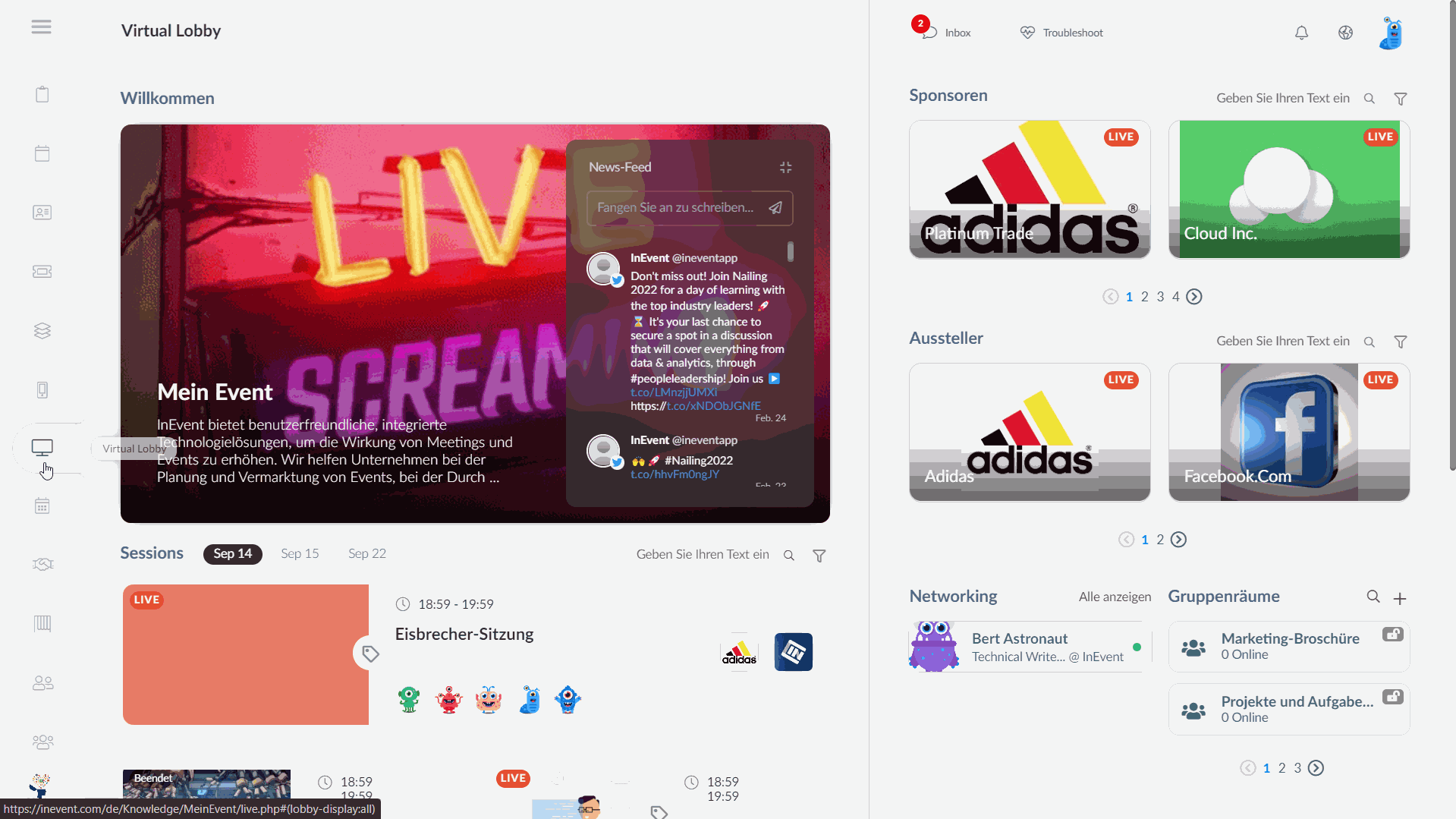
Ticket-Giveaway
Wenn es sich um ein kostenpflichtiges Event handelt und Sie Tickets zum Verschenken erhalten haben, können Sie diese auch selbst verwalten. Gehen Sie zu Meine Tickets in der Virtual Lobby , und Sie werden alle Ihre Sponsorentickets dort sehen. Sie können es als Ihr eigenes Ticket festlegen, einen Einladungslink senden oder sogar die Informationen für Ihren Gast ausfüllen, um ihm eine Einladung zukommen zu lassen.
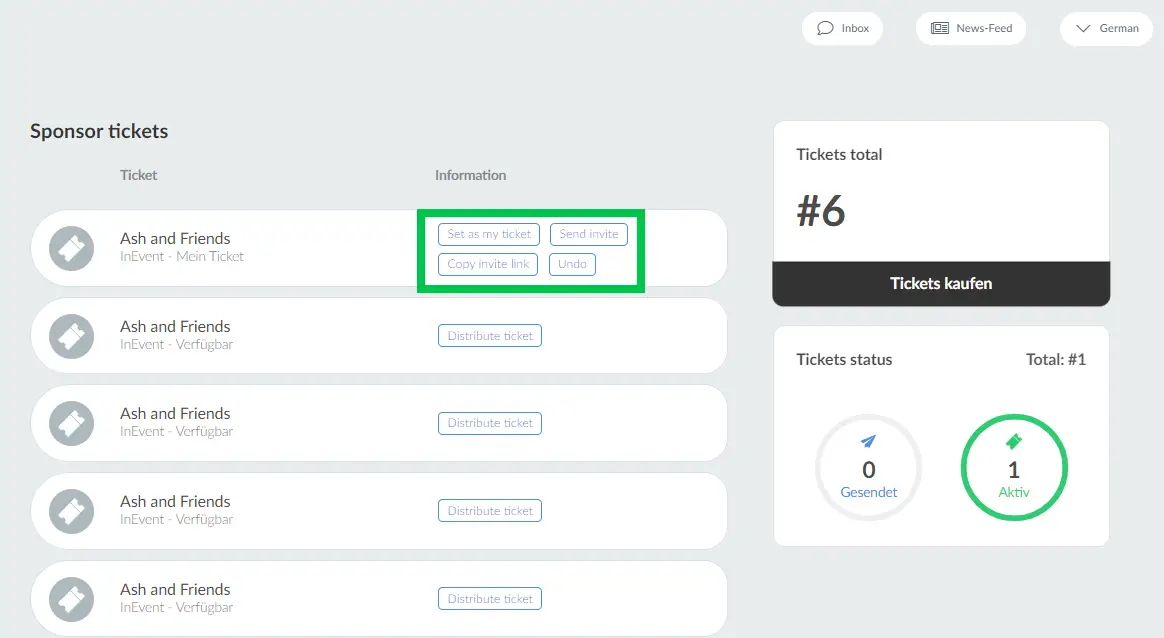
Was kann ich tun, um meine Marke zu bewerben?
Eine der Funktionen, die wir für Sponsoren anbieten, ist der virtuelle Raum. Sie können an einem Sponsor-/Ausstellerstand streamen, On-Demand-Inhalte hinzufügen, mit den Teilnehmern über Chat und Pools interagieren und sie sogar zu einem Vortrag einladen, wenn Sie sich dazu entschließen.
Anzeigen
Um Ihre Marke auf der Plattform von InEvent zu präsentieren, können Sie auch Anzeigen in den Aktivitäten schalten. Dabei kann es sich um ein Bild oder ein Video handeln, das im unteren Teil der Sitzung angezeigt wird:
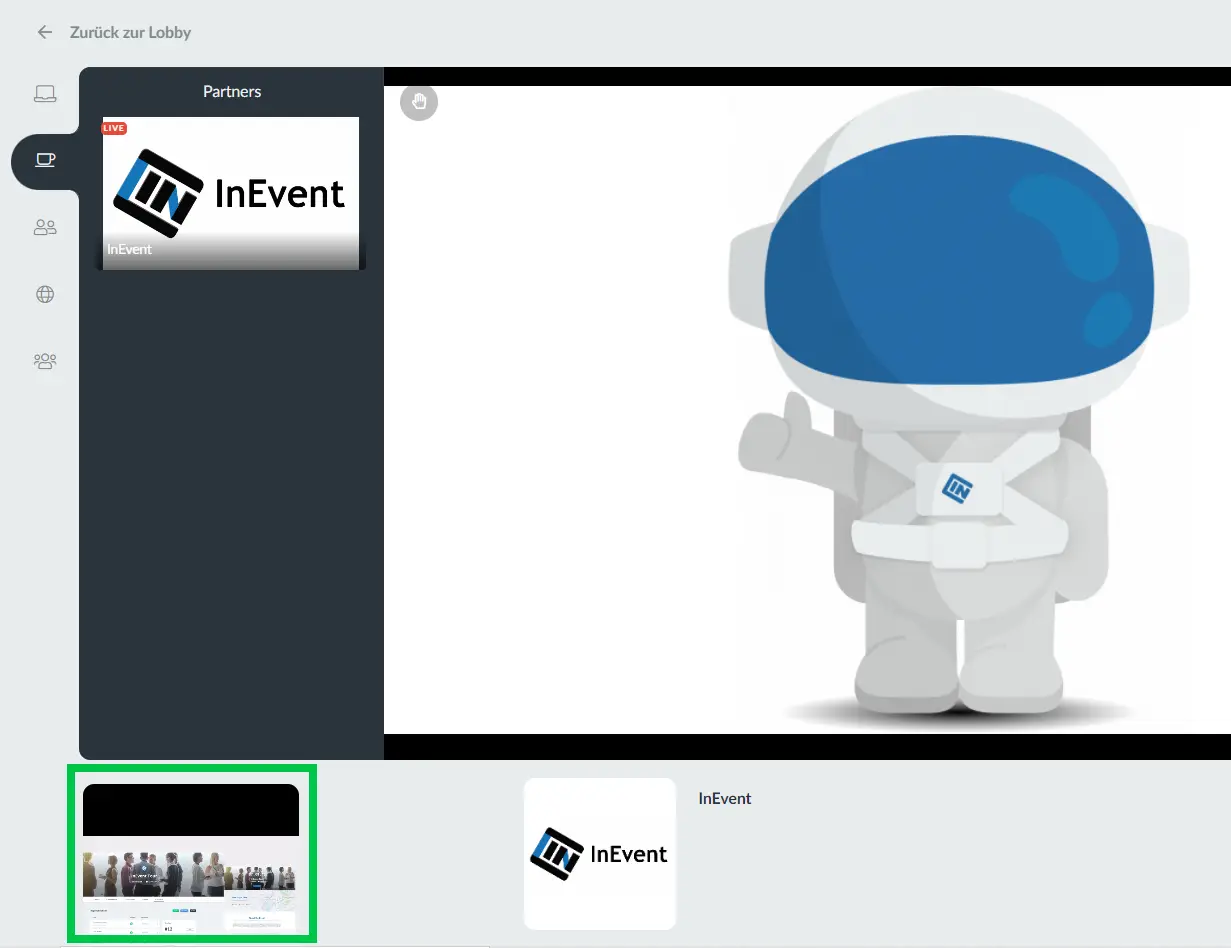
Es ist wichtig, sich bei der Organisation des Events zu erkundigen, was die Voraussetzungen für eine Anzeige sind und wie sie erstellt werden.
Streaming im Virtual Raum
Wenn Sie als Sponsor oder Ausstellervertreter des Events hinzugefügt werden, wird Ihnen dies angezeigt, wenn Sie Ihrem virtuellen Raum als Zuschauer beitreten:
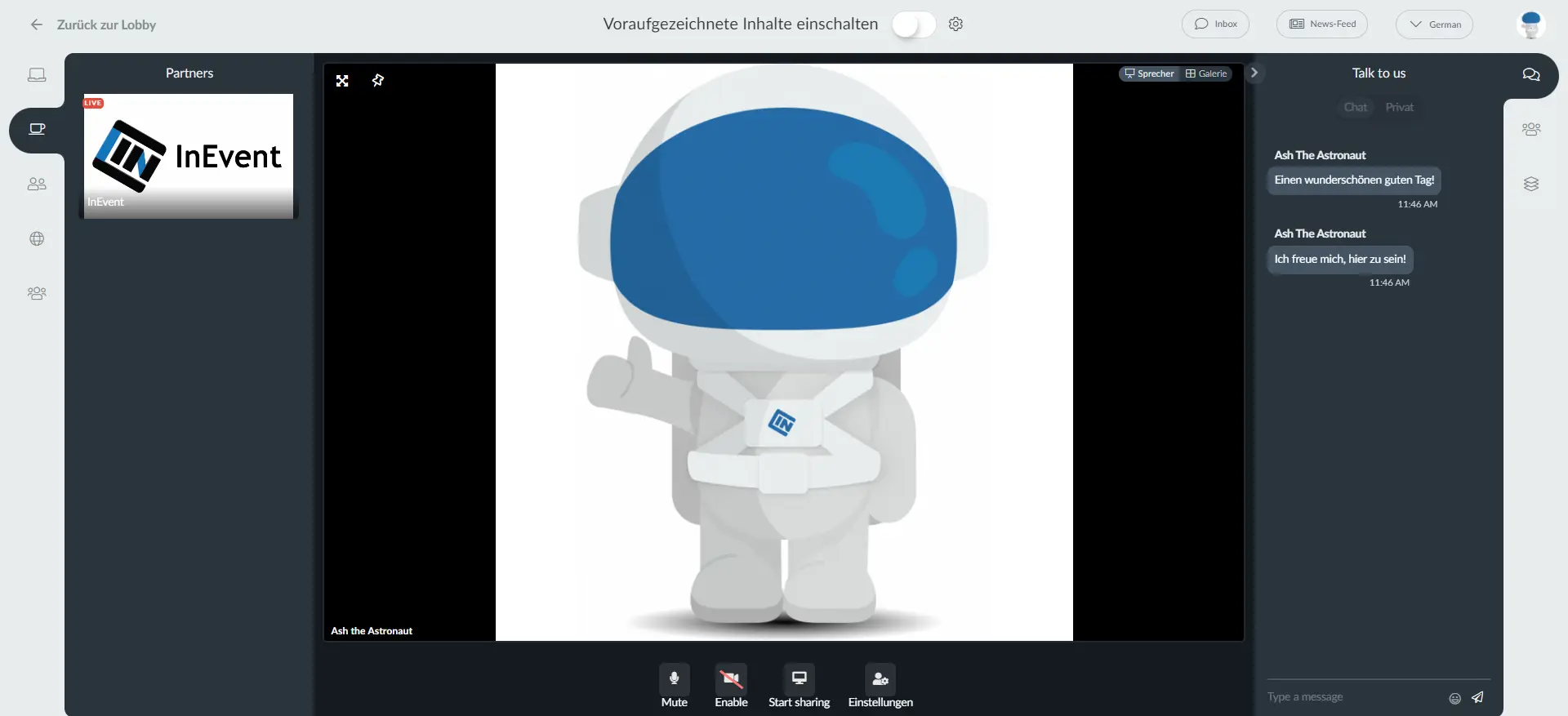
Wenn Sie als Moderator an einer Sitzung teilnehmen, wird ein Pop-up angezeigt, um Ihre Geräte wie Kamera, Lautsprecher und Mikrofon zu konfigurieren. Bevor Ihre Aktivität beginnt, können Sie dem Raum beitreten und eine Systemprüfung durchführen, um sicherzustellen, dass Sie gut unterwegs sind. Klicken Sie hier, um zu erfahren, wie Sie eine Systemprüfung durchführen.
Gerätekonfiguration
Wenn Sie sich für das Streamen von Inhalten entschieden haben, werden Sie von der Plattform aufgefordert, auf Ihr Mikrofon und Ihre Kamera zuzugreifen, sobald Sie den Raum betreten:
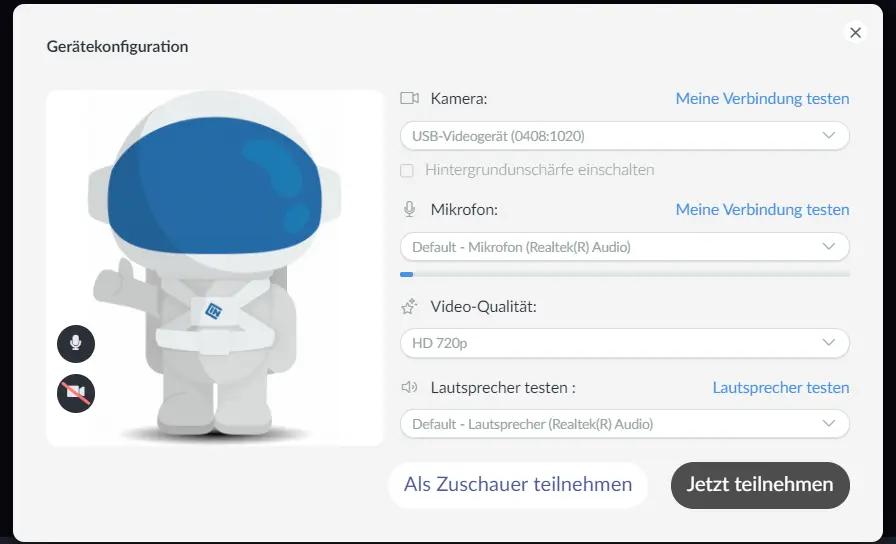
Sobald Sie sich in dem Raum befinden, sollten Sie unten auf der Seite die vier unten abgebildeten Schaltflächen sehen:
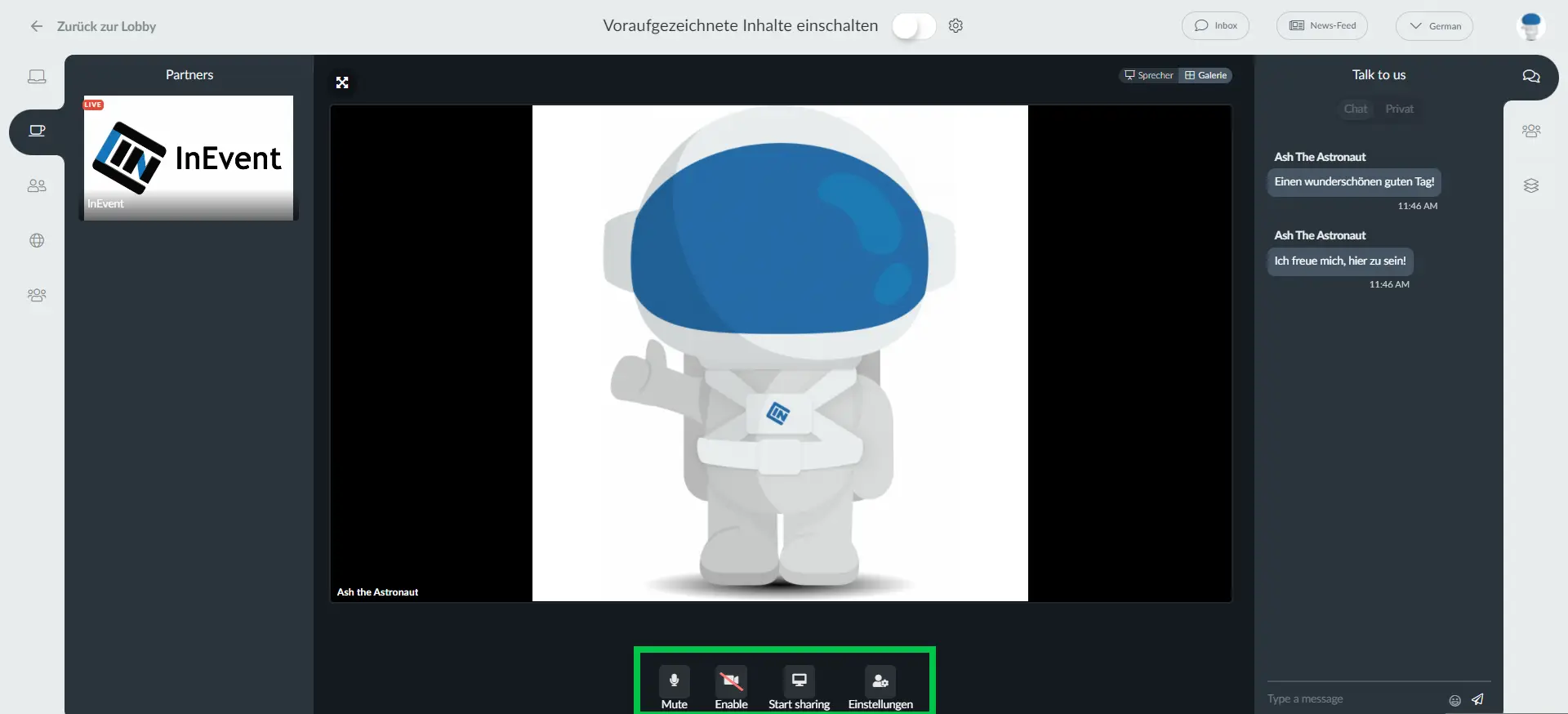
- Einschalten: Sie können Ihr Mikrofon aktivieren oder deaktivieren, indem Sie hier klicken.
- Aktivieren: Sie können Ihre Kamera aktivieren oder deaktivieren, indem Sie hier klicken.
- Bildschirm teilen: Sie können hier klicken, um Ihren Bildschirm freizugeben. Klicken Sie hier, um zu erfahren, wie Sie Folienpräsentationen in der Virtual Lobby teilen können
- Einstellungen: Sie können hier klicken, um Ihr Gerät zu konfigurieren
Wenn Sie Control Room verwenden, müssen Sie das Layout für das Streaming auswählen. Wir empfehlen, das Layout auf Automatisch einzustellen, damit es zwischen Abstand zwischen und Fokus gemischt umschaltet. Wenn die Sprecher den Bildschirm nicht gemeinsam nutzen, wird das Layout Abstand zwischen angezeigt. Wenn die Sprecher den Bildschirm gemeinsam nutzen, wird das Layout Fokus gemischt angezeigt.
Wenn Sie kleinere Unannehmlichkeiten haben, können Sie unsere Anleitung zur Problembehandlung konsultieren.
Vorab aufgezeichnete Inhalte aktivieren
Im Virtual Raum haben Sie vier Optionen für den Videomodus: Voraufgezeichnet, Kontroll-Raum, Videokonferenzen und Externer Link. Um mehr über Videomodi zu erfahren, klicken Sie hier.
Im Raum können Sie von Voraufgezeichnet in den Control Room wechseln. Wenn Sie in einen anderen Videomodus wechseln möchten, wenden Sie sich bitte an den Eventveranstalter, der über Administratorberechtigungen verfügt.
Falls Sie sich für voraufgezeichnete Inhalte entschieden haben, aber zu einer Live-Stream-Sitzung wechseln möchten, können Sie auf die Schaltfläche im oberen Teil des virtuellen Raums klicken, dann wird die Plattform Sie automatisch auffordern, Ihr Mikrofon und Ihre Kamera zu teilen, um das Streaming zu starten.

Falls Sie es andersherum machen wollen, erhalten Ihre Teilnehmer eine kurze Nachricht, die ihnen mitteilt, dass sich der Live-Inhalt geändert hat, und dass die Sitzung weitergeht.
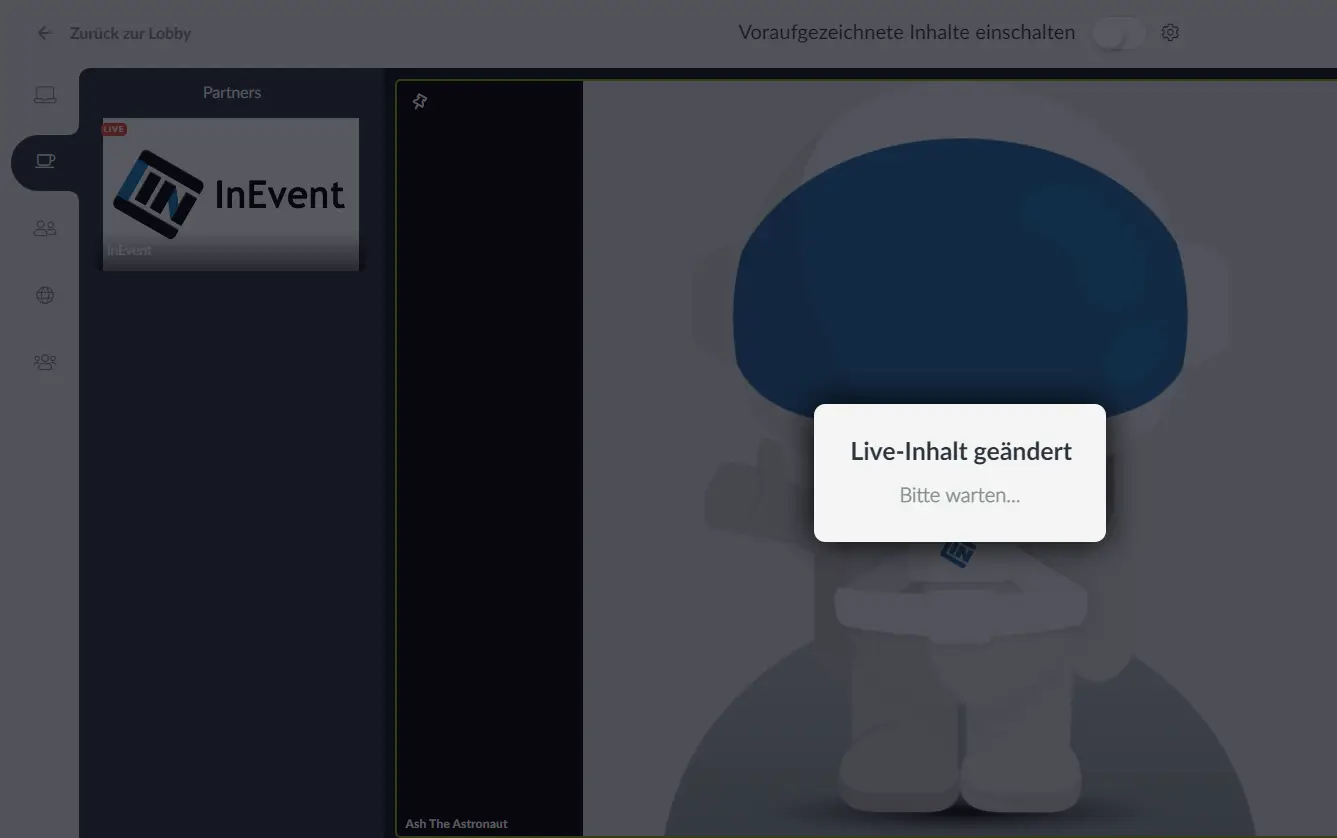
Wenn Sie auf das Zahnrad-Symbol neben dem Schalter klicken, können Sie einige Angaben zu Ihrem Unternehmen hinzufügen/aktualisieren und auch die voraufgezeichneten Inhalte ändern, indem Sie den Anbieter auswählen und den Link hinzufügen.
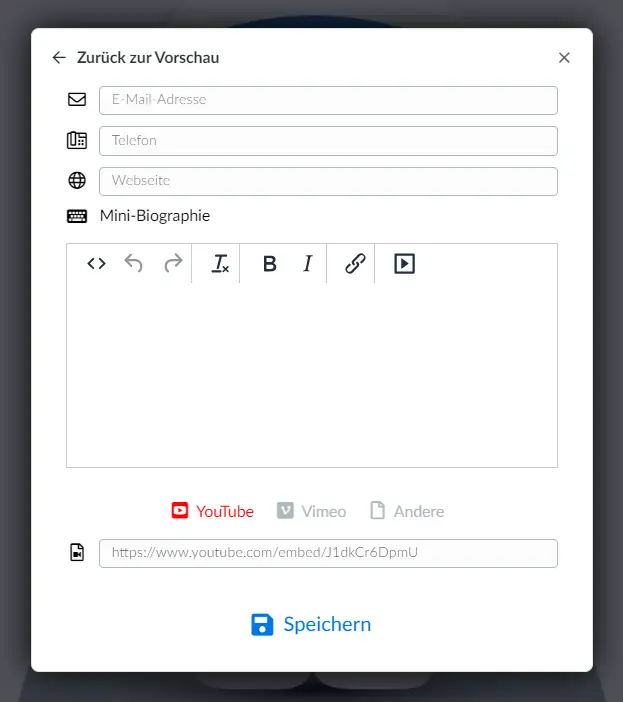
Alle Informationen, die hier hinzugefügt werden, sind für alle Teilnehmer im virtuellen Raum am unteren Ende der Seite verfügbar.

Wenn Sie auf die Schaltfläche Weiterlesen klicken, werden die Informationen erweitert und in einem Pop-up-Fenster angezeigt.
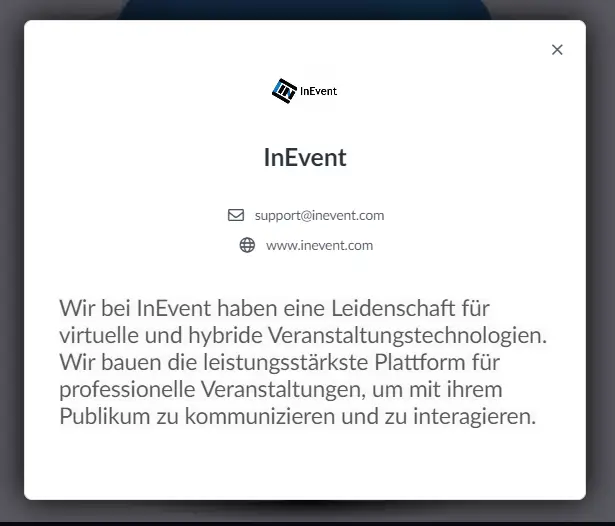
Interaktionen
Diese drei Tabs finden Sie im Menü auf der rechten Seite:
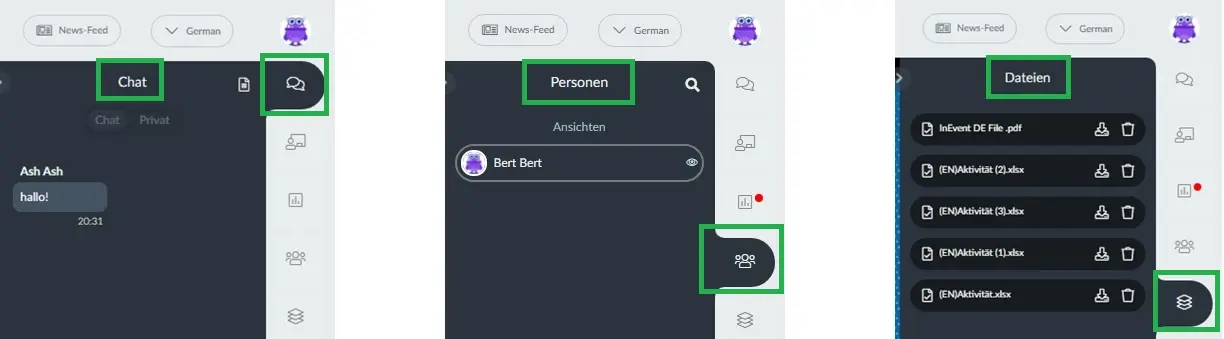
- Chat: Die Teilnehmer können während der Sitzung chatten.
- Personen: Alle Teilnehmer, die in dieser Sitzung online sind, werden aufgelistet.
- Dateien: Teilnehmer können die verfügbaren Dateien anzeigen und herunterladen. An jedem Stand können bis zu 100 Dateien hinzugefügt werden. Klicken Sie hier, um zu erfahren, wie Sie während einer Sitzung Dateien hochladen können.
Privat Chat
Wenn Moderatoren an einem Sponsor-/Ausstellerstand präsentieren, können sie vom regulären Tab zum privaten Chat wechseln, während Administratoren, Mitarbeiter, Sponsorenvertreter und Raumhosts ebenfalls Zugang zum privaten Chat haben, auch wenn sie nicht präsentieren. Teilnehmer, die eine Benutzerberechtigung haben, können weder dem privaten Chat betreten noch diese Nachrichten sehen.
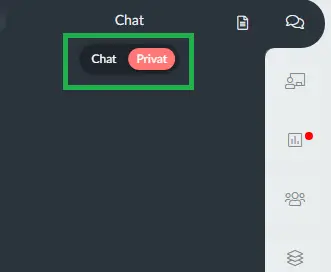
Personen zum Sprechen einladen
Wenn Sie mehr mit den Eventteilnehmern interagieren möchten, können Sie sie auch einladen, in Ihrem virtuellen Raum zu sprechen. Klicken Sie hier, um zu erfahren, wie Sie dies tun können.
Die häufigsten Fehlermeldungen
Wenn Sie Probleme innerhalb der Plattform haben, sind dies die allgemeinen Nachrichten, auf die Sie stoßen können:
- Sie wurden vom Event getrennt – Sie sind kein Teilnehmer des Events mehr.
- Sie haben gerade eine Verbindung auf einem anderen Gerät hergestellt - dieses Gerät wird jetzt getrennt - Ihr eindeutiger Link wurde geteilt.
- Es wird eine leere Seite ohne jegliche Nachricht angezeigt – möglicherweise müssen Sie Caches und Cookies in Ihrem Browser löschen. Um dies zu testen, können Sie die URL kopieren und diese in einen anderen Browser einfügen.
- Live-Inhalte geändert - Obwohl dies keine Fehlermeldung ist, sehen Sie diese Meldung und werden erneut verbunden, wenn ein Administrator oder Sponsor mit Zugriff auf die Funktion den Inhalt von Live-Stream auf voraufgezeichnet oder umgekehrt ändert. Keine Sorge, es ist keine Aktion von Ihrer Seite erforderlich, und die Sitzung wird in Kürze fortgesetzt.
Analysen
Event Organisatoren, die Administratorberechtigungen haben, können Ihnen nach dem Event Informationen darüber geben, wie oft Ihre Anzeigen angeklickt wurden, wie viele Klicks es auf der Website gab, wie viele Personen die Informationen Ihres Unternehmens angesehen haben, wie viele Personen den virtuellen Raum betreten haben und wie lange sie dort geblieben sind.
Um mehr darüber zu erfahren, welche Daten Sie nach dem Event erhalten können, klicken Sie hier.
