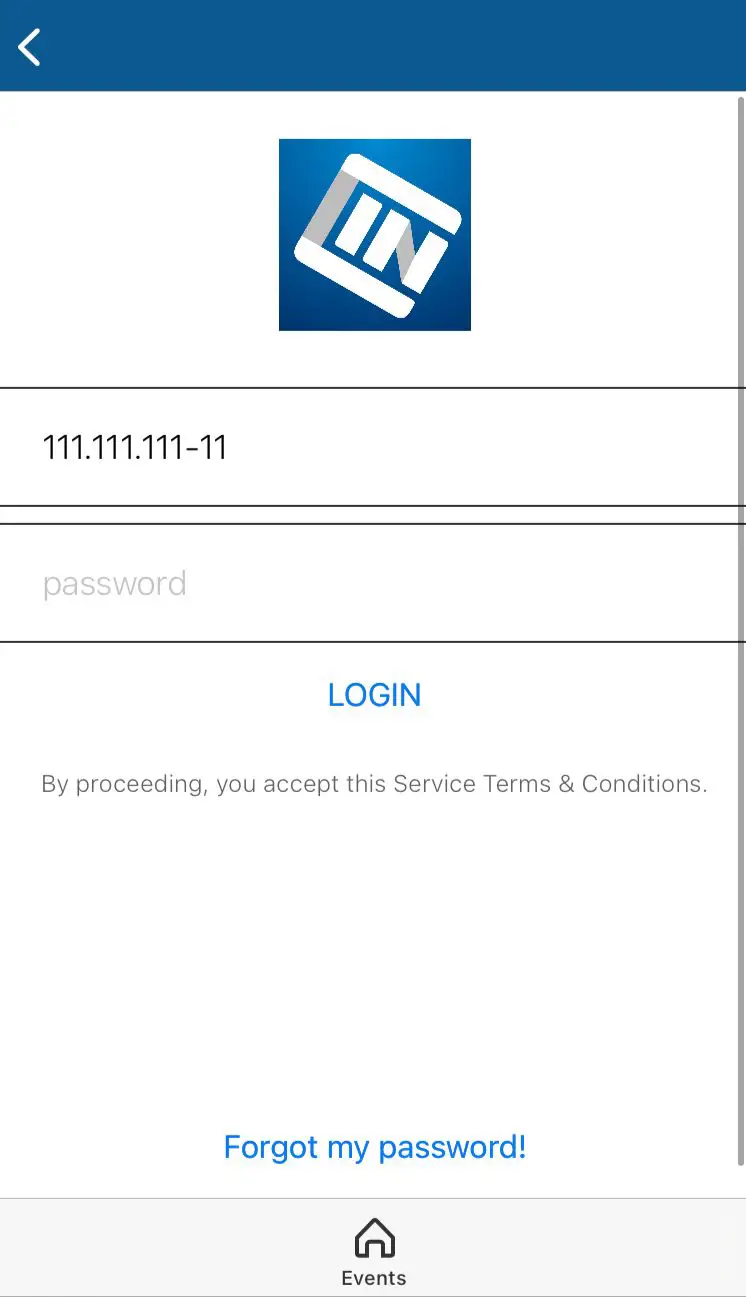Benutzername-Masken
Mit dieser Funktion können Sie das Informationsformat definieren, das die Teilnehmer bei der Registrierung für das Event verwenden müssen, und den Typ und die Anzahl der Zeichen begrenzen, die als gültige Antwort auf bestimmte Felder zulässig sind.
Durch die Erstellung von Masken für Benutzernamen wird der Antworttyp Klartext durch von Ihnen definierte Sonderzeichen ersetzt, und das Event ermöglicht es den Teilnehmern, sich mit ihrer Sozialversicherungsnummer, ihrer Registrierungsnummern und anderen Optionen als Benutzernamen zu registrieren.
Wie aktiviere ich diese Option?
Um dieses Tool zu aktivieren, gehen Sie auf Unternehmensebene( Firmenebene) zu Konto > Tools in der oberen linken Seitenleiste. Wenn Sie auf die Tools zugreifen, achten Sie auf den Abschnitt Anmeldung. Sie müssen dann Benutzernamen aktivieren, indem Sie das Kontrollkästchen anklicken. Auf diese Weise können die Teilnehmer vom Administrator für das Event registriert werden und auf die Virtual Lobby und die mobile App zugreifen, ohne ihre E-Mail-Adressen eingeben müssen.
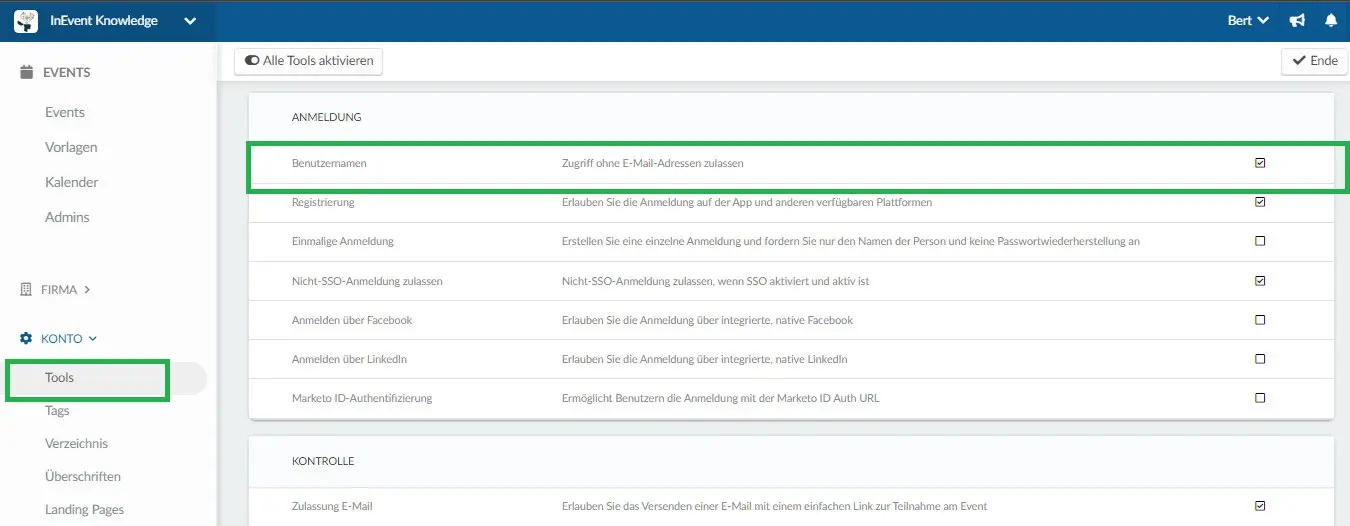
Klicken Sie hier für weitere Informationen zu Benutzernamen.
Wie kann ich Benutzername-Masken erstellen?
Wenn die Benutzernamen-Funktion aktiviert ist, können Sie Ihre Teilnehmer registrieren, ohne dass ihre E-Mail-Adresse ihr Benutzername ist, um auf das Event zuzugreifen.
Sie können verschiedene Arten von Strukturen als Benutzername verwenden, wie zum Beispiel: Passnummer, ID-Nummer, Sozialversicherungsnummer, Anmeldenummer, unter anderem. Befolgen Sie dazu die unten aufgeführten Schritte:
- Gehen Sie zu Einstellungen > Überschriften
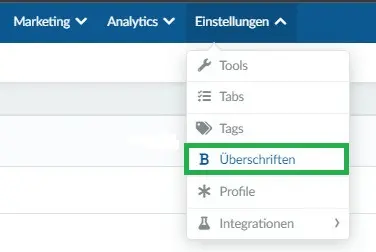
- Klicken Sie auf +Überschrift hinzufügen(+Hinzufügen Überschrift) in der linken oberen Ecke. Ein neues Fenster wird angezeigt.
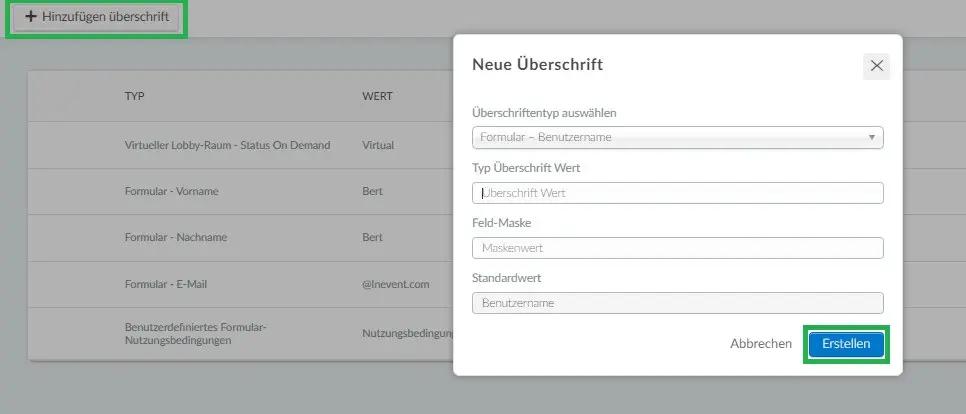
- Wählen Sie die Option Formular – Benutzername im Feld Platzhalter-Typ.
Darunter, in der Typ Überschrift Wert, können Sie den neuen Text eingeben, der für Ihre Teilnehmer erscheinen soll. Wenn Sie zum Beispiel Passnummern als Benutzernamen gewählt haben, kann der Wert für den Typ Überschrift Wert lauten: Reisepassnummer.
- Wie Sie im Bild oben sehen können, erscheint bei Auswahl der Option Formular – Benutzername ein drittes Feld: Feld-Maske.
In diesem Feld können Sie den Maskenwert hinzufügen, der angezeigt werden soll, wenn sich Ihre Teilnehmer registrieren. Das Ausblenden eines Antwortfeldes ändert die Art und Anzahl der Zeichen, die als gültige Antwort auf diese Frage zulässig sind.
Beispiel: Wenn Sie eine Frage erstellen, die die Passnummer des Teilnehmers erfordert, sollten Sie die Antworten auf 9-stellige numerische Zeichen beschränken.
Bitte beachten Sie beim Ausfüllen der Feld-Maske, das:
- Das Zeichen # steht für eine beliebige Zahl, sodass die Teilnehmer bei der Beantwortung der Frage nur Zahlen eingeben können. Zum Beispiel würde ### dem Benutzer erlauben, nur drei Zahlen einzugeben.
- Das A steht für einen beliebigen Buchstaben, sodass die Teilnehmer nur Buchstaben für die Antwort auf die Frage eingeben können. Zum Beispiel würde "AAAAAAAA" dem Benutzer erlauben, nur sieben Buchstaben einzugeben.
- Das Zeichen N steht für eine beliebige Zahl oder einen Buchstaben, sodass die Teilnehmer bei der Beantwortung der Frage nur Zahlen oder Buchstaben eingeben können.
- Wenn Sie eine offizielle Struktur (mit Bindestrichen, Punkt) verwenden möchten, können Sie diese dem Feld hinzufügen, und diese Struktur wird auf dem Anmeldeformular erscheinen. Klicken Sie hier für weitere Informationen über Sonderzeichen.
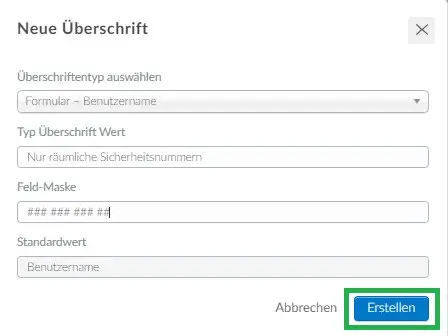
Wie wirkt sich die Benutzernamen-Maske auf Formulare aus?
Auf dem Registrierungsformular und den benutzerdefinierten Formularen muss der Teilnehmer im Feld Benutzername Informationen eingeben, die auf der zuvor definierten Maske basieren.
Wenn Sie z. B. eine Maske für den Benutzernamen mit 9-stelligen numerischen Zeichen erstellt haben, können die Teilnehmer nur neun Zahlen in das Feld Passnummer für ihren Benutzernamen eingeben. In der untenstehenden Abbildung sehen Sie, dass der Feldname im Formular bereits geändert wurde.
In der unteren Abbildung sehen Sie auf der linken Seite den Standardtext Benutzername. Rechts sehen Sie die Maske für den Benutzernamen, die vom Organisator des Events erstellt wurde.
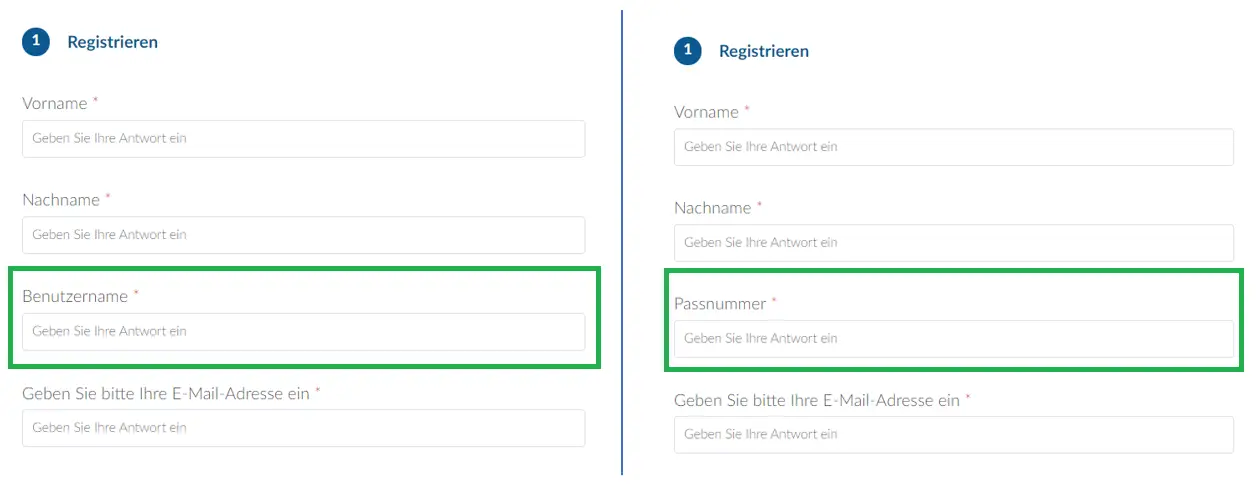
Wie wirkt sich die Benutzernamen-Maske auf die Listen aus?
- Auf benutzerdefinierten Listen müssen Sie im Feld Benutzername Informationen auf der Grundlage der definierten Maske eingeben.
Wenn Sie zum Beispiel eine Maske für den Benutzernamen mit 9-stelligen numerischen Zeichen erstellt haben, können Sie nur neun Zahlen in das Feld für die Passnummer des Benutzernamens eingeben.
Auf dem Bild unten sehen Sie links den Standardtext Benutzername. Rechts sehen Sie die Maske für den Benutzernamen, die vom Organisator des Events erstellt wurde.
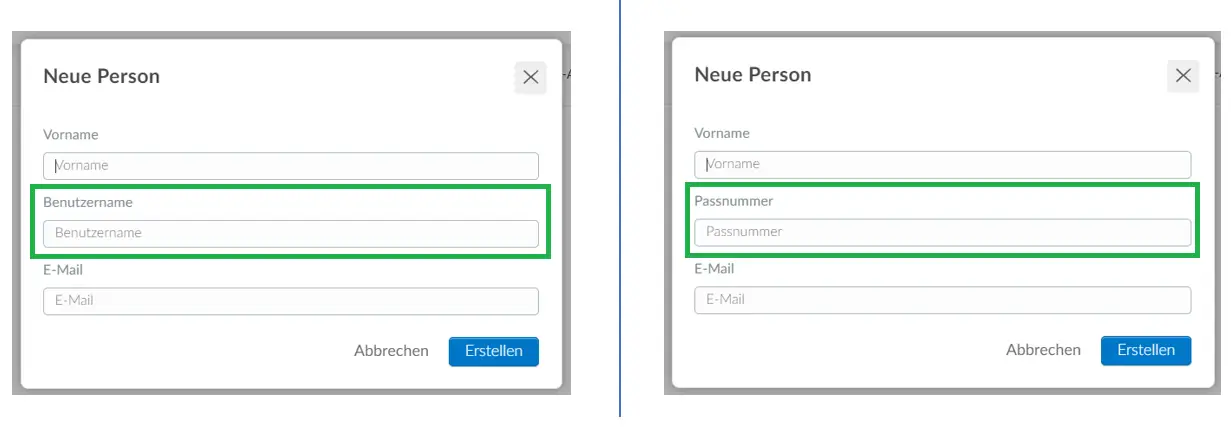
- Auf der Teilnehmerliste müssen Sie im Feld Benutzername die Informationen auf der Grundlage der zuvor festgelegten Maske eingeben.
In der Abbildung unten sehen Sie links den Standardtext Benutzername. Rechts sehen Sie die Maske für den Benutzernamen, die vom Organisator des Events erstellt wurde.
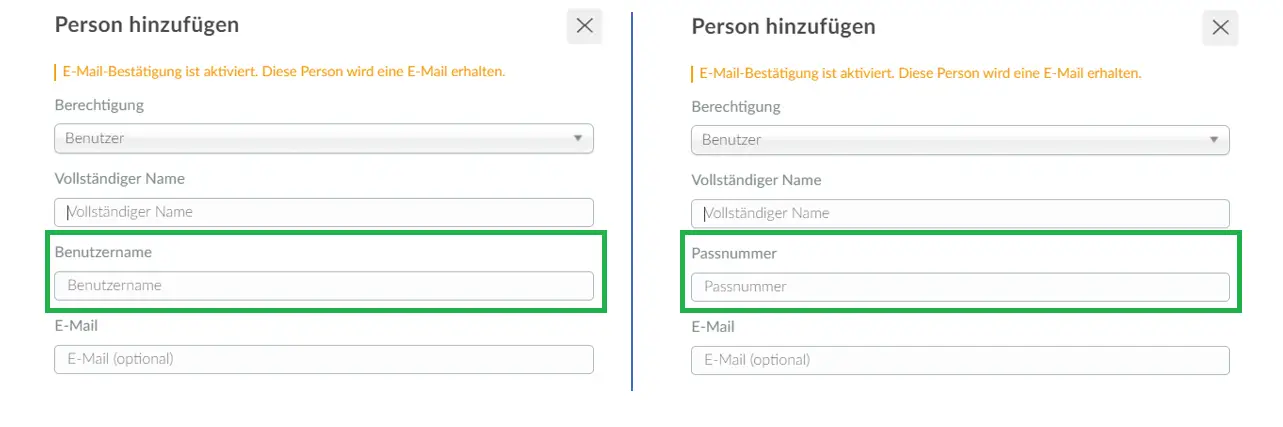
Wie wirkt sich die Benutzernamen-Maske auf die App-Anmeldung aus?
Auch wenn Sie eine Maske erstellt haben, können die Benutzer im Feld für den Benutzernamen in der App beliebige Informationen eingeben. Wenn sie jedoch nicht genau das eingeben, was in der Teilnehmerliste eingetragen ist, können sie sich nicht über die App anmelden, da ihre Anmeldedaten nicht korrekt sind.
Das heißt, der unter Personen > Teilnehmer registrierte Benutzername muss mit demjenigen übereinstimmen, der für den Zugriff auf die Anwendung verwendet wird.
Klicken Sie hier für weitere Informationen auf den Anmeldeoptionen der App.
Sonderzeichen
Wenn der Veranstalter im Registrierungsformular und auf der Plattform "-" oder "." hinzugefügt hat, werden diese Zeichen automatisch angezeigt, wie unten dargestellt:

In der App ist dies jedoch nicht der Fall, die Zeichen "-" oder "." werden nicht automatisch im Feld für den Benutzernamen in der App angezeigt. Daher muss der Benutzer beim Zugriff auf die App die Sonderzeichen manuell hinzufügen, da sie nicht automatisch ausgefüllt werden.