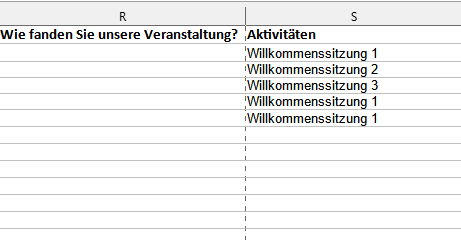Importieren und Exportieren von Excel-Kalkulationstabellen
Sie können ein Excel-Arbeitsblatt importieren oder exportieren, das unterschiedliche Informationstypen enthält, ohne einzelne Einheiten einzeln hinzufügen zu müssen. Die Plattform ermöglicht es Benutzern, Daten in großen Mengen hochzuladen, indem sie eine Standard Excel-Arbeitsmappe in. xls Format Excel benutzen.
Wie kann ich diese Funktion aktivieren?
Um dieses Tool zu aktivieren, müssen Sie auf Einstellungen gehen > Tools> drücken Sie Bearbeiten und aktivieren Sie das Kontrollkästchen Importieren/Exportieren.

Charakteristik der Kalkulationstabelle
Beachten Sie beim Importieren oder Exportieren des Tabellenblatts, dass: '0' steht immer für Nein und '1' steht immer für Ja.
Wenn Sie beispielsweise die Aktivitäten der Agenda importieren, steht in der Spalte H: 'Ist es eine offene Aktivität? Wenn Sie '0' eingeben automatische Registrierung deaktiviert. Denn '0' bedeutet Nein.
Ein Beispiel: Wenn Sie die Datei exportieren, um zu prüfen, ob die Teilnehmeragenda voll ist, bedeutet '0', dass die Agenda noch nicht voll ist, und '1', dass die Agenda voll ist.
Wie importiere ich Daten in eine Excel-Kalkulationstabelle?
Sie haben zwei Möglichkeiten, Daten zu importieren: Sie können entweder die von InEvent zur Verfügung gestellte Demodatei verwenden oder Ihre eigene Excel-Kalkulationstabelle.
Verwendung der von InEvent bereitgestellten Demodatei
Mit der Funktion Importieren von Excel-Kalkulationstabellen können Sie in großen Menge Informationen, wie Teilnehmer, Sponsoren und Sprecher in der Plattform hinzufügen. Die Schaltfläche Importieren ist auf Seiten wie Teilnehmer, Eingeladene, Aktivitäten, Tags und Tickets verfügbar.
Gehen Sie auf eine dieser Seiten, und klicken Sie auf Bearbeiten > Importieren > dann auf Demodatei herunterladen.
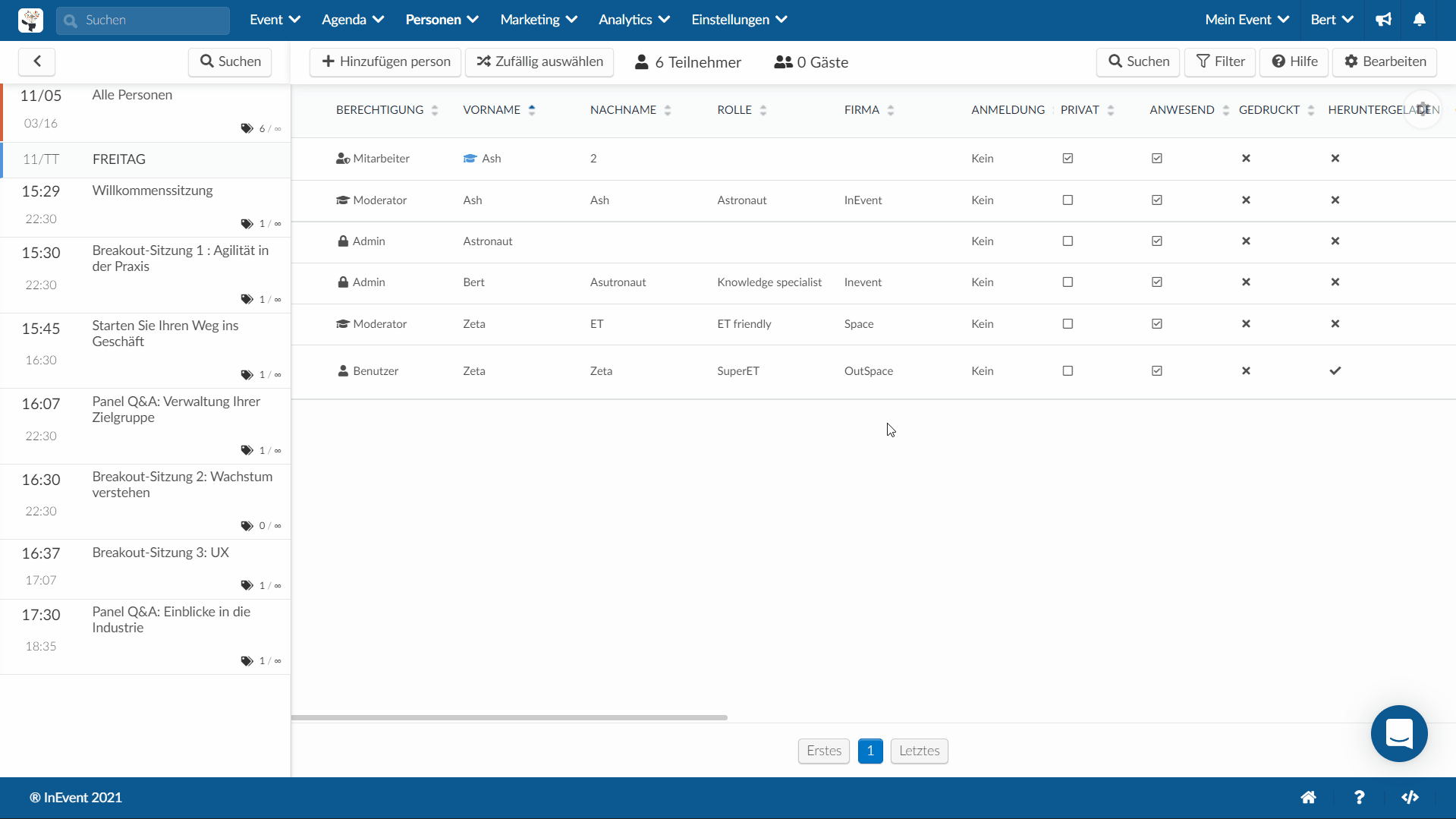
Die entsprechende Datei wird auf Ihren Computer heruntergeladen, und Sie müssen die erforderlichen Felder ausfüllen.
Sobald Sie Ihre Daten in das Excel-Blatt eingegeben haben, laden Sie die Datei wieder auf die Plattform hoch, indem Sie auf Bearbeiten > Importieren klicken. Klicken Sie dann auf die grüne Schaltfläche, wählen Sie die Excel-Datei aus und klicken Sie auf die Schaltfläche Analysieren.
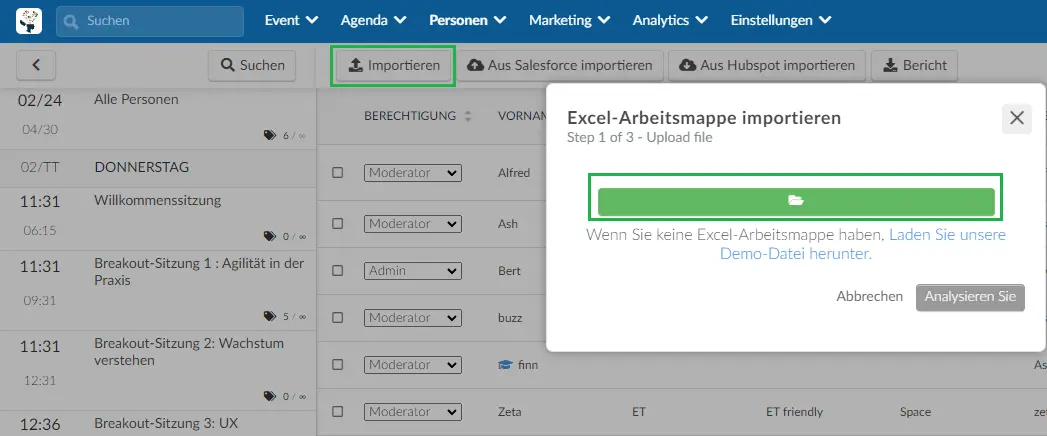
Sie können die Informationen, die hochgeladen werden, sowie die Spalten, die leer gelassen wurden (keine Vorschau), in der Vorschau sehen. Klicken Sie dann auf Importieren.
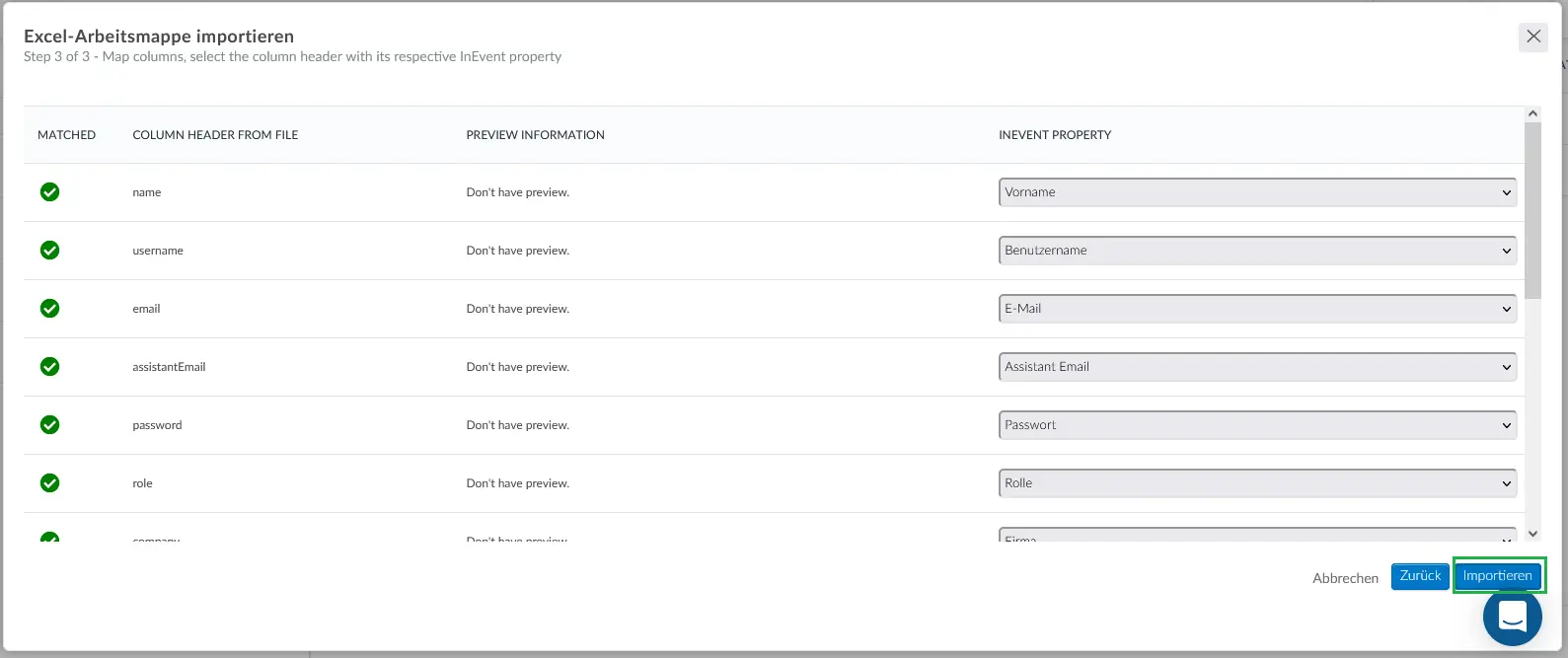
Mehr über die Bearbeitungszeit für den Import von Excel-Arbeitsblätter können Sie hier mit einem Klick erfahren.
Ihre eigene Excel-Kalkulationstabelle verwenden
Sie können Ihre eigene Datei für den Import von Teilnehmern, Einladungen und Leads verwenden.
Wenn Sie Ihre eigene Excel-Kalkulationstabelle importieren möchten, klicken Sie auf Bearbeiten in der oberen rechten Ecke und dann auf Importieren in der oberen linken Ecke des Bildschirms. Klicken Sie dann auf die grüne Schaltfläche, wählen Sie die Excel-Datei aus, die Sie importieren möchten, und klicken Sie auf Analysieren.
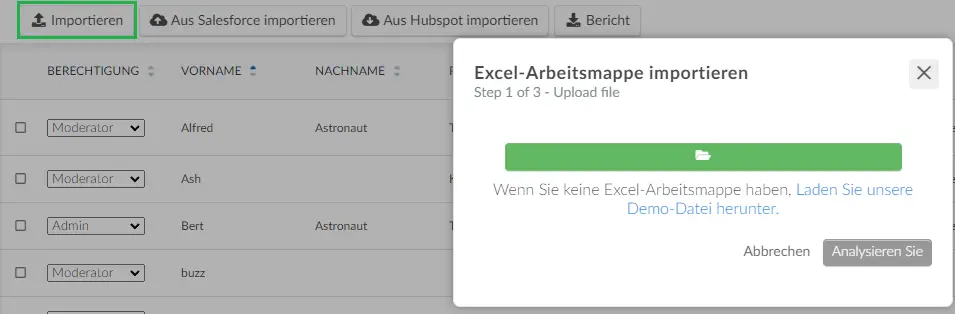
Als Nächstes müssen Sie auswählen, welche Zeile Ihrer Excel-Kalkulationstabelle als Kopfzeile verwendet werden soll. Anschließend klicken Sie auf Analysieren.
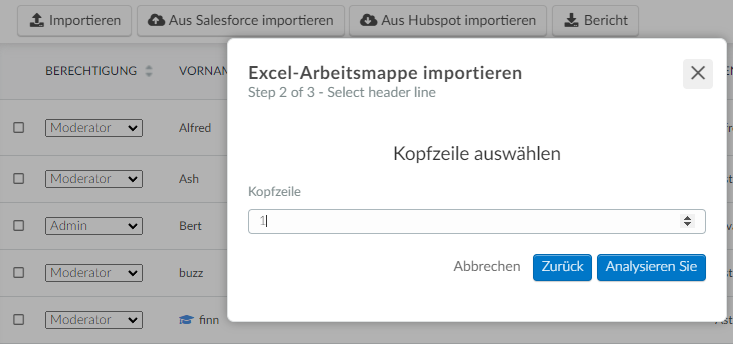
Sie müssen dann festlegen, welche Spalten Ihres Excel-Arbeitsblatts mit dem einzelnen InEvent-Eigentum übereinstimmen sollen.
Wenn Sie zum Beispiel in Ihres Excel-Arbeitsblatts eine Spalte mit der Bezeichnung "Name des Teilnehmers" haben, sollten Sie diese mit dem InEvent-Eigentum 'Name' abgleichen.
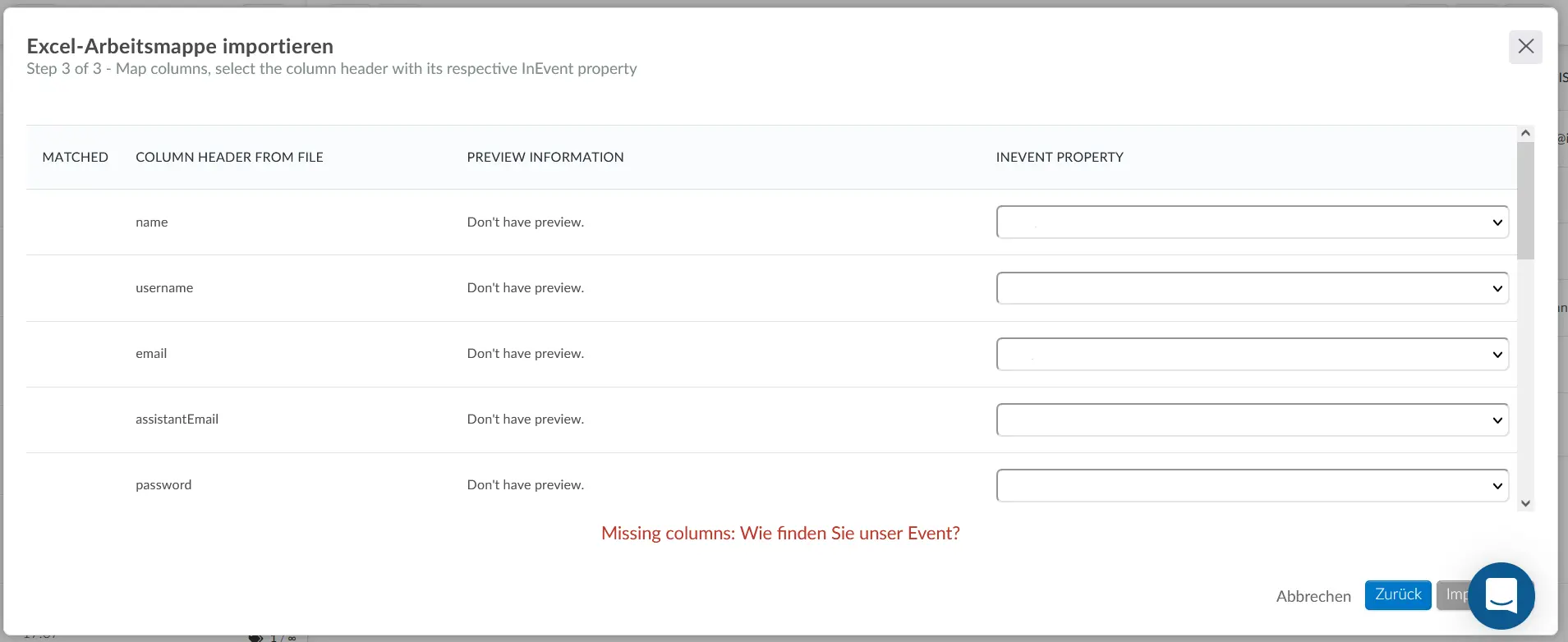
Der rote Text mit der Aufschrift Fehlende Spalten zeigt Ihnen alle erforderlichen Felder an, die noch nicht hinzugefügt worden sind. Sobald Sie alle Felder abgeglichen haben, drücken Sie auf Importieren.
Wie lange ist die Bearbeitungszeit für den Import von Excel-Kalkulationstabellen?
Die Verarbeitungszeit für den Import von Excel-Arbeitsblatt hängt davon ab, wie lang Ihre Excel-Arbeitsmappe ist, da sie pro Zeile 1 Sekunde benötigt. Wenn Sie zum Beispiel ein Excel-Arbeitsblatt mit Informationen über 100 Teilnehmer hochladen, sollte dies weniger als 1 Minute und 40 Sekunden dauern.
Während das Excel-Arbeitsblatt hochgeladen wird, erscheint eine Meldung, die Sie darüber informiert, dass Ihr Excel-Blatt verarbeitet wird:
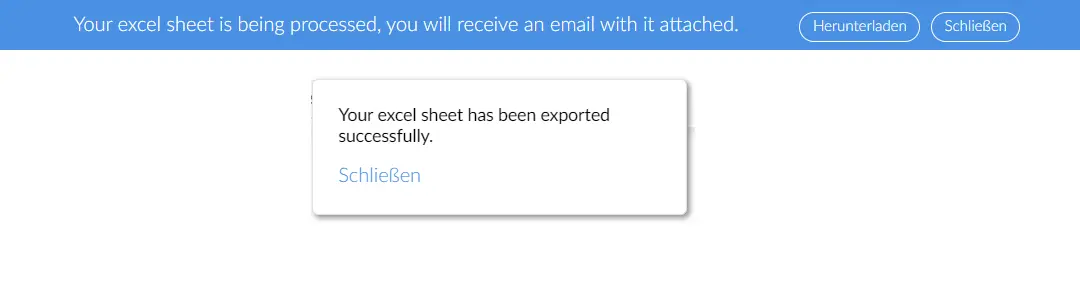
Neben dieser Pop-up-Meldung, die bestätigt, dass die Excel-Tabelle erfolgreich importiert wurde, werden Sie auch eine E-Mail erhalten:

Wenn Ihr Excel-Arbeitsblatt nicht importiert werden konnte, informiert Sie eine E-Mail über den Fehler.
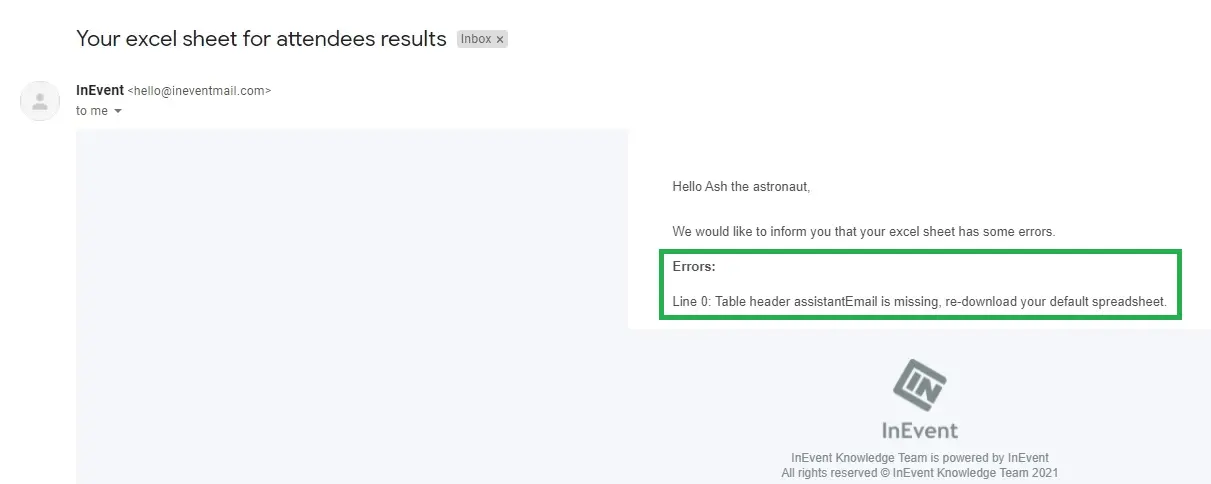
Wie kann ich benutzerdefinierte Spalten in der Demodatei erstellen?
Wenn Sie benutzerdefinierte Fragen für Ihr Registrierungsformular erstellen, werden diese auch automatisch der Demodatei hinzugefügt, die auf der Seite "Teilnehmer und Eingeladene" verfügbar ist. Dies ist besonders dann nützlich, wenn nur die Mitarbeiter Ihres Unternehmens eine Frage beantworten müssen, nicht aber alle Teilnehmer, die sich für Ihr Event anmelden.
In diesem Fall können Sie in Ihrem Registrierungsformular unsichtbare Fragen erstellen. Auf diese Weise sehen die Teilnehmer, die sich für Ihr Event anmelden, die Frage nicht. Sie können diese Fragen jedoch beantworten, indem sie die Demodatei von der Seite "Teilnehmer und Eingeladene" herunterladen und die private Frage ausfüllen.
Führen Sie dazu die folgenden zwei Schritte aus:
- Erstellen Sie eine Frage auf dem Registrierungsformular.
- Legen Sie die Frage als privat (unsichtbar) fest.
Nach Abschluss der vorangegangenen Schritte werden die privaten Fragen automatisch zur Demodatei hinzugefügt, wie unten dargestellt:
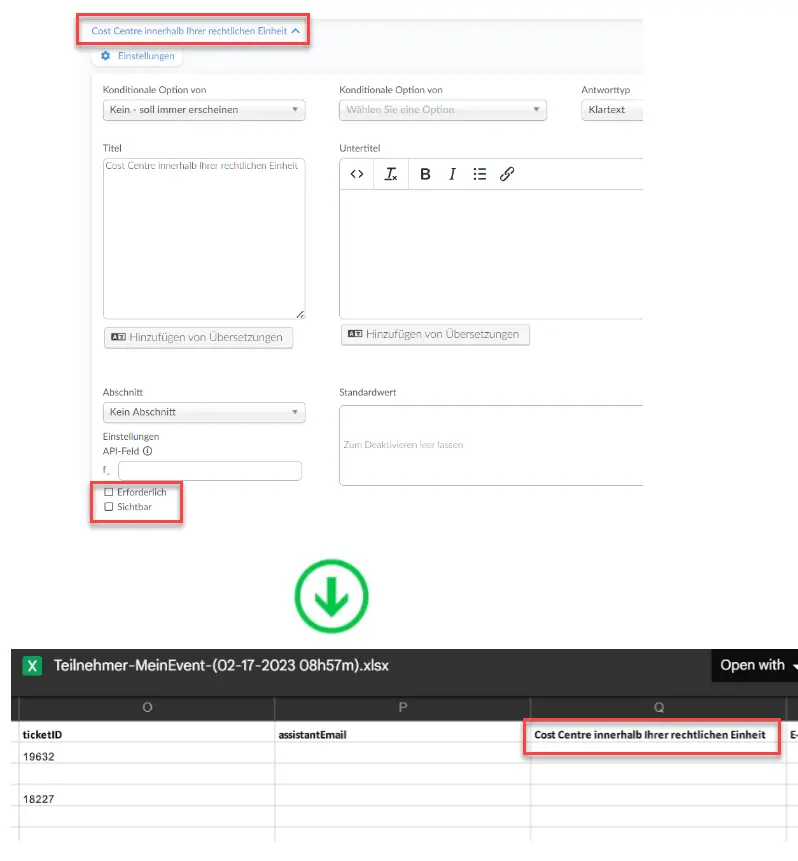
Um diese Frage(n) für Ihre Mitarbeiter auszufüllen, laden Sie einfach die Demodatei herunter, fügen Sie die Informationen in die benutzerdefinierten Spalten ein und laden Sie sie wieder auf die Plattform hoch.
Import Zentrum
Falls Ihr Excel-Arbeitsblatt nicht hochgeladen wurde, können Sie über das Import-Zentrum auf die Fehlerdetails zugreifen.
Sie können dies von der Event-Ebene aus tun, indem Sie auf Analytics > Import Zentrum klicken.
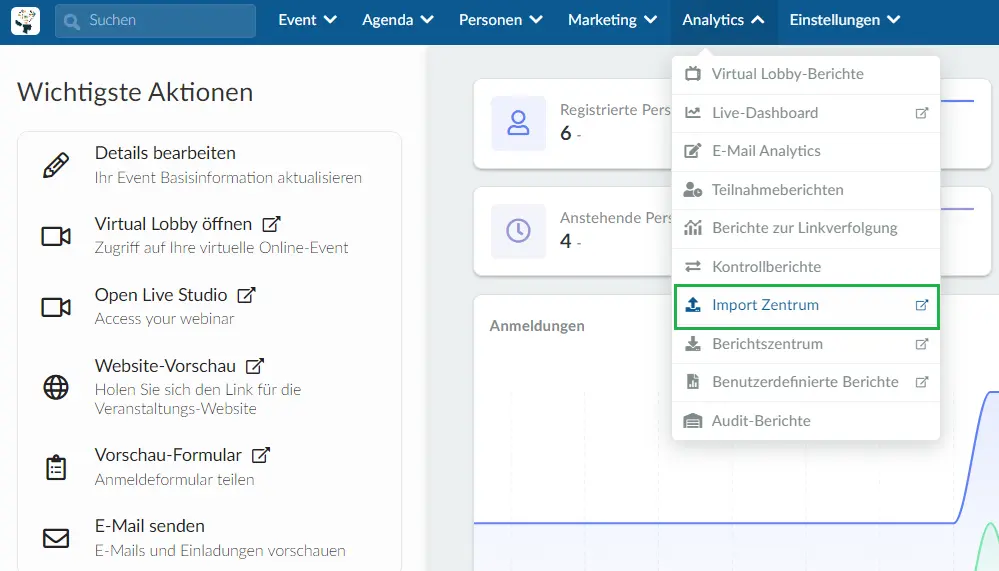
Oder von der Firmenebene aus, indem Sie auf Berichte >Import Zentrum klicken. Alle Import-Protokolle werden angezeigt. Um zu überprüfen, warum Ihr Excel-Arbeitsblatt nicht erfolgreich aktualisiert wurde, klicken Sie auf die blaue Schaltfläche in der Spalte Aktionen des gewünschten Events.
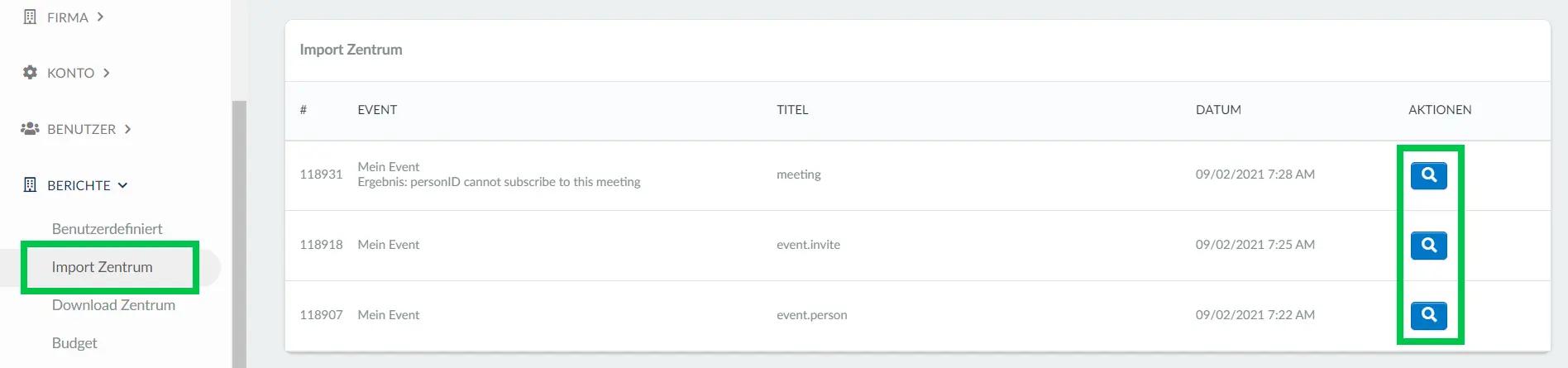
Problembehandlung bei Importfehlern
Häufigste Fehler beim Importieren von Aktivitäten in die Agenda
Hier listen wir die wichtigsten Fehler auf, die beim Importieren der Agenda der Events auftreten können:
- Falsches Datum oder falsche Uhrzeit: Der Hauptfehler beim Importieren der Aktivitätstabelle ist das Einfügen eines Datums oder einer Uhrzeit außerhalb die Grenzen des Events. Um zu überprüfen, ob Ihr Event-Termine mit Ihren Aktivitäten übereinstimmen, gehen Sie bitte auf: Event > Details > Bearbeiten. Für weitere Informationen: Lesen Sie Event-Details.
- Fehlende Tabellenüberschriften: Dies kann passieren, wenn benutzerdefinierte Tabs in Ihrem Anmeldeformular eingefügt werden, oder auf dem Firma-Benutzer-Tool aktiviert. Um dieses Problem zu beheben, laden Sie die Standardtabelle erneut herunter und geben Sie die Daten ein.
- Attribut ist ein erforderlicher Parameter: Attribut ist ein erforderlicher Parameter: Dies geschieht, wenn eine erforderliche Information fehlt. Die Pflichtfelder sind Name oder Benutzername. Um dieses Problem zu beheben, sollten Sie die fehlenden Informationen in die Tabelle einfügen.
- Datumsformat: Bitte beachten Sie, dass das Datumsformat bei der Bearbeitung tt/mm/jj - hh/mm/ss lautet, aber nach Abschluss des Imports in mm/tt/jj - hh/mm/ss umgewandelt wird. Das System wird versuchen, die falschen Excel-Datentypen zu analysieren, bevor es einen Fehler ausgibt.
Häufigste Fehler beim Importieren von Teilnehmern
Hier sind die wichtigsten Fehler aufgelistet, die beim Importieren der Teilnehmerliste auftreten können:
- Änderungen an der Struktur des Excel-Arbeitsblatts: Das Löschen oder Einfügen neuer Spalten oder das Bearbeiten der Überschriften des Arbeitsblatts führt dazu, dass es von der Plattform nicht mehr erkannt wird. Um dies zu beheben, laden Sie die Demodatei herunter und ändern Sie ihre Struktur nicht.
- Abstand in der E-Mail-Spalte, Formeln oder Sonderzeichen in den Zellen: Prüfen Sie beim Ausfüllen der E-Mail-Spalte, ob keine Abstände oder Sonderzeichen wie Semikolons in die Zelle kopiert wurden. Dies kann auch in anderen Zellen passieren, wenn Formeln eingefügt werden (wie z. B. VLOOKUP). Die Plattform erkennt die Info nicht und importiert die Datei. Um es zu beheben, bereinigen Sie die Excel-Arbeitsmappe (fügen Sie die Werte ein), bevor Sie sie auf die Plattform hochladen. Beseitigen Sie alle Abstände und Sonderzeichen aus dem E-Mail-Feld. Löschen Sie auch Sonderzeichen aus dem Namensfeld.
- Badges(Ausweis) und Akkreditierungsfunktionalitäten aktiviert: bestimmte Pläne haben die Badges und Akkreditierungsfunktionen (Mein QR-Code, Zugangskontrolle, Check-in) zur Verfügung. Diese Funktionen erfordern das Ausfüllen der Rollen- und Firmenfelder in der Tabelle des Teilnehmers. Daher sollten Sie diese Funktionen bei Ihren Event-Tools zuvor auf den Import der Tabellenkalkulationen deaktivieren, wenn Sie diese Informationen nicht an die Plattform senden möchten. Sie können diese Daten auch richtig ausfüllen, wenn Sie die Tabelle Ihres Teilnehmers erstellen, um zu verhindern, dass dieser Importfehler auftritt.
- Bestätigungs-E-Mail deaktiviert und kein Passwort in der Excel-Arbeitsmappe ausgefüllt: Wenn Sie die Bestätigungs-E-Mail in Ihrem Event deaktivieren möchten, müssen Sie vor dem Importieren auf der Plattform ein Passwort auf der Excel-Arbeitsmappe festlegen. Dies ist eine Sicherheitsmaßnahme von unserer Seite, da es für die Teilnehmer nicht möglich wäre, ohne eine Bestätigungs-E-Mail oder ein Passwort auf ihre individuellen Konten zuzugreifen.
- Registrierungsdatum des Events hat noch nicht begonnen oder ist beendet: Bevor Sie die Tabelle eines Teilnehmers importieren, überprüfen Sie das Datum des Beginns und des Endes der Anmeldung in den Event Details. Weitere Informationen finden Sie im Artikel mit den Event-Details, um zu erfahren, wie Sie die Anmeldedaten festlegen.
Importieren von Tags, Sponsoren und Sprecher in Aktivitäten
Wenn Sie Tags, Sprecher und Sponsoren zu Aktivitäten-Tabellen hinzufügen, können Sie diese durch Kommas trennen.
Beim Hinzufügen von Tags, Sprechern und Sponsoren zu den Arbeitsblättern der Aktivitäten, wird das System diese automatisch erstellen, wenn der angegebene Tag, Sprecher oder Sponsor noch nicht zur Plattform hinzugefügt wurde.
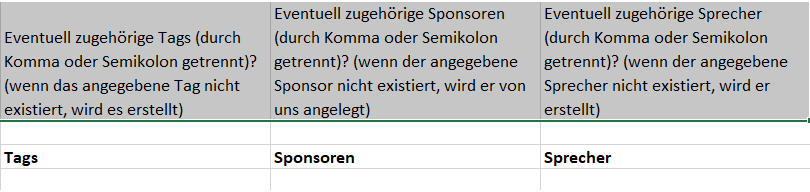
Wie exportiere ich eine Excel-Kalkulationstabelle?
Die InEvent-Plattform bietet auch eine Exportfunktion, mit der Sie Daten aus der Plattform extrahieren können. Klicken Sie hier, um zu erfahren, wie Berichte extrahiert und angezeigt werden.
Ist es möglich, einen Bericht zu erstellen, der anzeigt, an welchen Aktivitäten der Teilnehmer eingeschrieben ist?
Ja, Sie können alle Aktivitäten im Excel-Arbeitsblatt sehen, die von der Seite Teilnehmer und Leads berichtet wird. Um dies zu tun, stellen Sie sicher, dass Sie im Abschnitt Extra das folgende Tool aktivieren:
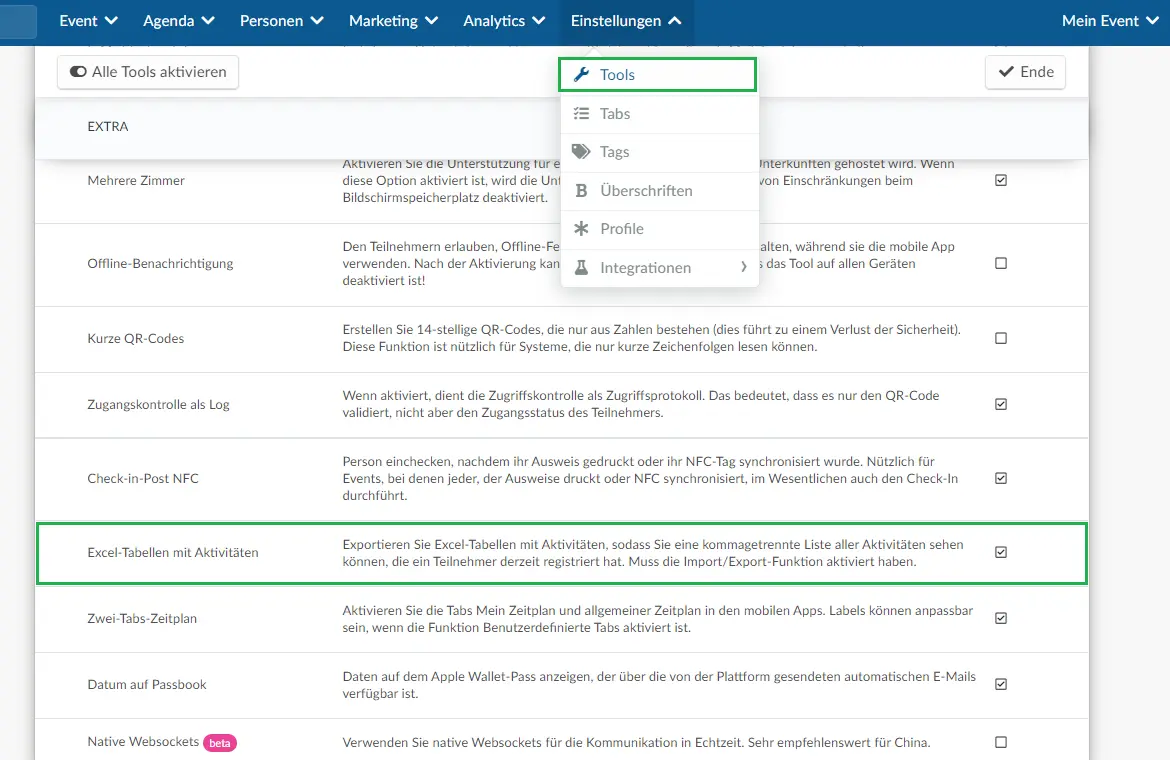
Sobald Sie diese Funktion aktivieren, sehen Sie auf dem Berichtsblatt eine Spalte mit allen Aktivitäten, getrennt durch ein Komma.