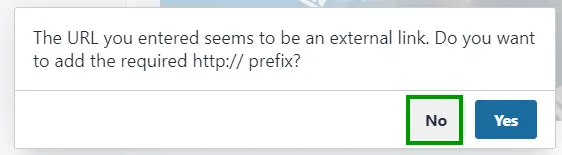Magischer Link - für Event-Organisatoren
- Wie kann ich einen magischen Link generieren?
- Kann ich den magischen Link aus meiner Bestätigungs-E-Mail entfernen?
- Wie lange halten unsere Token-Magie-Links: kurzlebig oder langlebig?
- Darf man den magischen Link mit anderen Personen teilen?
- Finden Sie den magischen Link, der gesendet wurde
- Kann der magische Link von einem globalen Administrator verwendet werden?
- Kann ich den magischen Link zu einer anderen Seite als der Virtual Lobby leiten?
Es gibt mehrere Optionen, mit denen die Teilnehmer auf die Virtual Lobby zugreifen können, die einfachste ist, den Magic Link zu verwenden. Der magische Link ist ein einmaliger Link, mit dem die Teilnehmer eingeladen werden, der Virtual Lobby beizutreten, ohne die Anmeldeseite aufrufen zu müssen. Wenn sie den magischen Link anklicken, werden sie direkt in die Virtual Lobby weitergeleitet.
Wie kann ich einen magischen Link generieren?
Als Erstes müssen Sie die Funtion E-Mail Ersteller aufrufen, um den magischen Link zu Ihren E-Mails hinzuzufügen.
Zugriff auf den E-Mail Ersteller
Um einen magischen Link zu generieren, klicken Sie Marketing > Kommunikation > E-Mail Ersteller. Auf dieser Seite können Sie entweder eine bestehende E-Mail auswählen, zu der Sie den magischen Link hinzufügen möchten, indem Sie auf den blauen Button rechts klicken, oder Sie können eine neue E-Mail erstellen.
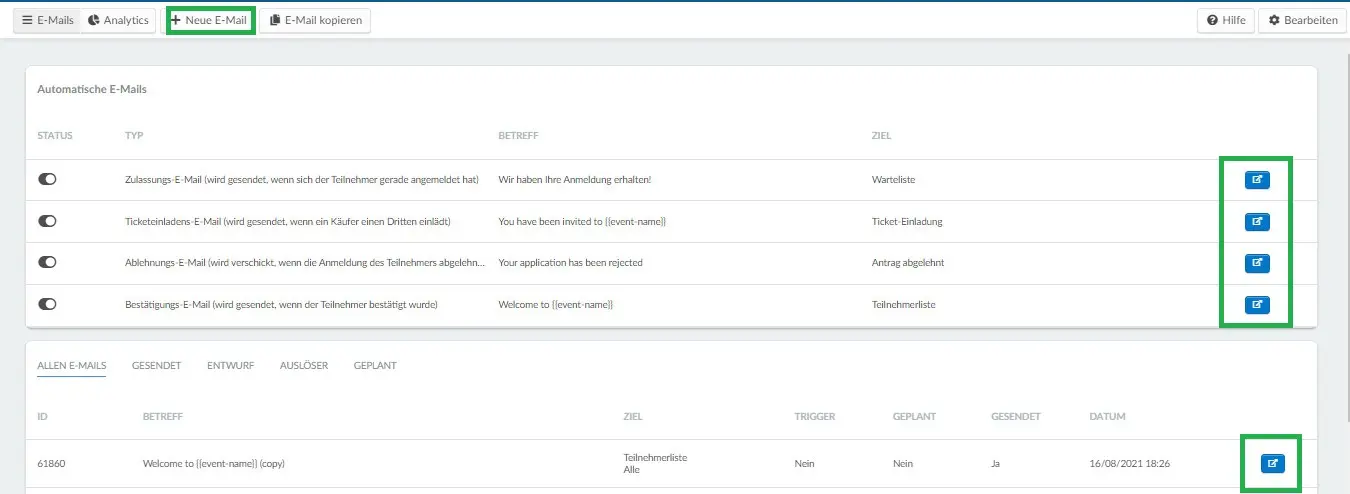
Hinzufügen des magischen Links oder seines Hyperlinks zu einer E-Mail
Sie können den magischen Link entweder direkt in der E-Mail anzeigen lassen oder für jeden Teilnehmer einen Hyperlink mit dem magischen Link erstellen.
Dynamischer Inhalt: Fügen Sie Ihren eigenen Link in Ihre E-Mail ein.
Der dynamische Inhalt mit der Bezeichnung {{event-address}} wird in Ihren Online-Events standardmäßig automatisch zu Ihrem exklusiven, nicht übertragbaren Link für den Beitritt zur Virtual Lobby.
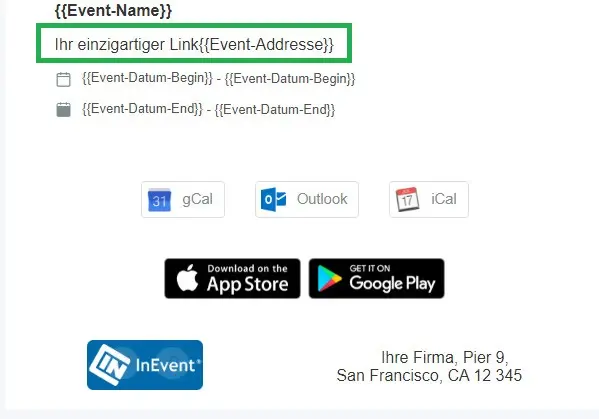
Um den dynamischen Inhalt namens {{Event-Adresse}} zu einer E-Mail hinzuzufügen, klicken Sie einfach auf Ihre E-Mail-Informationen und es öffnet sich ein Bearbeitungsfeld auf der linken Seite. Klicken Sie dann auf Dynamischer Inhalt > Event > Virtual Lobby.
Es sollte nun Ihr einmaliger Link erscheinen: {{Event-Adresse}} in Ihrer E-Mail, wie auf dem Bild unten gezeigt:
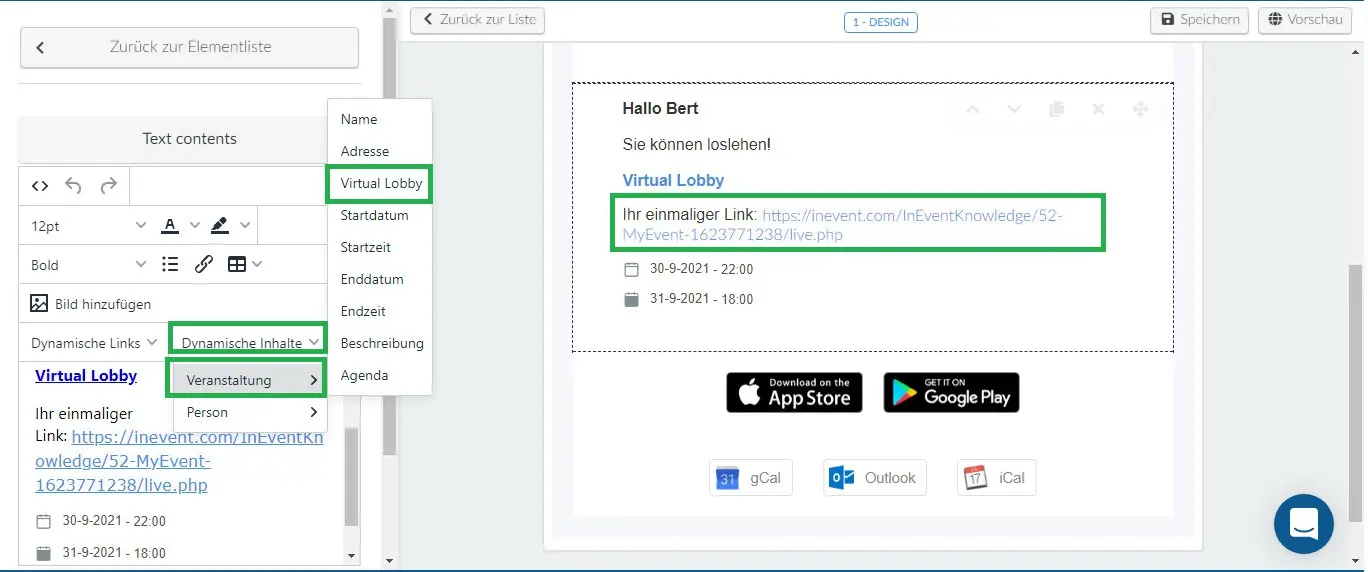
Der Teilnehmer wird dann per E-Mail eine Nachricht mit dem magischen Link erhalten, wie es unten dargestellt ist:
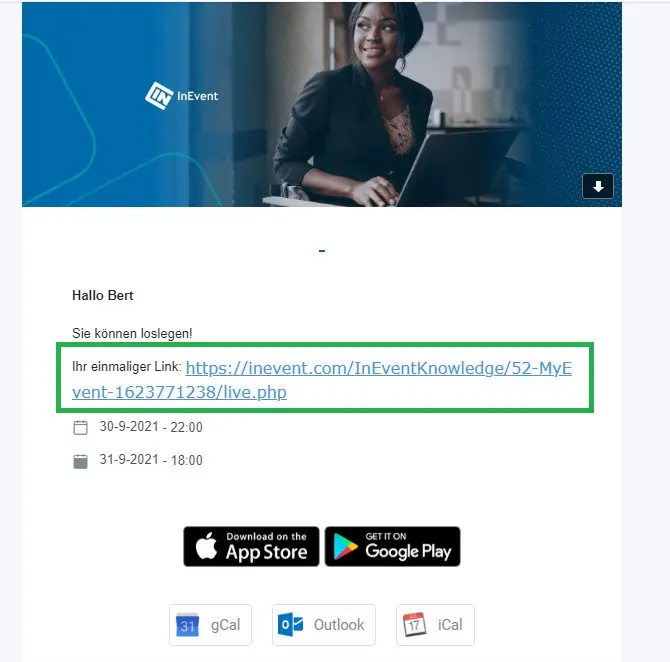
Dynamischer Link: Hinzufügen eines Hyperlinks zur E-Mail
Um den dynamischen Link Virtual Lobby zu einer E-Mail hinzufügen, müssen Sie auf Ihre E-Mail-Informationen klicken, woraufhin sich auf der linken Seite ein Bearbeitungsfeld öffnet. Klicken Sie dann auf Dynamische Links > Virtual Lobby.
Sie können jetzt den Hyperlink Virtual Lobby in Ihrer E-Mail sehen, wie auf dem Bild unten dargestellt:
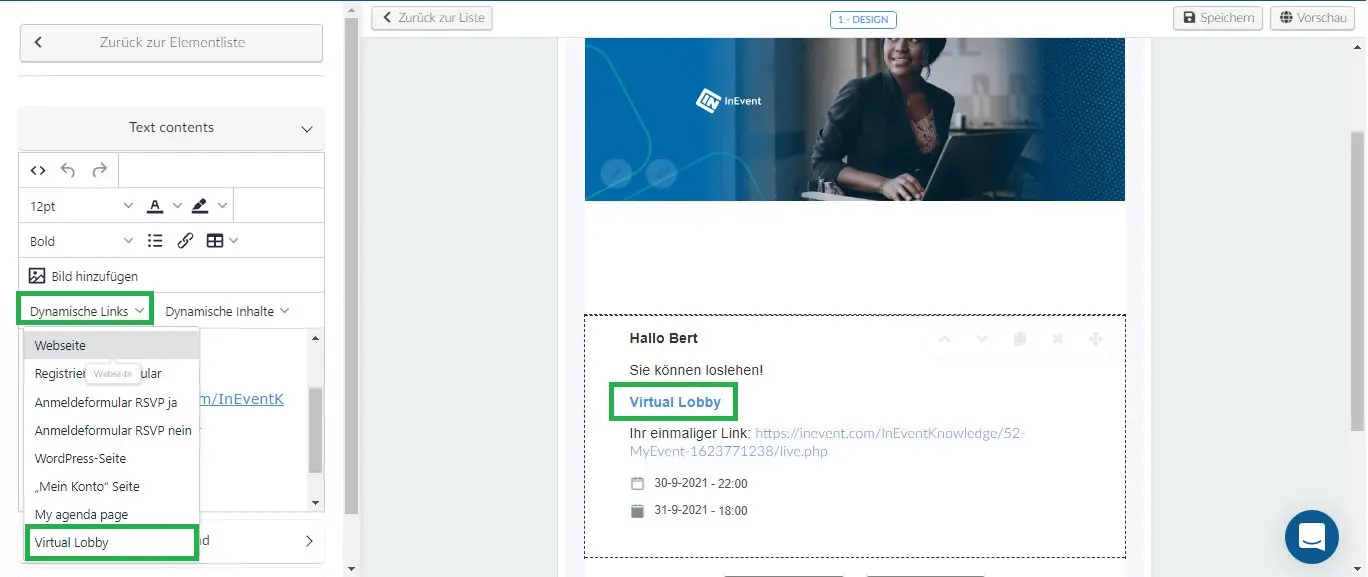
Auf diese Weise erhält der Teilnehmer eine E-Mail, in der der Hyperlink mit dem magischen Link angezeigt wird, siehe unten:
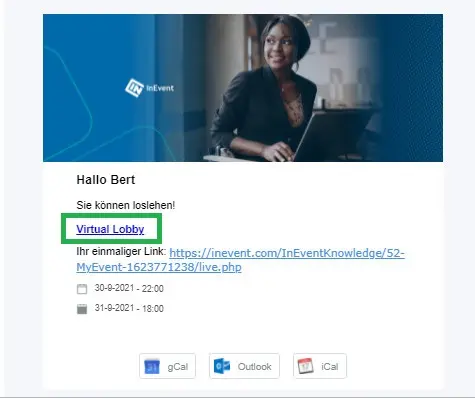
Kann ich den magischen Link aus meiner Bestätigungs-E-Mail entfernen?
Ja, das können Sie. Deaktivieren Sie einfach den magischen Link, indem Sie {{event-address}} aus der E-Mail entfernen.
Wenn Sie den magischen Link entfernen, stellen Sie sicher, dass Sie die Benutzerdaten (Passwort und Benutzername) in die Bestätigungs-E-Mails einfügen, damit Ihre Teilnehmer weiterhin der Virtual Lobby beitreten können.
Wie lange halten unsere Token-Magie-Links: kurzlebig oder langlebig?
Sie bleiben gültig, bis Sie sie neu erstellen.
Es gibt zwei Fälle, die dies bewirken:
- Wenn der magische Link nach 30 Tagen ab dem Zeitpunkt seiner Erstellung nicht verwendet wird;
- Wenn der Teilnehmer sich von der Virtual Lobby abmeldet.
Bei beiden Fällen muss der Teilnehmer die unten beschriebenen Schritte befolgen.
Ungültiger magischer Link
Sobald sich ein Teilnehmer abmeldet, anstatt einfach den Tab von der Virtual Lobby zu schließen, wird sein einmaliger Link ungültig und er wird nach dem Drücken seines einmaligen Links nicht mehr zur Virtual Lobby, sondern zu diesem Bildschirm geleitet:
Wenn Sie es Teilnehmern ermöglichen möchten, einen neuen magischen Link anzufordern, müssen Sie die Option Passwort blockieren aktivieren. Gehen Sie dazu auf Einstellungen > Tools > Bearbeiten und setzen Sie unter dem Abschnitt Blockieren ein Häkchen bei der Option Passwort blockieren. Um diese Änderung zu speichern, klicken Sie auf Ende.
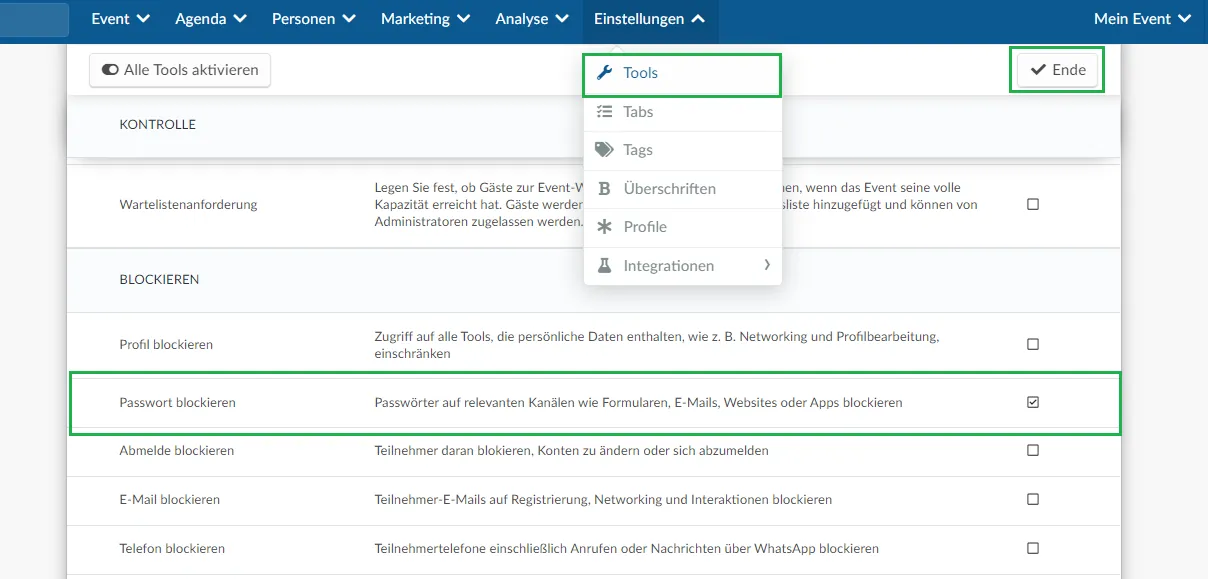
Ihre Teilnehmer werden nun die Option Magischen Link anfordern auf der Seite Anmelden sehen. Sie können darauf klicken und eine neue Seite öffnet sich, in der sie ihre E-Mail-Adresse eingeben und auf die Option Magischen Link senden klicken können, damit sie einen neuen einmaligen Link per E-Mail erhalten.
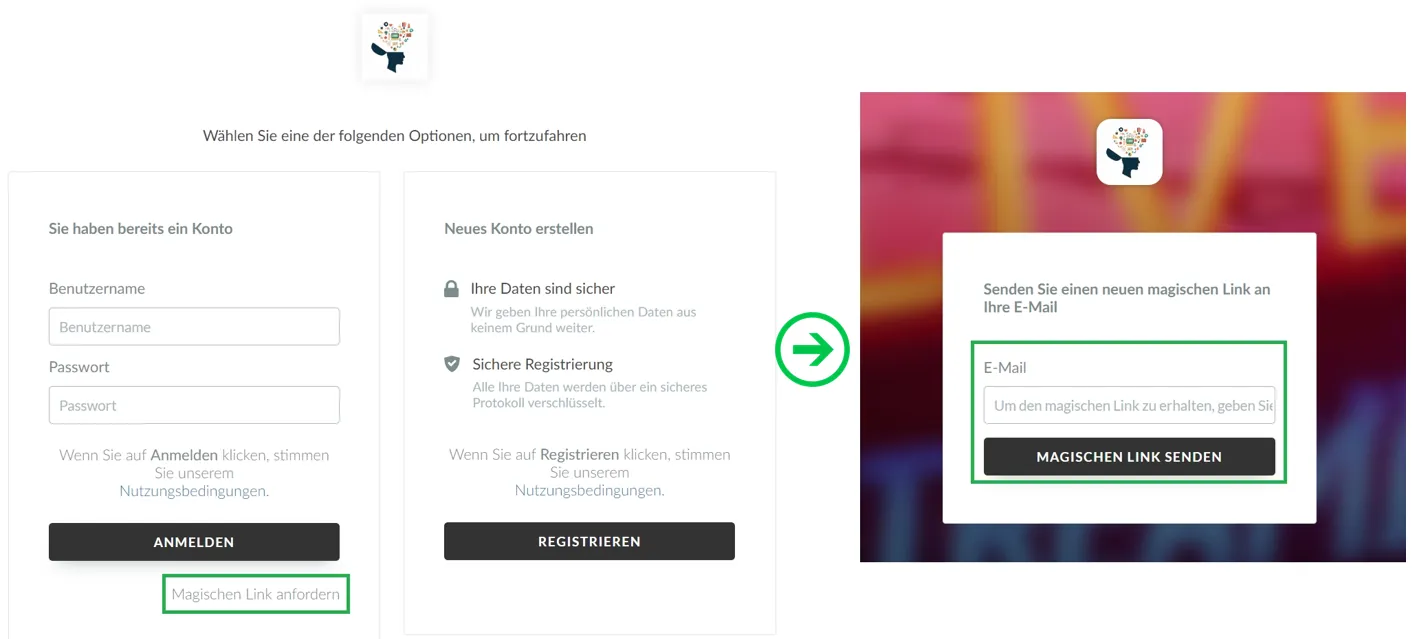
Wenn Sie es nicht zulassen möchten, dass sich die Teilnehmer abmelden, sodass ihr einmaliger Link nicht ungültig wird, müssen Sie die Option Abmelde blockieren aktivieren
Um sie zu aktivieren, klicken Sie auf Einstellungen > Tools > scrollen Sie zum Abschnitt Blockieren und aktivieren Sie die Option Abmelde blockieren.
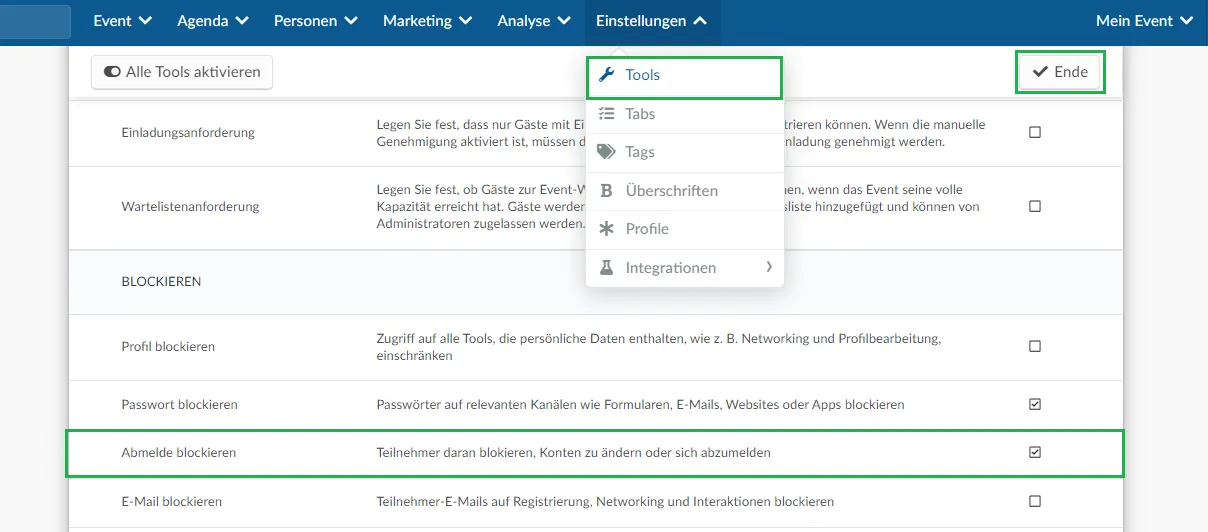
Darf man den magischen Link mit anderen Personen teilen?
Der magische Link ist ein einmaliger, exklusiver und nicht übertragbarer Link.
Finden Sie den magischen Link, der gesendet wurde
An einen Teilnehmer/rinn
Wenn Sie die URL für den magischen Link finden müssen, die an einen Ihrer Teilnehmer gesendet wurde, führen Sie bitte die folgenden Schritte aus:
- Gehen Sie auf Personen > Teilnehmer
- Wählen Sie den gewünschten Teilnehmer aus
- Klicken Sie auf die Schaltfläche Magischer Link, damit der Link kopiert wird und Sie ihn einfügen und erneut an den Teilnehmer senden können.
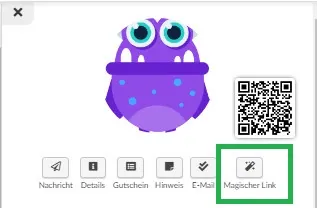
An die Sprecher/innen
Sie können die Schritte wie oben beschrieben ausführen oder können Sie einen direkten Link zu der Aktivität senden, bei der sie sprechen werden, einschließlich des magischen Links. Hierfür gibt es zwei verschiedene Möglichkeiten:
- Gehen Sie auf Event > dann auf Sprecher
- Wählen Sie den Sprecher, an den Sie den Link senden möchten.
- Es wird rechts ein neuer Tab öffnen. Scrollen Sie nach unten bis zu den Sprecher-Aktivitäten und klicken Sie auf das Zauberstab Symbol.
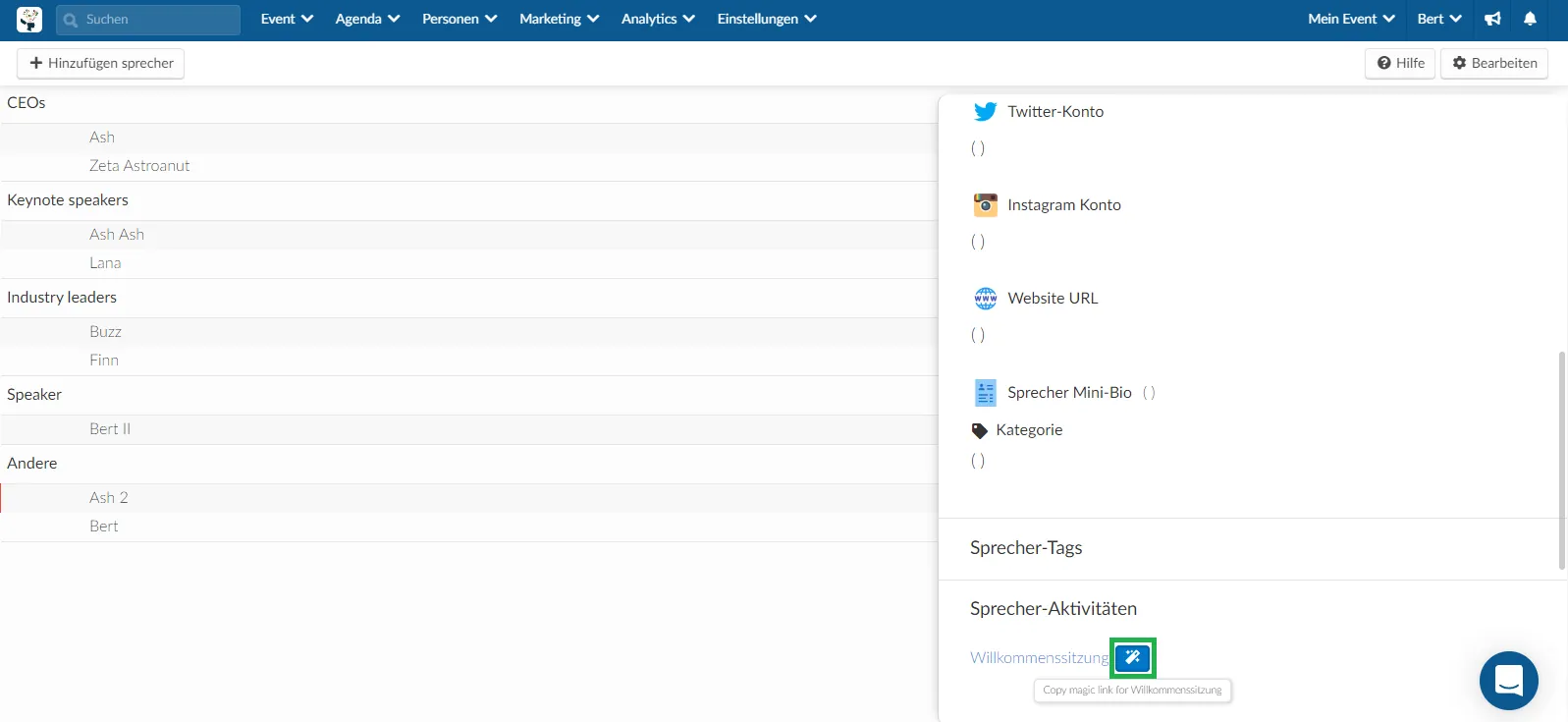
Oder können Sie auch auf Agenda>Aktivität>gehen, die Aktivität wählen und auf einen Sprecher klicken.
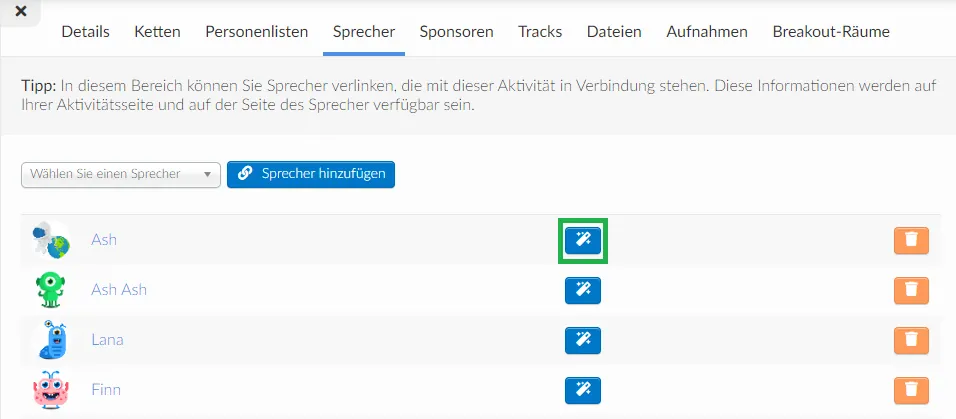
Den Link können Sie dann kopieren und erneut an den Sprecher senden!
Kann der magische Link von einem globalen Administrator verwendet werden?
Wenn globale Administratoren den magischen Link verwenden, um auf die Plattform zuzugreifen, erhalten sie nur Zugriff auf die Virtual Lobby und nicht auf das Back-End. Für weitere Informationen klicken Sie bitte hier.
Kann ich den magischen Link zu einer anderen Seite als der Virtual Lobby leiten?
Ja, das können Sie! Der magische Link führt die Benutzer standardmäßig zur Virtual Lobby, aber wenn Sie es vorziehen, die Benutzer z. B. auf die Seite Meine Agenda umzuleiten, müssen Sie die unten aufgeführten Schritte ausführen:
- Sie müssen zunächst den Link finden, der die Teilnehmer auf die Zielseite führt, wenn sie auf den magischen Link in der E-Mail klicken. Als Beispiel sei hier die URL der Seite Meine Agenda genannt.

- Erstellen Sie dann einen neuen Tab für das Web, indem Sie auf Einstellungen > Tabs > Virtual Lobby gehen. Klicken Sie dann auf +Neues Element
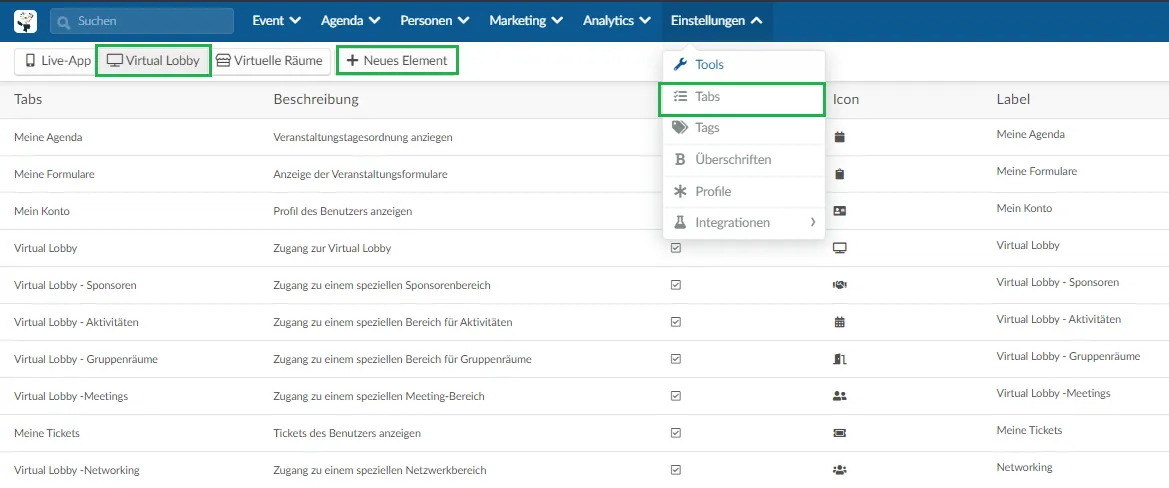
- In dem neuen Fenster geben Sie den Elementtitel und den Element Link ein (die URL der Zielseite, die Sie im ersten Schritt gespeichert haben).
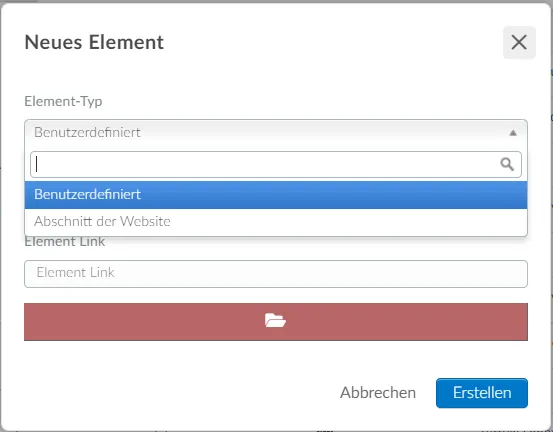
- Klicken Sie auf den Tab, den Sie neu erstellt haben, dann auf Bearbeiten und stellen Sie sicher, dass Sie die Option Einbetten – auf Ja setzen.
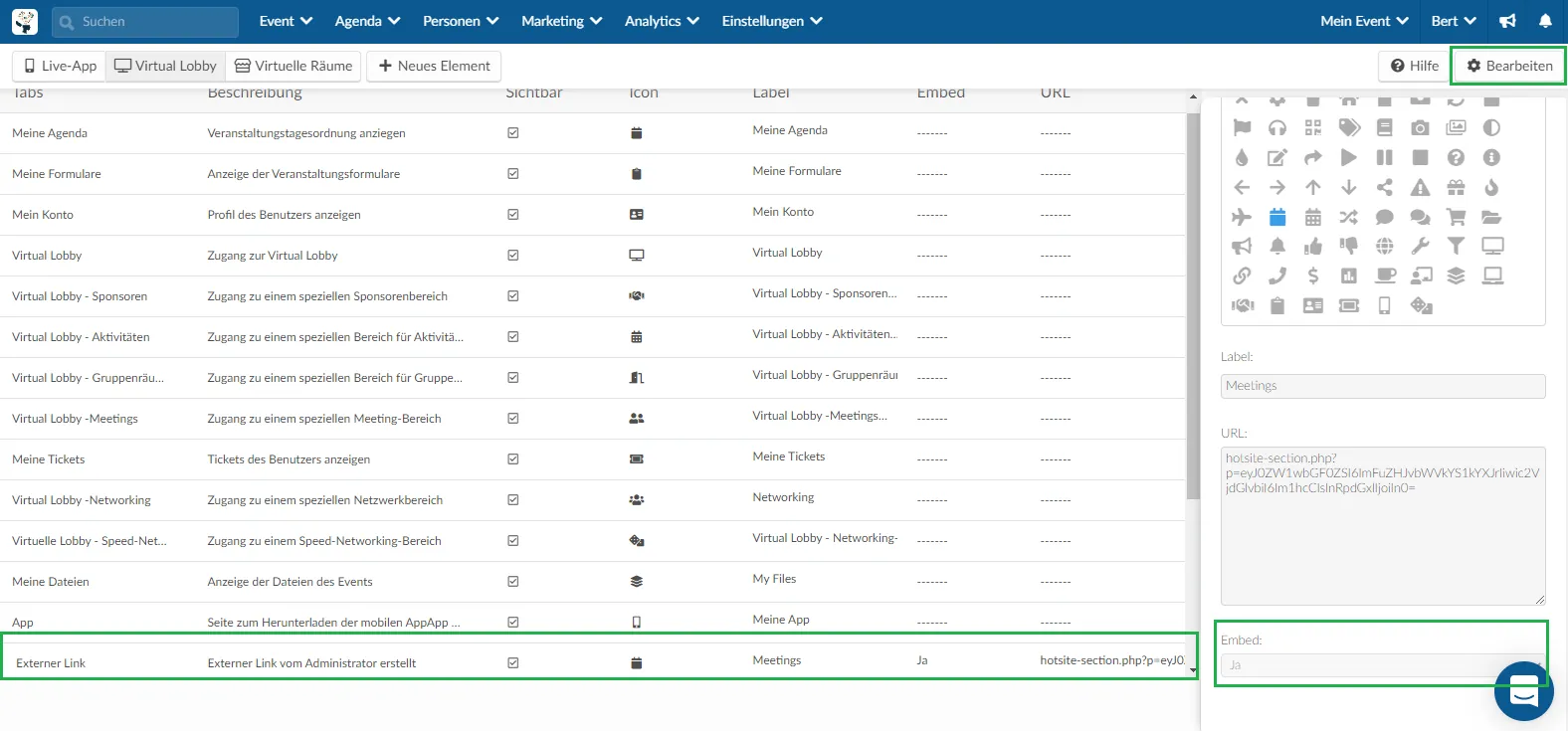
- Gehen Sie zurück zur Virtual Lobby, öffnen Sie den neu erstellten Tab und kopieren Sie den Teil der URL, der mit: tab-embed.php beginnt, wie im Bild unten zu sehen:

- Gehen Sie nun zu Marketing > Kommunikation > E-Mail-Ersteller. Klicken Sie auf die blaue Schaltfläche, um die Bestätigungs-E-Mail anzupassen. Löschen Sie den persönlichen Link: {{Event-Adresse}} und fügen Sie stattdessen den dynamischen Link > Virtual Lobby ein. Und mit dem rechten Mausklick wählen Sie die Option Link.
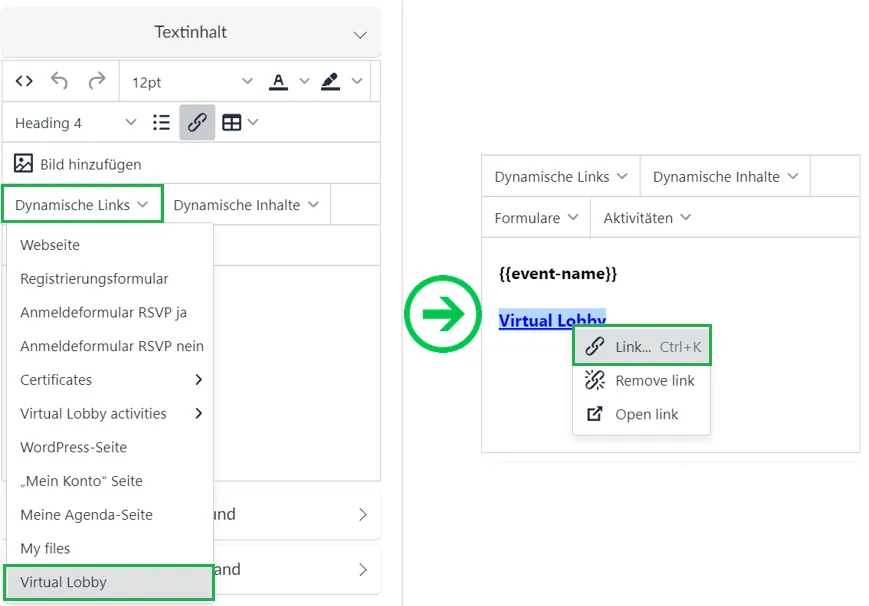
- Dann ersetzen Sie die live.php durch den Teil der oben genannten URL (tab-embed.php?eventTabID=1501049). Sie werden zwei Fragezeichen (?) in der neuen URL sehen, ersetzen Sie das zweite durch &.
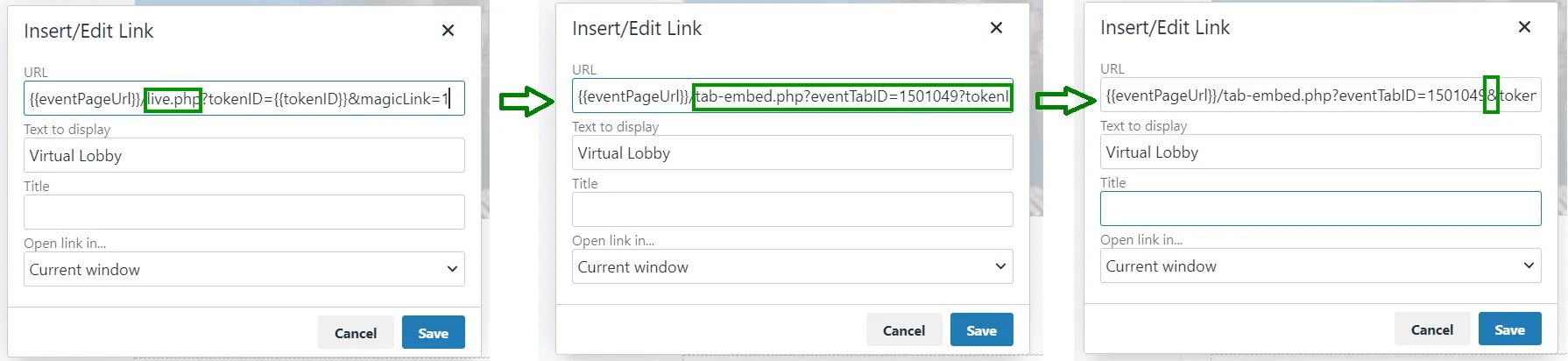
Die URL wird wie folgt aussehen:
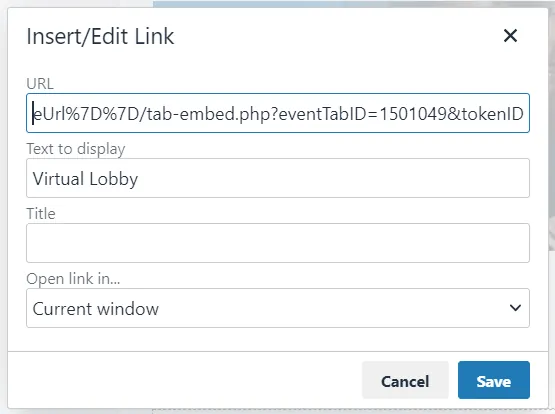
- Sobald Sie auf Speichern klicken, erscheint ein neues Pop-up-Fenster, in dem Sie gefragt werden, ob Sie das Präfix http:// hinzufügen möchten. Wählen Sie NEIN. Das war' s. Sie sind fertig und können loslegen!