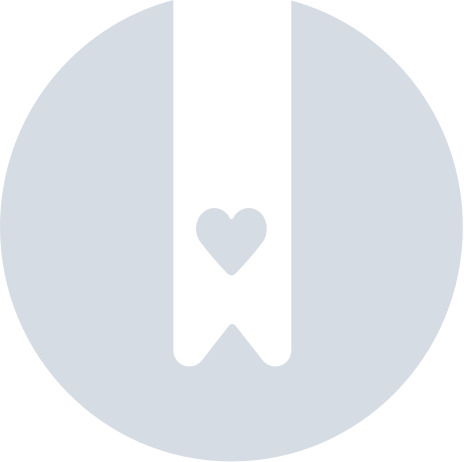Submitting a ticket: Issue reports and feature requests
InEvent's platform is designed so that all features work seamlessly together. If you encounter any issues, please create an Issue Report for the InEvent tech team to review and address.
With the issue reporting tool you can:
- Ask technical questions to our developers' team
- Report software malfunctions or malfunction on web page
- Report software failures or malfunction on IOS
- Report crashes or malfunction of software on android system
- Report an error in our FAQ
Clearing cache and cookies in Chromium-based browsers
Before you report an issue, ensure to clear cache and cookies since it may fix certain problems. To do so, follow the guide below. The guide uses Google Chrome, Edge, or other Chromium-based browsers as an example.
- Open your browser of choosing.
- Click the Customize and control browser menu, signified by the three dots icon, in the browser toolbar.
- Click More tools > Clear browsing data.
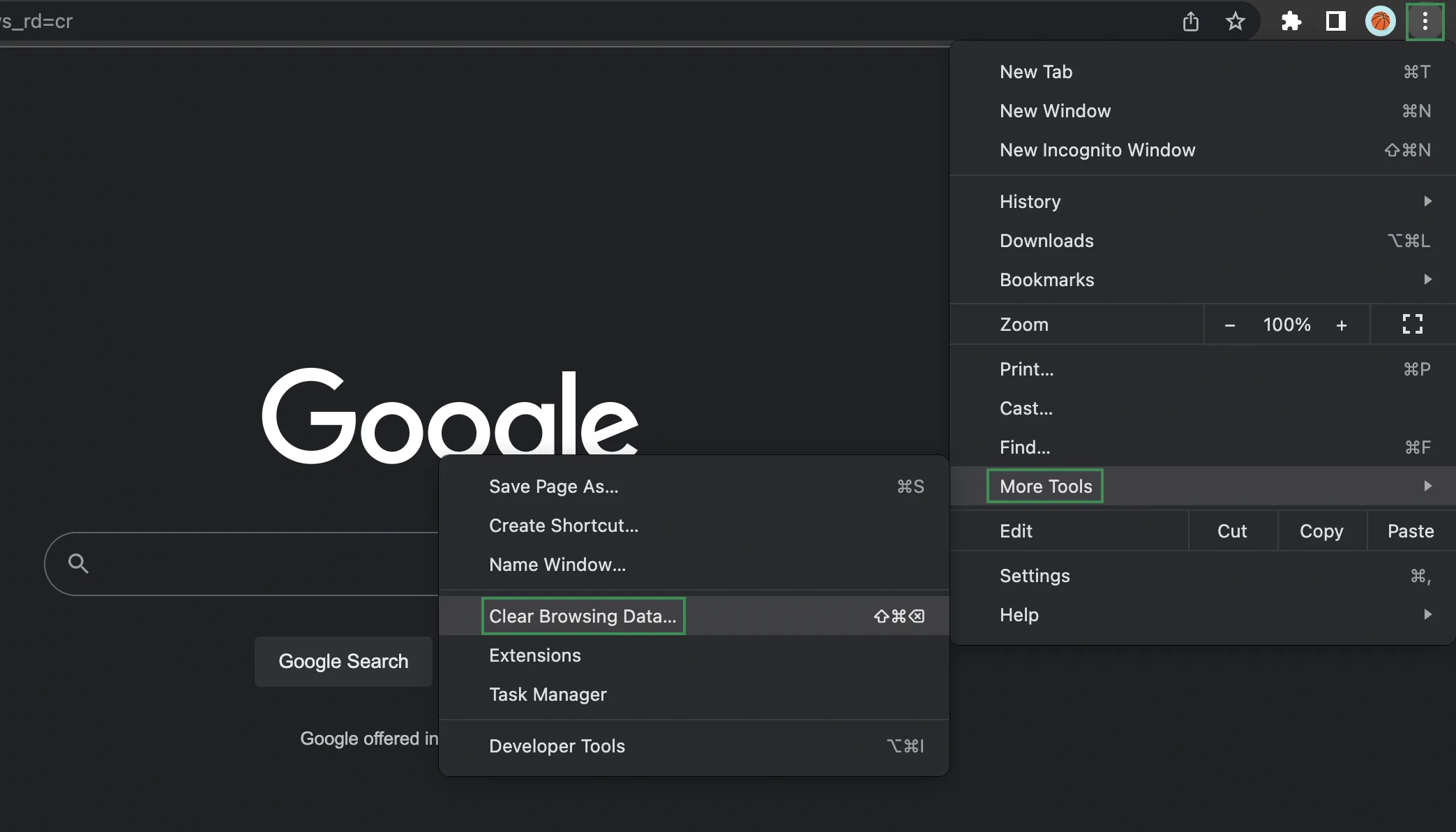
- Check the Cookies and other site data and Cached images and files boxes in the Clear browsing data box,
- Select the desired range of cookie and cache deletion using the Time range drop-down menu. To delete everything, choose All time.
- Click Clear Data.
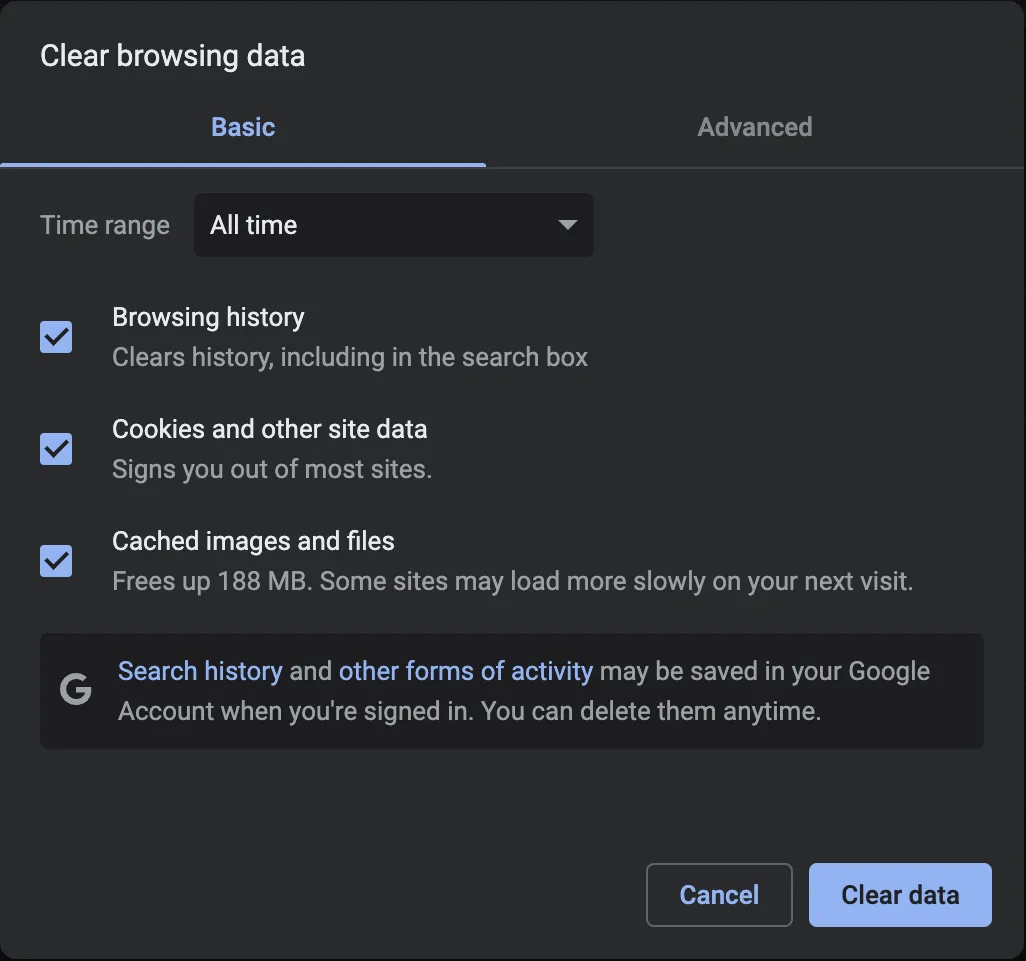
After completing the steps above, return to the InEvent platform to verify if the issue is still occuring.
Cleaning cookies and cache in other browsers
Steps to clear cookies and cache in other browsers may vary. Refer to each browser's documentation and guides, such as:
Submitting an issue report
To report an issue, click on your account name on the top right menu on the platform. Click on Submit a ticket, and select Issue report.
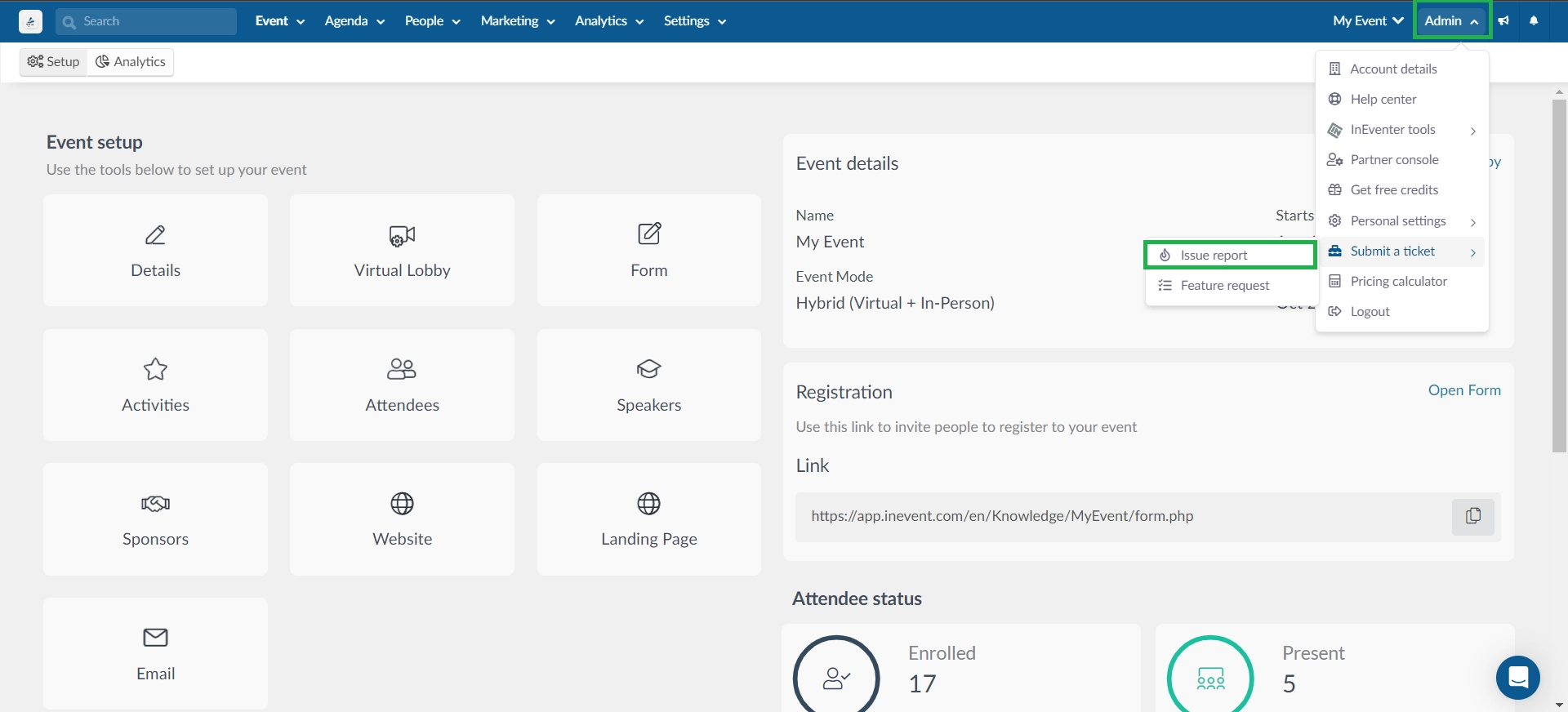
The Report issue pop-up window will be displayed, prompting you to enter some details.
Brief description
Enter a brief description of the occurring issue. Ensure that the description is within 140 characters.
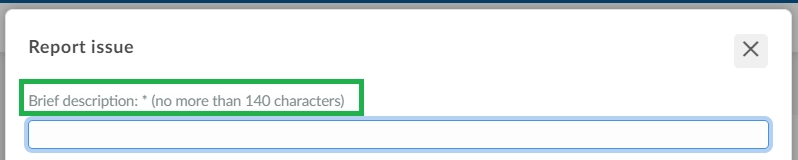
Choose a platform
Select a platform on which you are reporting from the drop-down menu. The available options are Android, iOS, Android/iOS, Web or FAQ.
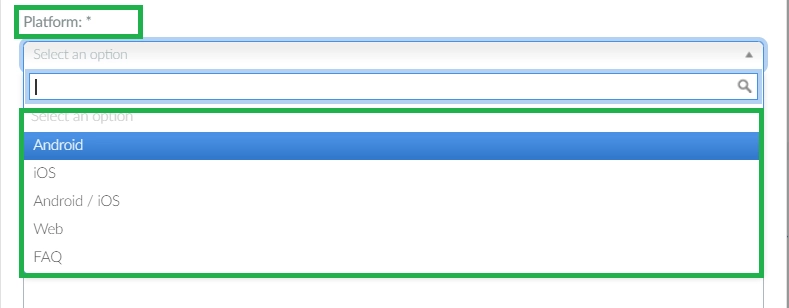
Page link
The platform automatically assigns the current platform page link as the issue's Page link. However, you can replace the link as necessary. For example, when reporting an issue with the mobile app, you can enter the app's event link, or when reporting an issue with the FAQ, you can enter the relevant FAQ link.

Description
Enter a detailed description of the issue you are reporting. Write as much detail as you can.
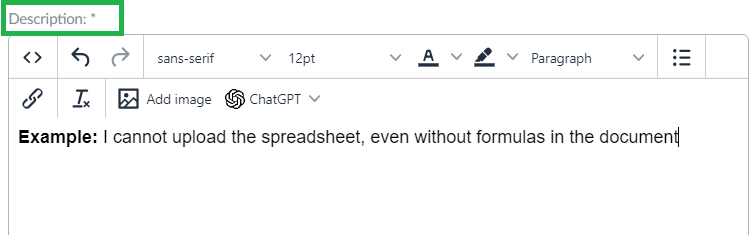
Steps to reproduce
Describe the actions you have taken for this error to occur, so InEvent can reproduce or replicate the issue accurately. This helps InEvent debug and solve the issue as accurately as possible. In addition to providing details, you can also attach links and images.
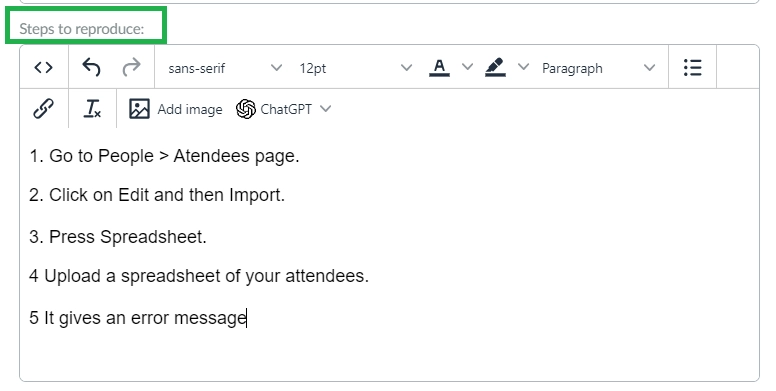
Extra information
Enter any relevant information or context that was not placed in the previous fields. In addition, you can attach images or videos.
For example, you can attach a screenshot of your browser's developer console. The developer console can typically accessed by right-clicking and clicking Inspect, or by pressing F12 or Ctrl+Shift+I on the keyboard.
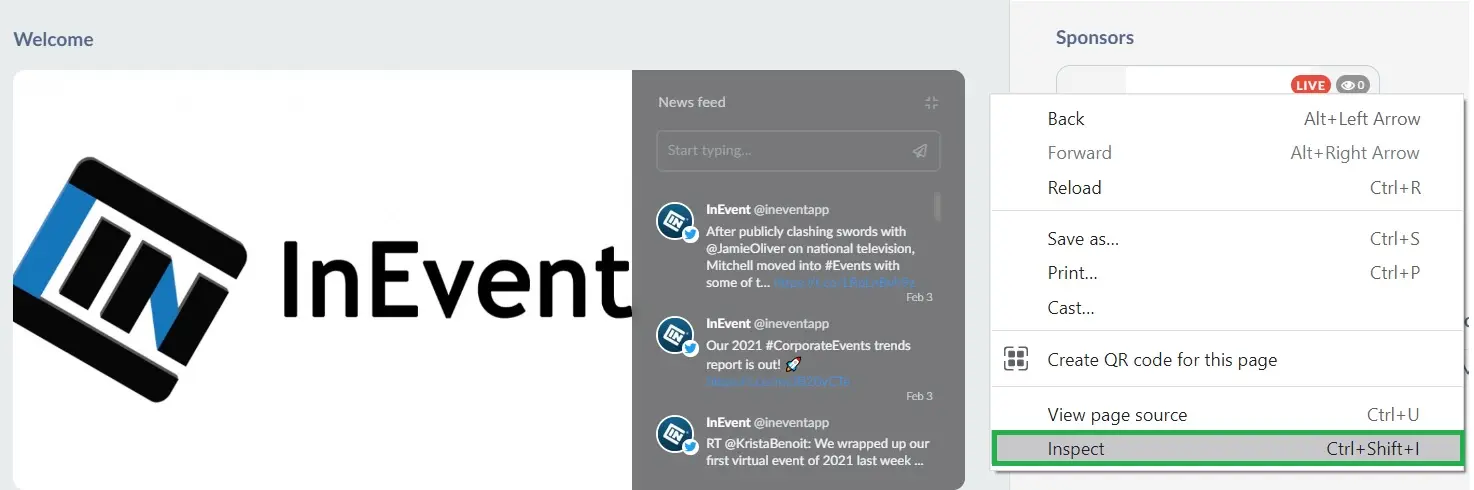
Click the Console tab in the window and filter the Errors, as shown below.
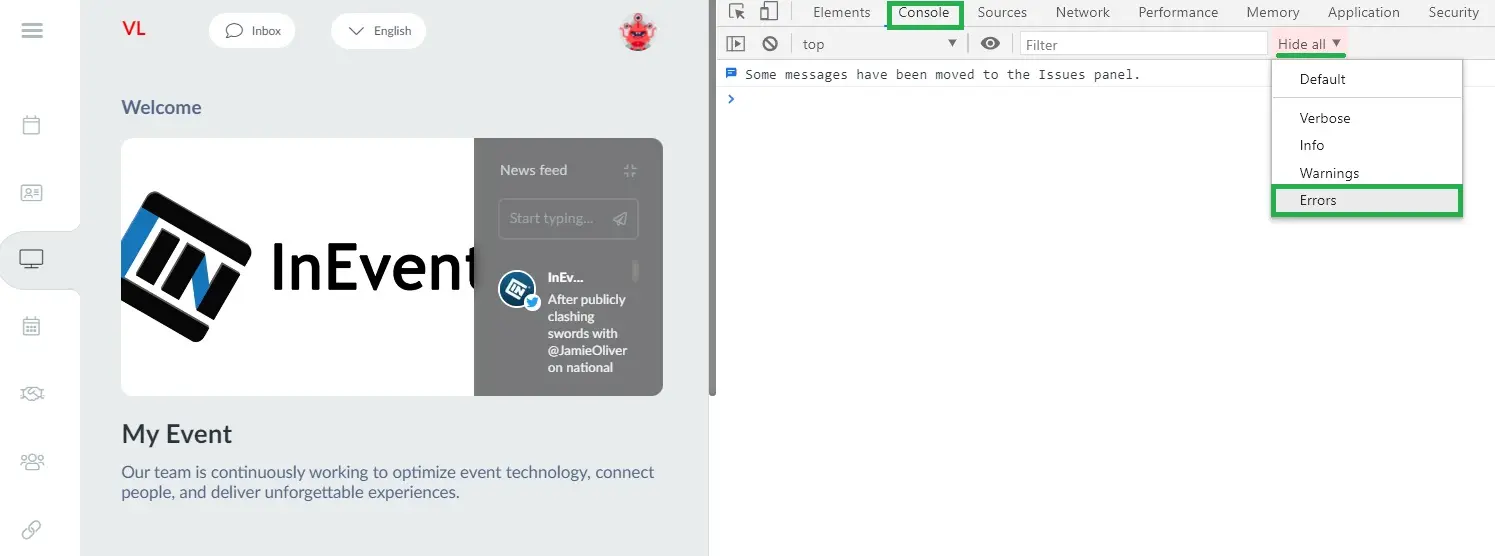
Sending this screenshot will help InEvent identify the cause of issues.
Once you have entered all the information for your issue report, click Report issue.
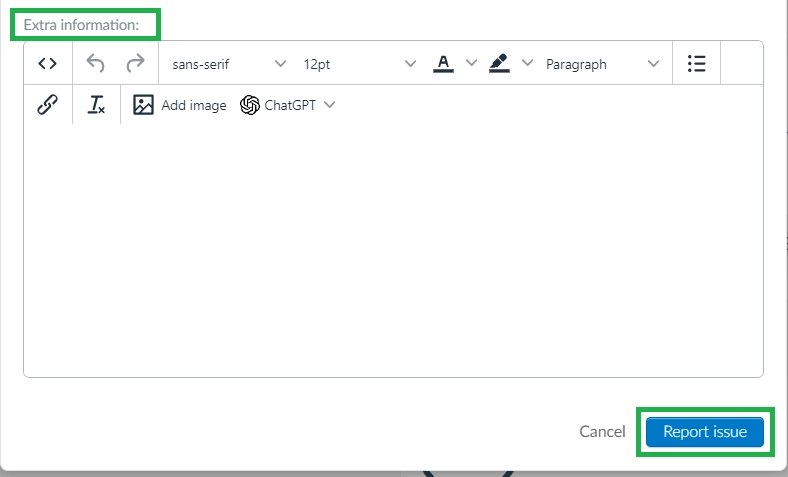
The Issue report will be sent to InEvent and processed according to the SLA.
Requesting a feature
You can request a feature that you want to have for your event, and InEvent's development team will review this request with the guidance of your Project Manager.
To request a feature, click on your account name on the top right menu on the platform. Click on Submit a ticket, and select Feature request.
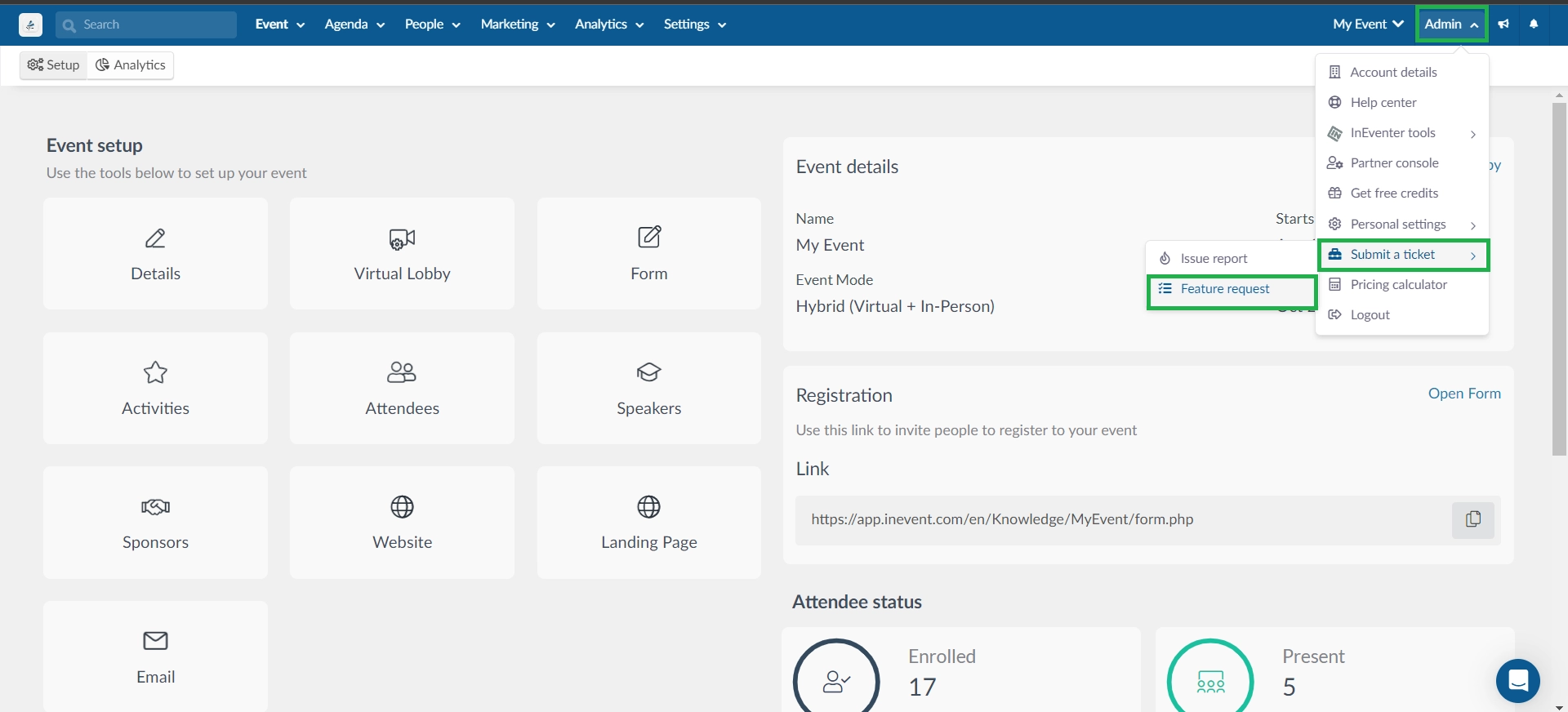
The Feature request pop-up window will be displayed, prompting you to enter some details.
Brief description
Enter a brief description of the occurring issue. Ensure that the description is within 140 characters.
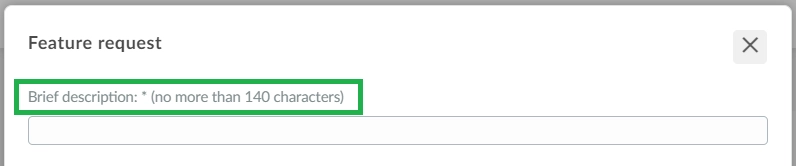
Description
Enter a detailed description of the issue you are reporting. Write as much detail as you can. You can also describe your intended use of the feature.
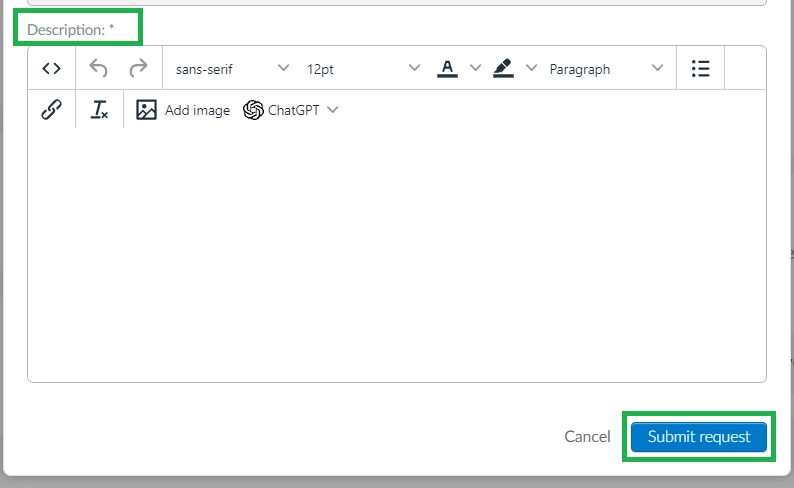
After completing the description of the requested feature, click on Submit request.