Audit reports
The audit report provides a timeline of data changes made in your events. It includes details like the date of the change, the name of the person who made the modification, the category of the change, and the specific target.
This tool is useful for reviewing system activities and is commonly used for diagnosing performance issues or correcting errors.
Accessing the audit reports
The audit report can be accessed from the company and event levels.
Company level
At the company level, click on Reports at the left menu > Audit reports
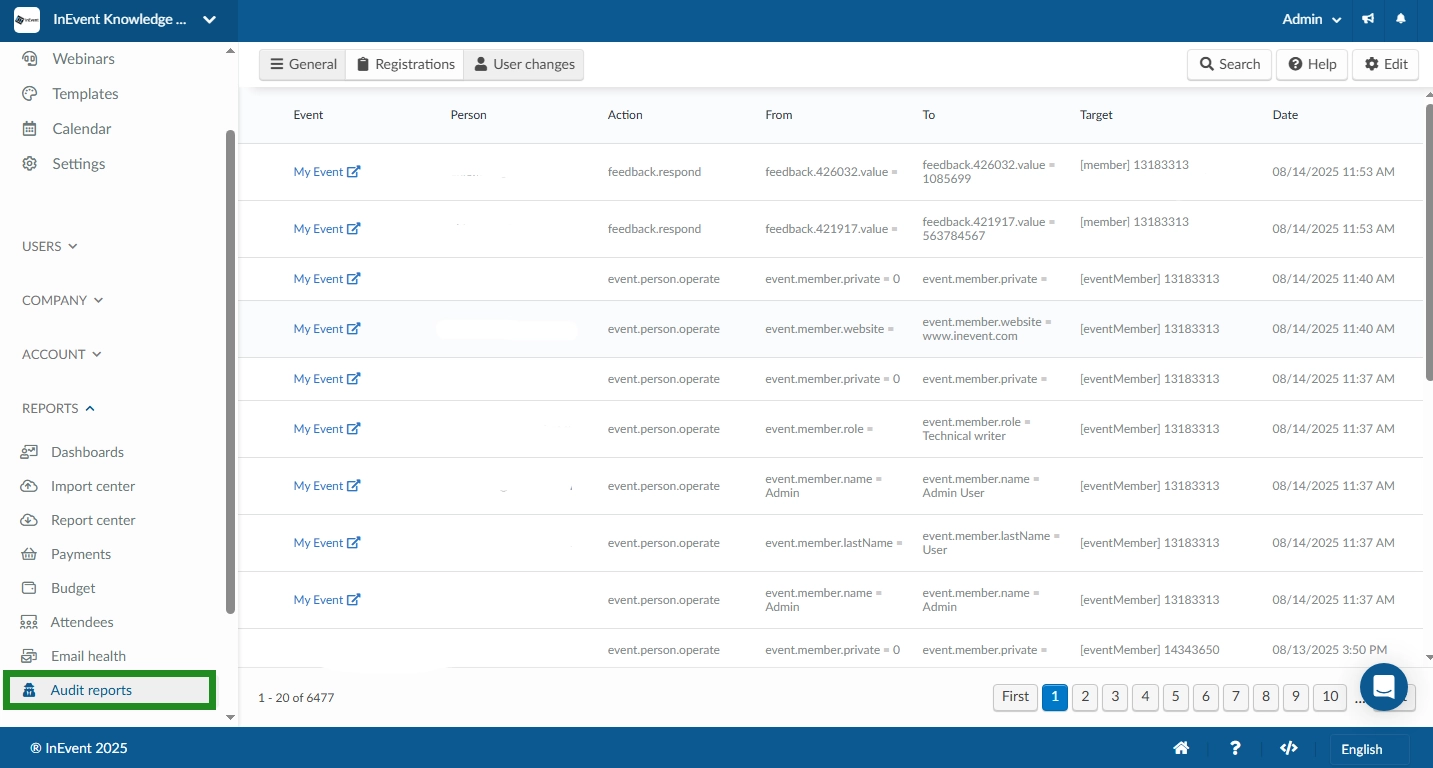
Event level
To access the audit reports of a specific event go to Analytics > Audit reports.
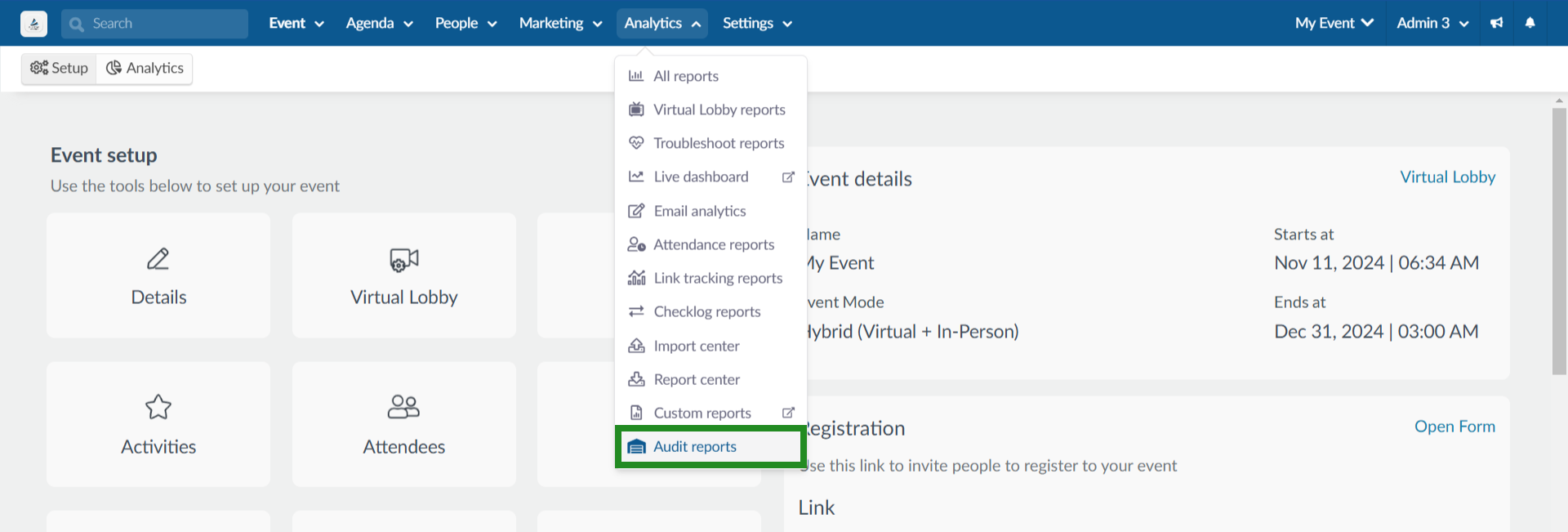
Filtering data
Either at the Company level or the Event level, the first step is to narrow down your search. To check all actions performed by administrators at both levels take a look at the descriptions below.
The audit reports will provide the following attributes:
- Event: Identifies which event the action was performed. This column will be displayed only at the Audit reports of the company level.
- Person: Who performed the action.
- Action: The action that has been performed.
- From: Indicates the status before the action carried out.
- To: Indicates the new status triggered by an action. RSVP Yes to No, if a feature was disabled/enabled, etc.
0 in either the From or To column, indicating the transition from or to a disabled state.When a tool is enabled, the system shows
1 in the From or To column, indicating the transition from or to an enabled state.- Target: It will define what or who was affected by the action: it can be a member, an activity, an event tool among other options, as well as its ID.
- Date: When the action happened.
If you wish to narrow the focus of your audit, you can use the following filters:
Registrations
By clicking Registrations in the top-left corner, you can see logs related to the Attendee's page. You should be able to see who has been added (action: event.person.bind) or removed (action: event.person.dismiss) from your event.
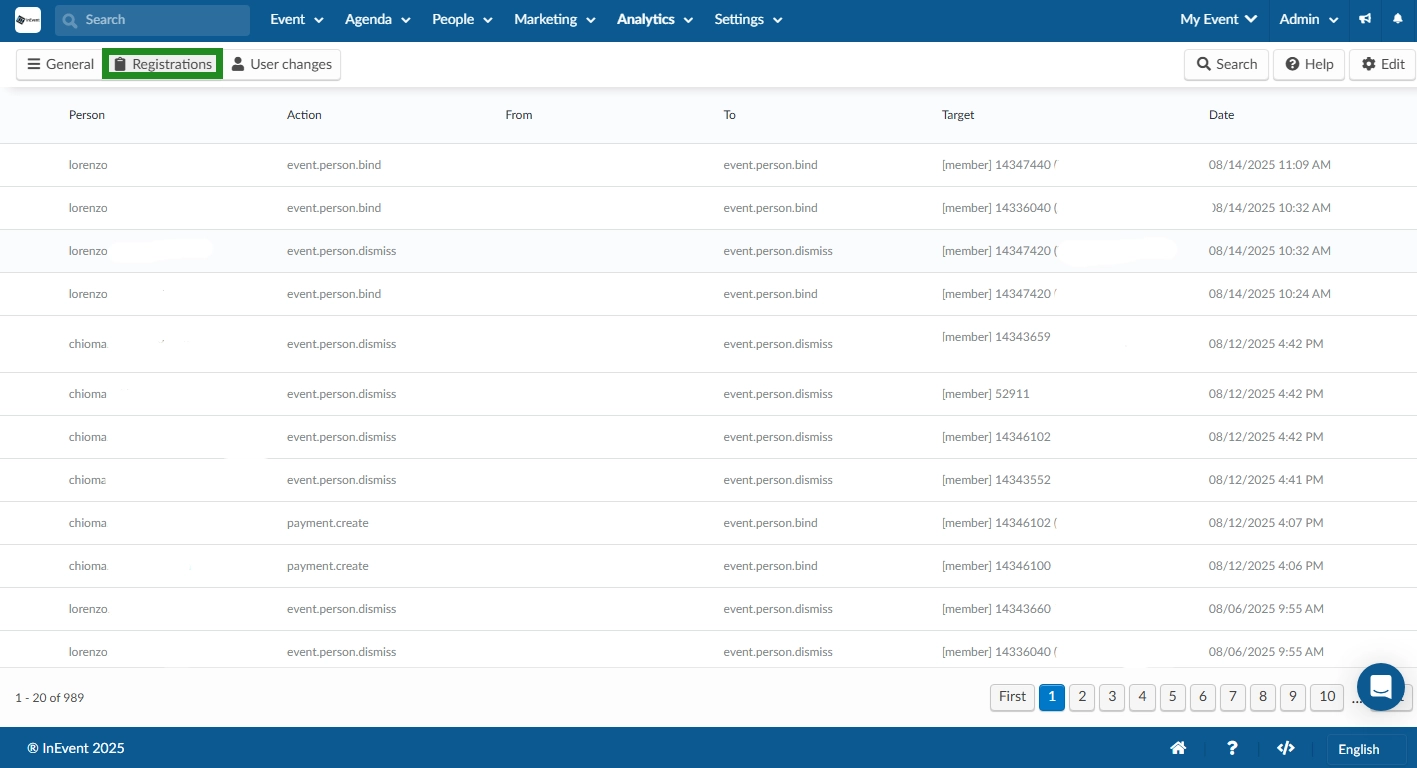
General
By clicking General in the top-left corner, you will be able to track what your administrators have been doing in the backend and also all attendees that have been added to your event or removed from it.
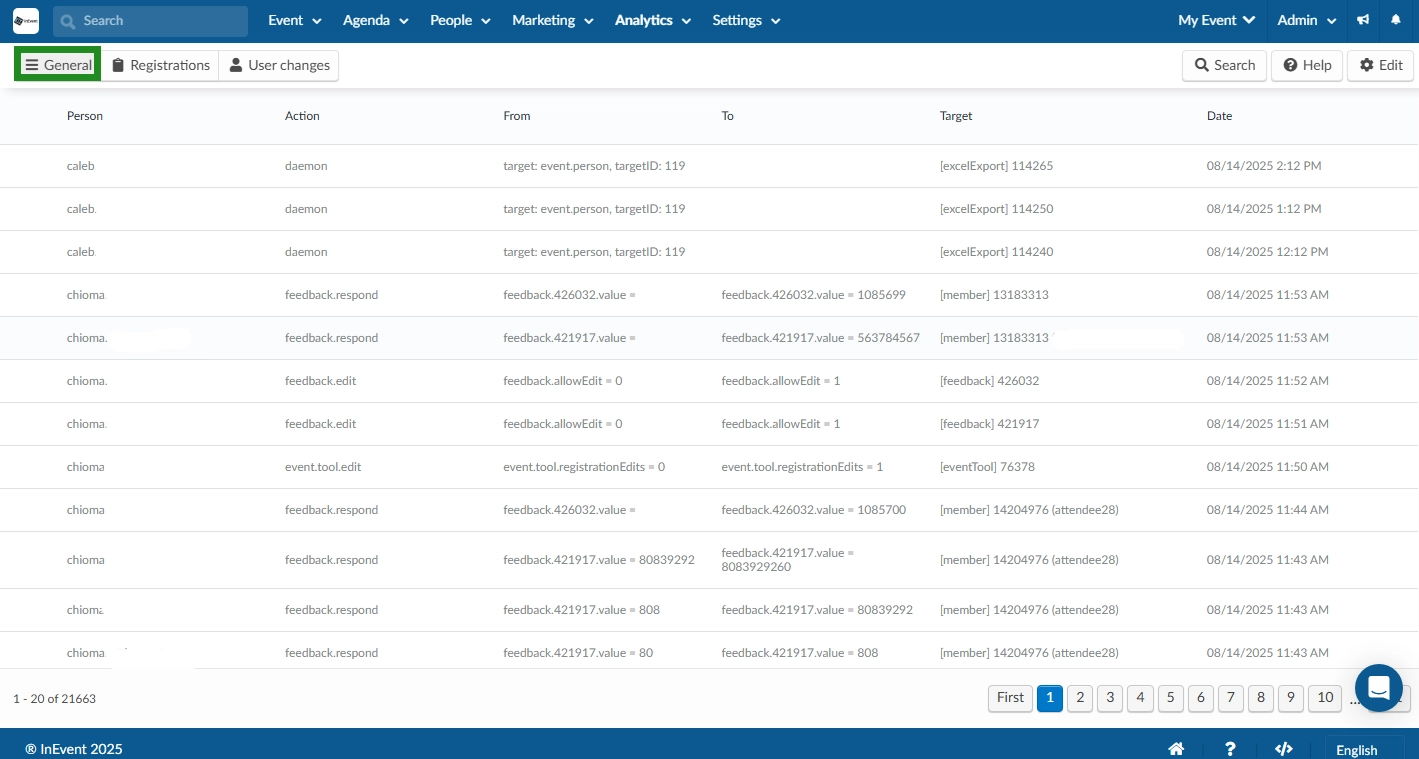
User changes
By clicking User changes in the top-left corner, you can track any edits users make in the My Account page of the web app. This includes updates to their profile information, such as first name, email, profile picture, website, or responses to custom fields.
When a user updates their profile details, the action will be recorded as event.person.operate. When they update their custom field responses, it will be recorded as feedback.respond.
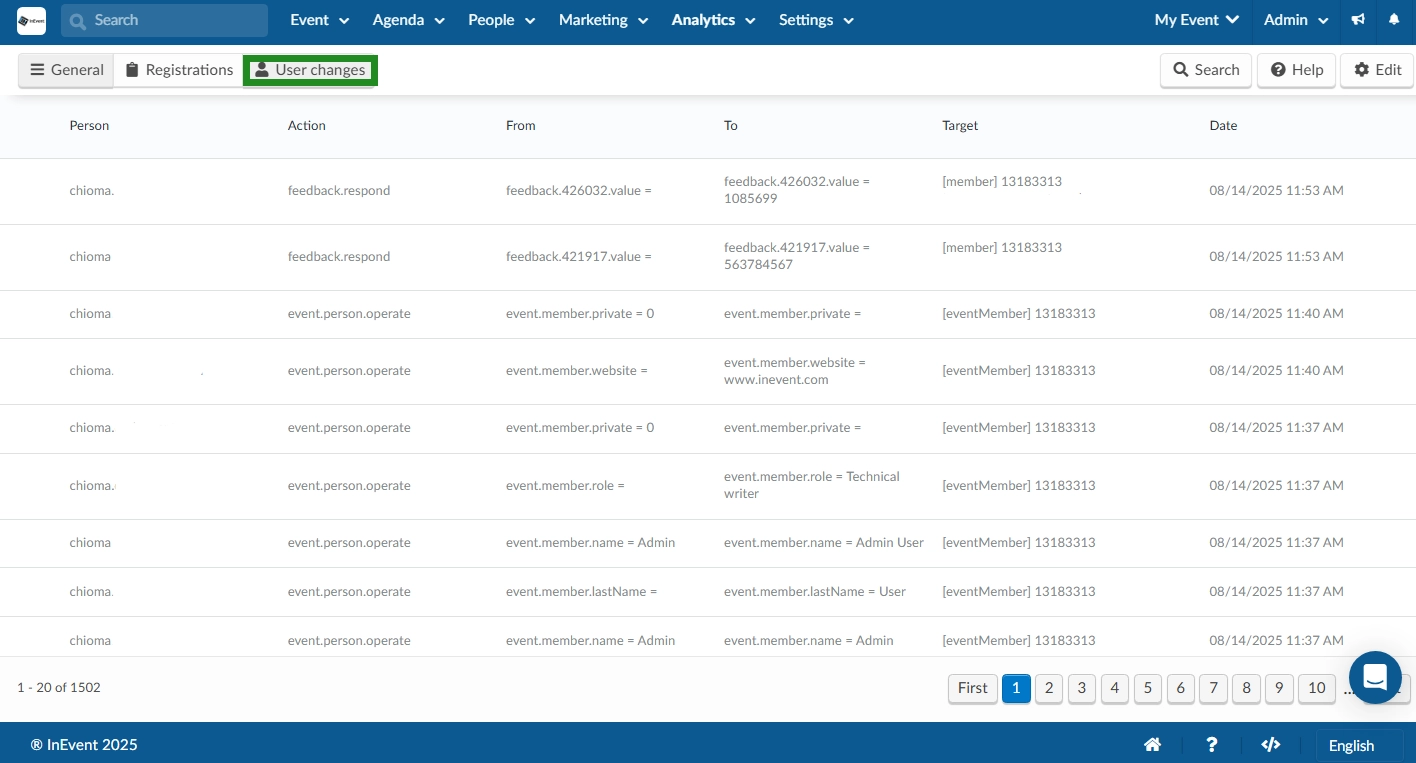
Actions
Here are common actions and a short description of their usage:
Actions | Trigger |
company.event.bind | A new event is created. |
company.person.bind | A new user is added at the company level > Users page. |
company.edit | Company information is edited in the Details and Branding page at the company level. |
template.event.create | A new template is created. |
event.person.bind | Someone is added to the event. |
event.person.dismiss | Someone is removed from the event. |
person.signIn | Someone signs into an event. |
event.edit | Someone makes an edit in the Event > Details page. |
event.person.dismiss | Someone has been removed from the event and is no longer seen in the People > Attendees page. |
event.person.operate | Someone's permission has been changed in the People > Attendees page. When the event.person.operate action is triggered, the event.person.level field will display integer values in the From and To columns, indicating any changes made to user permissions. The integer value 1 represents a User, 4 corresponds to Admin, 64 corresponds to Staff, 128 corresponds to Presenter, 256 corresponds to Checklog, 32768 corresponds to Interpreter, and 131072 corresponds to Photographer. |
event.tool.edit | Someone has either enabled or disabled a tool. |
event.lobby.operate | Someone has made an edit in the Event > Virtual Lobby page. |
activity.edit | An activity is edited the Agenda > Activities page. |
activity.create | An activity is created in the Agenda > Activities page. |
activity.remove | An activity is removed from the Agenda > Activities page. |
live.edit | An online activity has been edited from the Agenda > activities page. Only edits that can affect the live status of the activity triggers this action, such as, changing room video mode, room status label, feedback, audio interpretation, speech to text transcription, etc. |
list.email.edit | A manual selection is made at Target, or any edit done at the Review page on Marketing > Communication > Email creator page. |
material.create | A file was added to the Event > Content > Files page. |
material.edit | The visibility of a files was changed in the Event > Content > Files. |
material.remove | A file was removed in Event > Content > Files page. |
list.person.bind | Someone is added to the static list. |
payment.create | Someone creates a payment in the Marketing > Tickets > Payments page. |
payment.approve | A ticket payment is approved on the Marketing > Tickets > Payments page. |
payment.reject | A ticket payment is rejected on the Marketing > Tickets > Payments page. |
payment.approveRefund | A payment refund was issue refund in Marketing > Tickets > Payment page. |
payment.downloadInvoices | Download invoices in Marketing > Tickets > Payment page. |
ticket.remove | A ticket is removed in the Marketing > Tickets > Tickets page. |
ticket.edit | A ticket is edited in the Marketing > Tickets > Tickets page. |
ticket.pay | Someone pays for a ticket on the purchase form. |
invoice.create | An invoice is created in the Marketing> Tickets > Invoices page. |
feedback.respond | Someone responds to a field when filling a Registration/Purchase form. |
form.respondCustom | Someone responds to a field on the Custom form. |
photo.edit | A photo is edited at Event > Content > Photo Gallery page. |
Searching for specific actions
If you press Search in the top right, you will be able to type a specific action and press the blue button that says Search.
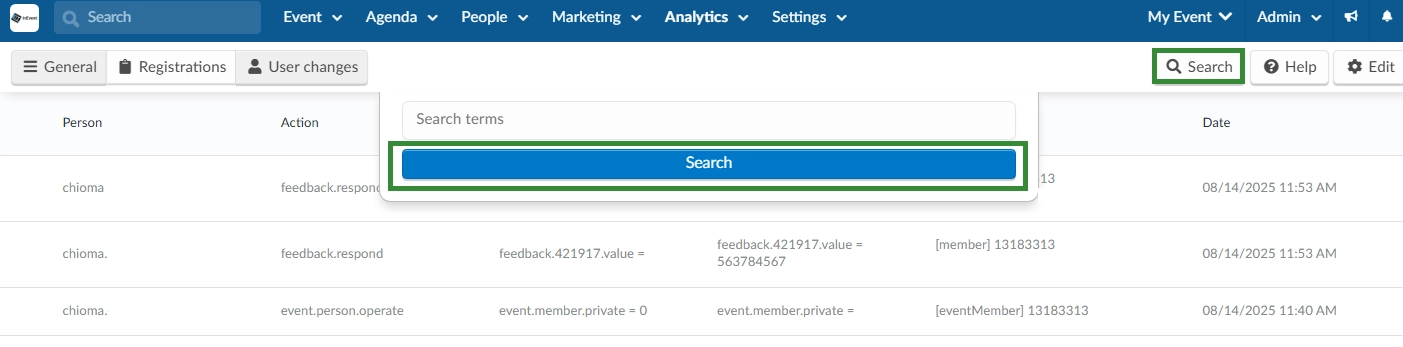
In the example above, event.person.dismiss is typed in the search bar, and a list of all administrators who have removed someone from the attendees' list is displayed. The information on who was removed is also shown under Target column, as well as the date this was carried out.
Exporting this data
Company level
To generate a report and have this information in a spreadsheet available outside of the platform, press Edit in the top right and then Report in the top left.
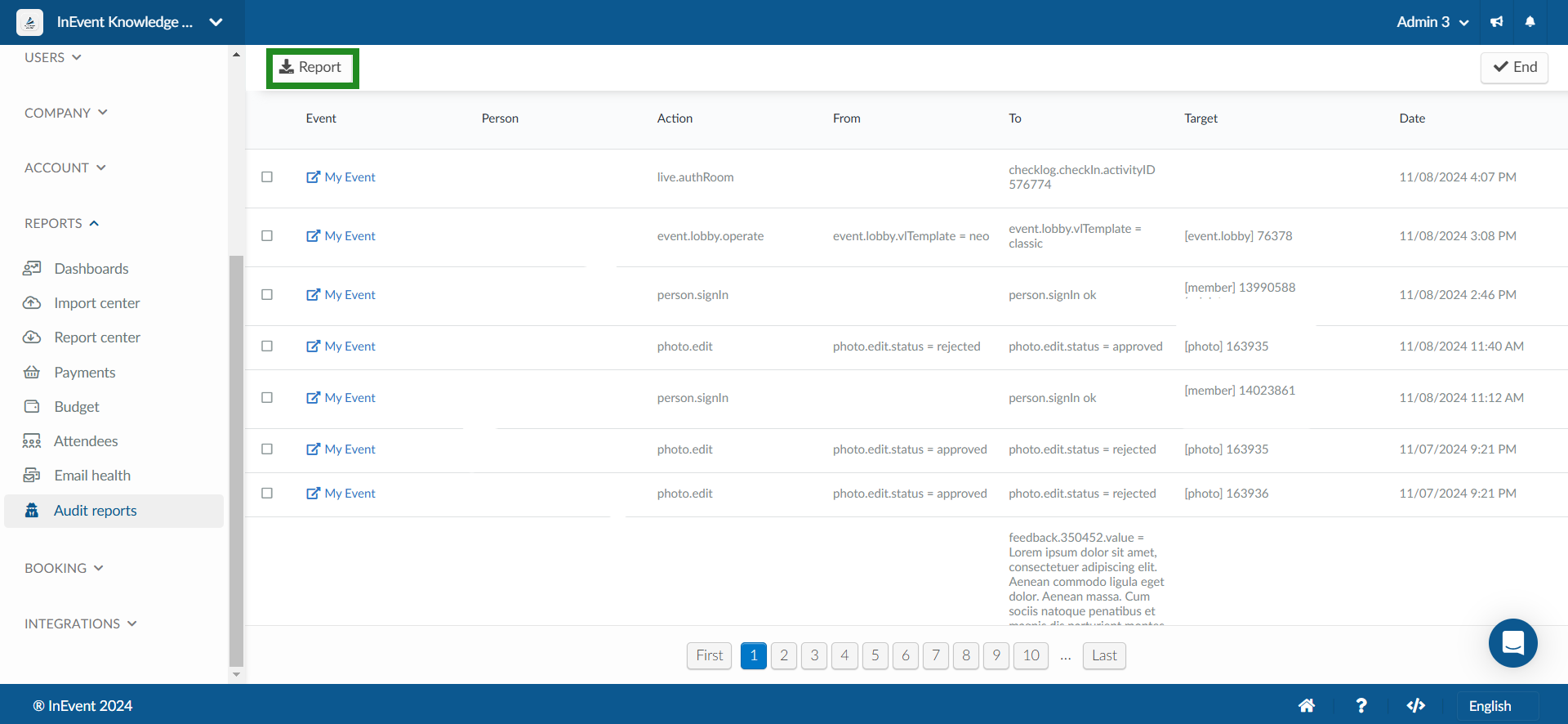
Event level
Similarly to the company level, press Edit in the top right and Report in the top left.
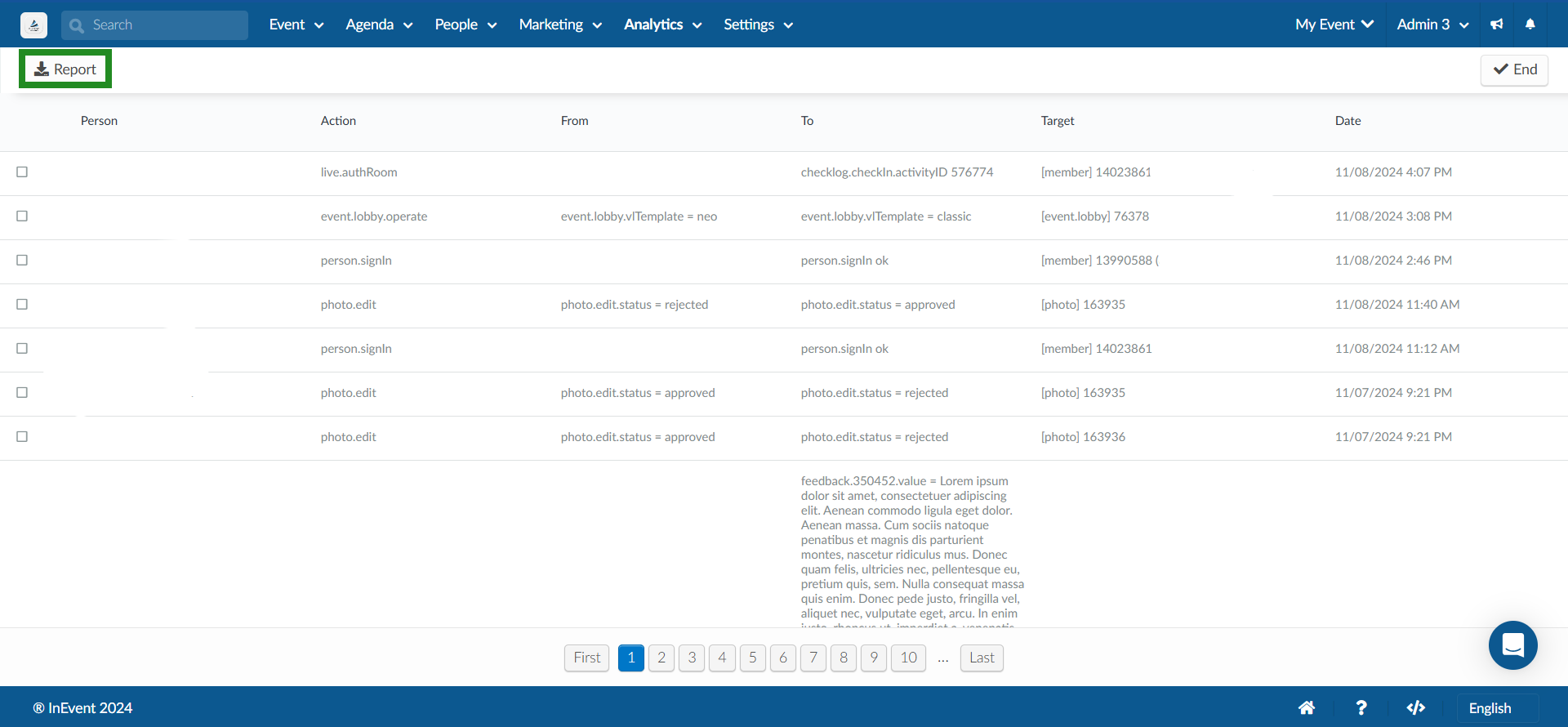
Once you click in Report, a message will appear at the top of the screen, warning you that you will receive the file with the data in your email when the process is complete.

