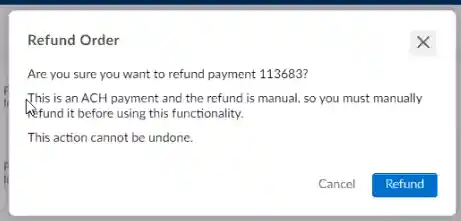Integration with Pay.gov
Pay.gov is a secure online payment platform operated by the U.S Department of Treasury that allows people to make payments to government agencies. With the Pay.gov integration, government agencies can sell event tickets and have applicants pay for these tickets from the Registration form, Website, or My Tickets page.
This article will guide you on how to prepare and integrate your Pay.gov account with InEvent.
Integration Requirements
To integrate Pay.gov with InEvent, ensure you have the following information ready:
- Agency ID
- App ID
- Whitelist InEvent’s IP Address: 52.54.76.29
- QA Certificate: Required for testing.
- Production Certificate: Required for going live.
Integrating Pay.gov with InEvent
Once you have created and set up your Pay.gov account, you can proceed to integrate Pay.gov with InEvent. To do so, at the company level go to Integrations > Pay.gov. You will need a pay.gov certificate status and an App ID.
Setting Up Pay.gov Integration
Once you have created and set up your Pay.gov account, you can proceed with integration.At the company level, navigate to Integrations > Pay.gov. You will need to enter your Pay.gov certificate status and App ID.
How does Pay.gov integration work?
Once you have successfully integrated the Pay.gov account with InEvent, attendees will be able to make payments on the Purchase form using the Pay.gov integration. Once attendees fill the Purchase form, they will be redirected to Pay.gov to make payment. Pay.gov offers the following payment options:

- Credit or Debit card: A credit or debit card payment is charged immediately and the payment reflects within 24 hours. On InEvent's Payment page, the status of the transaction will show AUTHORIZED once received.
- Bank account (ACH): An ACH payment can take up to 2 business days to settle in pay.gov and reflect on InEvent. On InEvent's Payment page, the status of the transaction will read IN_ANALYSIS pending its approval.
- Paypal account: A PayPal payment will be charged the next business day (weekends and holidays excluded). PayPal payments are charged according to the service's schedule, which may delay the time they appear on your statement. Generally, the agency will receive your payment on the next business day. On InEvent's payment page, the status of the transaction will show AUTHORIZED once received.
Viewing Pay.gov payments
All payments can be tracked and approved from the Payments page. To do so, simply click on Reports > Payments at the company level or Marketing > Tickets > Payments at the event level. On this page, you will see the following information:
- Event ID: Uniques ID associated with the event.
- Company: The name of the company, as well as the event's project code. A project code is created uniquely for each event based on the questions answered on the booking form.
- Tracking ID: Unique tracking code associated with the type of financial transaction. In this column, you will have the Pay.gov tracking ID and InEvent tracking ID.
- Person: Name of person and company provided by the attendee for billing.
- Date: Date and time of ticket purchase.
- Type: Type of payment transaction.
- Status: Status of ticket purchase.
- Total: The total amount paid by the attendee after discount (if applicable).
Finding the project code
To find the project code, go to Settings > Integrations > Pay.gov.
Issuing a payment refund
To issue a payment refund, follow the steps below:
- Navigate to the Reports > Payment page
- On the Payments page, click on the blue Open payment details button beside the payment you wish to issue a refund.
- Scroll down the Payment details pop-up box to locate Refund order.
- Press the Issue refund button. A pop-up box will be displayed.
- Click Refund on the Refund Order pop-up box to finalize issuing the payment refund.
- If refunding a credit card payment type, it will be refunded automatically from the platform and status will show REFUNDED.
- If refunding an ACH or PayPal payment type, the status will show REFUNDED on the platform, but the amount will have to be manually refunded to the attendee.