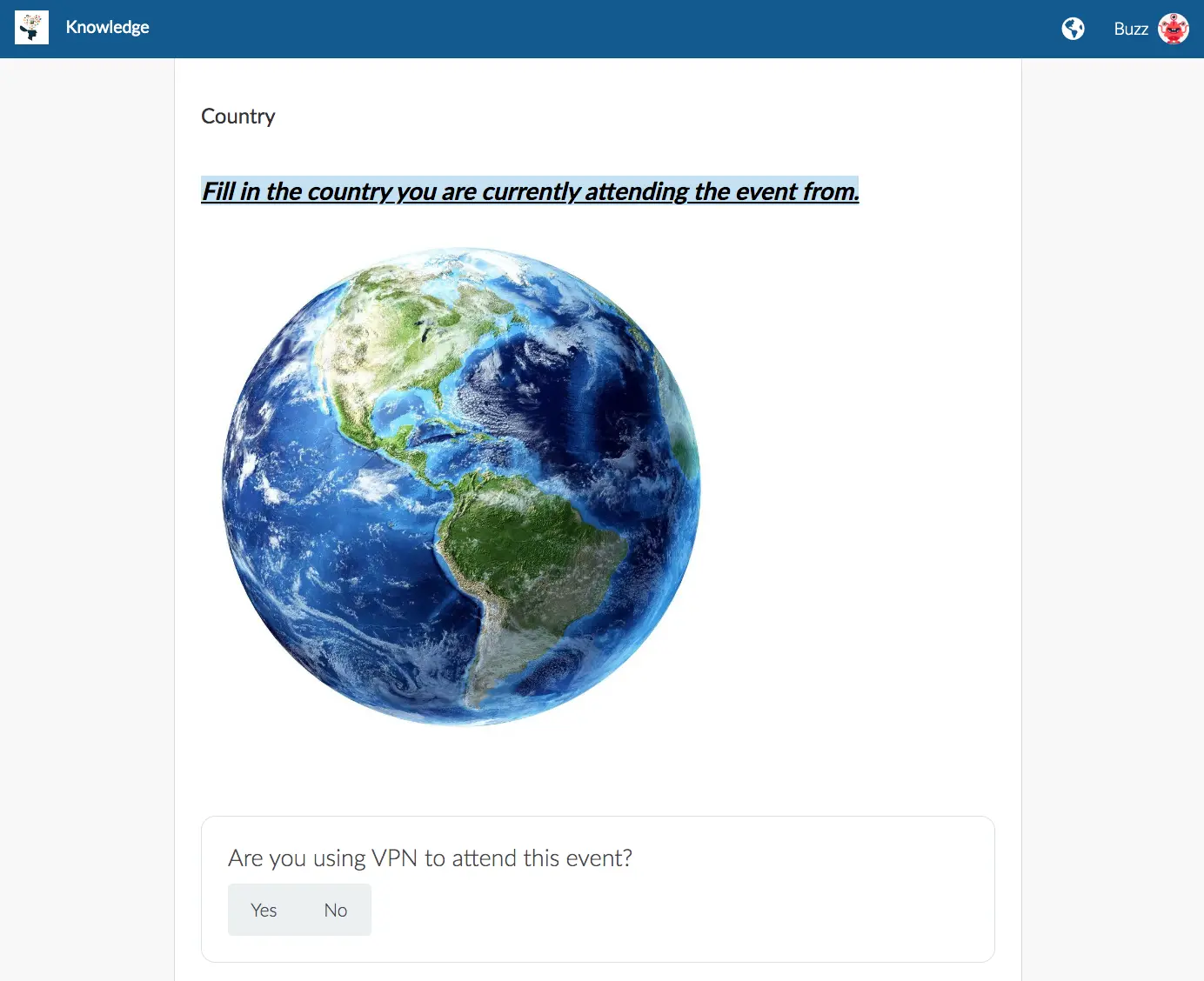Settings: Event Sections
- Sections
- How do I add a section?
- How do I edit a section?
- How do I add a field to a section?
- How do I set a section as a conditional to a question?
- How do I set questions as conditionals inside the section?
- How do I add a status to a section?
- How do I re-order sections?
- How do I remove a section?
- Where can I view the created sections?
Sections in the company level allow you to separate parts of event fields into their own group. With sections, you can group similar fields/questions in your event for better organization to appear in Event > Details. You can also add titles and subtitles to better describe each section.
Sections
To find the sections page, navigate to company level, click on Event > Settings and then click on Sections:
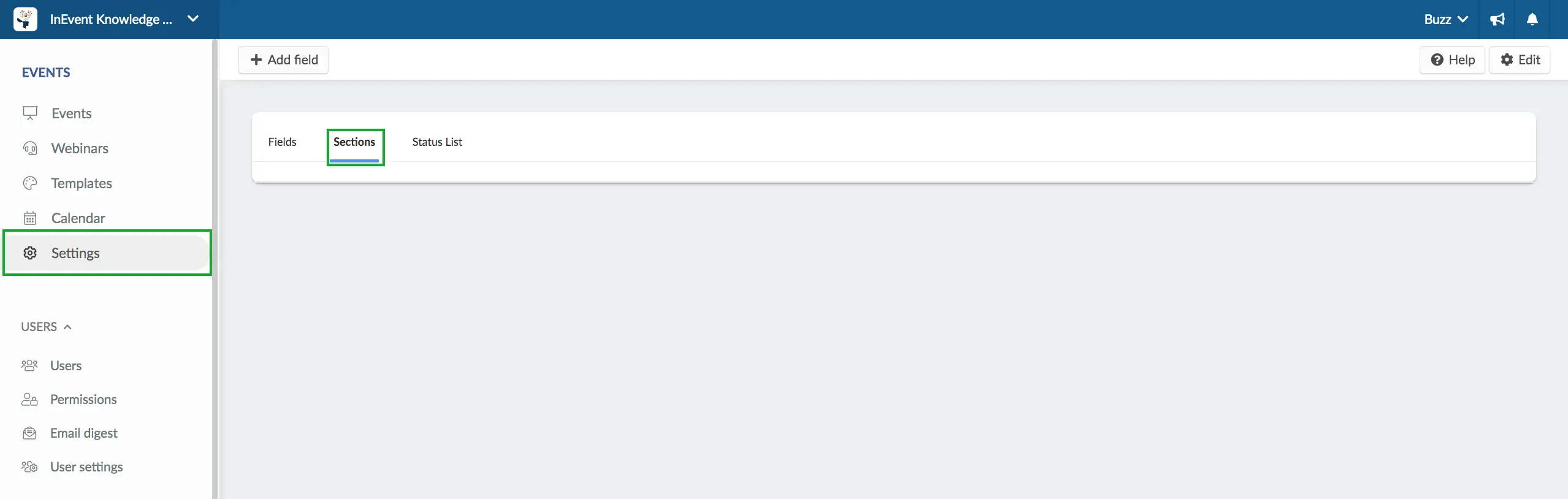
How do I add a section?
To add a section, first click on Edit, upon clicking, a field will appear for you to type the section's name in, once you have added the name, create the section by clicking on the blue New section button:
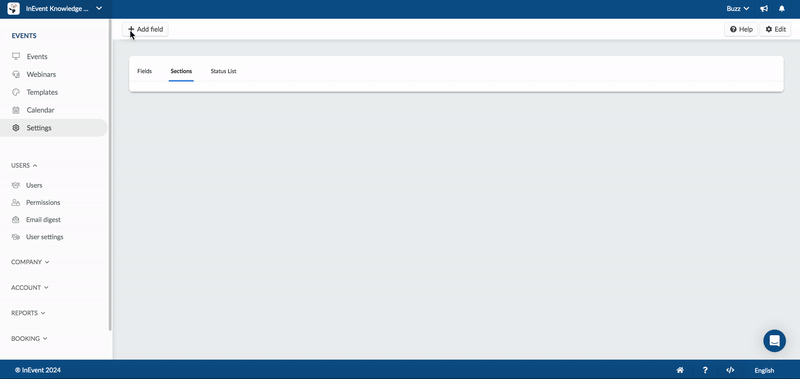
How do I edit a section?
After creating a section, you can customize it by clicking the Edit button at the top right of your screen. This allows you to modify the following section attributes:
- Name
- Description
- Conditional from
- Conditional option from
- Dedicated page
- Minimum status progression
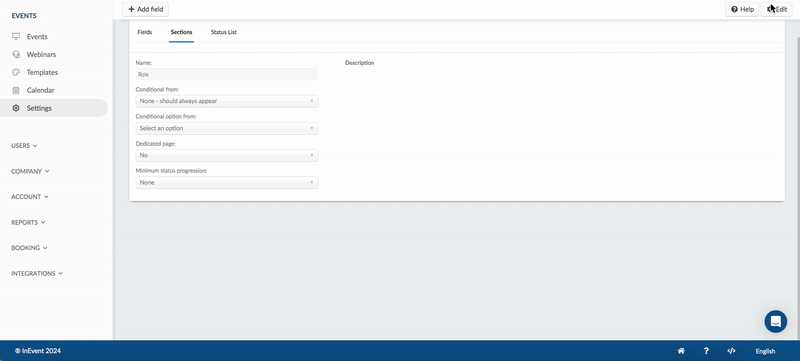
How do I add a field to a section?
To add a field to a section, go to the Fields tab, click on edit, select the field, click on the drop down menu of Section and select the desired section. The field will then automatically transfer to beneath the selected section to become a part of it:
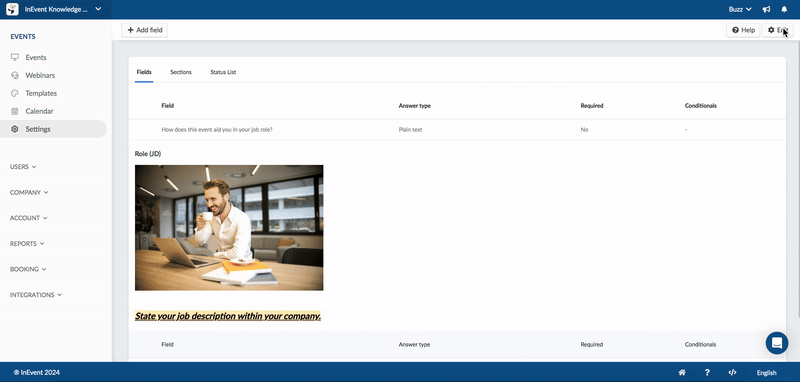
How do I set a section as a conditional to a question?
If your field beholds Options list or Yes/No answer type, you can set sections as conditionals to that field. Conditional sections appear based on an attendee's specific response to the field.
To set a section as a conditional, complete the following steps:
- Go to Sections on the left panel.
- Click on Edit.
- Choose the parent question in the Conditional from drop-down. (The section will be linked to the question selected here.)
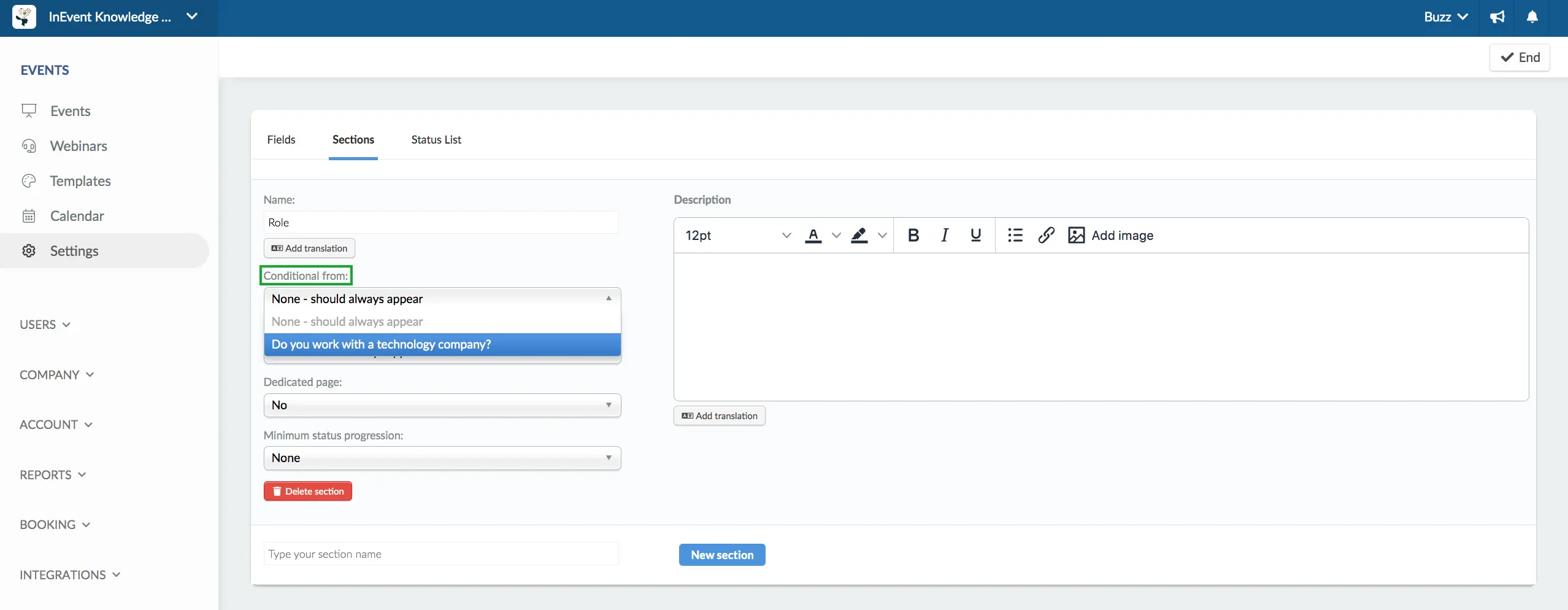
- Choose the parent answer in Conditional option from drop-down. (Once attendees provide this answer, the section will appear on the registration form.)
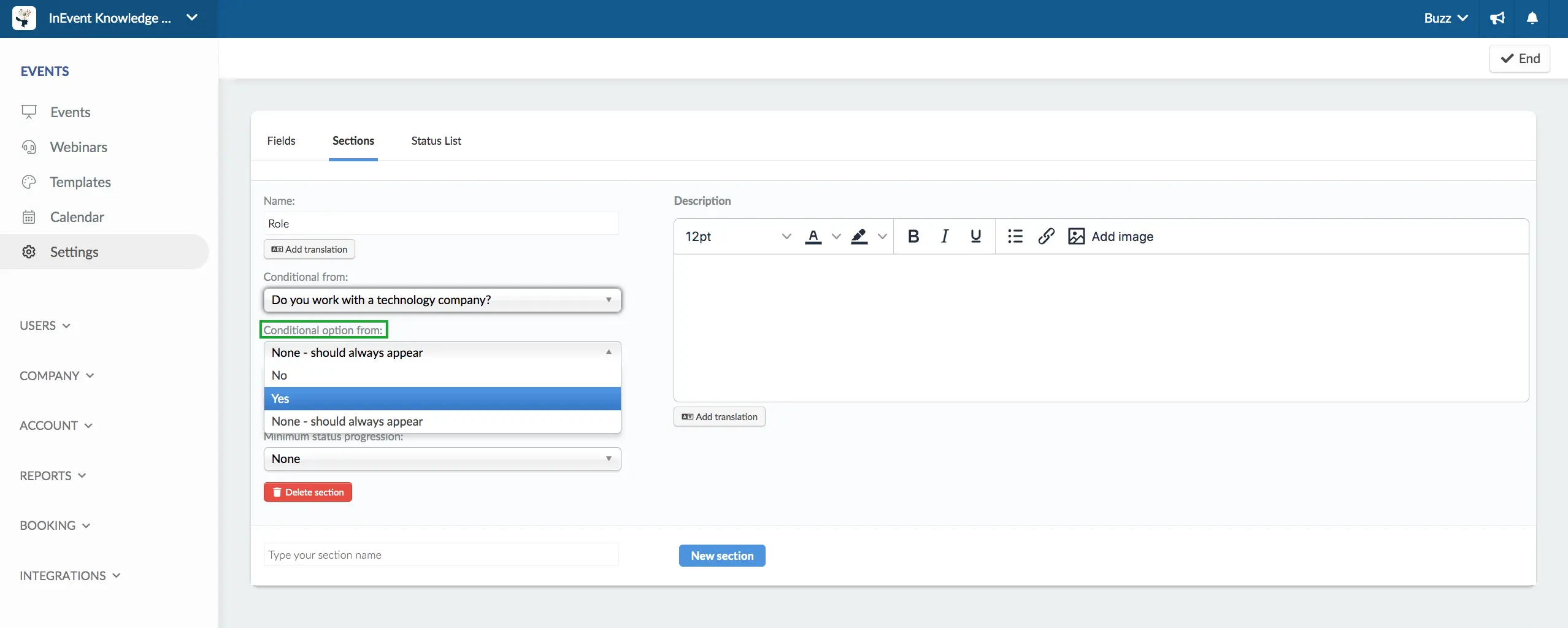
- Press End to save your changes.
How do I set questions as conditionals inside the section?
You can set questions as conditionals to other questions within a section. For more information about this, check our conditional questions article.
How do I add a status to a section?
To learn about adding a status to a section, please refer to our article Settings: Event Status List.
How do I re-order sections?
You can change the order of sections by dragging them to the intended position.
Click Edit, and a pixel square icon will appear on the top left corner of each section. Using this icon, drag the section into place.
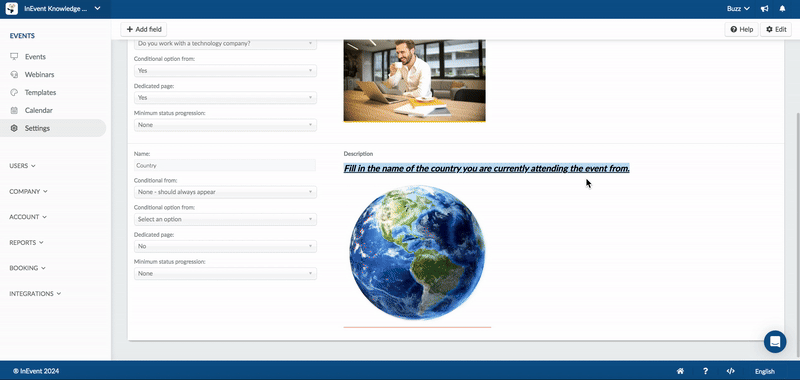
How do I remove a section?
To remove a section from your registration form, carry out the following steps:
- Click on Sections on the left panel.
- Press the Edit button.
- Press the Delete section button within the section you would like to remove.
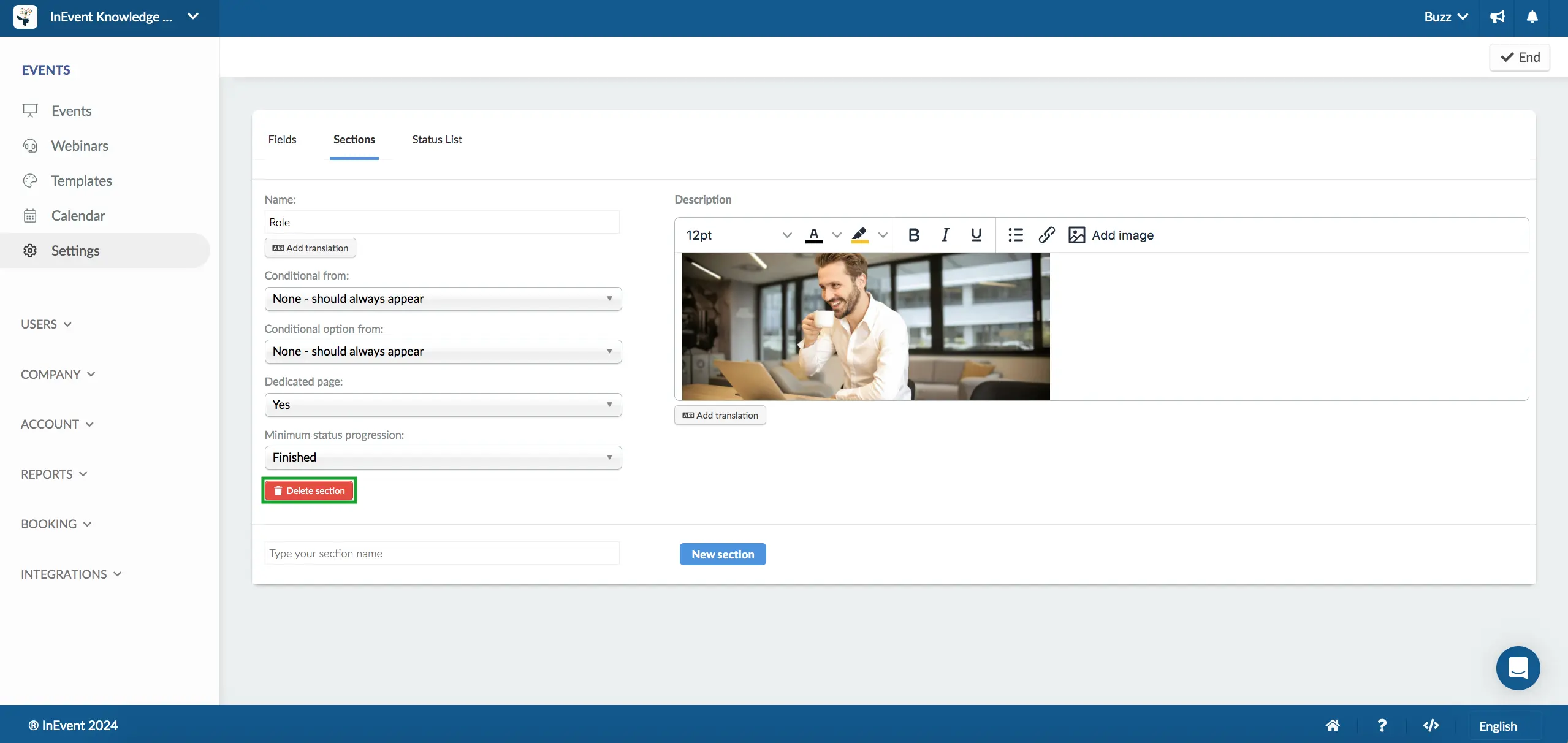
- Click on Remove.
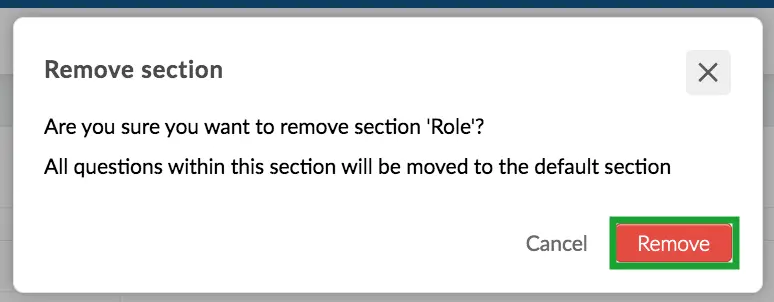
Where can I view the created sections?
The added section will be visible in your event or webinar when navigating to Event > Details or Webinar> Details and then scrolling down to Fields.
Additionally, all of the events, webinars and booking forms in your company will now have this newly created custom section with its fields: