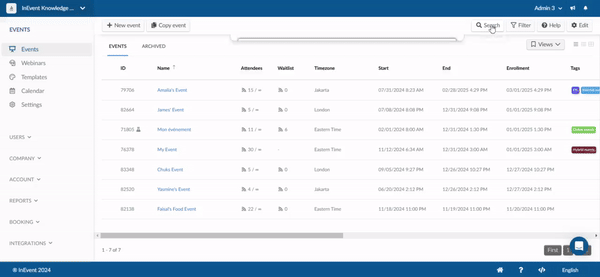Settings: Event fields
Creating custom fields for your event is an option that allows you to further customize your events, webinars and booking forms.
This article will guide you on how to create custom fields that will appear on all your events from the company level.
How do I create custom event fields?
To add fields to all your events, follow the steps below:
- Navigate to the Company level.
- In the Events menu interface, click on Settings to view Fields.
- Click on Add field and fill in the field Field title, Field subtitle (optional) and Field answer type.
- Click on Create.
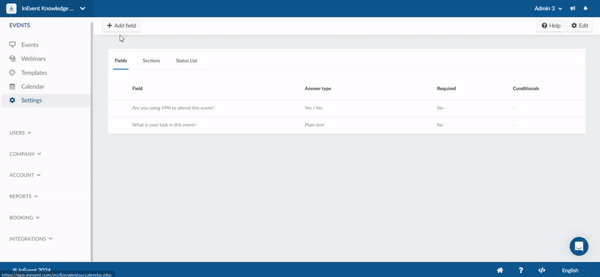
All of the events, webinars and booking forms in your company will now have this newly created custom field.
You will find the added field(s) by logging into your event or webinar and navigating to Event > Details or Webinar> Details and then scrolling down to Fields.
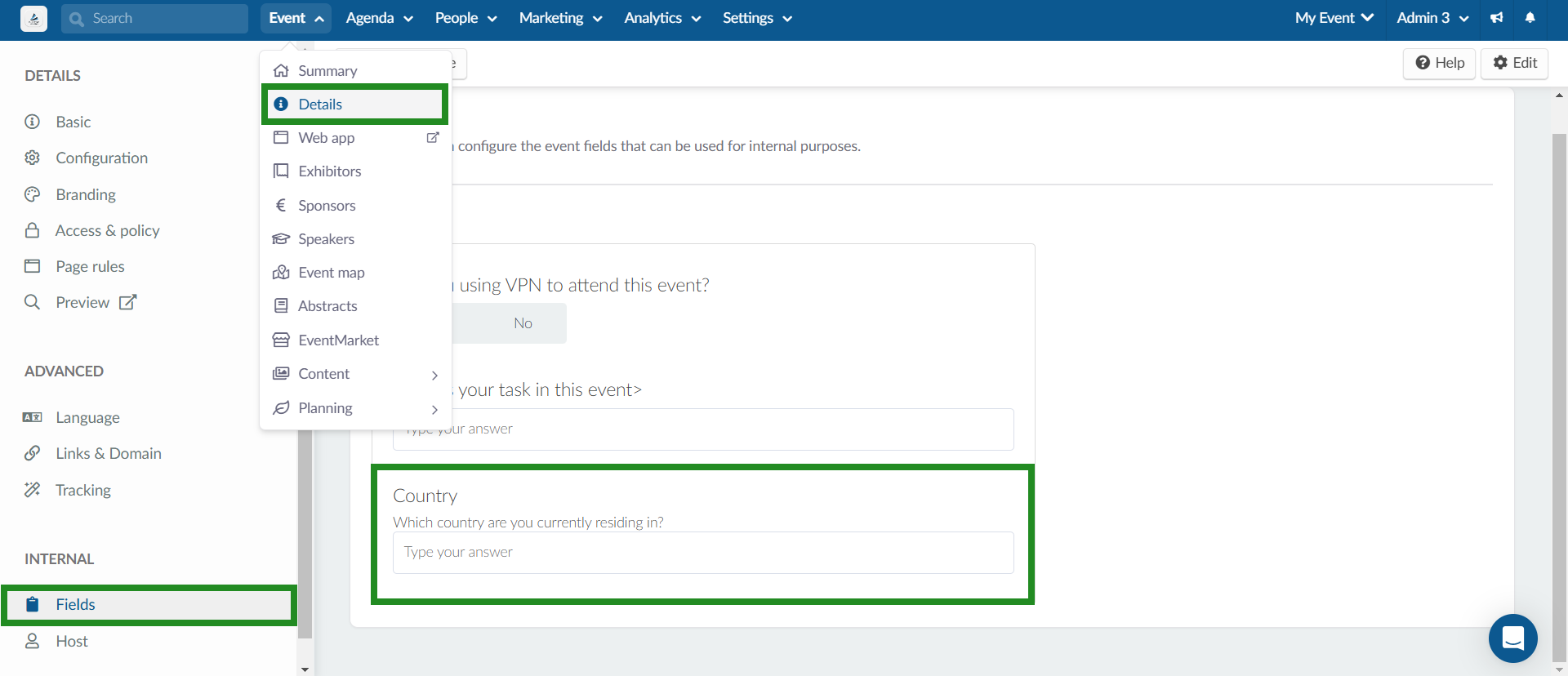
You will also find the added field(s) in your event Booking forms.
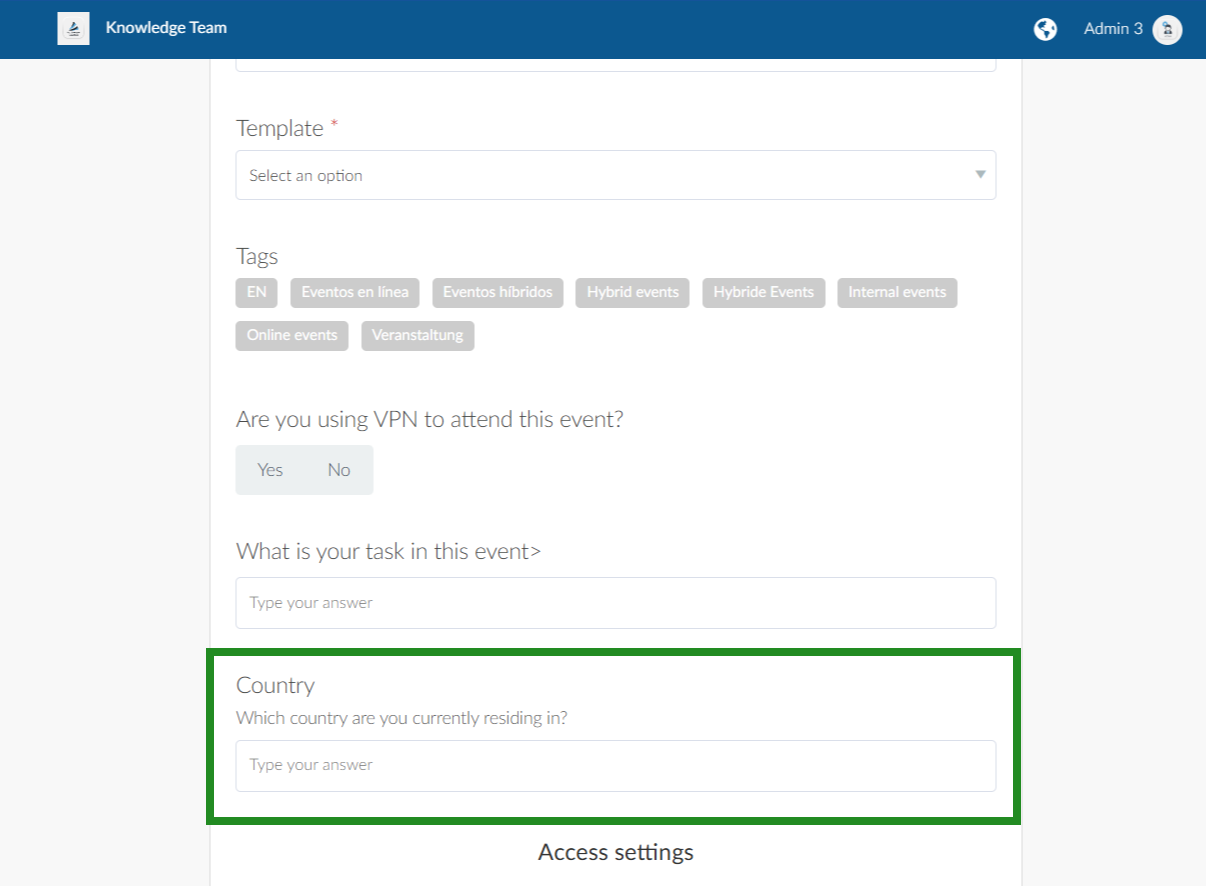
How do I edit the custom fields?
To edit the fields after adding them, click on the Edit button and select the question you wish to edit.
You can do the following:
- Change the title of the question and add subtitles.
- Change the question's answer type.
- Add options from the options tab (if you selected the Option list answer type).
- Set the visibility of the question.
- Define if it's a required question.
- Create conditional questions.
- Add a default value.
Below is a gif showing some edits you can make to a custom field:
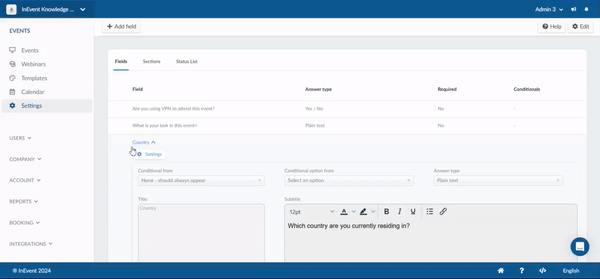
How do I reorder my custom fields?
You can re-order the created custom fields by clicking on the Edit button and dragging the pixelated square icon beside the field you want to move. You can drag the field below or above, then release it when you have situated it in the position of your choice.
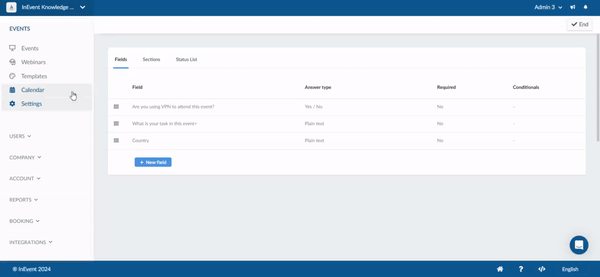
How do I remove a custom field?
To remove a created custom field, follow these steps:
- Press Edit and click on the question you wish to remove
- Scroll down and click on the Remove button at the bottom of the page
- Click again on the Remove button in the Remove question pop-up notification.
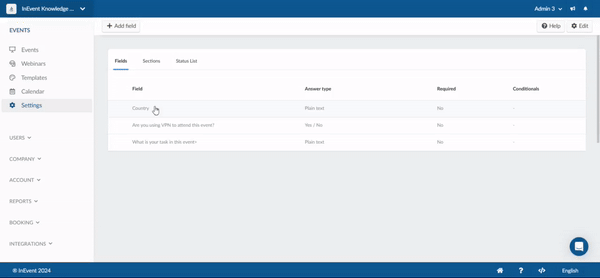
How do I search for events through their custom fields?
To apply a specific search for events by their custom fields, follow these steps:
- Use the Search button to select the custom field from the drop down menu of Generic search. In this example, Country as a custom field has been selected from the Generic search drop down menu.
- Select the relevant answer option from the drop down menu of Select an option. For example, United States has been selected from the drop down menu of answer options.
- Click on the blue Search button and all the events with Country as a custom field and United Stated as an answer option will be displayed on the search result of the Events tab.