Associating activities with a group of attendees
As an event organizer, you can add a list of people that are allowed to subscribe to a specific activity.
This means that only participants in the list will be able to see the activity and participate in it.
Associating an activity with a group of attendees
To do so, follow these steps:
- Create activities in the event's agenda.
- Create lists of people in your event.
- Navigate to Agenda > Activities.
- Select the activity you wish to associate with a list. A window will open up on the right side of the screen.
- Clock People lists > Edit.
- Select the list you wish to associate with activities within the drop-down menu.
- Click Add list.
- Press End to save the changes.
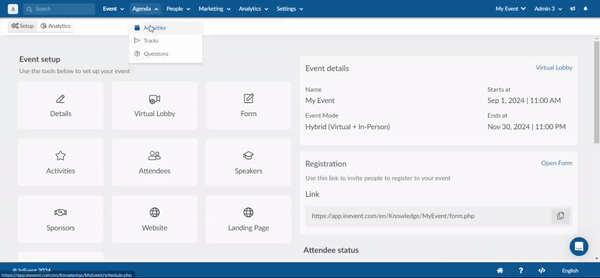
If an activity's room host is not included in the list to which the activity has been linked, they can still join the activity from the Virtual Lobby. However, the activity will appear faded, and the Not available tag will be displayed on its card in the My Agenda page.
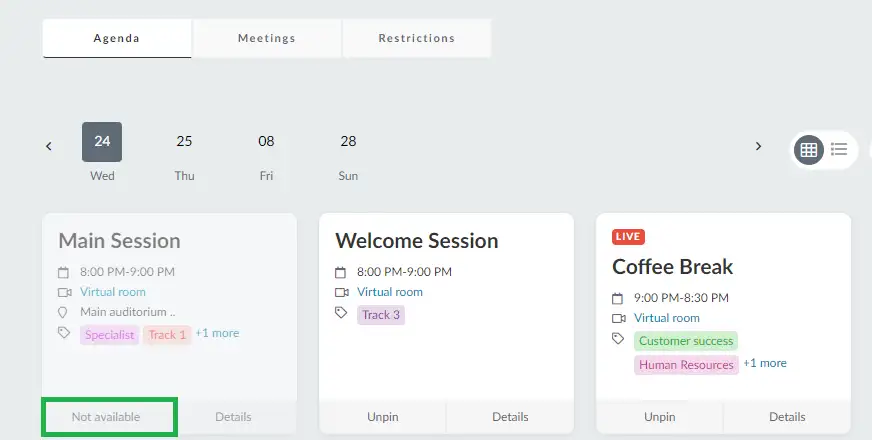
Removing a group of attendees from an activity
To delete a list of people from an activity and make it accessible to all attendees, click the orange trash bin icon and press End to save the changes.
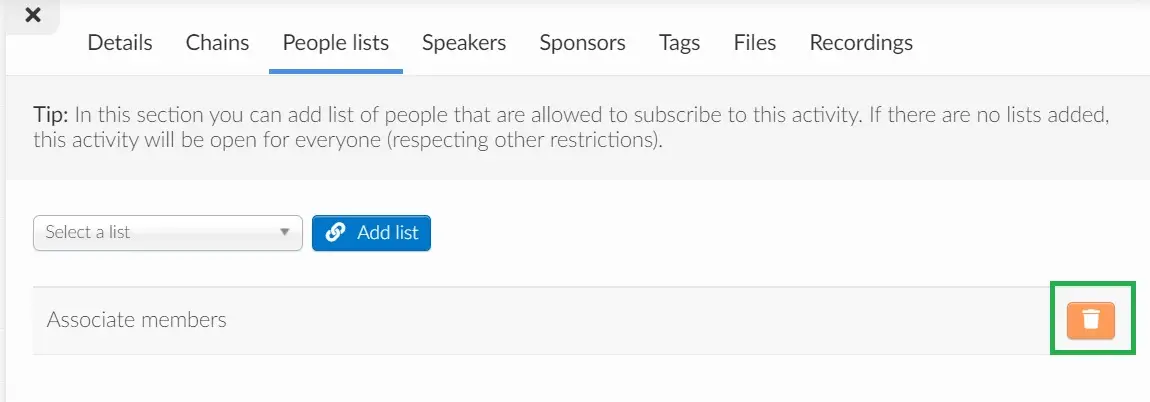
Switching attendees' associated lists
When switching attendee's associated lists, or removing attendees from a list and adding them to a different list, the attendees will lose subscription to all activities associated with the previous list. In turn, they will gain access to all activities associated with the new list.
Creating activities with restrictions and choice blocks
Event organizers can define restrictions between different activities or sessions so that attendees can attend or enroll to a limited number of activities simultaneously. For further information, refer to our How to create activities with restrictions and choice blocks article.

