Virtual Lobby Editor for Classic Layout
The Virtual Lobby Editor tool allows you to customize the look and feel of your Virtual Lobby in both Neo and Classic layouts without the needing to use CSS codes.
In this article, you will learn how to customize your Virtual Lobby in the Classic layout using the Virtual Lobby Editor tool. To learn how to customize your Virtual Lobby when using the Neo layout, refer to the Virtual Lobby Editor for Neo Layout article.
Choosing the Classic layout for your Virtual Lobby
To select the Classic layout for your Virtual Lobby, follow these steps:
- Go to Event > Virtual Lobby
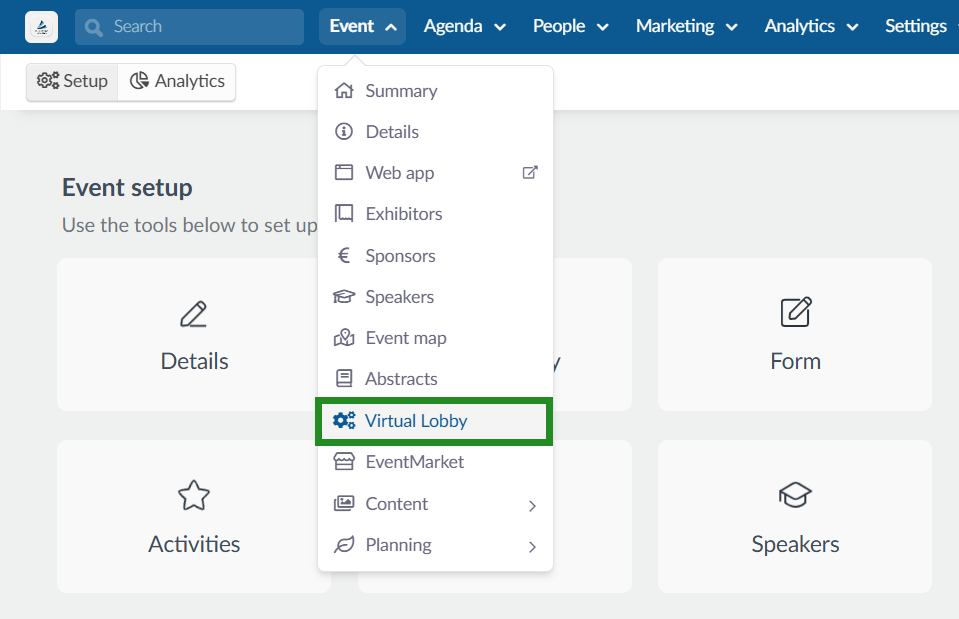
- Click on Edit.
- Select Classic from the Lobby layout type drop-down.
- Click End to save your changes.
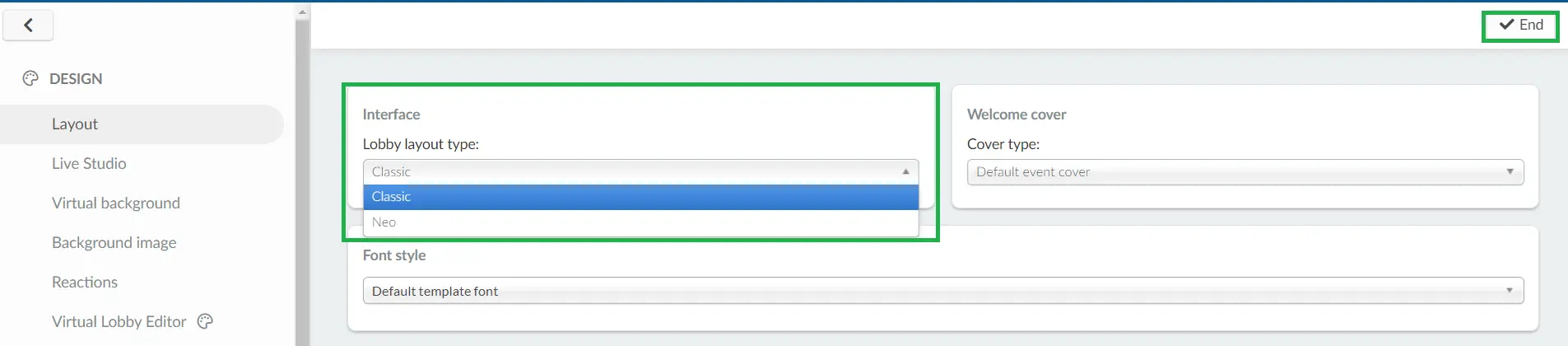
Finding the Virtual Lobby editor
To locate the Virtual Lobby Editor, go to Event > Virtual Lobby. You will find the Virtual Lobby Editor tool on the left panel of the page.
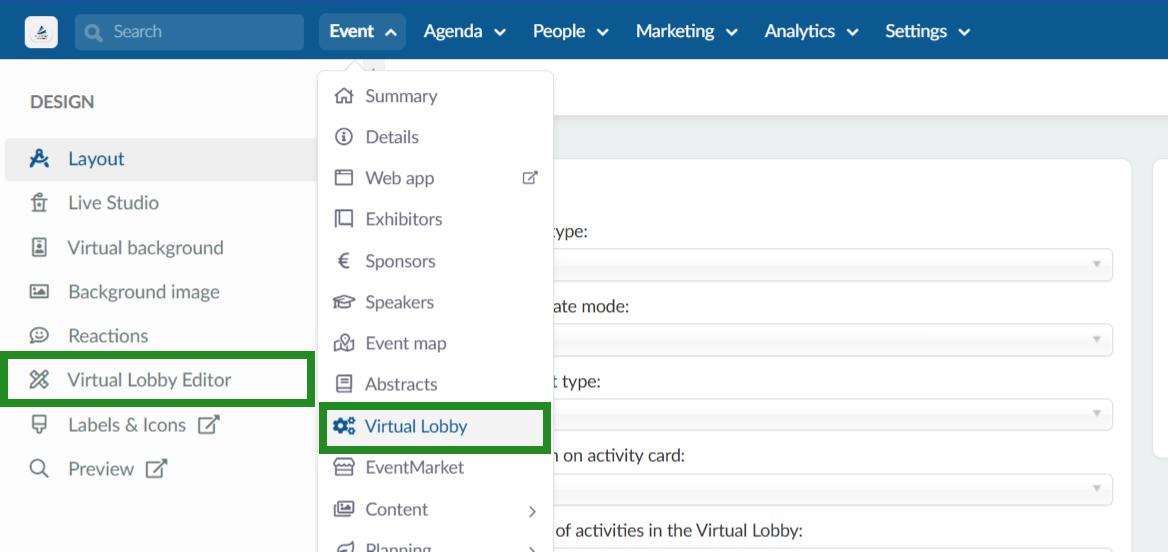
Customizing your Virtual Lobby
To customize your Virtual Lobby, click on the Virtual Lobby Editor tool. A menu listing the available sections will appear on the left-hand side of the page, while a Live view of your Virtual Lobby will appear on the right.
To begin your customization, click on Edit at the top right corner of the page.
Sections
Top Bar
In this section, you will find the different customization options available for the top bar of your Virtual Lobby:
- Bar: Customize the top bar of your page - background color, text color, font size, and hover color.
- Buttons: Customize the buttons at the top bar of your page. This includes the background color, text color, font size, hover background color, and text color.
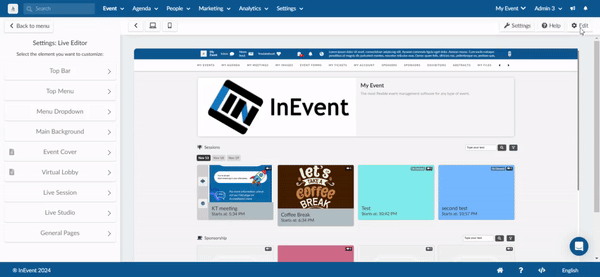
Top Menu
In this section, you will find the customization option available for the top menu of your Virtual Lobby.
- Menu: Customize the navigation tab at the top of your Virtual Lobby page, including the background and text colors. You can also customize the color of the active tab under the section Selected.
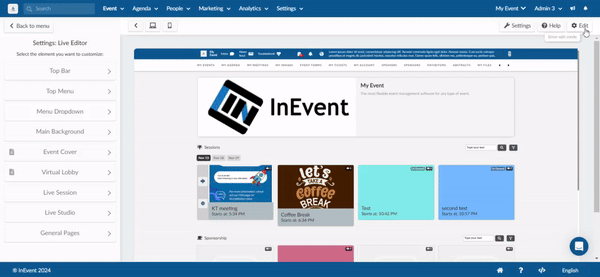
Menu Dropdown
Under this section, you will find the different customization options available for your Profile dropdown menu.
- Info Profile: You can customize the background color, text color, and font size of your profile information.
- Menu item: You can change the background color, text color, font size, hover background color, and text color of the profile menu items.
- Menu footer: You can change the background color, text color, font size, hover background color, and text color of the profile menu footer.
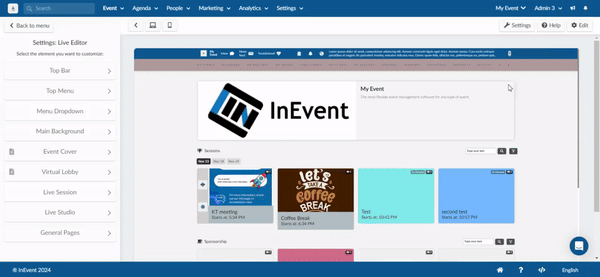
Main Background
Under this section, you will find the customization option available for the main background of your Virtual Lobby.
- Main background: Here, you can upload a background image or a GIF. You can also use a solid background color to personalize the whole background of your Virtual Lobby.
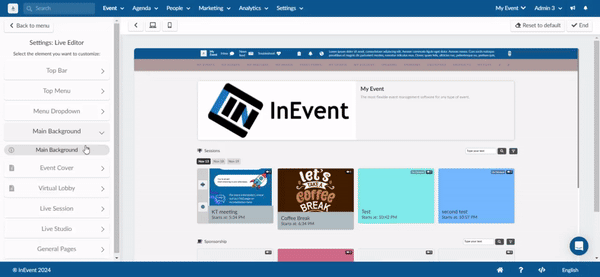
Event Cover
In this section, you will find the different customizations available for your event title, content, and description.
- Cover Content: Customize the background color and border color and opacity of your event cover content.
- Event Title: Customize the text color and font size of your event title.
- Event Description: Customize the text color and font size of your event description.
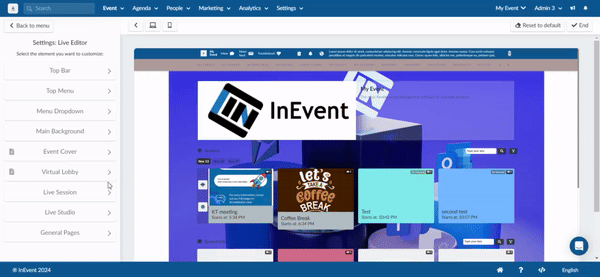
Virtual Lobby
Under this section, you will find different options available to customize different elements in the Virtual Lobby.
- Titles: Customize the color, font size and hover color of the titles inside the Virtual Lobby - Activities, Sponsors, Group rooms, etc.
- Text color: Customize the text color and font size inside the Virtual Lobby.
- Date Selectors: Customize the background color, text color, and hover color of the activity dates in the Virtual Lobby.
- Buttons: Customize the background color, text color, font size, hover background color, and text color of the buttons in the Virtual Lobby.
- Activity item: Customize the border color for Activities.
- Meeting Item: Customize the border color for Meetings.
- Sponsor Item: Customize the border color for Sponsors and Exhibitors.
- Sponsor Content: Choose whether or not to display Sponsors and Exhibitors in the Virtual Lobby by toggling the Display content button on or off.
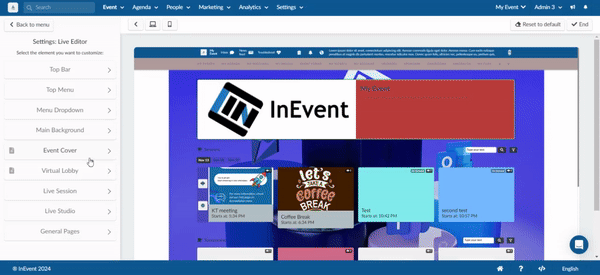
Live Session
Under this section, you will find different customization options available for live sessions. These customizations apply to live sessions in activity, sponsor, exhibitor, group, breakout, and meeting rooms.
- Main background: You can upload a background image or a GIF or change the background color inside your live sessions.
- Text content: Change the background color and text color of the Text content inside your sessions.
- Tabs: Change the background color of the tabs at the left-hand side of your session rooms.
- Tabs icon: Change the background color, text color, hover background color, and text color of the tab icons. You can also customize the color of the active tab under the section Selected.
- Tab Content Texts: Customize the color of the text content within each tab of a session room.
- Speaker heading: Customize the color of the Speakers heading located at the bottom of the session's page, just above the displayed speakers.
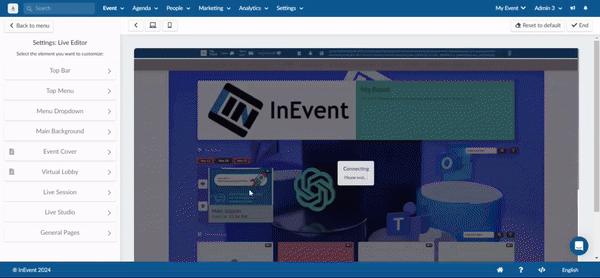
Live Studio
Under this section, you will be able to customize various element properties in the Live Studio.
- Label Name: Change the shadow, color, border, padding, margin, letter case, and font properties of the Label Name.
- Headline: Change the shadow, color, border, padding, margin, letter case, and font properties of the Headline.
- Chyron: Change the color, letter case, and font properties of the Chyron.
- Default Lower third title: Change the color, border, padding, margin, letter case, and font properties of the Lower third subtitle.
- Default Lower third subtitle: Change the color, border, padding, margin, letter case, and font properties of the Lower third subtitle.
- Video: Change the border color and radius of the video.
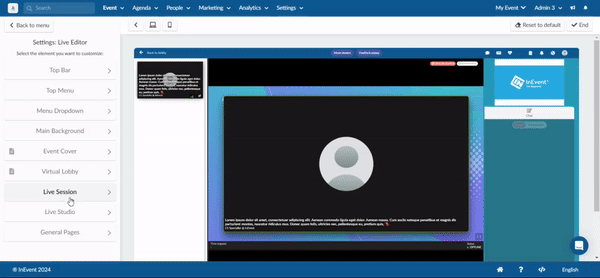
General Pages
Under this section, you can customize the general pages on your Virtual Lobby. General pages include My agenda, My files, My account, and other tabs that appear at the top navigation bar of the Virtual lobby.
To learn how to add and manage Virtual Lobby tabs, check out the Tabs article.
- Main background: You can add a background image, a GIF, or a background color to the general tab pages.
- Titles: You can change the text color and font size of titles inside the general tab pages.
- Tabs: You can change the background color, text color, and font size of tabs inside the general pages. You can also customize the background color and text color of active tabs under the section Selected.
- External texts: You can change the text color of external texts in the general pages.
- Date selector: Change the text color and font size for dates on pages like My Agenda. You can also customize the background color and text color of active dates under Selected.
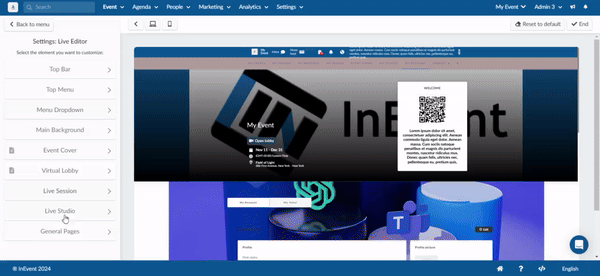
Resetting the Virtual Lobby customizations
You can reset the customizations made on your Virtual Lobby within individual sections by clicking the Reset button. A pop-up will appear for you to confirm the change you are about to make. Click Reset to confirm, and that section of the Virtual Lobby will go back to its original settings.
To reset all customizations to the default settings, click on the Reset to default button at the upper right corner of the page.
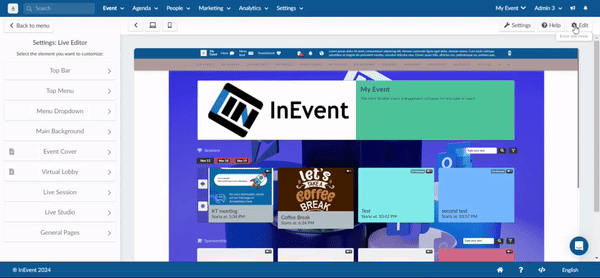
To learn more about setting up your Virtual Lobby, refer to the Virtual Lobby article.

