Attendance tracking - Webinar
With the attendance tracking tool, Webinar organizers will be able to track and report Continuing Education Units (CEU), Continuing Professional Education (CPE), or any other custom credit units.
Understanding CEU and CPE
How do I enable the attendance tracking tool?
To enable the Attendance tracking feature, follow the steps provided below.
- Navigate to Settings > Tools.
- Click on Edit.
- Locate Badges under the Pass section.
- Click on the corresponding toggle to enable the tool.
- Click on End to save the changes.
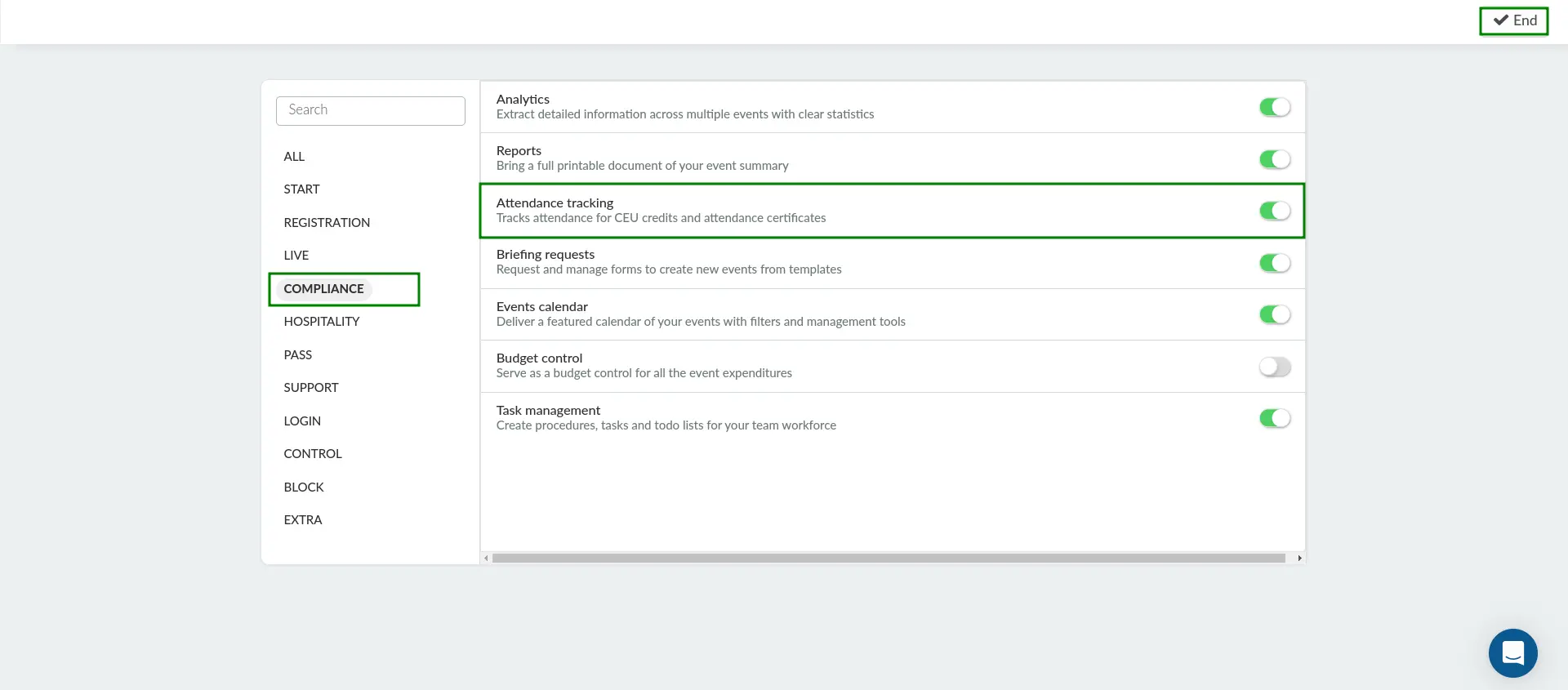
How do I add units?
Units can be added and managed by navigating to People > Programs > Attendance.
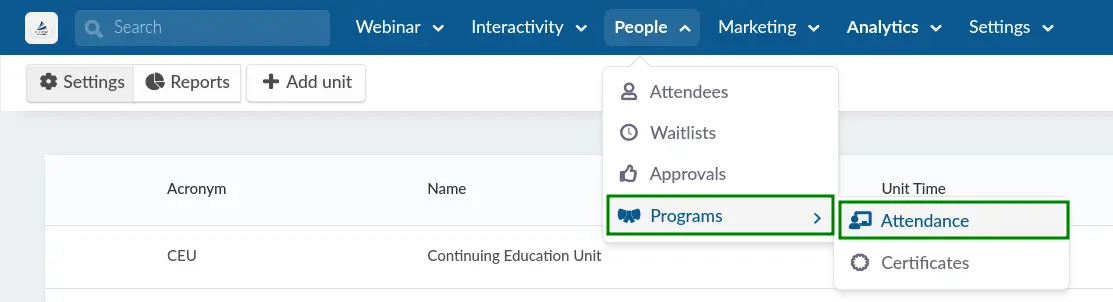
Then, press + Add unit. A window will open up and you will need to fill out a few fields:
- Select a template: this field is optional. You can choose from (CEU) Continuing Education Units - 10 hours or (CPE) Continuing Professional Education - 50 minutes. If you select an option from the template, the following fields Acronym, Name, Hours and minutes will be prepopulated. If you prefer, you can create custom credit units by defining its acronym, name, how many hours and/or minutes a unit will represent, and its minimum frequency.
- Acronym: Type the unit's acronym.
- Name: Type the unit's name.
- Hours and minutes: Define how many hours and/or minutes a unit will represent.
- Minimum frequency: The attendance will be checked via pop-ups in the Webinar. Under this field, you can define the minimum amount of pop-ups that show for completing unit credits. You can choose automatic, or from 1 to 12 times. Read the following section for further information.
Once you have filled out all fields, press Create.
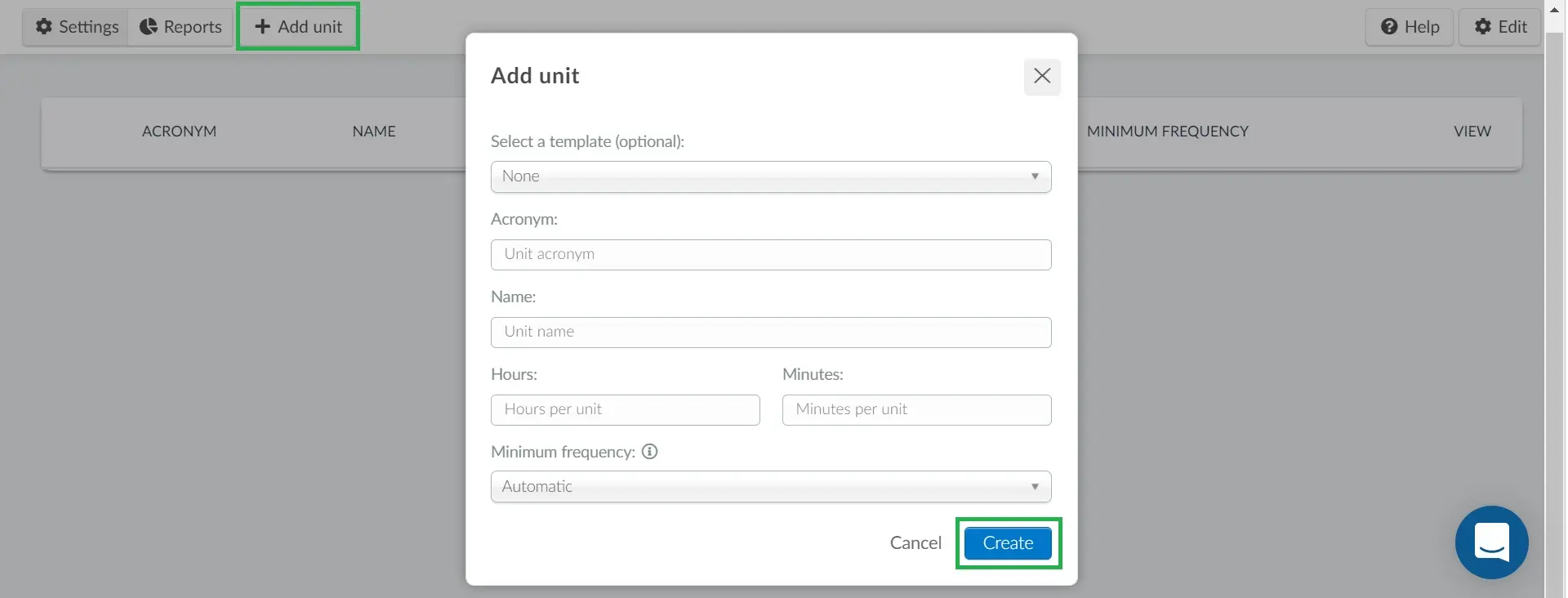
How long does the pop-up last?
By default, the attendees will have 10 seconds to answer each pop-up. If the pop-up isn't answered within 10 seconds, it will disappear automatically.
If you would like to edit the pop-up duration, on the attendance tracking page, click on the blue button corresponding to the credit you wish to edit > press Edit > scroll down until you see Pop-up duration and select the desired length using the dropdown bar.
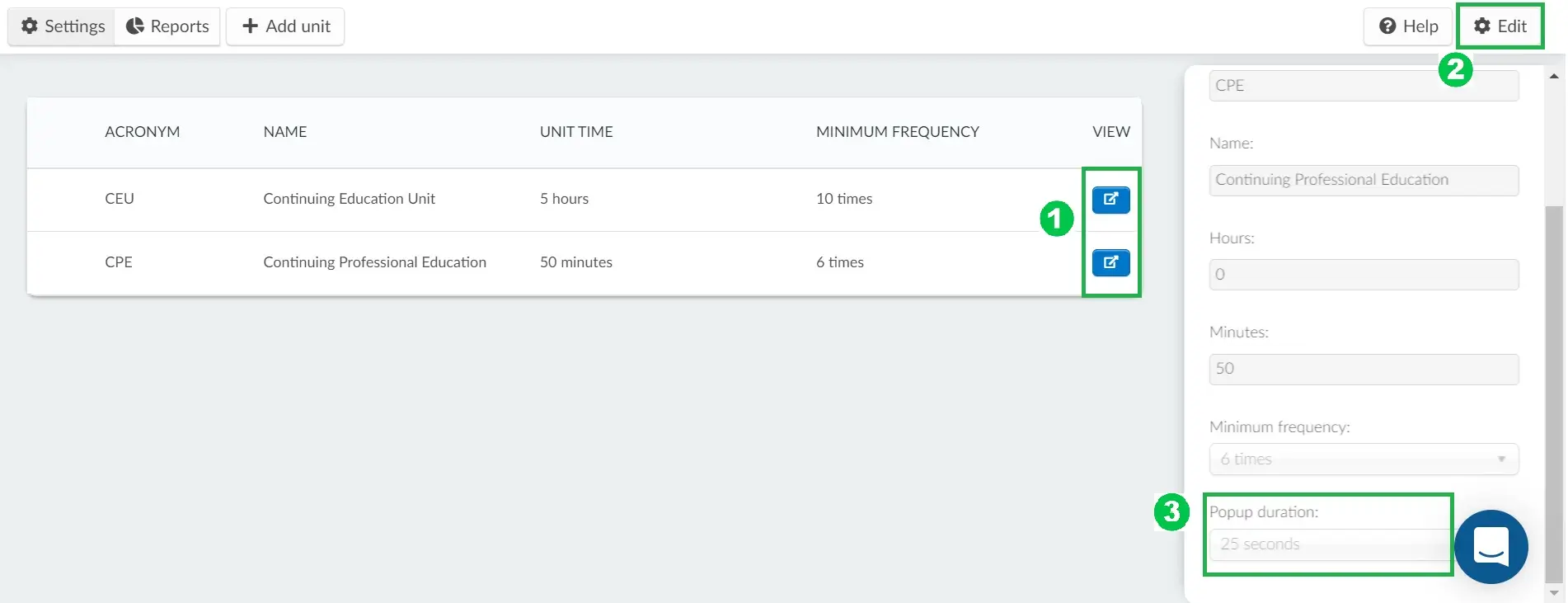
How do I set up the attendance tracking on the Live Stream?
To set up attendance tracking on the Live Stream, follow the steps provided below.
- Navigate to Webinar > Live Stream.
- Click on Edit and locate the Attendance tracking settings.
- Select the desired Tracking unit using the drop-down menu.
- Click on Add.
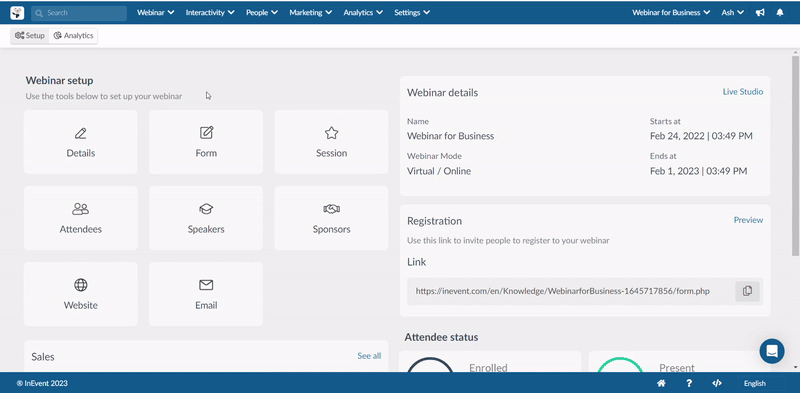
How do I remove attendance tracking units from the Live Stream?
To remove attendance tracking units from a Live Stream, simply press the red button with a trash icon on it.
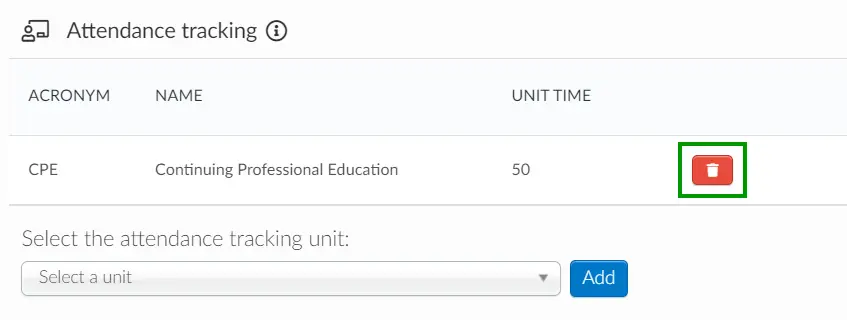
Attendance tracking reports
To check the attendance tracking reports, go to People > Attendance > click on Reports in the upper left corner. By doing so, you will be able to verify the computed credits for each user.
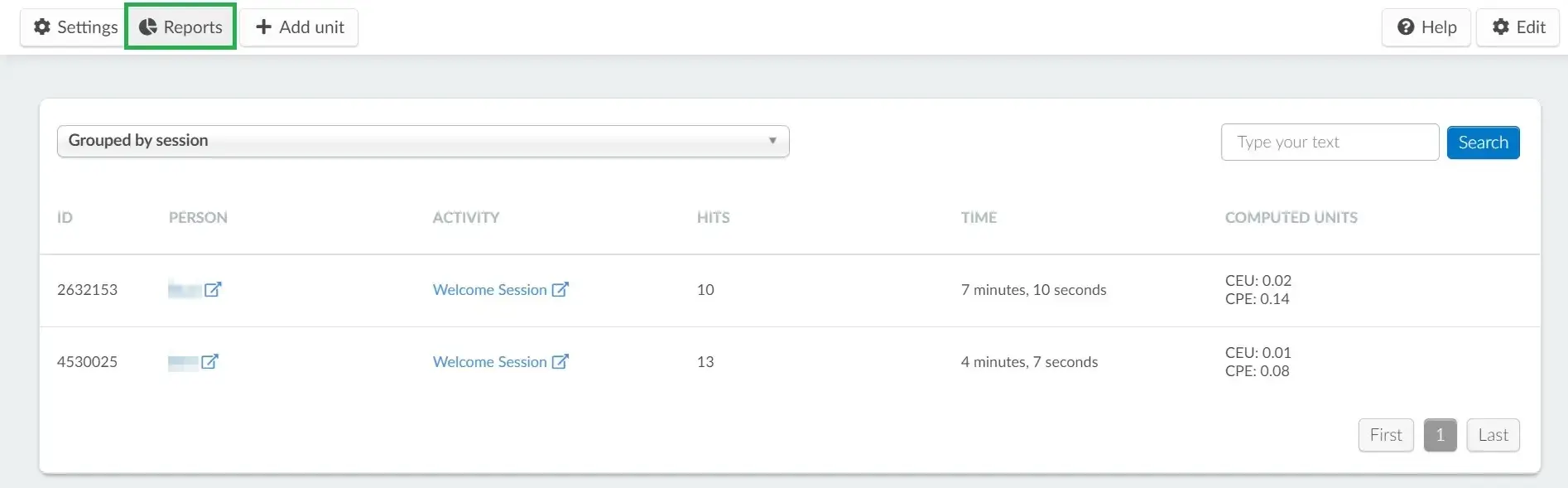
Grouping and ungrouping reports
You can define if you'd like to display a listing of all your reports, or if you'd rather have them grouped by particular fields:
- Grouped by session: You can filter the units computed for each session.
- Grouped by users: You can filter the units computed for each user.
- Ungrouped: All reports will be listed without being grouped by particular fields.
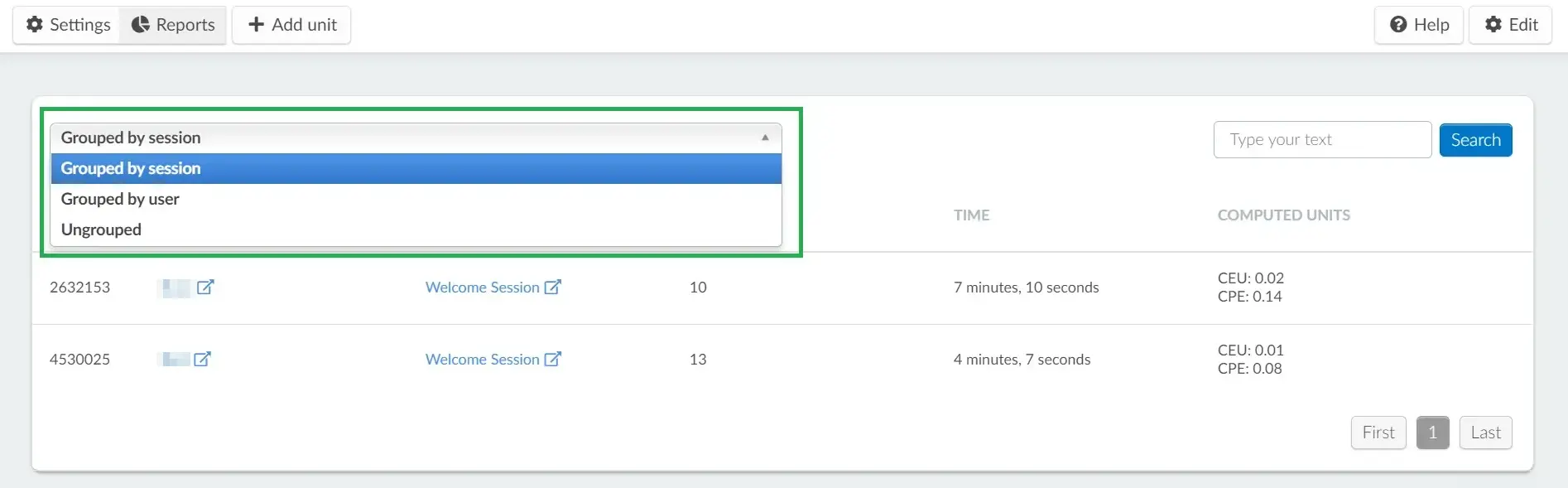
How do I extract this data from the platform?
To have this information available in an excel sheet, press Edit and the Report button will appear in the upper left corner. Once you click the button, a message will appear at the top of the screen, advising you that you will receive the file with the data in your email when the process is complete.
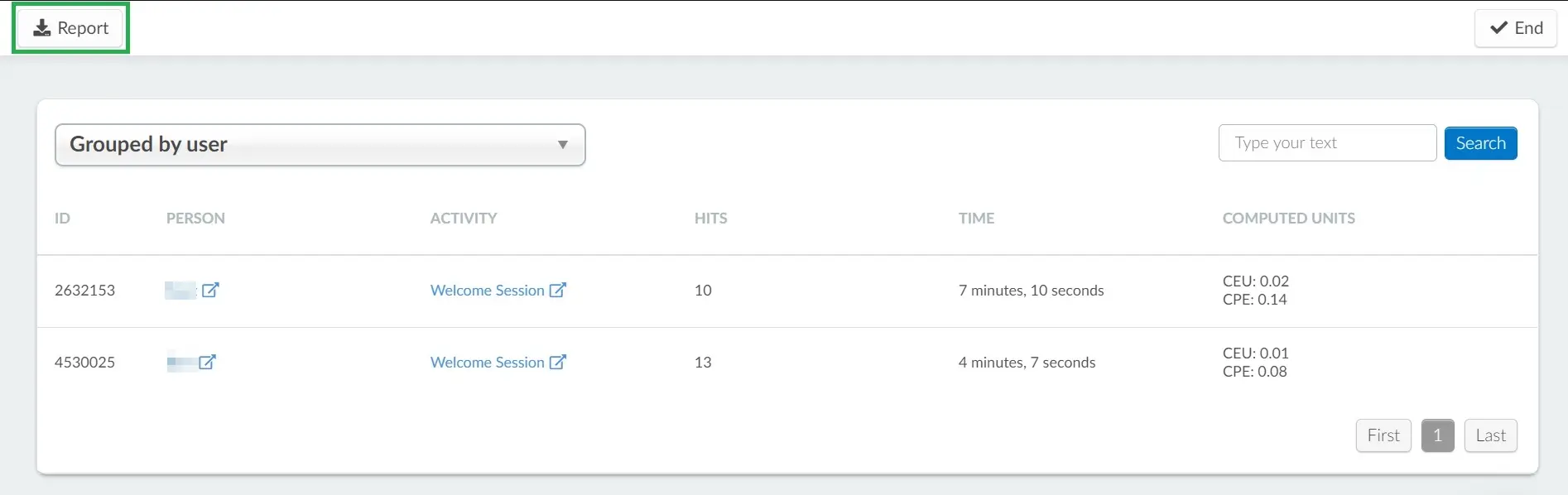
How do I create certificates of attendance?
Event attendees are often looking forward to receiving a certificate once the Webinar is over so they are able to add it to their CV, and set themselves apart in a competitive industry. Click here to check a step-by-step on how to generate automated and personalized certificates of attendance for your Webinar.

