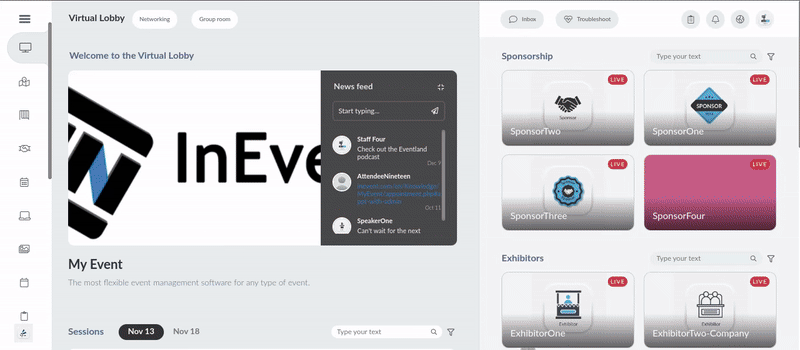Simulated Live Streaming
This option allows you to set a pre-recorded video to be streamed live at the time and date you have set for your activity. Users will be unable to rewind or re-watch the content unless you set it as an on-demand video.
This article intends to show you how to use this feature and give an example of how it will work.
Enabling the option
To enable this option, simply go to Settings >Tools and click on the Live section. Then, press Edit and scroll down to the option Simulated Live Streaming tool, and toggle its corresponding button to enable it. Press End to save your changes.
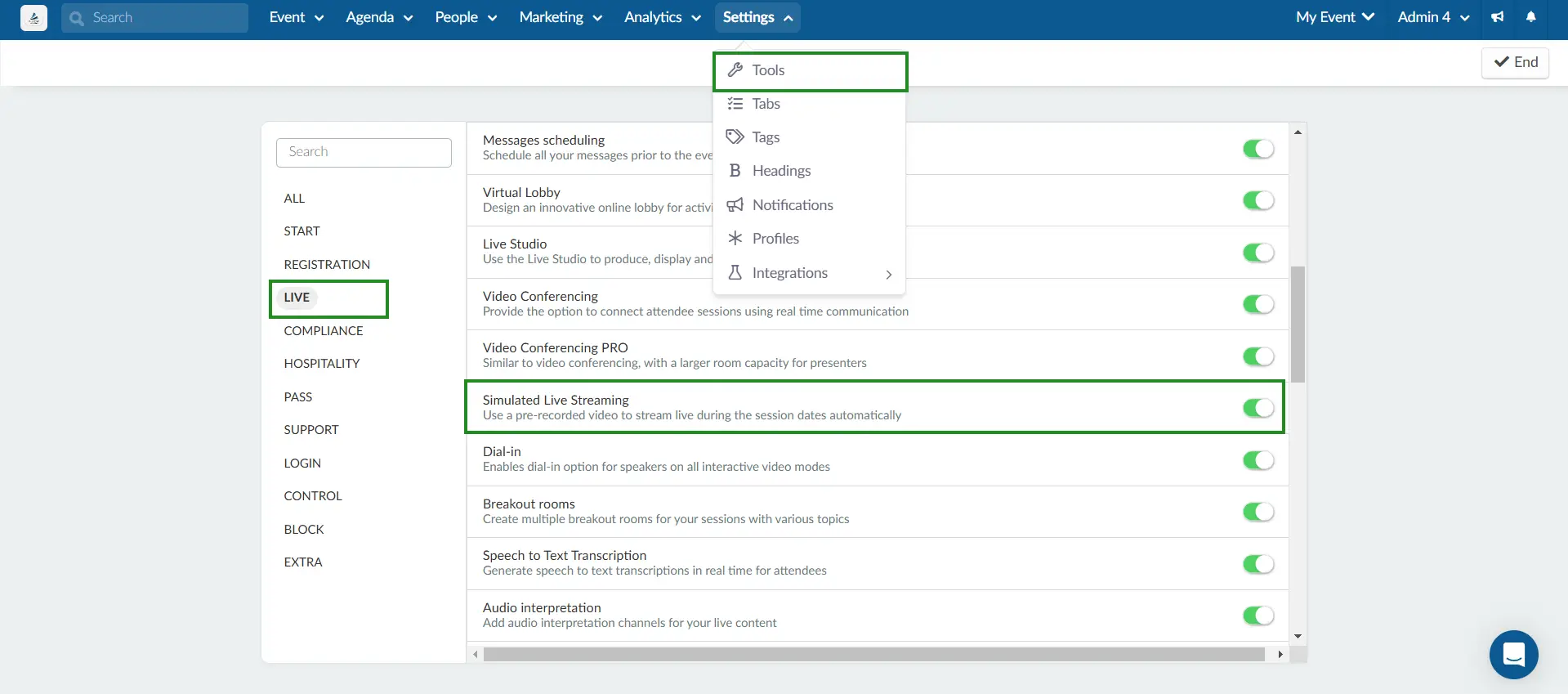
If you are unable to enable this tool, it means that you need to enable it first at the Company tools page. If you see click instead of seeing a toggle button, then you need to go to the company tools page to purchase this tool.
Enabling Simulated Live Stream for an activity
To enable this feature, you must follow the steps below:
- Go to Agenda > Activities > select an activity > press Edit.
- Scroll down until you see Room video mode and select Pre-recorded.
- Select the option Upload video > click on upload video to select the file from your computer.
- Tick the checkbox of Treat pre-recorded video as simulated live stream.
- Click on End to save the changes.
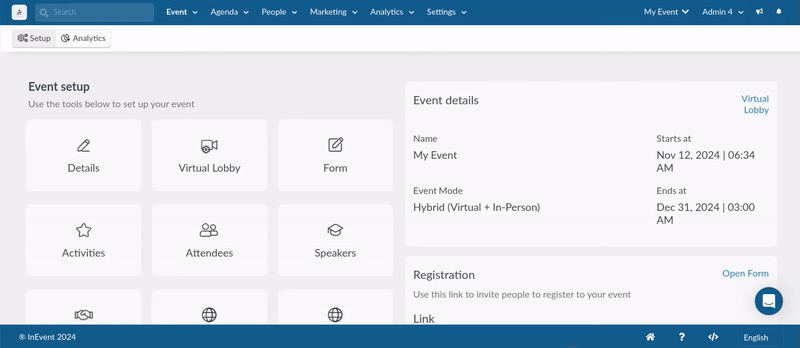
Watching the pre-recorded video at the Virtual Lobby
After completing all the steps mentioned above, you can now check how the pre-recorded video will look as a Simulated Live Stream in a live event.
The participants will be able to see the activity available at the Virtual Lobby and have the chance to join once the room status label turns to Live.