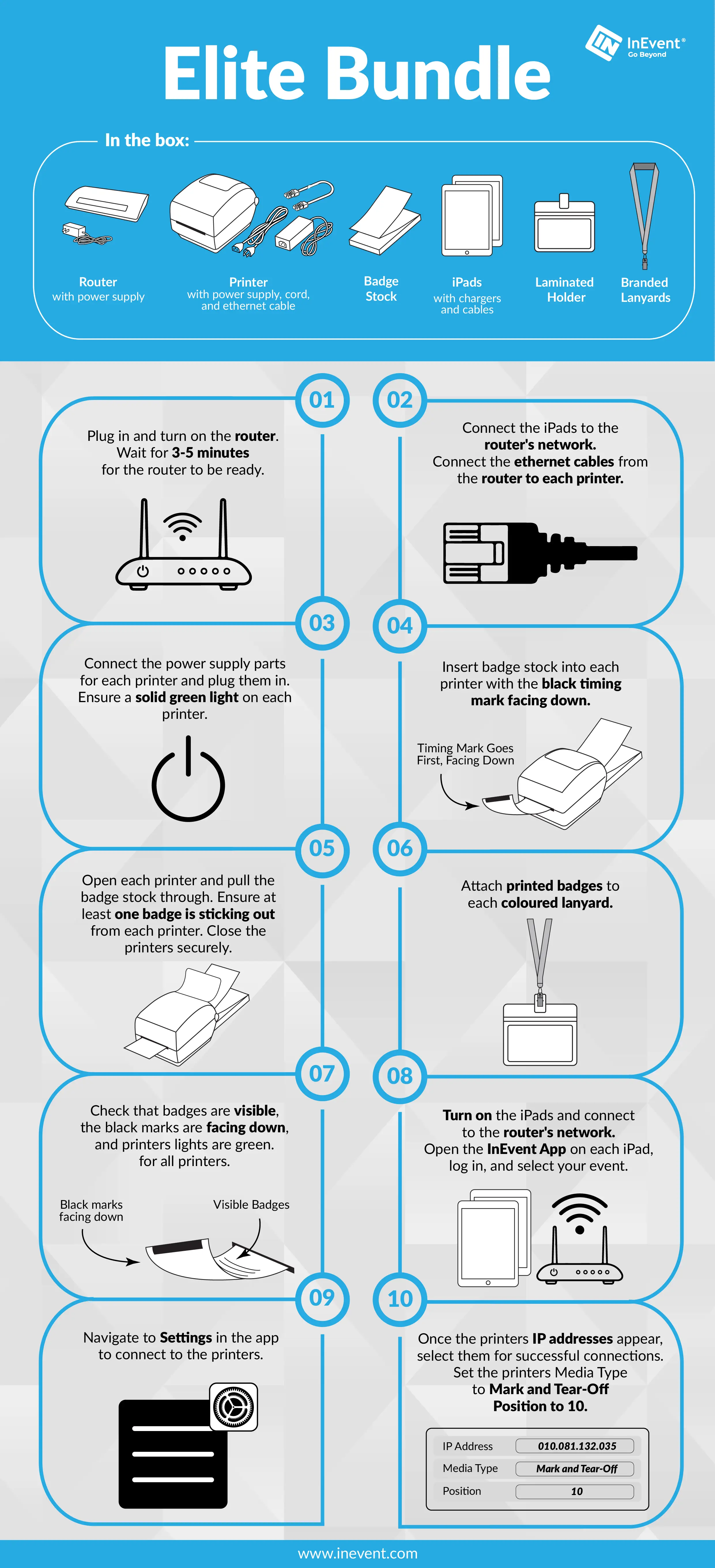InEvent bundle: Elite
InEvent's Bundle Packs provide an all-encompassing solution by adding top-tier hardware and expert services to your software subscription. With these bundles, you can efficiently create on-site solutions, ensuring that attendee check-ins are as fast as possible. They address all your software and hardware needs in one place, guaranteeing maximum data security and operational ease.
What does the Elite bundle provide?
The Elite bundle offered by InEvent is an extensive package designed for events hosting more than 500 attendees.
The Elite bundle provides the following items:
- 4 or more iPad Gen 9 (10.2") with 64 GB storage capacity for efficient registration and attendee interaction
- 4 or more Zebra ZD620 Series printers
- 500 double-sided badges
- 500 branded lanyards
.AI (Adobe Illustrator) format.- 5G hotspot with 1 LAN port ensuring seamless connectivity for your event
Technical requirements
Power Requirement | Internet requirement | |
4 or more iPad Gen 9 (10.2") | Each iPad Gen 9 typically requires a 10W (watts) (5V, 2A) power adapter. 4 iPads totals 40W. Each iPad Gen 9 has a battery and can operate without being constantly plugged in. However, for continuous use during an event, it's recommended to keep them plugged in. | The bandwidth requirement for each iPad could range from 2-5 Mbps depending on the intensity of usage. For 4 iPads, you’d need around 8-20 Mbps. If you have more iPads, adjust accordingly. |
4 or more Zebra ZD620 Series printers | Each Zebra ZD620 printer typically consumes about 100W when printing. For 4 printers, this would total around 400W. | While Zebra printers don’t typically consume much bandwidth, if networked via LAN, they might require 1-2 Mbps per printer for smooth operation. |
5G hotspot | A 5G hotspot generally consumes between 5-15W depending on the model. Assuming moderate usage, 10W is a good estimate. | Depending on the 5G connection, ensure it can handle a minimum of 15-30 Mbps for moderate usage. For events expecting heavy usage, particularly with additional iPads, aim for 50-100 Mbps to ensure robust connectivity. |
Calibrating your Zebra printer for easy badge printing
To learn about the process of calibrating your Zebra ZD621 printers, please watch the video below:
Setting up the Elite bundle for your event
The Elite Bundle from InEvent is designed to elevate your event management experience, providing everything you need to efficiently handle medium to large-scale events. Follow these steps to get your Elite Bundle up and running:
- Unbox your Elite bundle
Carefully unpack the Elite bundle and ensure that it contains four or more iPads, four or more Zebra ZD620 printers, 500 double-sided badges, 500 branded lanyards, and one 5G hotspot device with one LAN port.
- Set up the 5G hotspot device
Establish a network connection by powering up the hotspot device. After doing so, connect your printer with the hotspot device using a LAN (Ethernet) cable to ensure stable connectivity.
- Set up the printers
Power on the printer and wait until the indicator light turns green. Once the printer is ready for use, load the badge stock into the printer. Ensure that the black timing mark faces downward. Leave one badge protruding for easy access.
Set up the iPads
Power on the iPad and connect it to the the network connection established by the 5G hotspot device. Then, launch the InEvent app. Then, connect the iPad device to the printer using the InEvent app's Kiosk mode.
- Configure printer settings
Adjust your printer settings and optimize it for badge printing. On the printer, set the following items:
- Media type:
Mark - Tear-off position:
10
You can also conduct a test print to ensure the printer is working as intended.
- Prepare labels, lanyards and badges
Insert adhesive labels into the Zebra ZD620 printer. Also organize the 500 branded lanyards and double-sided badges, ensuring they are ready for distribution to attendees.
Loading Fan-Fold (Stacked) Paper into the printer
Some clients who purchase our bundles choose to use fan-fold (stacked) paper instead of the standard roll. If that’s your case, follow the instructions below to load it properly:
- Turn off the printer before loading.
- Open the printer cover by pulling the yellow latches on both sides.
- Locate the rear feed slot on the back of the printer.
- Feed the paper through the back slot — make sure the labels face up and feed forward into the printer.
- Inside the printer, adjust the yellow media guides so they gently hold the label edges.
- Close the printer lid until it clicks.
- Turn the printer back on. It may auto-calibrate; if not, press the Feed button to align the labels.
You will have then successfully loaded the printer.
- Start your event
Start the attendee check-in procedure using the InEvent app. You can simply scan the attendee's QR code, check them in, and their badges will be automatically printed.
Following these steps will enable you to set up the Essential Bundle from InEvent swiftly and effectively. This bundle simplifies event management with its user-friendly components and seamless integration.
Additionally, you can check out our visual guide outlining the necessary setup steps: