Interactuar con los participantes durante sus actividades virtuales
Dentro de sus actividades, hay muchas formas de interactuar con los participantes en su evento.
Cada actividad tiene hasta siete pestañas dentro del panel lateral derecho: Chat, Preguntas, Encuestas, Quiz, Personas, Archivos y Salas de discusión.
Cada una de estas herramientas de interacción se puede controlar y lo ayudará a aumentar el compromiso con y de sus participantes.
Ajustes de la actividad
La interacción de los participantes dentro de las actividades se puede configurar en la pestaña Configuración de su actividad. En esta pestaña, encontrará Ajustes generales y Visibilidad de la pestaña.
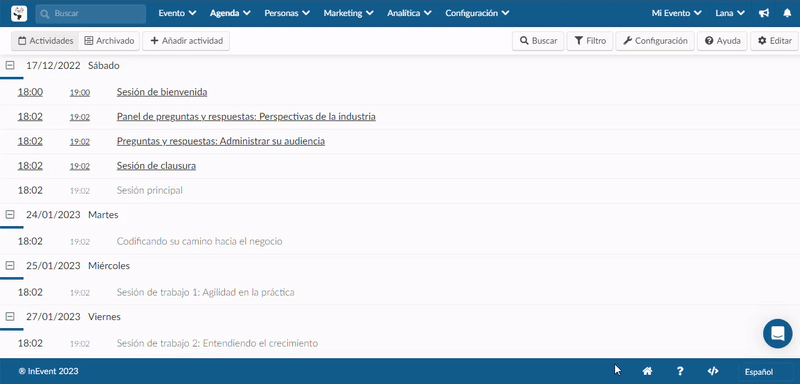
Ajustes generales
Al usar las casillas de verificación, puede habilitar o deshabilitar las siguientes interacciones de los participantes:
Interacción del participante | Efecto cuando está habilitado |
Inscripción automática | Todos los participantes al evento serán inscritos automáticamente en la actividad. |
Posición destacada | La portada de la sala aparecerá más grande en el Virtual Lobby. |
Notificaciones de interacciones | Las notificaciones (preguntas, encuestas, comentarios) de esta actividad aparecerán en Alertas. |
Actividad visible para los participantes | La actividad será visible para los participantes. Cuando está desactivada, la actividad solo será visible para los administradores y se mostrará una etiqueta Invisible para indicar que la actividad no es visible para los participantes. |
Bloqueo de inscripción | Las operaciones de inscripción se bloquearán y los participantes ya no podrán registrarse en esta actividad. |
Levanten las manos | Se podrá hacer click en el ícono Levantar la mano durante esta sesión. Cuando esta interacción está habilitada, se puede configurar la Regla de Orden de Robert. Para habilitar Levantar la mano en las Salas de Reunión, consulte este artículo. |
Regla de Orden de Robert | Las manos levantadas se ordenarán de acuerdo con las reglas enumeradas en este artículo. Para configurar esta característica, Levanten las manos debe estar habilitado. |
Visibilidad de la pestaña
Al usar las casillas de verificación, puede configurar la visibilidad de las Pestañas en su actividad.
Menú izquierdo
En esta sección, puede configurar la visibilidad de las siguientes Pestañas:
- Ocultar actividades (solo participantes)
- Ocultar patrocinadores
- Ocultar expositores
- Ocultar reuniones
- Ocultar salas de grupo
- Ocultar la red
Menú derecho
En esta sección, puede configurar la visibilidad de las siguientes Pestañas:
- Ocultar chat (solo participantes)
- Ocultar preguntas
- Ocultar encuesta
- Ocultar prueba
- Ocultar personas (solo participantes)
- Ocultar archivos
- Ocultar las salas de reunión
- Ocultar la Red de Velocidad
Chat
En la pestaña Chat, los participantes podrán conversar durante la sesión. Todos los participantes de la sala pueden ver el chat. Para obtener más información sobre el Chat, haga click aquí.
Preguntas
La pestaña Preguntas se puede usar para recopilar las preguntas de los participantes en una ubicación separada de los comentarios, lo que facilita a los participantes y oradores ver qué preguntas se hacen y cuáles son las más populares.
Para obtener más información sobre las preguntas, haga click aquí.
Encuestas
La pestaña Encuestas es donde todos los participantes pueden interactuar con encuestas o preguntas opcionales, para obtener más información sobre las encuestas y cómo crearlas en el backend o en el Virtual Lobby, haga click aquí.
Quiz
Un Quiz se puede utilizar por separado o como complemento de Encuestas. La principal diferencia entre ellos es que aquí puede seleccionar la respuesta correcta, agregar información y configurar un temporizador.
Personas
La pestaña Personas muestra quién está presente, los presentadores y los espectadores. También puede usar la barra lateral para ver todos los participantes presentes en esa actividad específica y hacer click en el botón Cargar más (Load more).
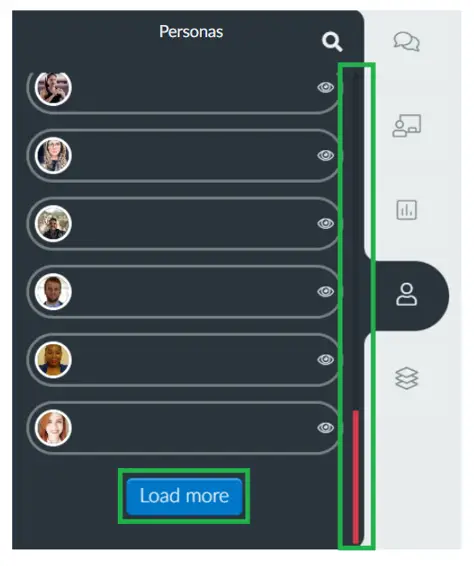
En el diseño Neo también puede buscar el nombre del participante:
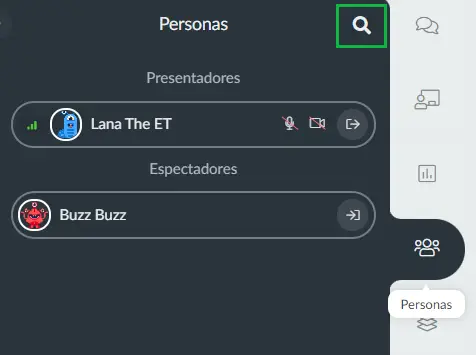
Levantar la mano
Los participantes pueden levantar la mano si quieren notificar a los oradores y/o quieren ser invitados al escenario.
Para levantar la mano, simplemente haga click en el ícono pequeño de la mano en la parte superior izquierda de la sala.
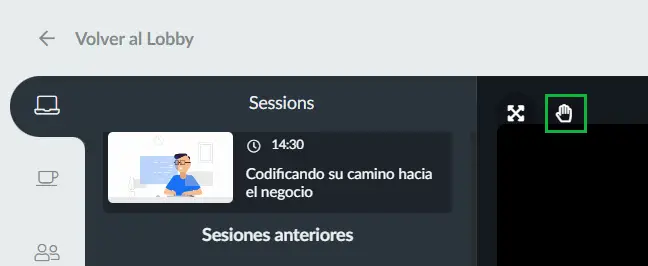
Si los oradores/anfitriones tienen una pestaña diferente abierta dentro de la sesión, verán una notificación (punto rojo o azul) en la pestaña de personas, y una vez que esta pestaña esté abierta, podrán encontrar un pequeño ícono de mano ondeando junto al nombre del participante.
A continuación, puede ver desde la perspectiva de un presentador cómo se ve en ambos diseños:
- En la imagen de la izquierda está lo que parece en el diseño de Neo.
- En la imagen de la derecha en el diseño Clásico.
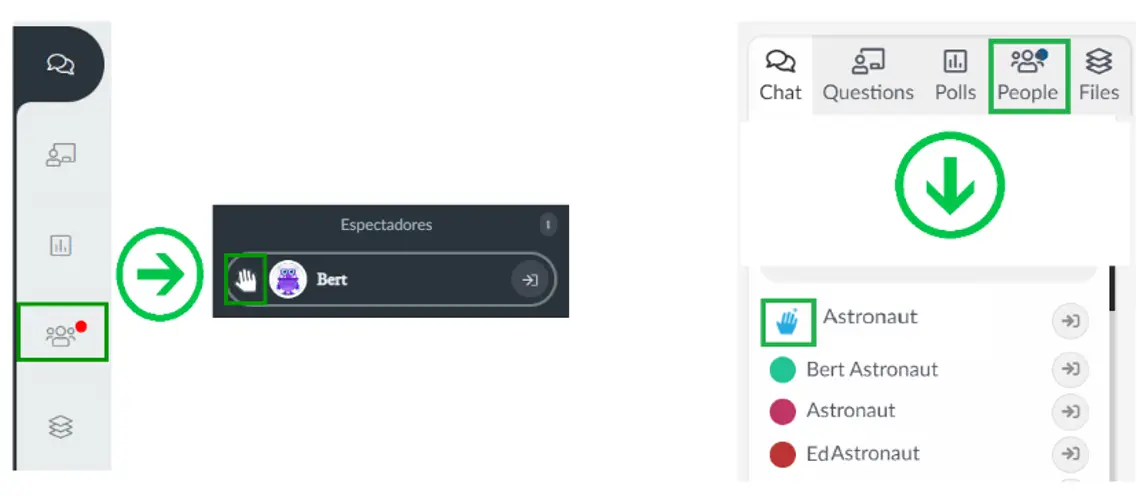
Una vez que el anfitrión, co-anfitrión, administrador o personal de la reunión nota que el participante ha levantado la mano, lo que puede hacer es hacer click en el ícono en el lado derecho para invitar a este participante a hablar.
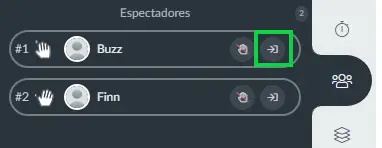
Después de ser invitado a hablar, el participante debe recibir una solicitud de videollamada. Si lo acepta, se convertirá en presentador y podrá hablar y tener su cámara encendida.
Verificación del dispositivo al levantar las manos
Adicionalmente, puede configurar una ventana emergente para que aparezca una vez que los participantes hagan clic en el icono de levantar la mano, que les pide que concedan acceso a la cámara y al micrófono de InEvent.
Al hacer clic en Permitir, se otorgará el permiso. De esta forma, cuando el anfitrión invite al usuario a hablar, los participantes tendrán acceso directo a los medios.
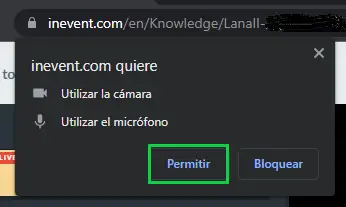
Para que la ventana emergente aparezca instantáneamente al levantar la mano, los administradores de eventos deben habilitar la herramienta de Verificacar dispositivo al levantar la mano desde el backend.
Para habilitar la herramienta, siga este proceso de dos pasos:
- Ve a Agenda > Actividades
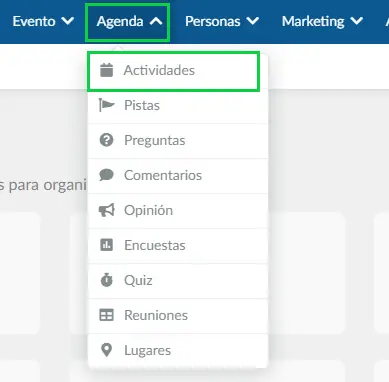
- Haga clic en el botón Configuración en la esquina superior derecha y encienda el botón junto a Verificar dispositivo al levantar las manos.
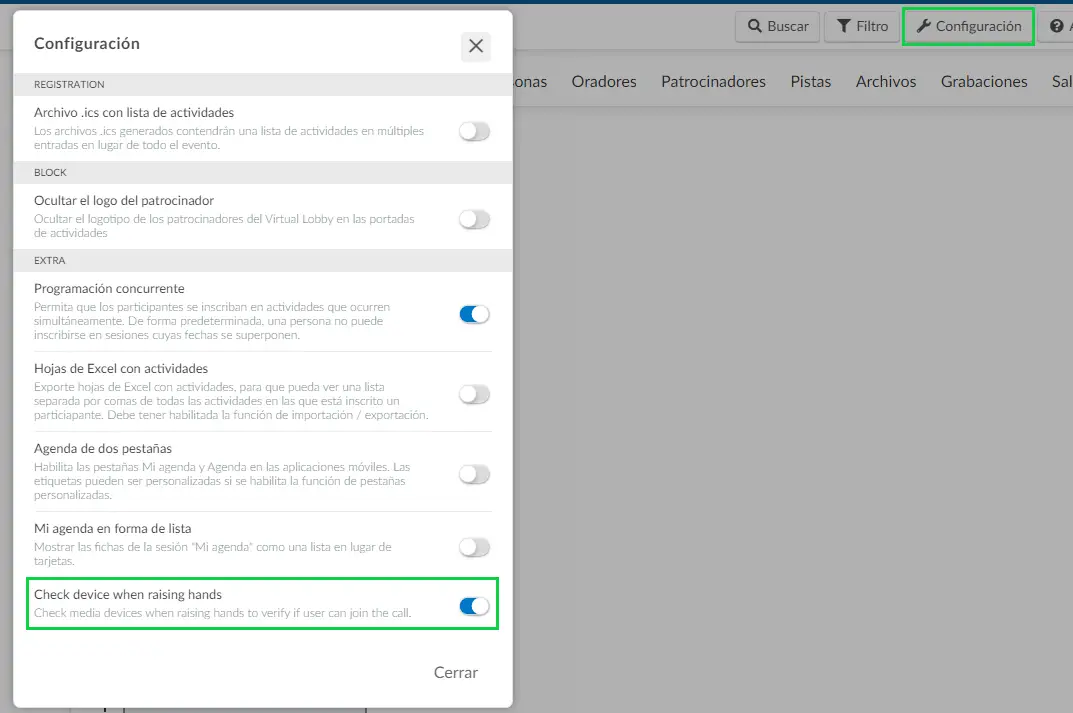
Orden al levantar las manos
En la pestaña Personas, verás el orden de las personas que han levantado la mano:
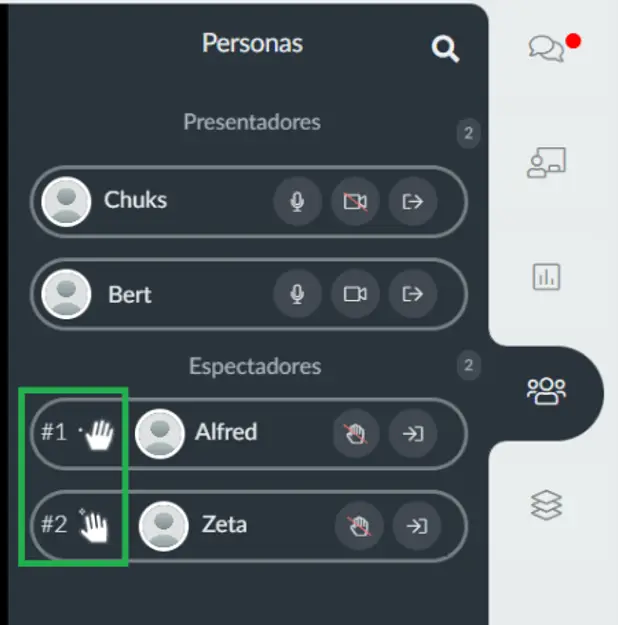
Una vez que el presentador haya respondido la pregunta del participante, anfitriones de la sala, co- anfitriones, administradores, también pueden hacer click en el ícono de la mano bloqueada para bajar la mano:
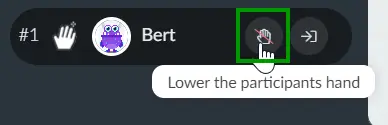
Y el participante recibirá este mensaje emergente:
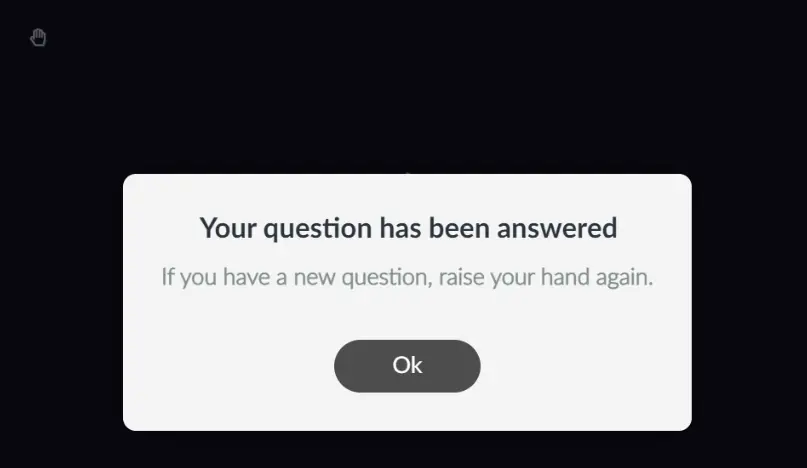
Ocultar el recuento de personas
Además de ocultar la pestaña de personas (solo para los participantes, los administradores y los oradores aún podrán ver la pestaña), también puede ocultar el número de personas en los mosaicos de la sesión de Virtual Lobby haciendo click en Evento > Virtual Lobby > Herramientas, presione Editar y desplácese hacia abajo hasta que vea Ocultar el recuento de personas.
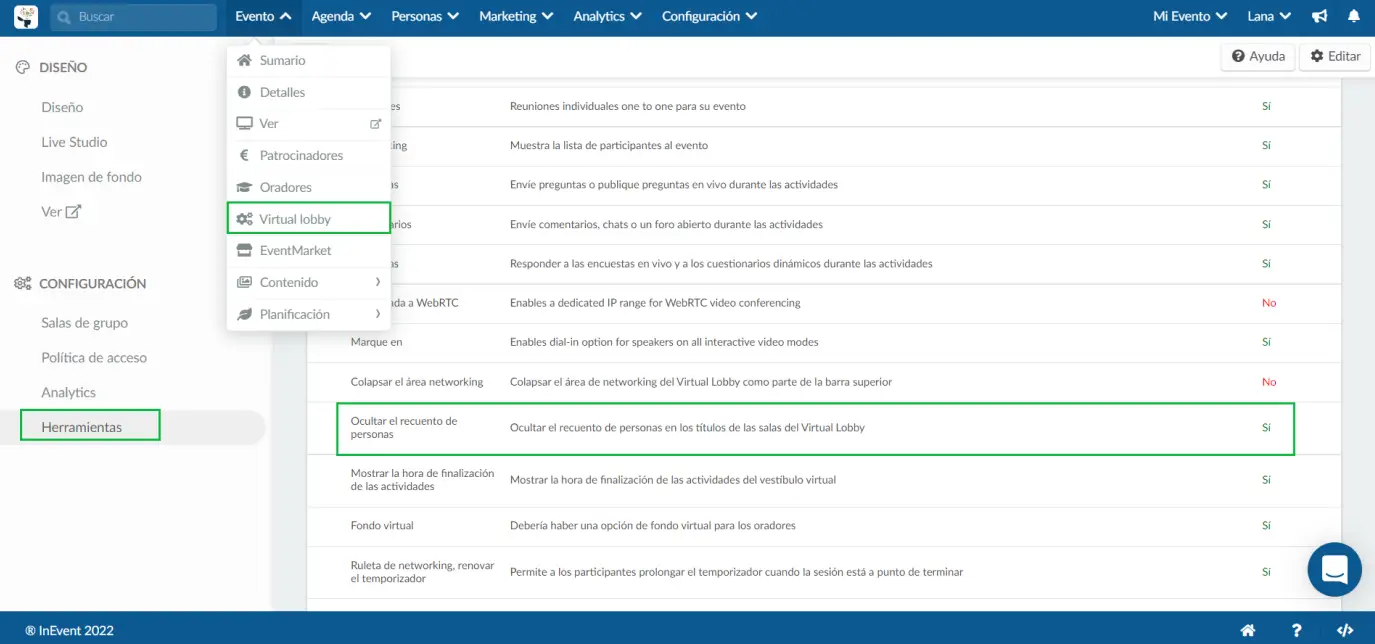
Y así es como se ve dentro de la actividad:
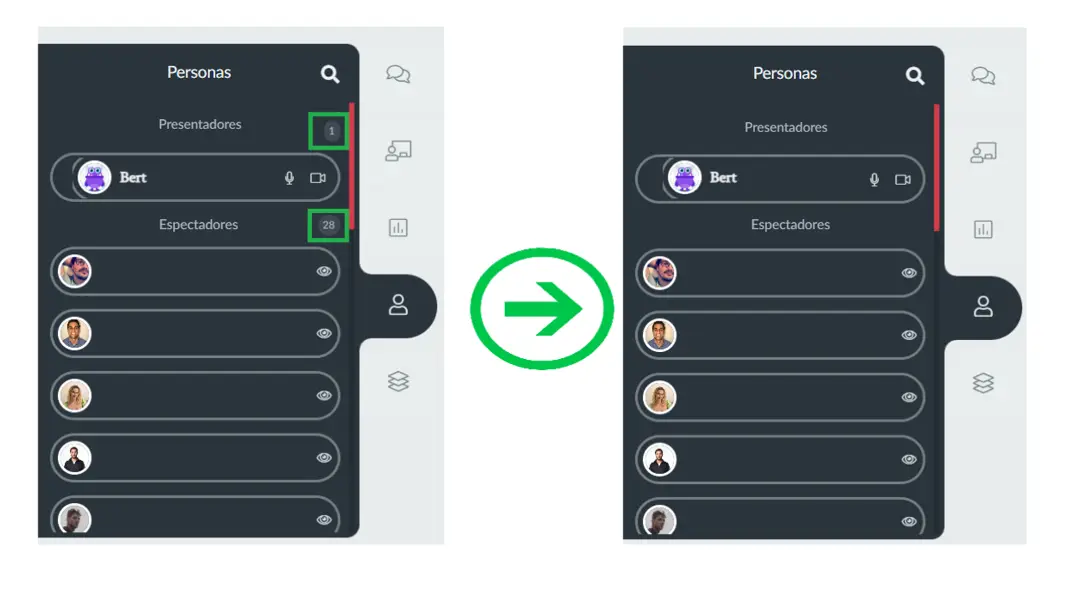
Archivos
La pestaña Archivos es donde se puede agregar los materiales adicionales para sus participantes mientras se lleva a cabo su sesión. Para obtener más información sobre los archivos y documentos, haga click aquí.
Salas de discusión
Las salas de discusión pueden ser una solución perfecta si los participantes necesitan discutir ideas y temas particulares en varios grupos simultáneamente. Se puede crear dentro de la actividad para que, una vez finalizada la discusión, todos los participantes puedan volver a la actividad con un simple click. Para obtener más información sobre esta herramienta, haga click aquí.
¿Puedo cambiar el nombre de estas pestañas?
¡Si! Como administrador, puede cambiar el nombre de cualquiera de estas pestañas navegando a Configuración > Pestañas > Salas virtuales.
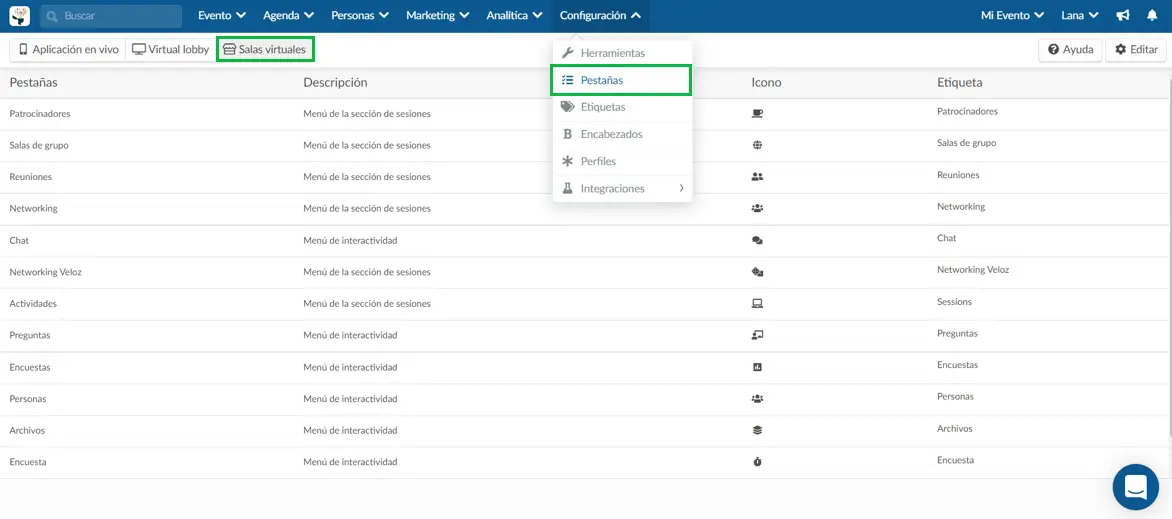
Simplemente seleccione la etiqueta que desea cambiar y presione Editar. Aparecerá una nueva ventana a la derecha y podrá elegir una etiqueta y un ícono diferentes. Pulse Fin para guardar los cambios.
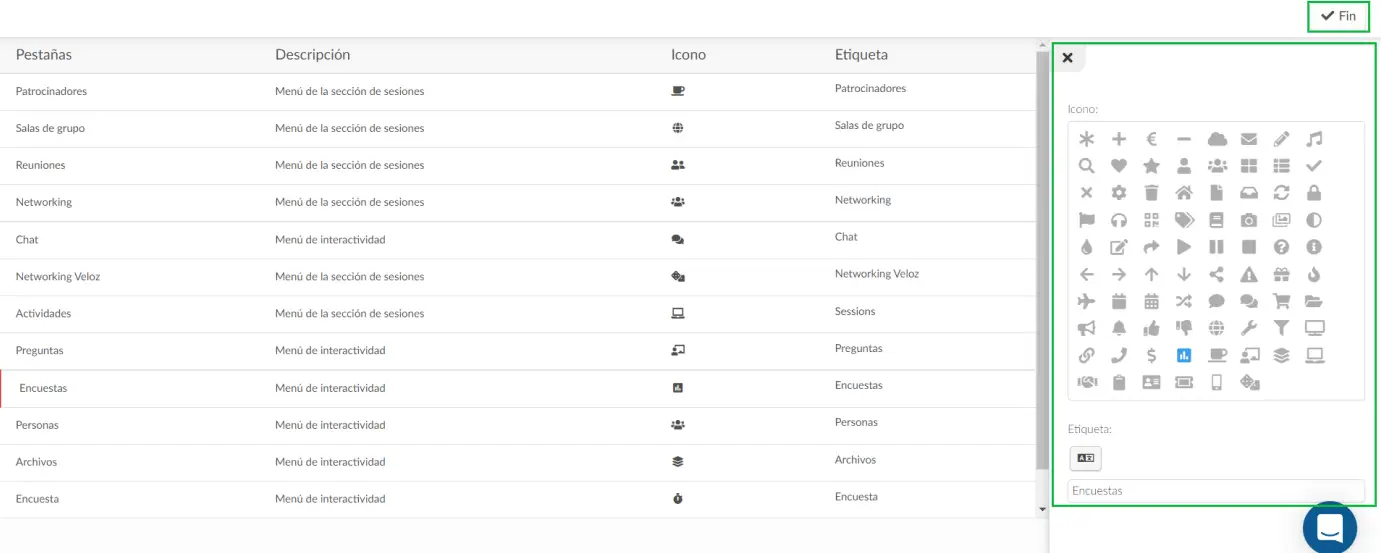
¿Cómo invito a alguien a unirse a la sesión en la que estoy?
Si está en una sesión y desea invitar a otro participante a unirse a la sala, simplemente haga click en la pestaña Networking a la izquierda, busque el participante al que desea invitar y haga click en el botón con un ícono de flecha para invitar a esta persona a la sesión.
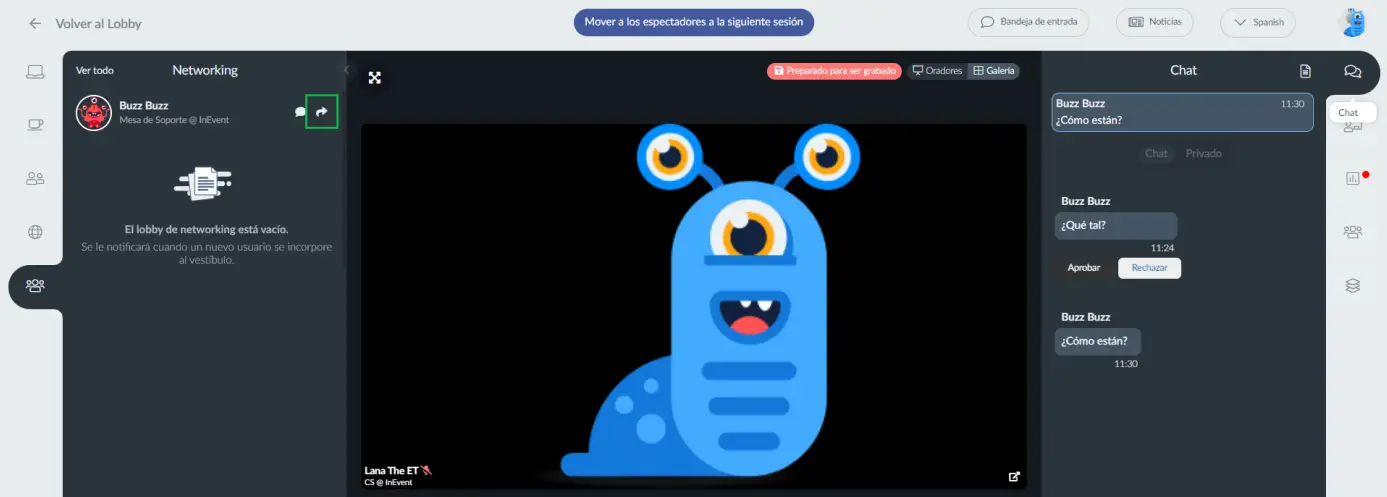
Usar un pizarrón blanco en el Virtual Lobby
Puede usar un pizarrón blanco en el Virtual Lobby y colaborar con los participantes y oradores del evento mientras se lleva a cabo la sesión. Puede establecer cualquier nivel de acceso al pizarrón y permitir que las personas vean, comenten o editen los pizarrones incrustados. Haga click aquí para más información.

