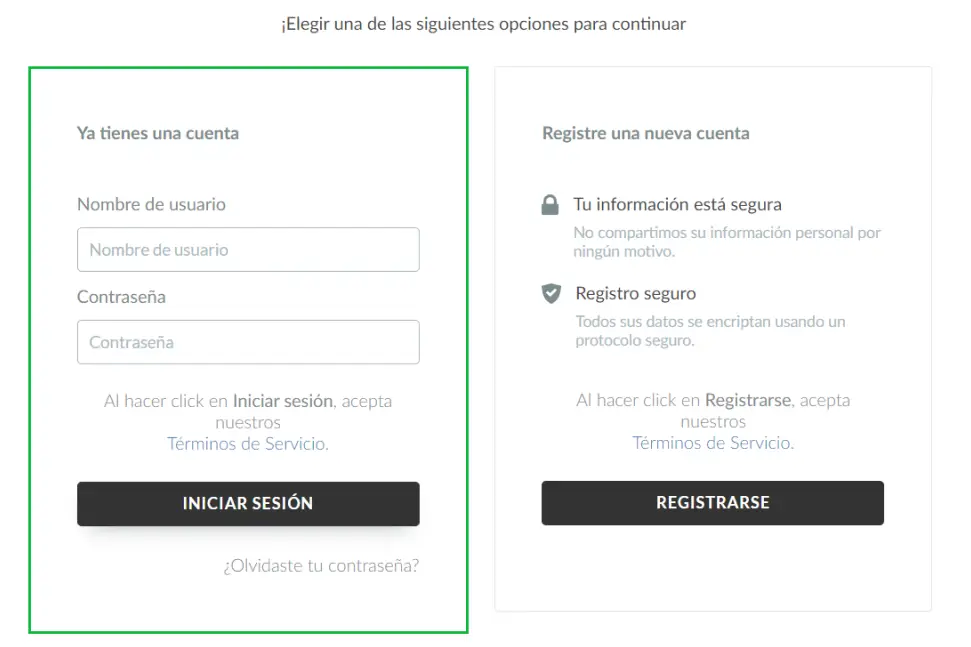Enlace mágico: Guía de uso para los participantes
¿Se ha registrado para un evento Virtual & Hybrid o para un InEvent Webinar y ahora se pregunta qué hacer?
Este artículo lo ayudará a comprender qué es el 'enlace mágico' recibido por correo electrónico, cómo recuperarlo en caso de que se vuelva inválido y otras alternativas para iniciar sesión.
¿Qué es el enlace mágico?
El enlace mágico es un enlace único que lo invita a unirse a la transmisión en vivo del Virtual Lobby/Webinar sin tener que pasar por la página de inicio de sesión. Una vez que haga click en su enlace mágico, será llevado directamente al Virtual Lobby.
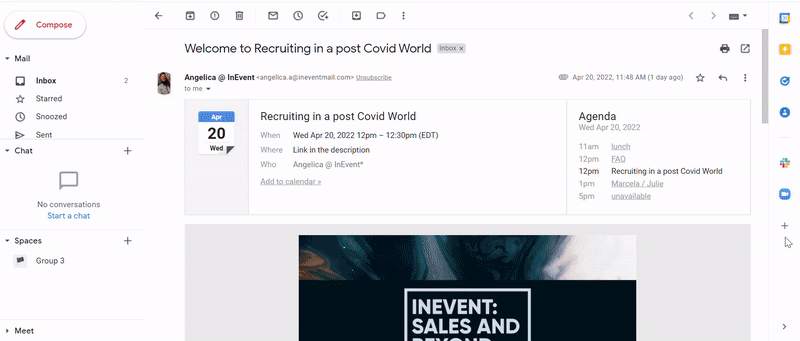
¿Puedo compartir mi enlace mágico con otras personas?
El enlace mágico es un enlace único, exclusivo e intransferible.
Me desconecté del Virtual Lobby y ahora no puedo volver a acceder a él. ¿Cómo puedo recuperarlo?
Una vez que cierre la sesión en lugar de simplemente cerrar la pestaña de Virtual Lobby, el enlace único dejará de ser válido y, en lugar de ser llevado a Virtual Lobby después de presionar el enlace único, se lo dirigirá a esta pantalla:
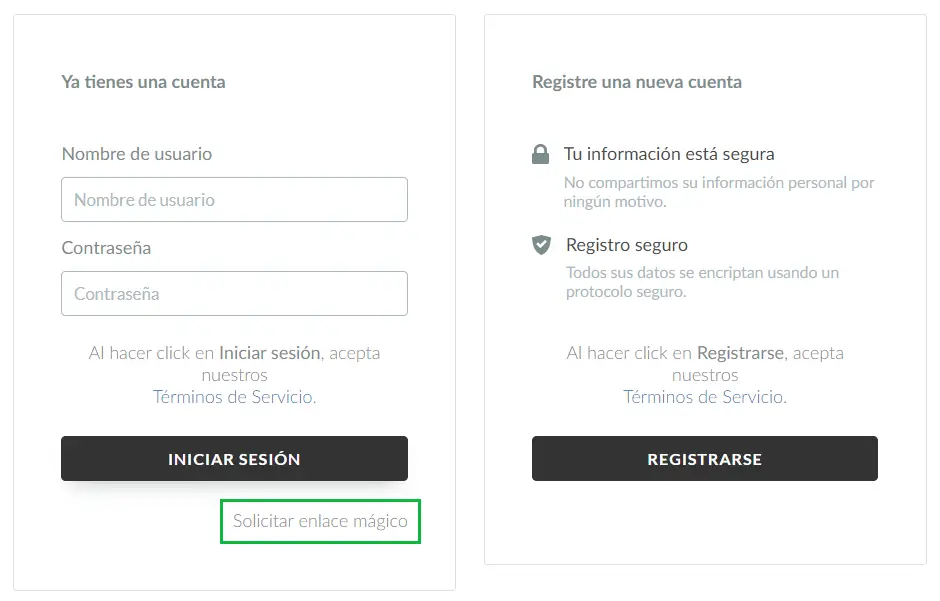
Presione Solicitar enlace mágico y será redirigido a una nueva pantalla como se muestra a continuación.
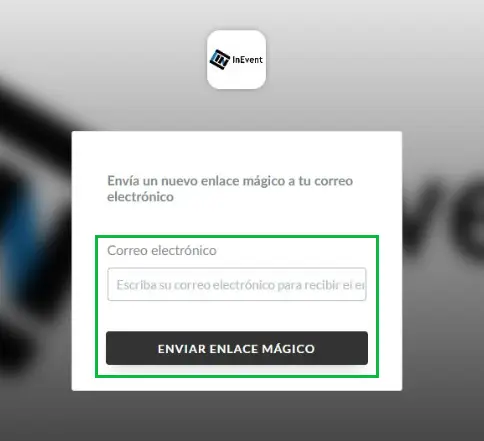
Todo lo que necesita hacer es escribir la misma dirección de correo electrónico que usó para registrarse y presionar Enviar enlace mágico para obtener un nuevo enlace único.
Acceso a través de usuario y contraseña
En caso de que también se pueda acceder al evento a través de la aplicación, puede usar el nombre de usuario + contraseña (la misma que usó durante el registro) para acceder al evento. Esta alternativa también se puede utilizar utilizando el navegador a través de la página de inicio de sesión.
En la imagen a continuación, encontrará el acceso a través de la aplicación, ingrese la información requerida y presione Iniciar sesión.
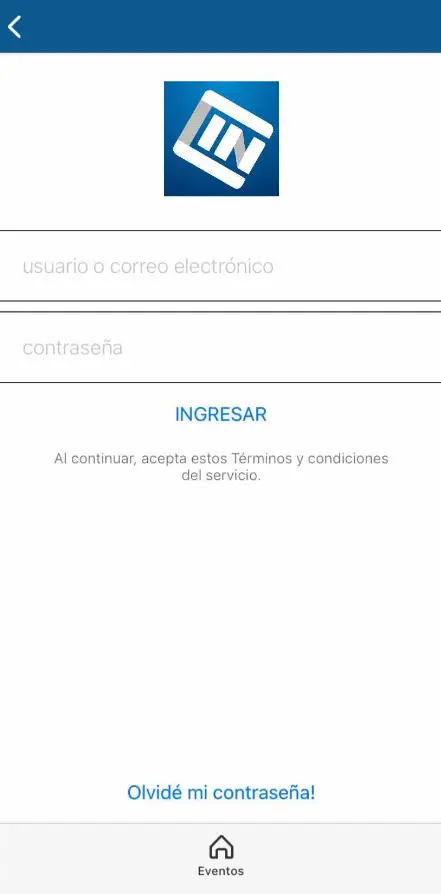
En la imagen que se muestra a continuación, encontrará la página de inicio de sesión para el navegador, ingrese la información requerida y presione Iniciar sesión.