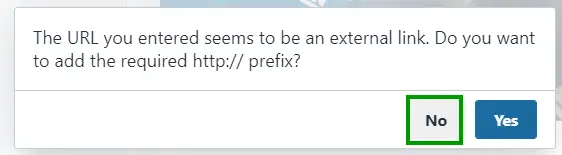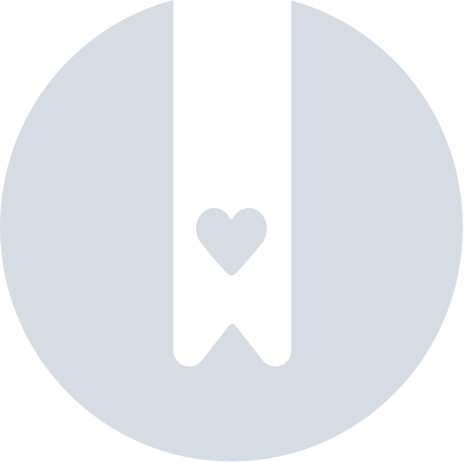Enlace mágico (Magic link) - para organizadores de eventos
- ¿Cómo genero un enlace mágico?
- ¿Puedo eliminar el enlace mágico de mi email de confirmación?
- ¿Cuánto duran los enlaces mágicos simbólicos: de corta o larga duración?
- ¿Puedo compartir mi enlace mágico con otras personas?
- Encontrar el enlace mágico que se envió
- ¿Puede el enlace mágico ser utilizado por un administrador global?
- ¿Puedo dirigir el enlace mágico a otra página que no sea el Virtual Lobby?
Los participantes tienen algunas opciones sobre cómo acceder al Virtual Lobby, la más simple es usar el enlace mágico. El enlace mágico es un enlace único que invita a los participantes a unirse al Virtual Lobby sin tener que pasar por la página de inicio de sesión. Una vez que hagan click en su enlace mágico, serán llevados directamente al Virtual Lobby.
¿Cómo genero un enlace mágico?
Primero, deberá acceder a la funcionalidad del editor de correo electrónico y luego agregar el enlace mágico a sus correos electrónicos.
Accediendo al editor de correo electrónico
Para generar un enlace mágico o magic link, presione Marketing > Comunicación > Creador de email. En esta página, puede seleccionar un correo electrónico existente al que desea agregar el enlace mágico haciendo click en el botón azul en el lado derecho, o puede crear un nuevo correo electrónico.
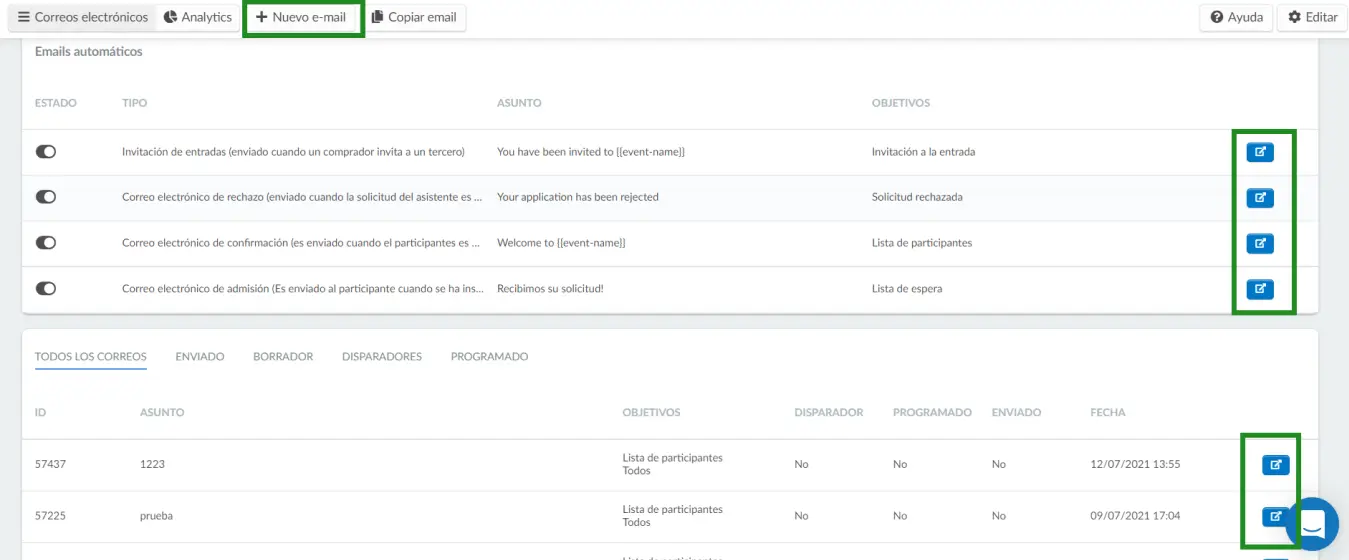
Agregar el enlace mágico o su hipervínculo a un correo electrónico
Puede mostrar el enlace mágico en el cuerpo del correo electrónico o puede tener un hipervínculo que contenga el enlace mágico para cada participante.
Contenido dinámico: agregar el enlace en sí al correo electrónico
De forma predeterminada, en sus eventos en línea, el contenido dinámico llamado {{event-address}} se convertirá automáticamente en su enlace exclusivo e intransferible para unirse al Virtual Lobby.
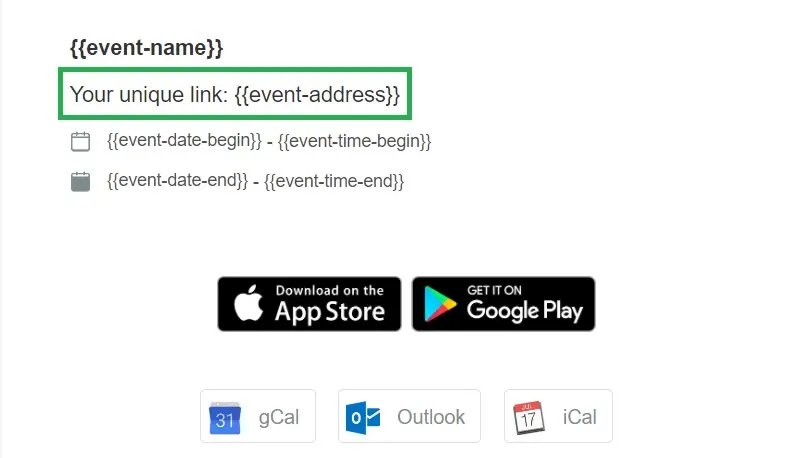
Para agregar el contenido dinámico llamado {{event-address}} a un correo electrónico, haga click en la información de su correo electrónico y se abrirá un cuadro de edición en el lado izquierdo. Luego, presione Contenido dinámico > Evento > Virtual Lobby.
Ahora, debería ver Su enlace único: {{event-address}} en su correo electrónico, como se muestra en la imagen a continuación:
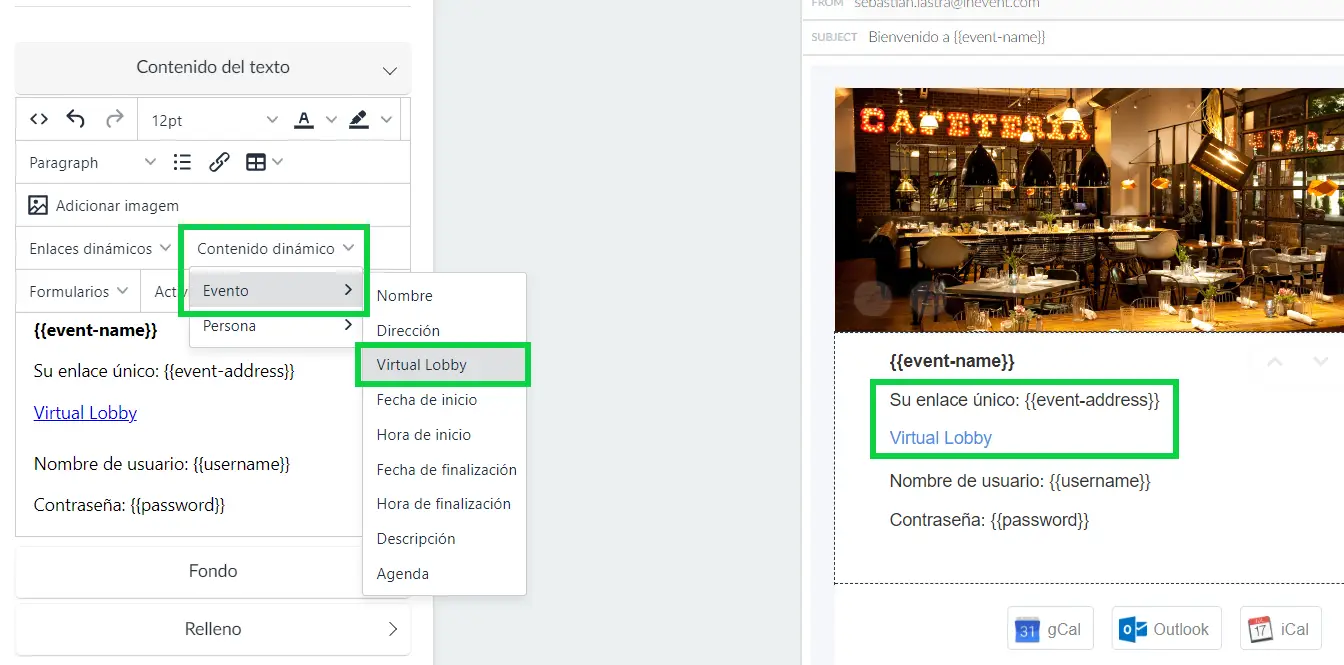
Al hacerlo, el participante recibirá un correo electrónico con el enlace mágico que se muestra en él, como se muestra a continuación:
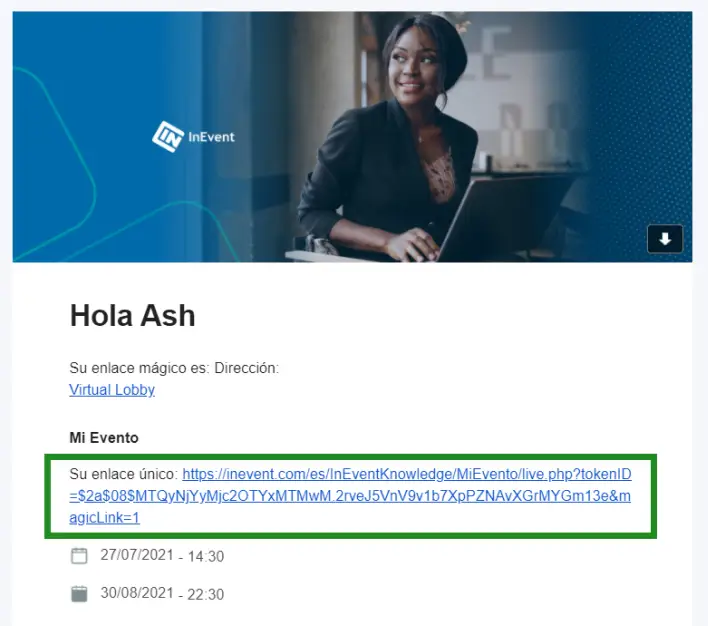
Enlace dinámico: agregar un hipervínculo al correo electrónico
Para agregar el enlace dinámico de Virtual Lobby a un correo electrónico, haga click en la información de su correo electrónico y se abrirá un cuadro de edición en el lado izquierdo. Luego, presione Links dinámicos> Virtual Lobby.
Ahora, debería ver el hipervínculo de Virtual Lobby en su correo electrónico, como se muestra en la imagen a continuación:
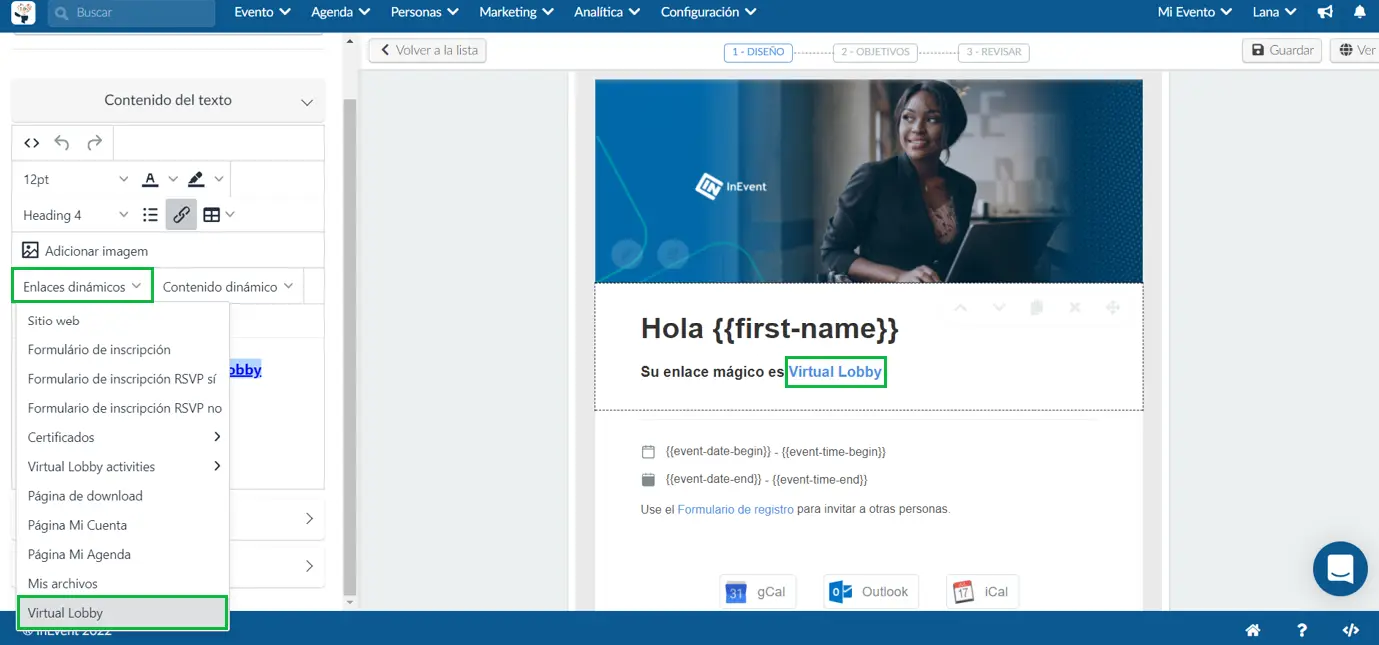
Al hacerlo, el participante recibirá un correo electrónico con el hipervínculo que contiene el enlace mágico que se muestra en él, como se muestra a continuación:
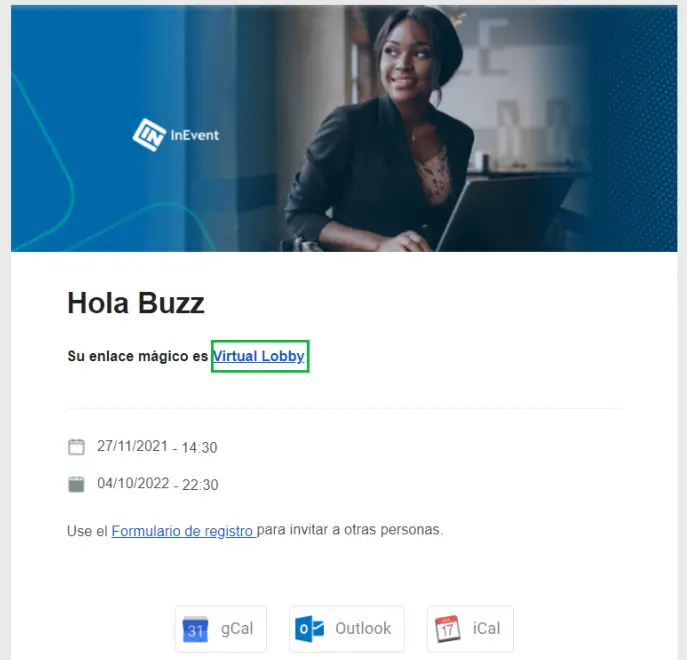
¿Puedo eliminar el enlace mágico de mi email de confirmación?
Sí, simplemente desactive el enlace mágico eliminando {{event-address}} del correo electrónico.
En caso de que elimine el enlace mágico, asegúrese de agregar las credenciales de usuario (contraseña y nombre de usuario) a los correos electrónicos de confirmación para que sus participantes puedan unirse a su Virtual Lobby.
¿Cuánto duran los enlaces mágicos simbólicos: de corta o larga duración?
Duran hasta que se generen otros nuevos.
Hay dos casos que forzarán esta situación:
- Después de 30 días desde el momento en que se generó, el enlace mágico y no se utilizó.
- O cuando el participante cierra la sesión del Virtual Lobby.
En ambas situaciones, el participante debe seguir los pasos descritos a continuación.
Enlace mágico inválido
Una vez que un participante cierra su sesión en lugar de simplemente cerrar la pestaña del Virtual Lobby, su enlace único dejará de ser válido y, en lugar de ser llevado al Virtual Lobby después de presionar su enlace único, serán llevados a la página de inicio de sesión.
Para permitir que los participantes soliciten un nuevo enlace mágico, deberá habilitar el bloqueo de contraseña. Para ello, vaya a Configuración > Herramientas > Editar y, en la sección Bloquear, marque la casilla de verificación Bloqueo de contraseña. Pulse Fin para guardar los cambios.
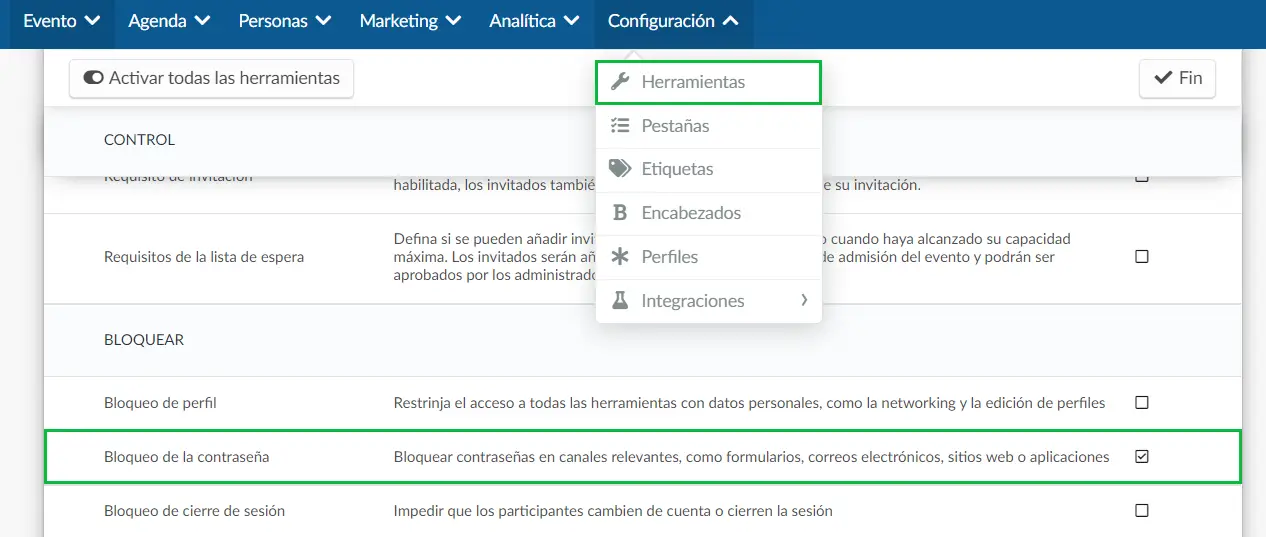
Ahora, sus participantes verán la opción Solicitar enlace mágico en la página de inicio de sesión. Todo lo que los participantes deberán hacer es escribir su dirección de correo electrónico y presionar Enviar enlace mágico para que se envíe un nuevo enlace único a su correo electrónico.
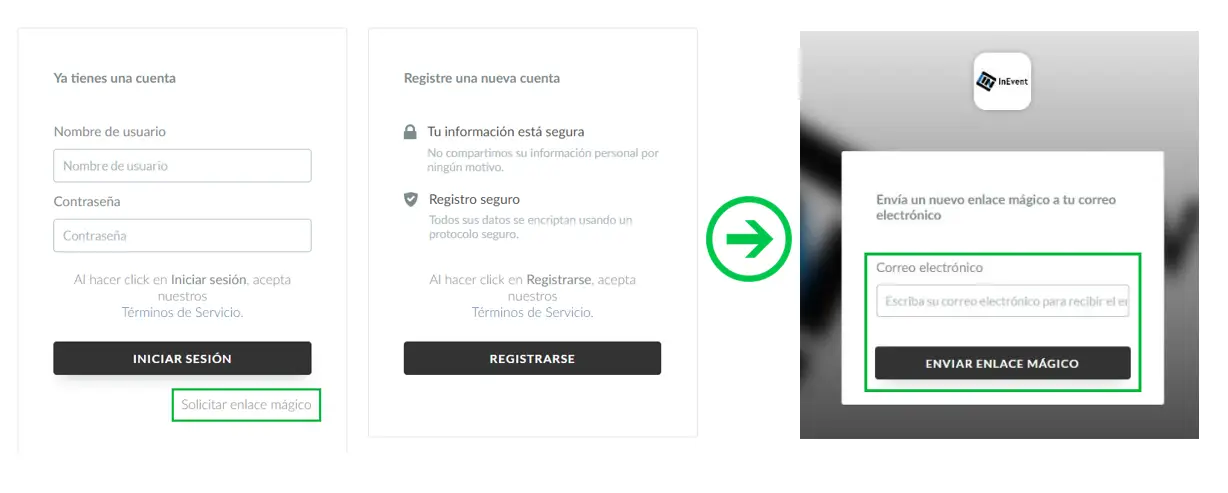
En caso de que desee evitar que los participantes cierren la sesión para que no invaliden su enlace único, asegúrese de habilitar el bloqueo de cierre de sesión.
Para hacerlo, presione Configuración > Herramientas > desplácese hacia abajo hasta la sección Bloquear y habilite Bloqueo de cierre de sesión.
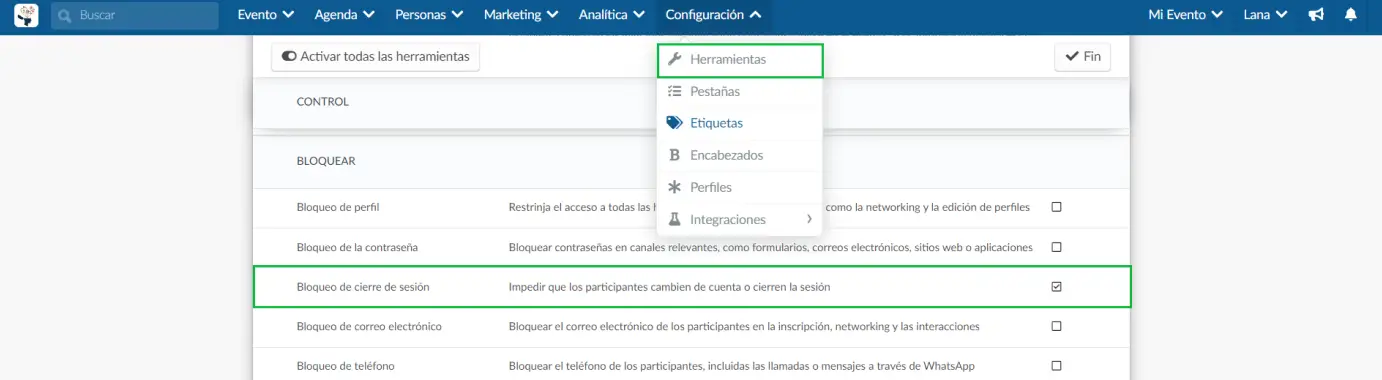
¿Puedo compartir mi enlace mágico con otras personas?
El enlace mágico es un enlace único, exclusivo y no transferible.
Encontrar el enlace mágico que se envió
A un participante
Si necesita encontrar la URL del Magic Link que se envió a uno de sus participantes siga los pasos a continuación:
- Vaya a Personas > Participantes.
- Seleccione un participante.
- Presione el botón que dice Enlace mágico y el enlace se copiará para que pueda pegarlo y reenviarlo al participante.
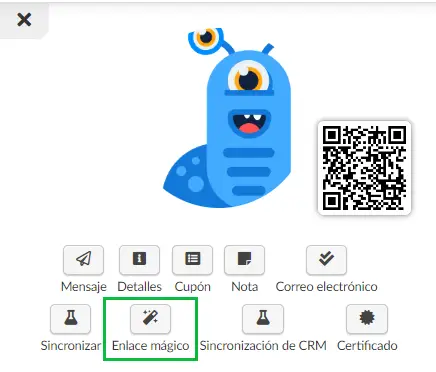
A los oradores
Puede seguir los mismos pasos anteriores o puede enviar un enlace directo a la actividad en la que hablarán, que incluye el enlace mágico. Para hacerlo:
- Ir al Evento > Oradores
- Seleccione el orador al que desea enviar el enlace
- Se abrirá una nueva pestaña a la derecha, desplácese hacia abajo hasta Actividades del orador, haga click en el icono de la varita mágica.
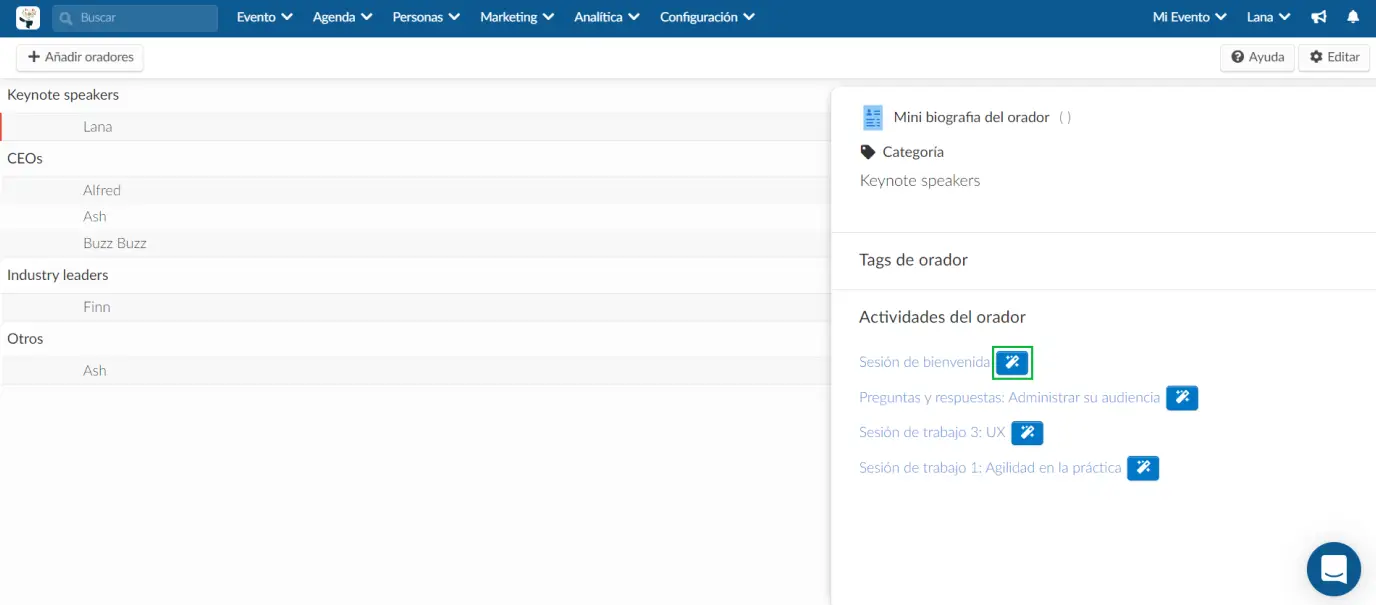
O puede ir a Agenda > Actividad > seleccionar la actividad y hacer click en Orador:
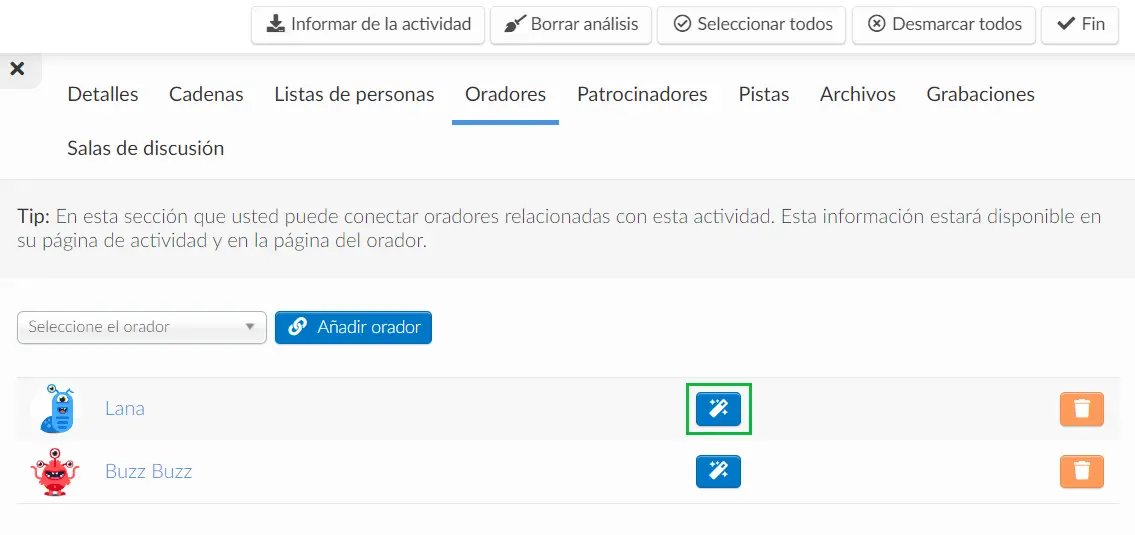
¡El enlace se copiará para que pueda pegarlo y volver a enviarlo al orador!
¿Puede el enlace mágico ser utilizado por un administrador global?
Si los administradores globales utilizan el enlace mágico para acceder a la plataforma, solo tendrán acceso al Virtual Lobby y no al back-end. Para más información por favor haga click aquí.
¿Puedo dirigir el enlace mágico a otra página que no sea el Virtual Lobby?
¡Sí puede! Por defecto, el enlace mágico lleva a los usuarios al Virtual Lobby, pero si prefiere redirigir a los usuarios a Mi Agenda, por ejemplo, siga estos pasos:
- Primero, debe obtener el enlace a la página de destino a la que desea que lleguen los participantes cuando hagan click en el enlace mágico enviado por correo electrónico. Por ejemplo, la URL de Mi agenda.

- Luego cree una nueva pestaña para la Web, en Configuración > Pestañas > Virtual Lobby. Y presione +Nuevo elemento.
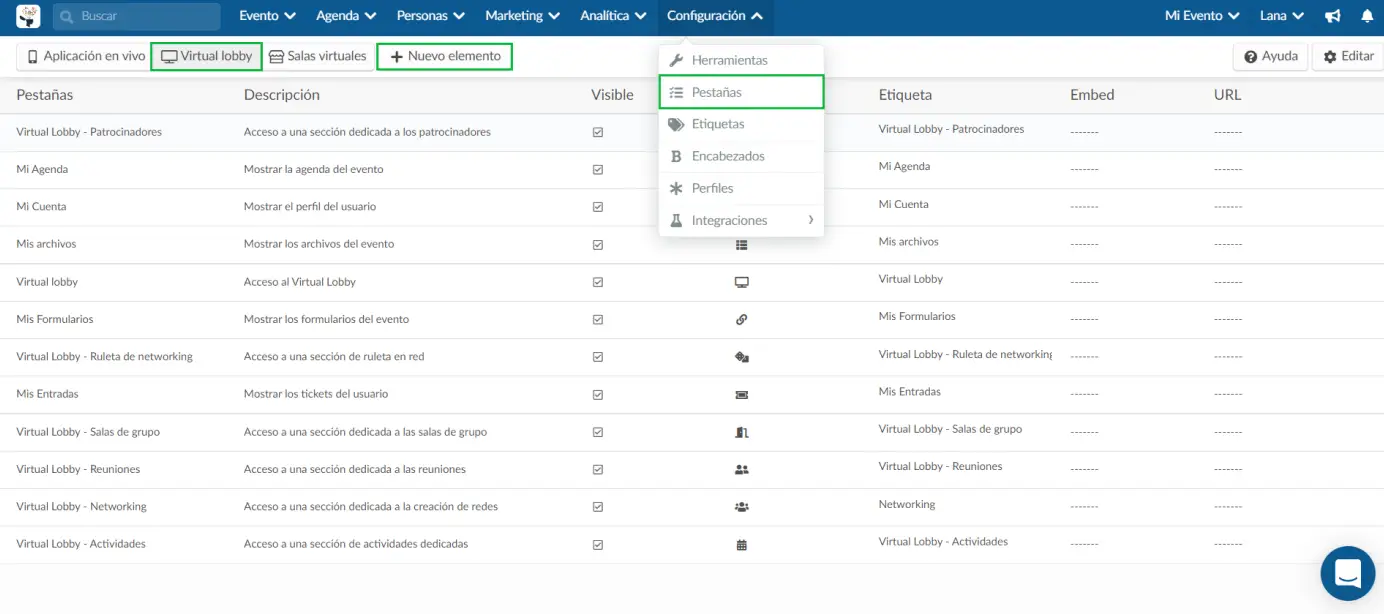
- Con la nueva ventana abierta, ingrese el título del artículo y el enlace del artículo (la URL de la página de destino que guardó en el primer paso).
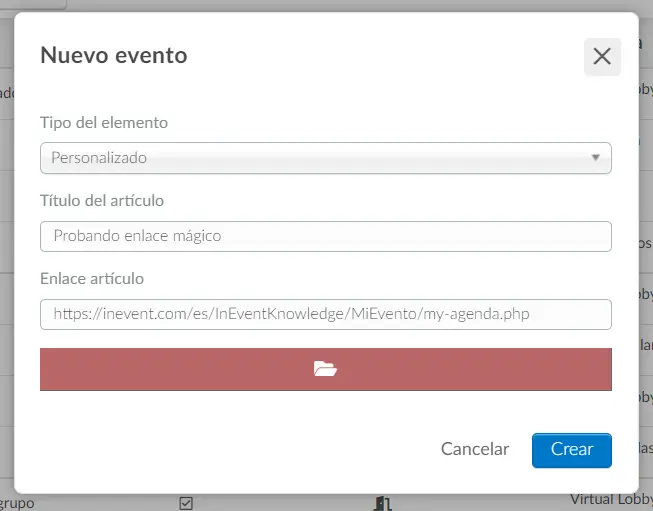
- Haga click en la nueva pestaña creada, haga click en Editar y asegúrese de seleccionar la opción Incrustar - Sí (Embed - Sí)
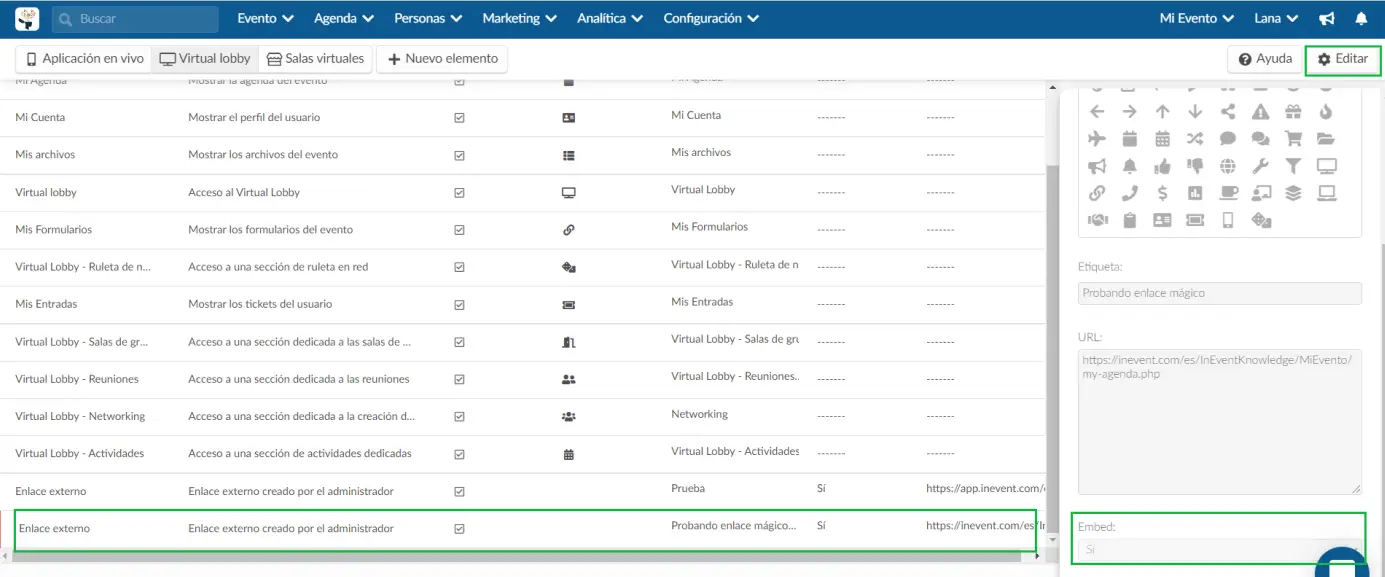
- Regrese al Virtual Lobby y abra esta nueva pestaña que fue creada y copie la parte de la URL que viene después de tab-embed.php como se muestra en la siguiente imagen:

- Ahora ve a Marketing > Comunicación > Creador de correo electrónico. Haga click en el botón azul para personalizar el correo electrónico de confirmación. Elimine su enlace único: {{event-address}} y en su lugar inserte el enlace dinámico > Virtual Lobby. Y con el click derecho del mouse, seleccione la opción enlace.
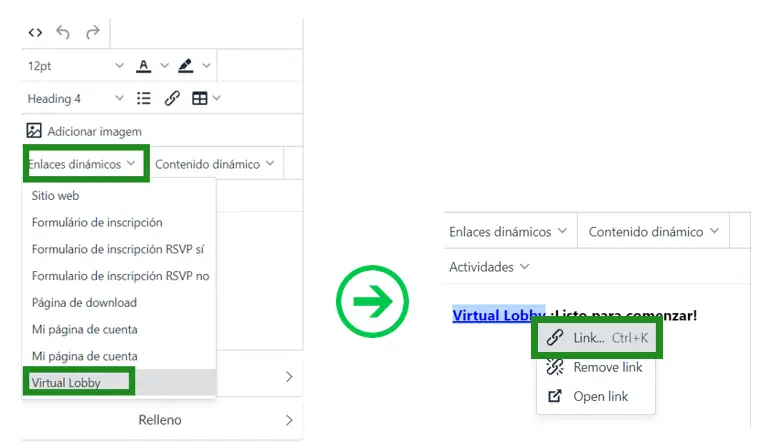
- Luego, cambia el live.php y lo reemplaza con esa parte de la URL mencionada anteriormente (tab-embed.php? EventTabID = 1501049). Verá dos signos de interrogación (?) En la nueva URL, reemplace el segundo con &
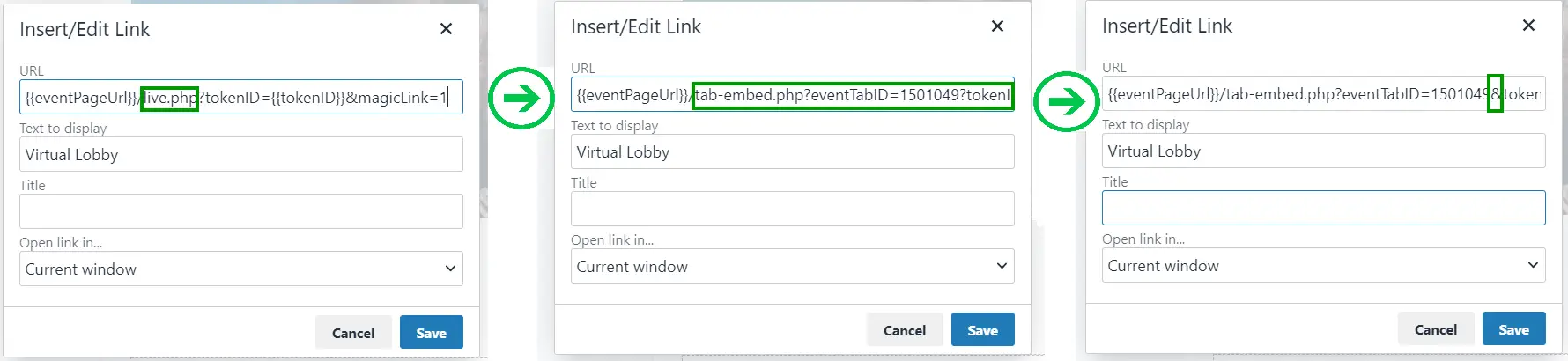
La URL se verá así:
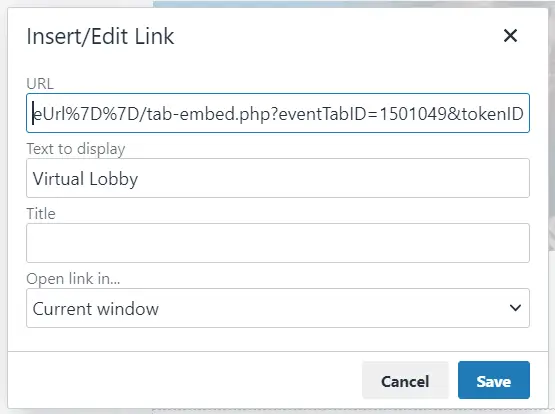
- Una vez que haga click en Guardar, aparecerá una nueva ventana emergente que le preguntará si desea agregar el prefijo http: //, seleccione NO. ¡Estás listo y listo para comenzar!