Cómo evitar el acceso al Virtual Lobby antes de la fecha del evento
De forma predeterminada, un participante que se haya registrado en un evento recibirá automáticamente un Correo electrónico de confirmación que contiene un Enlace mágico para acceder directamente al Virtual Lobby. Si esta situación no es la ideal, hay formas de evitarla.
Este artículo contiene información sobre cómo enmascarar el acceso a Virtual Lobby durante las etapas de configuración del evento y cómo ocultar el contenido de Virtual Lobby después de que esté accesible.
Antes de agregar a los participantes al evento
Esta sección sugerirá métodos para evitar que los participantes accedan al Virtual Lobby durante las etapas de configuración del evento.
Redirigir a otra página después de registrarse
Si su evento tiene un formulario de inscripción, los participantes podrán acceder al Virtual Lobby después de completar el registro. Una vez realizado el registro, el participante podrá hacer click en el botón ¡Ve al evento! para acceder al Virtual Lobby. Puede cambiar:
Para hacer esto, vaya a Evento > Detalles > Página de contenido. Haga click en el menú desplegable y podrá seleccionar entre las opciones la página a la que desea que se redirija a sus participantes. Puede modificar la Página de contenido para que los participantes sean dirigidos a una de las páginas en el Centro de participantes, una Pestaña personalizada o Sitio web al hacer click en el botón ¡Ve al evento!
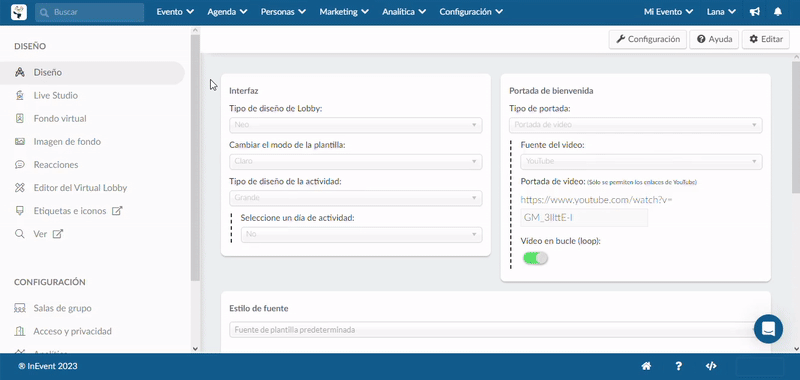
Registro sin acceso
Puedes deshabilitar completamente el botón ¡Ve al evento! que aparece después de que un registrante completa su registro. Al habilitar la herramienta Registro sin acceso en la sección Configuración > Herramientas > Registro (Registration), los registrados solo verán un mensaje que diga ¡Nos vemos pronto!
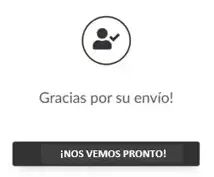
Verificación de los correos electrónicos automáticos
Antes de agregar participantes a su evento o abrir el periodo de inscripción, es recomendable verificar y personalizar el contenido de los Correos electrónicos de confirmación y otros correos electrónicos automáticos.
Eliminando el enlace mágico
Con el Creador de email, puede eliminar el Contenido dinámico del Virtual Lobby del Correo electrónico de confirmación y otros correos electrónicos automáticos para que los participantes no reciban el Enlace mágico.
Deshabilitar los correos electrónicos automáticos
Puede deshabilitar el Correo electrónico de confirmación y otros Correos electrónicos automáticos desde la sección Correos electrónicos automáticos en el Creador de correo electrónico (Marketing > Comunicación > Creador de email). Aquí, puede deshabilitar y volver a habilitar los correos electrónicos automáticos usando el interruptor Estado.
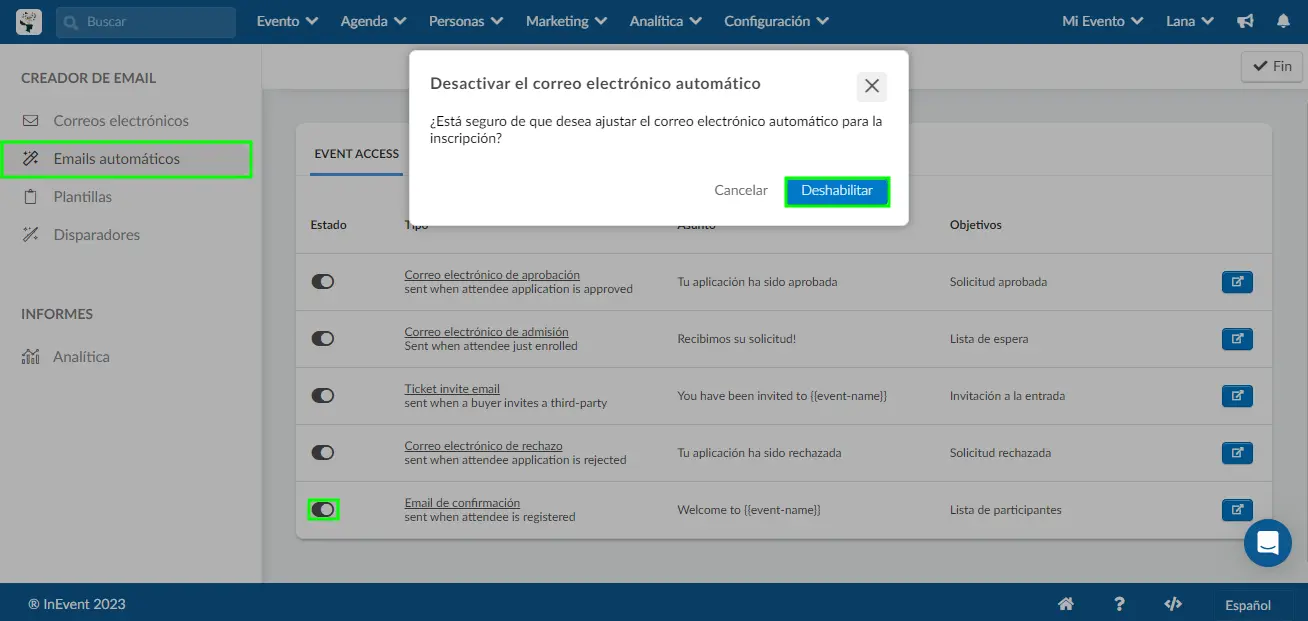
Usando CSS
Si está vendiendo Entradas en su evento, los participantes podrán acceder a la pestaña Mis entradas para administrar sus entradas. Es posible ocultar el botón Abrir lobby en la parte superior de la página, que conduce a la Virtual Lobby, mediante el uso de CSS personalizado. Para hacerlo, siga las instrucciones en nuestro artículo Códigos CSS solicitados con más frecuencia.
Después de agregar participantes al evento
Esta sección le sugerirá métodos para evitar que los participantes tengan acceso completo al Virtual Lobby después de que se hayan enviado los Enlaces mágicos.
Hacer invisibles las Pestañas y las Salas
Puede configurar los siguientes elementos para que sean invisibles:
- Pestañas en el Virtual Lobby
Al hacer Pestañas invisibles, los participantes no podrán navegar a través del Virtual Lobby.
- Salas de actividades
Al hacer que las Salas de actividades sean invisibles, los participantes no podrán ver ni acceder a las Actividades en el Virtual Lobby.
- Salas de Patrocinadores y Expositores
Al deshabilitar las Salas de Patrocinadores y Expositores, los participantes no podrán ver ni acceder a las Salas de Patrocinadores y Expositores en el Virtual Lobby.
- Networking
Al deshabilitar el panel Networking, los participantes no podrán ver a otros participantes en línea.
- Salas de grupos
Al hacer que las Salas de grupo sean invisibles, los participantes no podrán ver ni usar las Salas de grupo.
Después de hacer que los elementos anteriores sean invisibles, puede cargar una Portada de bienvenida para notificar a los participantes sobre el periodo del evento.

