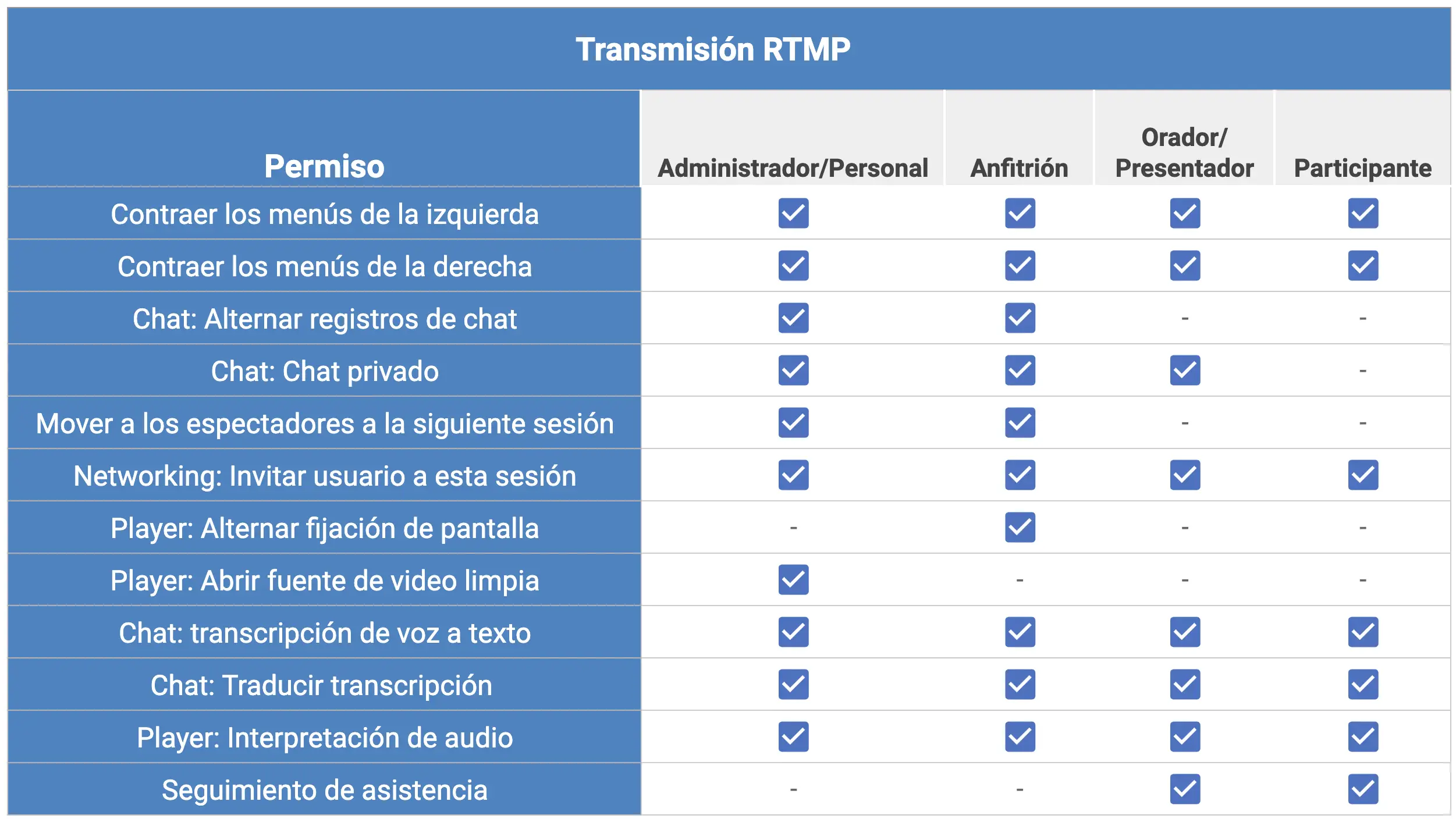Transmisión RTMP
Este artículo pretende enseñarle cómo seleccionar RTMP Streaming como su modo de video de sala, dónde encontrar la información necesaria para transmitir en vivo usando un software externo y cómo operar sus puntos finales.
Elegir RTMP como el modo de video de la sala
Una vez que haya creado actividades para la agenda de su evento, deberá configurar sus detalles y configuraciones, como el modo de video de la sala.
Para configurar Transmisión RTMP como el modo de video de la sala, siga los siguientes pasos:
- Primero, vaya a Agenda > Actividades > Seleccione una actividad en el lado izquierdo y presione Editar en la esquina superior derecha de la pantalla.
- Luego, desplácese hacia abajo hasta que vea Modo de video de sala y elija Transmisión RTMP en la barra desplegable.
- Haga click en Fin en la esquina superior derecha de la pantalla, para guardar los cambios realizados.
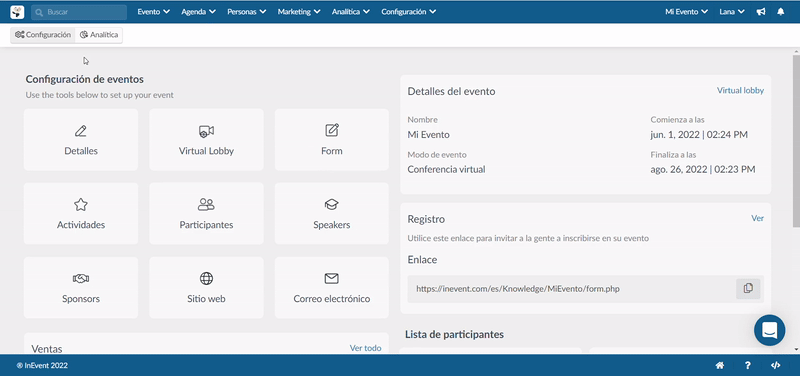
Transmisión en vivo usando un software externo
Puede elegir la transmisión RTMP como su modo de video de sala para transmitir en vivo una sesión usando un software externo como OBS, Wirecast, vMix o cualquier otra plataforma de transmisión en vivo. Vea a continuación cómo configurar esto:
- Después de elegir RTMP como el modo de video de su sala, desplácese hacia abajo hasta la casilla de verificación que está marcada con Transmisión en vivo usando software externo.
- Haga click en el botón azul titulado 'Ver información' en el lado derecho.

- Se abrirá una ventana emergente con los códigos URL del streaming y llave de transmisión. Simplemente copie estos códigos e insértelos en el software externo de su elección.
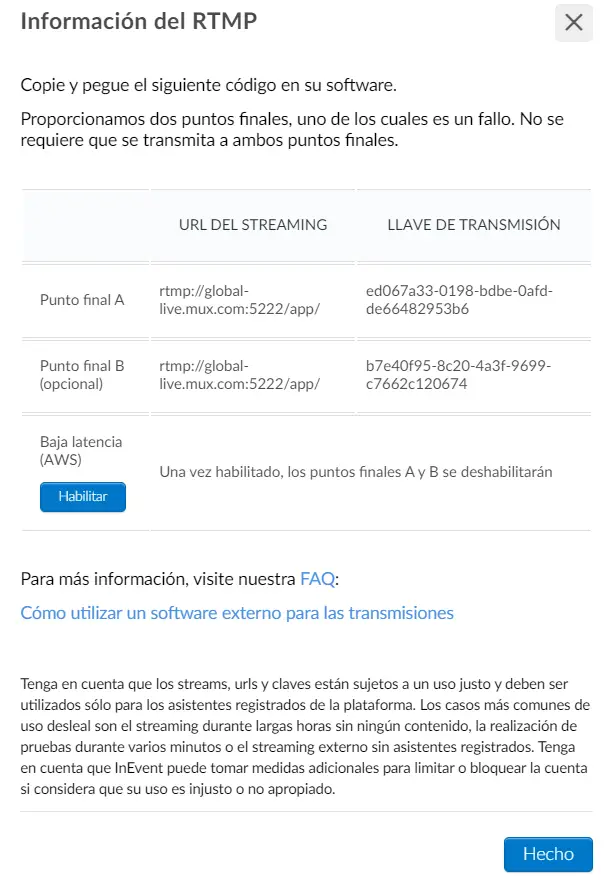
InEvent proporciona dos endpoints a prueba de fallos. No es necesario habilitar ambos Endpoints.
Pistas alternativas de RTMP
Si necesita crear múltiples endpoints de RTMP dentro de una sola actividad, puede hacerlo siguiendo los pasos a continuación:
- Ahora que ha configurado su software externo, puede agregar pistas alternativas a su actividad. Para hacer esto, primero, haga click en Editar en la esquina superior derecha.
- Luego desplácese hacia abajo hasta Pistas alternativas de RTMP y en el nombre de la pista, escriba el nombre de la pista que desea agregar y presione Añadir.
- Una vez que haya agregado el nombre de la pista, haga click en el botón de información azul debajo de los detalles. Se abrirá una ventana emergente con la URL DEL STREAM y la LLAVE DE TRANSMISIÓN. Copie y pegue estos códigos en su software externo.
- Haga click en Fin en la esquina superior derecha de la pantalla, para guardar los cambios realizados.
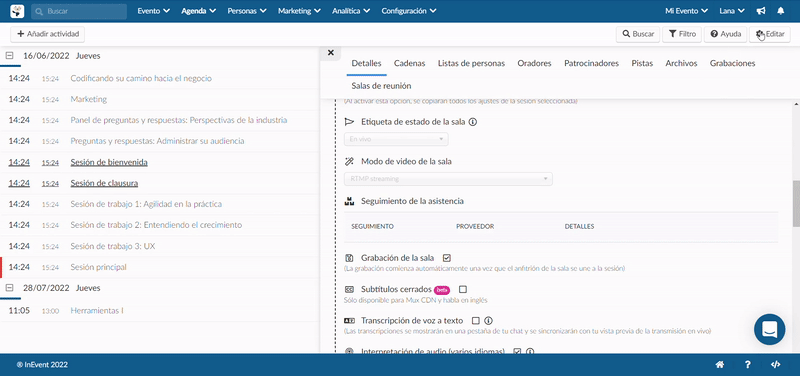
Dentro de la actividad
A continuación podemos ver cómo funcionará la actividad configurada anteriormente.
Para cambiar la pista, simplemente haga click en el ícono de configuración debajo del video y elija la pista deseada.
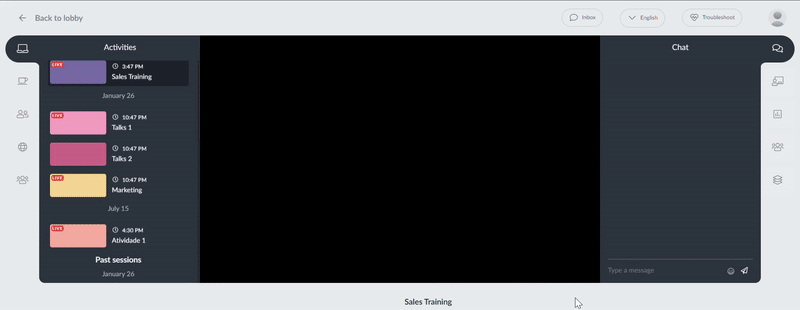
Réplica de sesión
Para replicar una actividad debes seguir los siguientes pasos:
- Asegúrese de haber creado dos actividades: la actividad que desea convertir en una réplica y la sesión principal (la actividad de la que se copiarán las configuraciones)
- Haga click en la actividad que desea convertir en una réplica, presione Editar y haga click en Activar réplica.

- Aparecerá una ventana que le pedirá que seleccione la sesión de la que desea copiar la configuración. Una vez que haya seleccionado la actividad, presione Activar réplica.
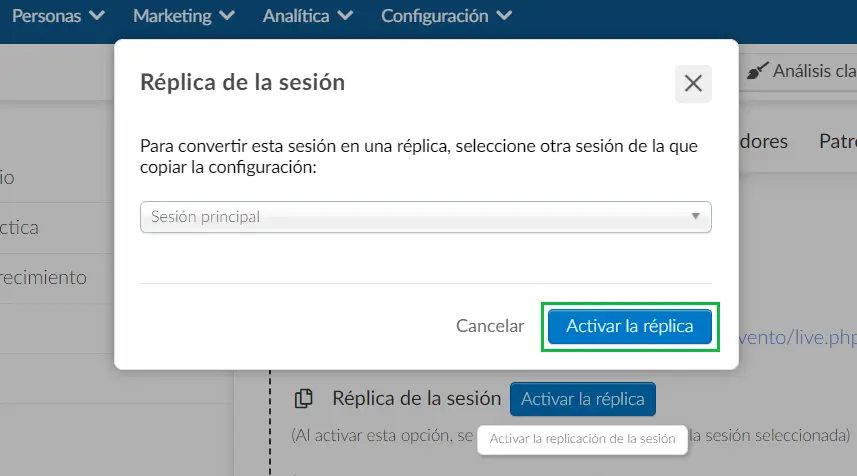
- Una vez que se haya replicado la configuración, verá una nota que explica que la actividad es una réplica y la opción para Desactivar la réplica.

¿Qué puede hacer cada nivel de permiso en Transmisión RTMP?
Elegir el nivel de acceso que tendrán sus participantes en la plataforma significa que tendrán diferentes niveles de permiso a lo largo de su evento.
Esto es lo que puede hacer cada nivel de permiso en el modo de video de sala de transmisión RTMP: