Grabación de sala
InEvent le permite descargar cualquier tipo de transmisión en vivo que haya creado y usarla para promover sus eventos virtuales e híbridos. Los videos grabados son excelentes para crear estudios de casos de eventos híbridos y virtuales en conferencias virtuales en vivo, reuniones virtuales, redes virtuales, exhibiciones virtuales, reuniones fuera del sitio, eventos fuera del sitio y cualquier otra transmisión en vivo para eventos.
¿Cómo habilito la grabación de la sala?
Para habilitar la grabación de la sala, vaya a Agenda > Actividades > seleccione la actividad y haga click en Editar (arriba a la derecha). Desplácese hacia abajo en la pestaña Detalles hasta que vea Grabación de sala y asegúrese de marcar la casilla de verificación para habilitar esta funcionalidad.
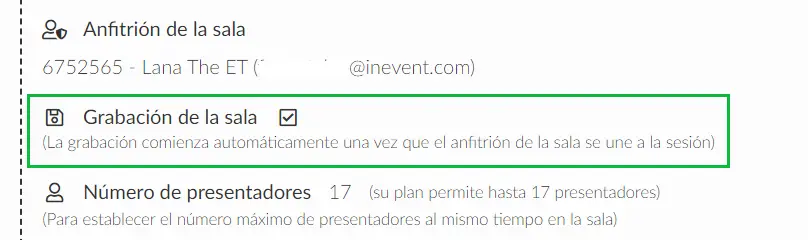
¿Cómo descargo la grabación?
Una vez que finaliza la sesión, la grabación está disponible automáticamente en la pestaña Grabaciones, para ser reproducida, descargada como video, descargada como audio, configurada como pregrabada o eliminada.
Descargando como video
Siga los pasos a continuación para descargar su grabación una vez finalizada su sesión.
- Haga click en el botón azul Preparar descarga.
- A continuación, aparecerá una nueva ventana emergente para elegir la calidad: Baja, Media, Alta.
- Por último, se abrirá una nueva pestaña con el reproductor de video. En la parte inferior derecha del reproductor, si hace click en los 3 puntos, puede seleccionar: Imagen en imagen, la Velocidad de reproducción o Descargar.
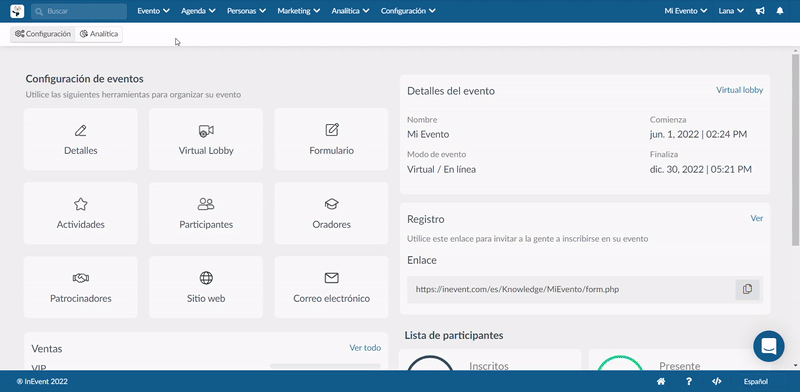
Descargando como audio
Siga los pasos a continuación para descargar su grabación como audio después de que finalice su sesión:
- Haga click en el botón azul Preparar descarga de audio. Esto abrirá una ventana emergente con el mensaje Su grabación está comenzando.
- Haga click en el botón Descargar audio listo una vez que reciba el mensaje: Su grabación está lista para descargar.
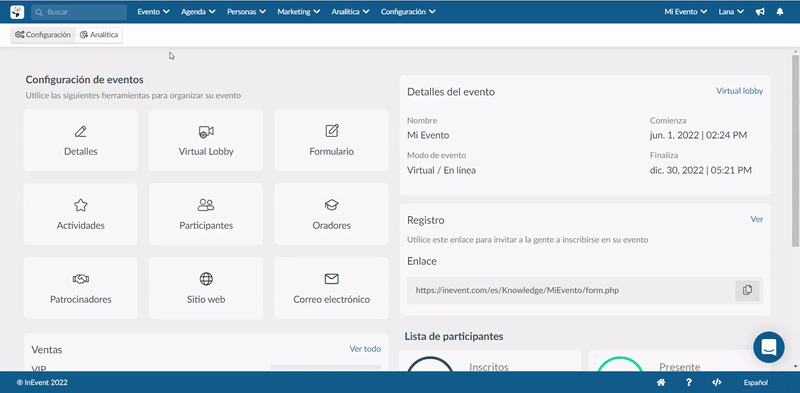
Tipos de grabaciones
Hay tres tipos de grabación que se indicarán en el lado izquierdo de cada archivo:
- Retransmisión en vivo: Grabación de la transmisión en vivo.
- Entre bastidores: Grabaciones de los momentos antes de que comience la transmisión en vivo y después de que finalice.
- Grabación en bruto: Si la función de grabación local está habilitada, muestra las imágenes sin procesar de los videos de los oradores.
- Interpretación de audio: Grabaciones de canales de interpretación de audio.
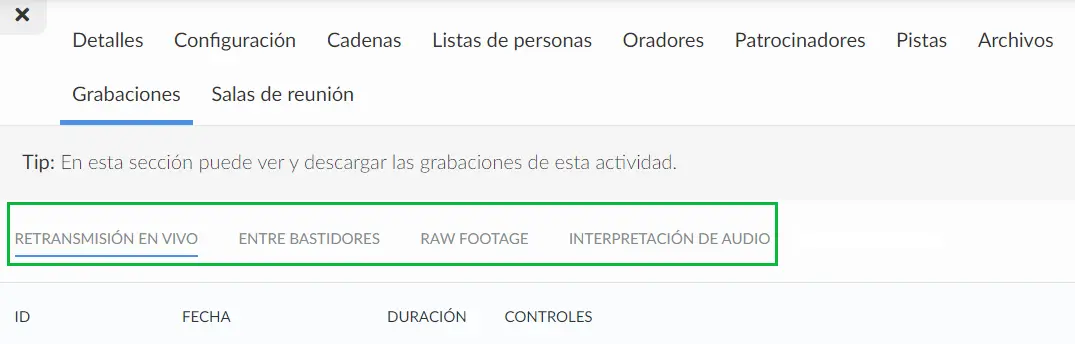
Grabación Local
Esto graba las imágenes sin procesar de los videos de los oradores con calidad Full HD para fines de posproducción. De forma predeterminada, esta herramienta está deshabilitada. Para habilitarlo, vaya a Configuración > Herramientas y desplácese hacia abajo hasta que vea la sección En vivo. Luego presione Editar y asegúrese de que la casilla de verificación Grabación local (Local recording) esté marcada. Pulse Fin para guardar los cambios.
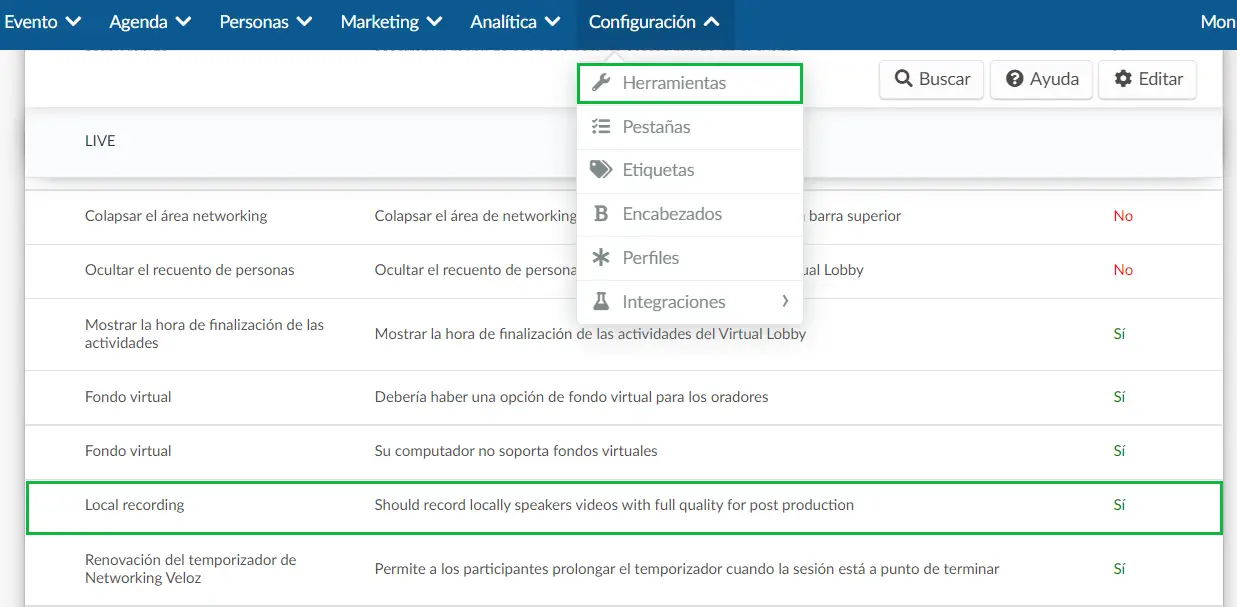
La grabación en bruto de las personas con acceso a la cámara y al micrófono: el anfitrión, el administrador, el personal y el presentador y los usuarios invitados a hablar en el escenario estarán disponibles por separado en el backend para reproducir, descargar o establecer como pregrabado en Grabación en bruto (Raw footage) en la pestaña Grabaciones en Agenda > Actividades.
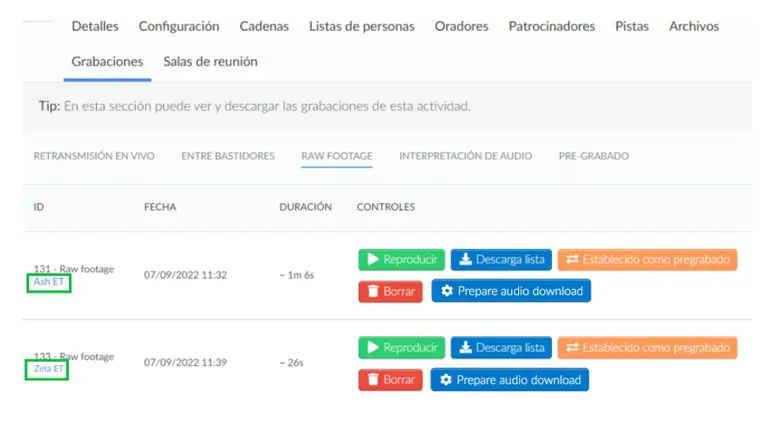
Para cargar la grabación completa en la plataforma, los oradores deben permanecer en el Virtual Lobby mientras se carga. Una vez que el orador abandona el Virtual Lobby, la carga se detiene y solo se completarán las partes que estaban en el Virtual Lobby.
La cantidad de partes cargadas y el mensaje 'Pídale a su orador que abra el Virtual Lobby y termine de cargar su grabación' se mostrarán junto a la grabación del orador.
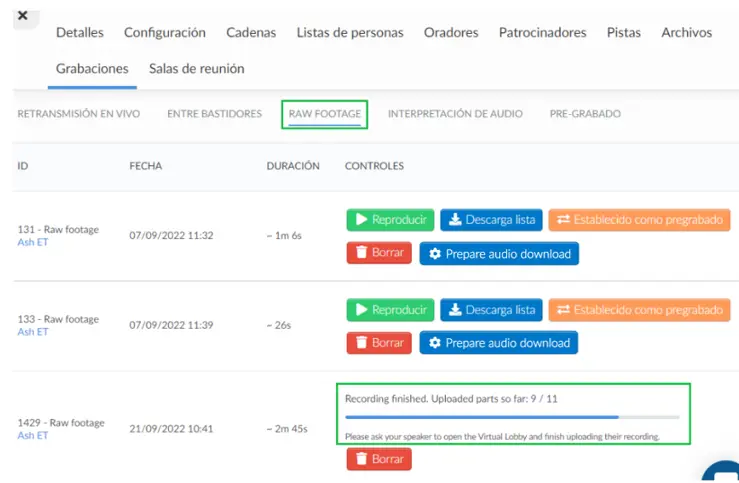
Configurar la grabación como contenido pregrabado
Para configurarlo como contenido pregrabado para esta sala, haga click en la opción naranja Establecer como pregrabado. Este video se establecerá automáticamente como su video pregrabado para esta sala.
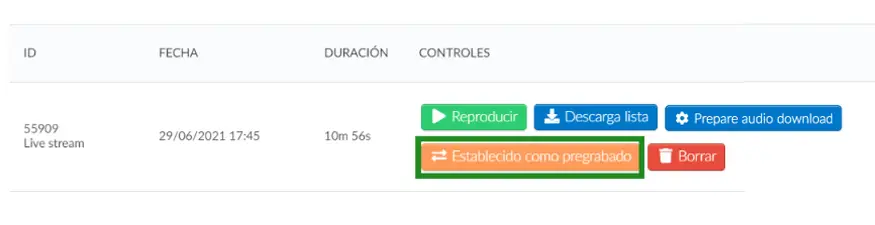
Haga click aquí para obtener más información sobre el modo de video de sala pregrabado.
¿Cómo elimino una grabación?
Para eliminar una grabación, presione el botón rojo Borrar. Aparecerá una ventana pidiéndole que confirme si desea eliminar la grabación.
Escriba BORRAR GRABACIÓN para confirmar y presione Borrar.
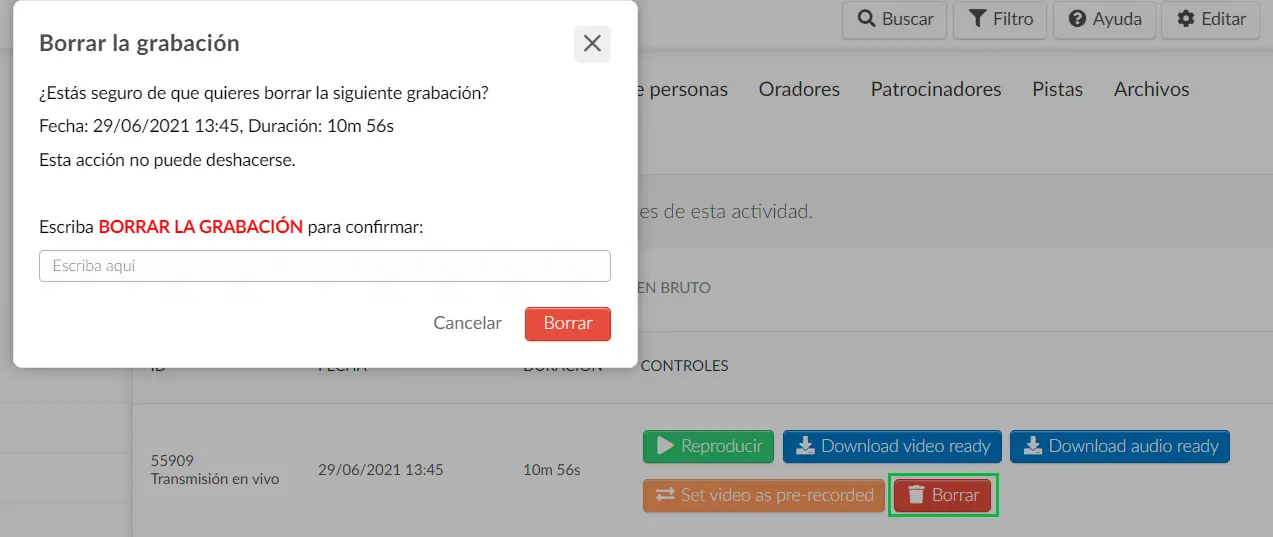
Grabaciones de sala y modos de video de sala
La forma en que funciona la grabación dependerá del modo de video de sala seleccionado:
- Pregrabado: La sesión no se grabará ya que consiste en un archivo grabado pero puede descargar este archivo grabado y aparecerá en la pestaña Grabaciones.
- Live Studio: La grabación comenzará una vez que el anfitrión de la sala se una a la sala y continuará incluso si el anfitrión de la sala abandona la sesión al usar Tokbox como su proveedor de WebRTC.
- Videoconferencia: Para asegurarse de que la actividad se grabe, debe habilitar la grabación de la sala y también seleccionar un anfitrión de la sala. Con esta configuración, la grabación comenzará una vez que el primer presentador se una a la sala, independientemente de la presencia del anfitrión de la sala. Sin embargo, el anfitrión de la sala será el único que verá la etiqueta de grabación en la parte superior de la pantalla.
- Transmisión RTMP: la grabación comienza en el momento en que inicia la transmisión en el software de terceros.
- Enlace externo: Dado que esta sesión ocurre fuera de la plataforma InEvent, no somos responsables de su grabación.

