Reuniones: instrucciones para los participantes.
- Usando de la función de reuniones
- ¿Recibirá una notificación la persona que invite a la reunión?
- Si invito a varias personas a una reunión, ¿recibirán todas una notificación?
- ¿Cómo veo todas mis reuniones?
- ¿Cómo cancelo una reunión?
- ¿Cómo puedo establecer restricciones?
- ¿Cómo puedo evaluar una reunión?
- Instrucciones para organizadores de eventos
Los participantes podrán ver una lista de otros participantes y su información sobre quién está presente en el evento. Pueden seleccionar a otro participante entre los participantes del evento para conectarse y abrir una sala de grupo para comenzar una discusión privada o pública.
Usando de la función de reuniones
Para establecer contactos con otros participantes, desplácese hasta la parte inferior de la página de inicio del Virtual Lobby. En el lado derecho, los participantes activos se enumerarán en Networking. Para ver todos los participantes en línea o buscar un participante, presione Ver todo.
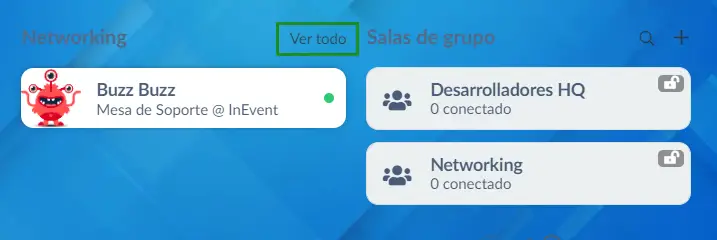
Cuando haya encontrado a la persona con la que desea conectarse, haga click en su nombre. Una ventana emergente mostrará los detalles del participante y le permitirá conectarse a través de un mensaje o una videollamada.
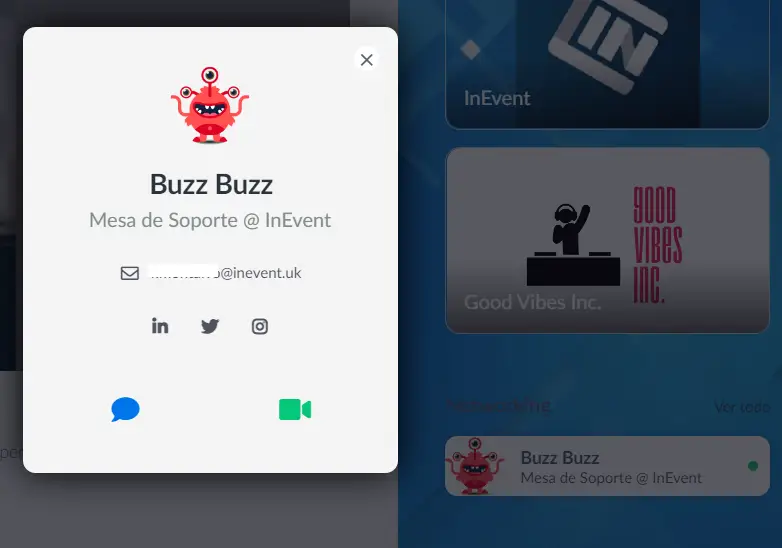
Cuando seleccione Pedir unirse (ícono de cámara), se lo llevará a una pantalla que le preguntará si desea Conoce ahora o Agendar una reunión.
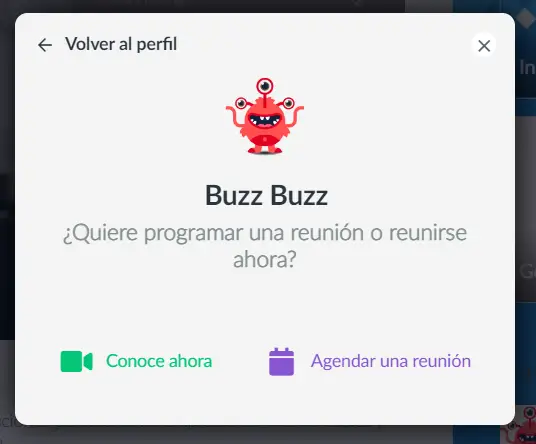
Conoce ahora
Haga click aquí para obtener más información sobre este tipo de solicitud de video.
Agendar una reunión
- Si selecciona Agendar una reunión, se le llevará a una nueva pantalla para que seleccione el mejor día y hora para su reunión. Las horas se mostrarán en su zona horaria local.
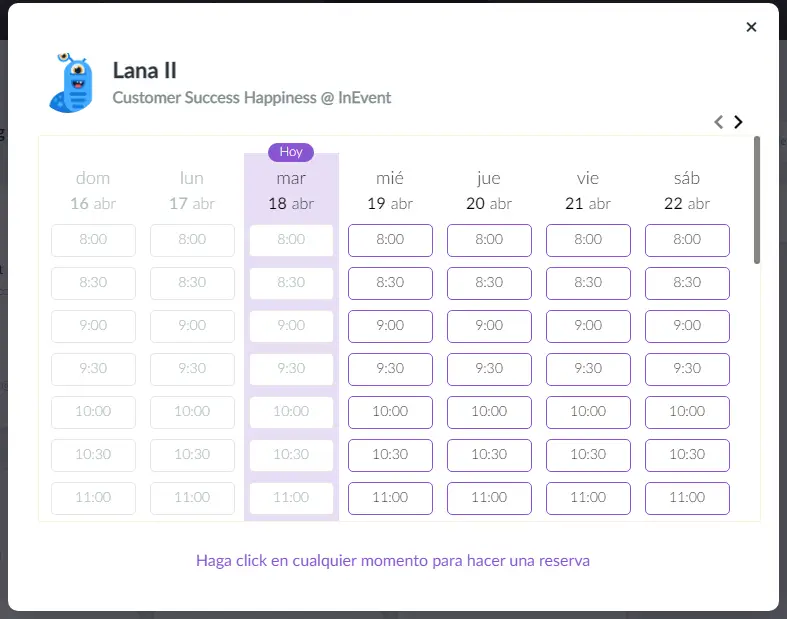
- Una vez que seleccione el mejor día y hora, será llevado a una pantalla donde deberá definir el tema de la reunión y presionar Reserva confirmada.
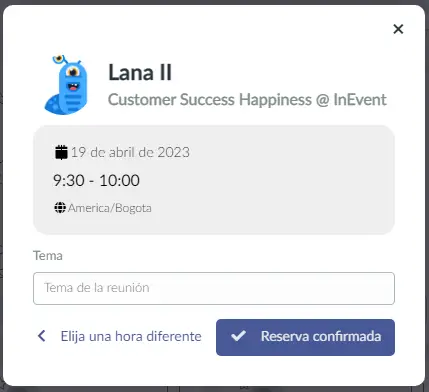
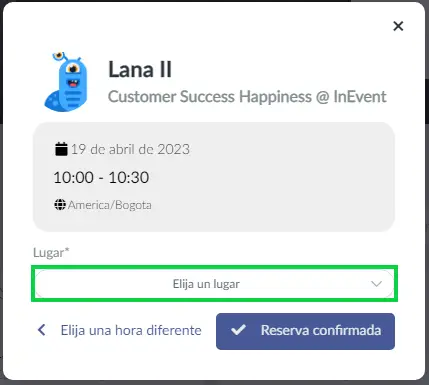
- Una vez que confirme su reserva, verá la pantalla que se muestra a continuación.
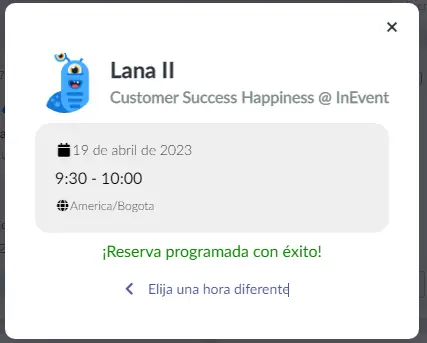
Programar una reunión con varios participantes
Puede seleccionar varios invitados para su reunión al reservarla. Para hacerlo, siga estos pasos:
- Haga click en Ver todo en la sección Networking
- Seleccione todos los participantes que desea invitar a su reunión
- Haga click en el ícono de video > haga click on Agendar una reunión
- Elija la hora de la reunión > Presione Reserva confirmada
Verá este mensaje: ¡Reserva programada con éxito!
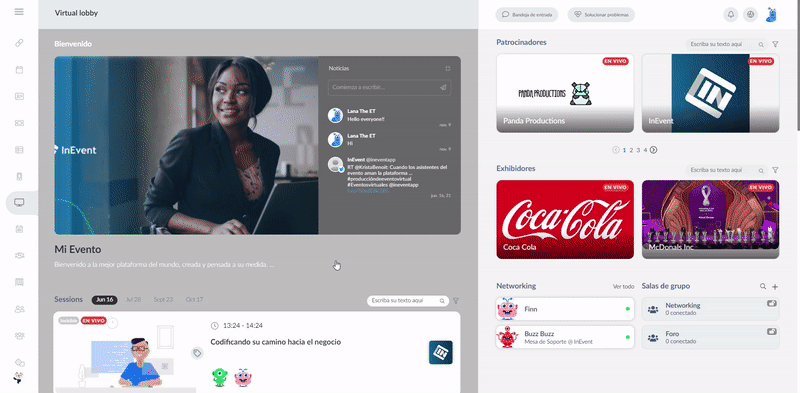
¿Recibirá una notificación la persona que invite a la reunión?
Sí, tanto usted como su invitado deben recibir correos electrónicos con los detalles de la reunión.
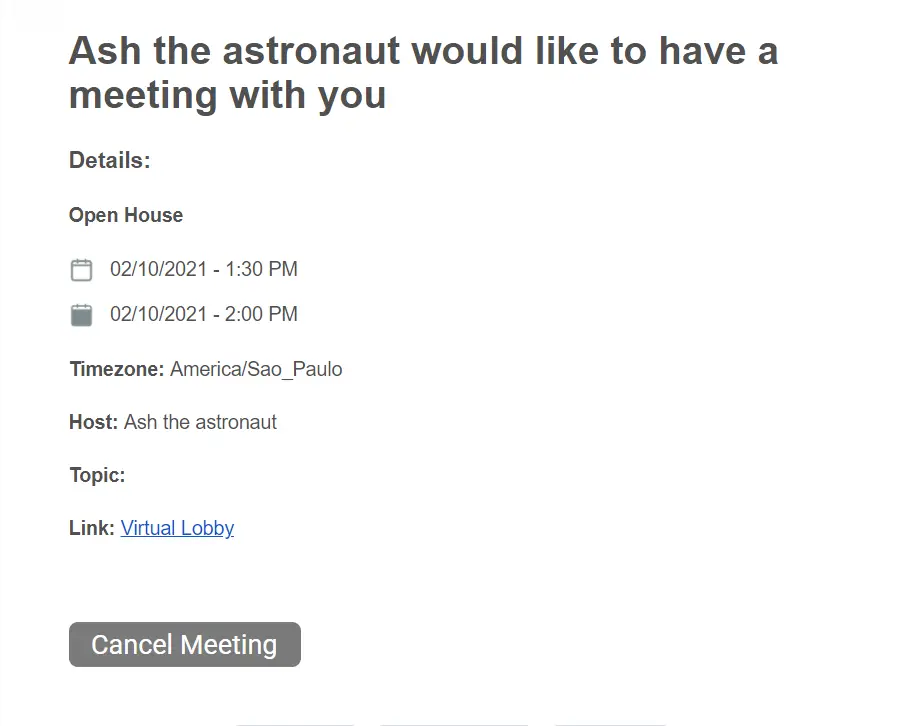
Su invitado también debería recibir una notificación en el Virtual Lobby.
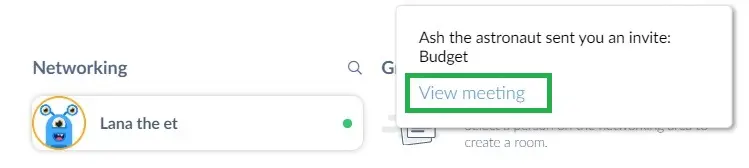
Si invito a varias personas a una reunión, ¿recibirán todas una notificación?
Si invita a varias personas a una reunión, usted y todos los invitados recibirán un correo electrónico con los detalles de la reunión, como la hora, la lista de invitados, el tema y el enlace para unirse a la reunión.
Todos los participantes invitados también recibirán una notificación en el Virtual Lobby debajo del ícono de campana y al hacer click en Ver reunión, verán los detalles de la reunión y cancelarán su participación si así lo desean.
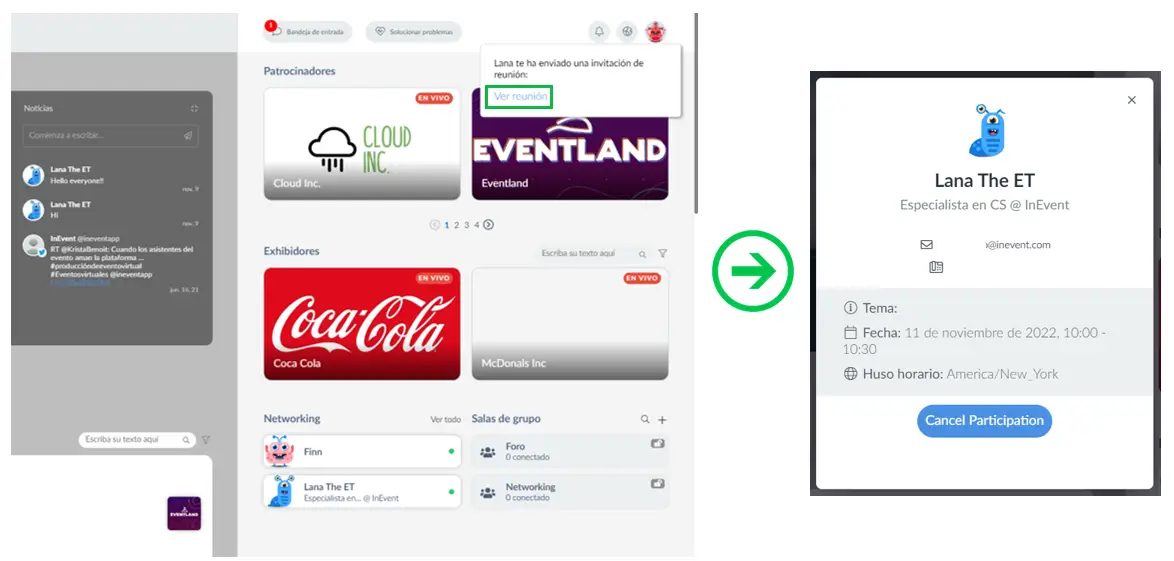
¿Cómo veo todas mis reuniones?
Todas sus reuniones se mostrarán en la página principal del Virtual Lobby o la aplicación web.
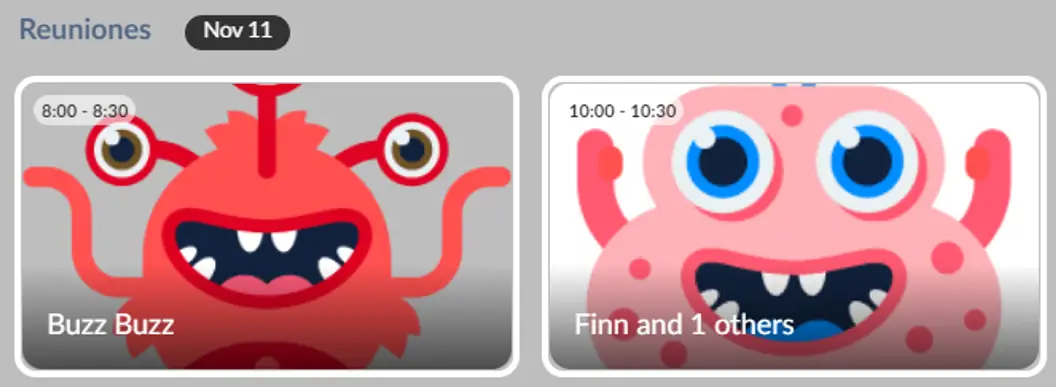
Pero también puede visualizar sus reuniones yendo a Mi agenda> Reuniones.
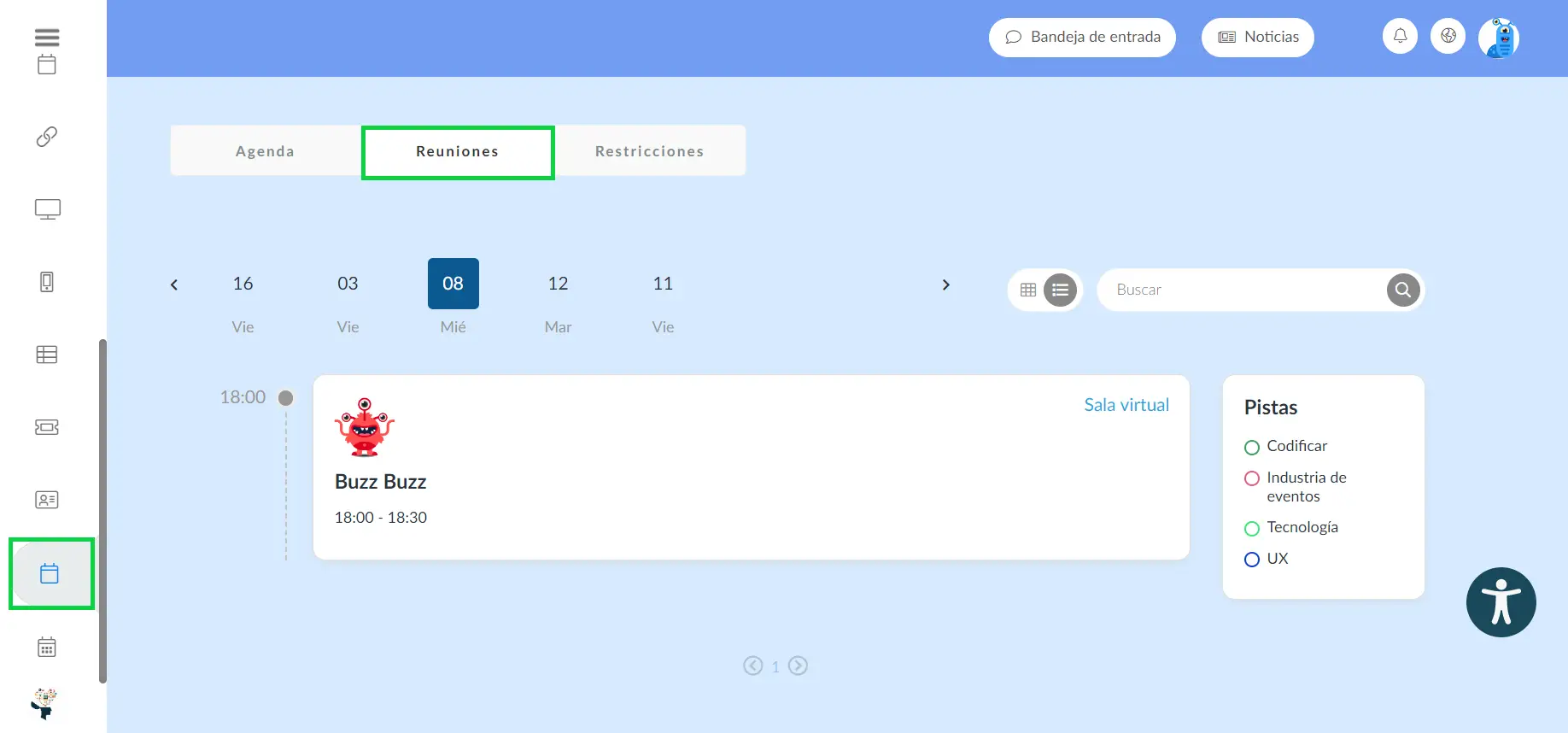
Página dedicada para reuniones
Si desea tener una página dedicada para las reuniones programadas en el Virtual Lobby, debe asegurarse de que la pestaña correspondiente esté configurada como visible para que la opción se muestre en el menú del lado izquierdo.
Haga click aquí para obtener más información.
¿Cómo cancelo una reunión?
Puede cancelar una reunión realizando una de las siguientes acciones:
- Presionando el botón Cancelar reunión (Cancel meeting) en el correo electrónico que recibió con los detalles de la reunión.
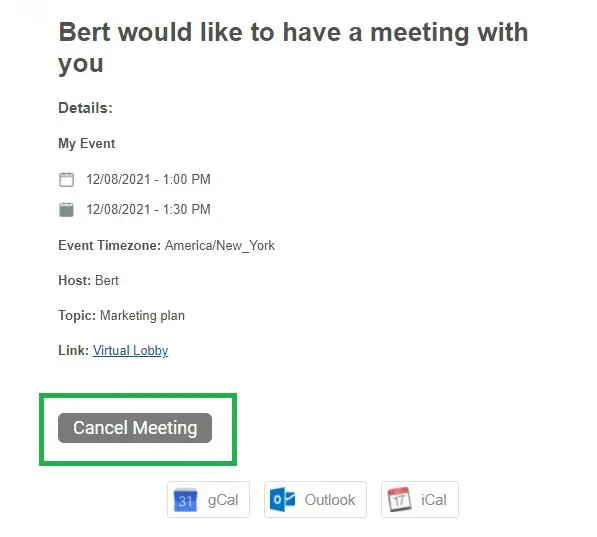
- Presionando el botón Cancelar reunión en el espacio dedicado Mi Agenda para Reuniones. Para ver el botón Cancelar reunión, haga click en Detalles de la reunión y luego haga click en la opción del campo Acciones. Aparecerá un cuadro de confirmación, puede escribir un motivo para su cancelación (opcional) y luego hacer click en Cancelar para confirmar su acción.
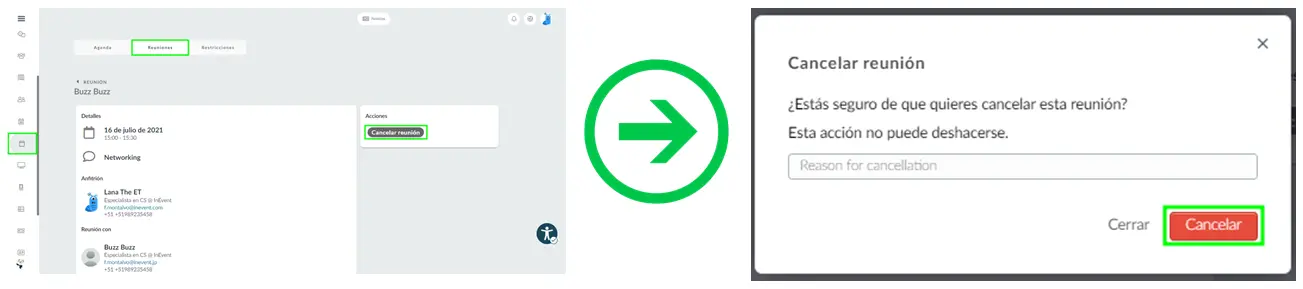
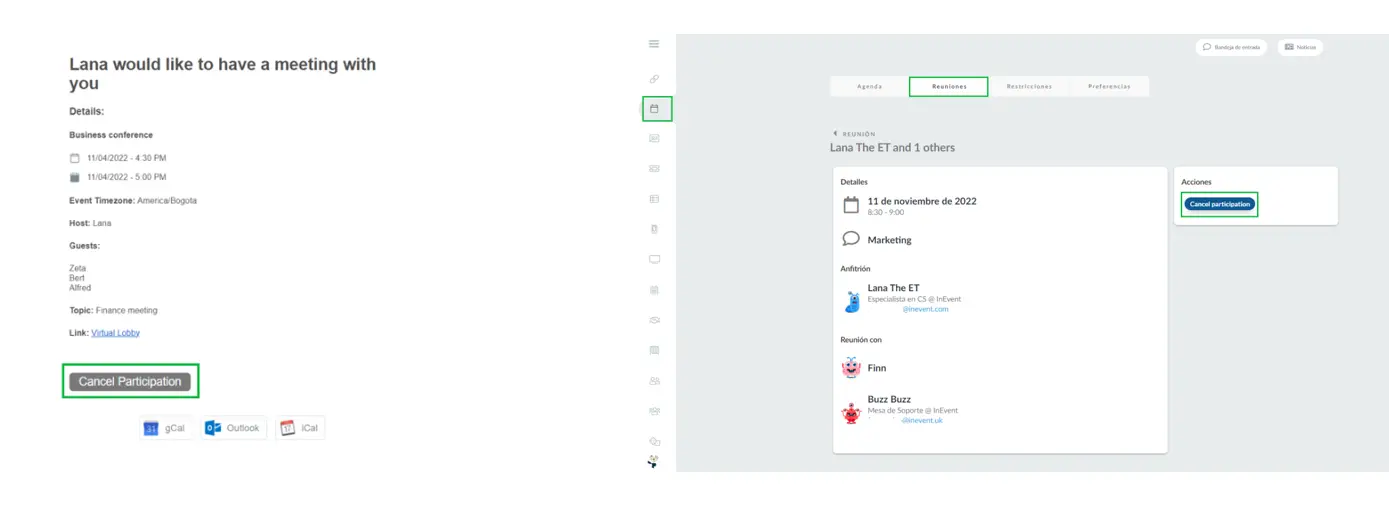
¿Cómo puedo establecer restricciones?
Puede establecer restricciones para cuándo no estará disponible para las reuniones. Para ello acceda a Mi Agenda > Restricciones > Nueva restricción. Aparecerá una nueva ventana para que complete los detalles de la Restricción. Elija el tipo de restricción: Rango de fecha y hora, Tiempos recurrentes o Toda la fecha, y complete los detalles necesarios. Presione Crear.
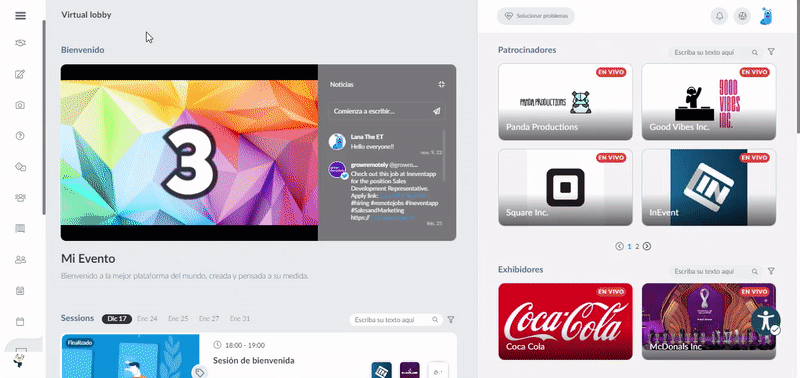
Para eliminar una restricción, simplemente haga click en el botón cancelar (x) al lado de la restricción. Aparecerá un cuadro de confirmación, haga click en Remover para confirmar la acción.
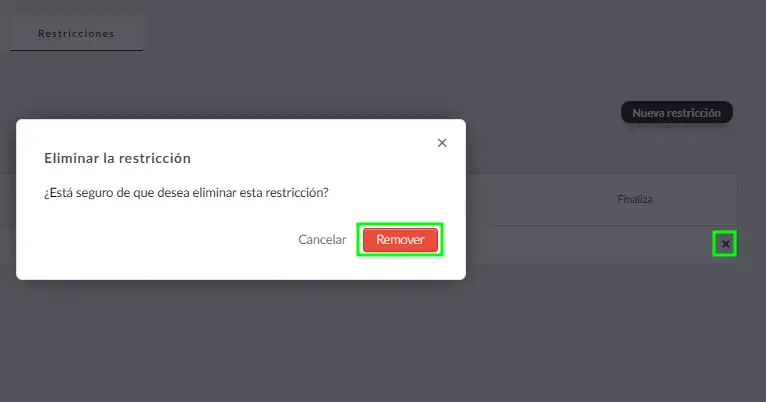
¿Cómo puedo evaluar una reunión?
Después de cada reunión, puede enviar sus comentarios a los organizadores. Para hacer esto, haga click en Detalles de la reunión y luego en Responder comentarios.
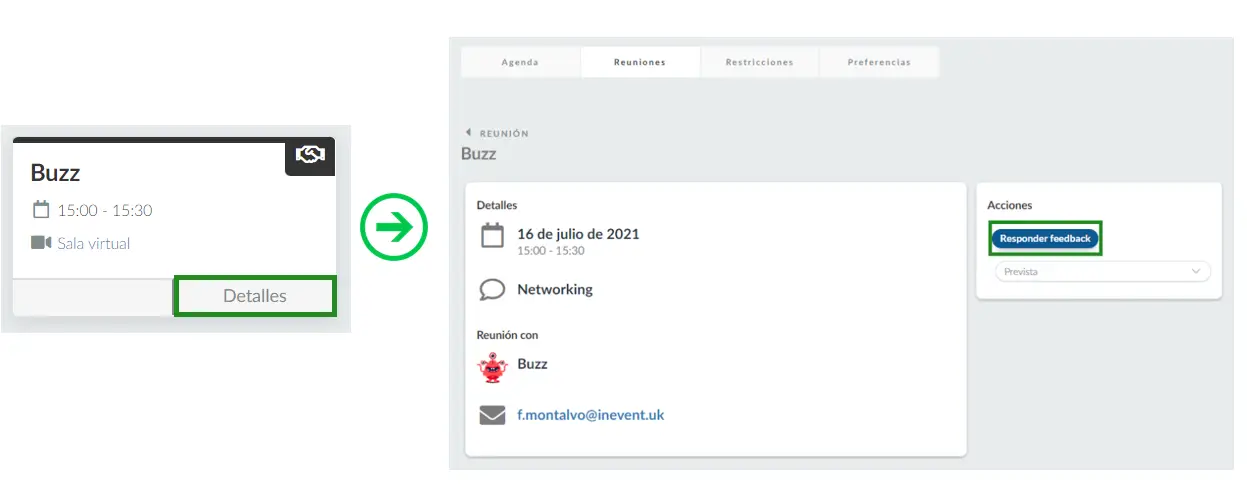
Instrucciones para organizadores de eventos
Si es un organizador de eventos y desea aprender a crear una reunión, lugares, formularios de comentarios y más, haga click aquí.

