Networking: instrucciones para los participantes
InEvent ofrece diferentes alternativas para hacer networking en el Virtual Lobby y la aplicación móvil cuando asiste a un evento en línea. Puede programar o tener reuniones instantáneas con los participantes que seleccione o puede optar por tener reuniones con participantes asignados aleatoriamente mediante la función Speed Networking. También puede crear salas de grupo para discutir un tema específico.
Si es un participante, este artículo le brindará toda la información necesaria para usar estas funciones y tener la mejor experiencia de networking durante el evento.
Si es un organizador de eventos, consulte este artículo para saber cómo configurar todas estas funciones para sus participantes.
Networking a través del Virtual Lobby
Virtual Lobby de InEvent
Como participante, podrá ver una lista de otros participantes y su información sobre quién está presente en el evento. Puede seleccionar otro participante entre los del evento para conectarse y abrir una sala de grupo para comenzar una discusión pública o privada. También podrá programar reuniones 1x1 con otros participantes.
La forma en que se mostrarán las opciones de networking en la página principal de Virtual Lobby dependerá de la configuración del evento. Puede encontrar las secciones Networking y Salas de grupo en una de estas áreas en el Virtual Lobby:
- Colapsando en la barra superior. Para obtener más información al respecto haga click aquí.
- En la parte inferior derecha de la pantalla.
Networking
Si ve las opciones de networking en la parte inferior de la página de inicio de Virtual Lobby, se mostrarán algunos participantes en Networking. Para ver todos los participantes activos del evento, presione Ver todos en el lado derecho de la sección Networking.
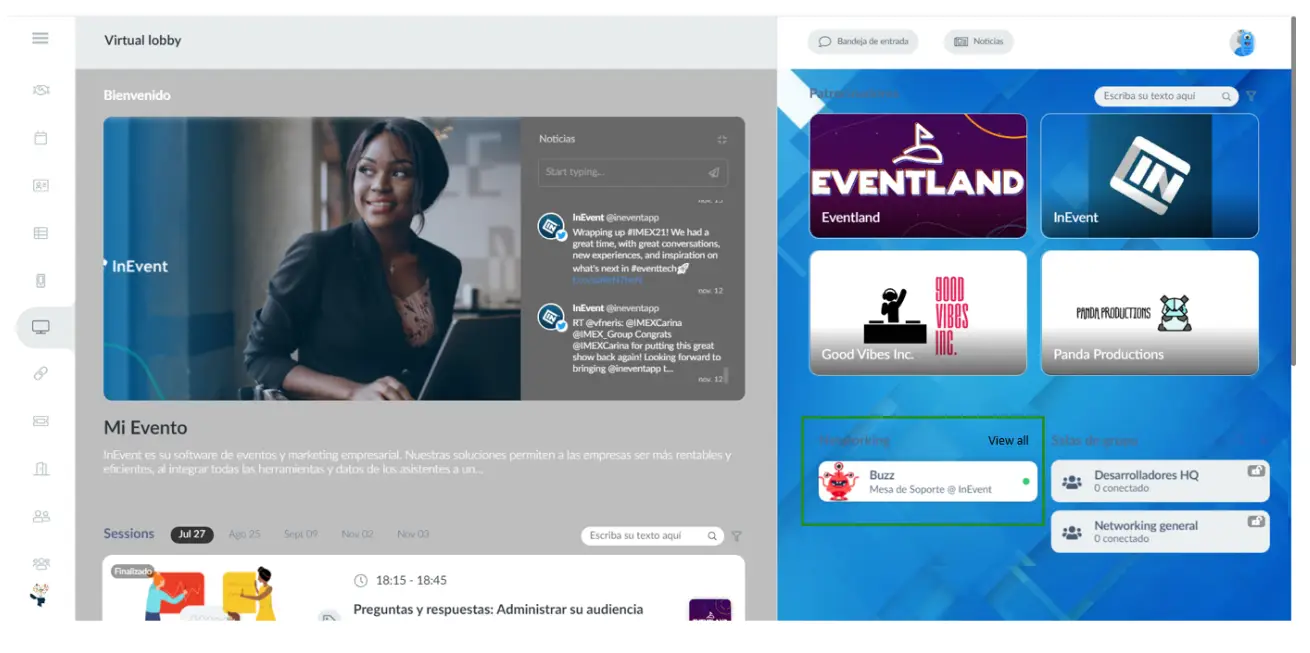
Una vez que haya hecho click en Ver todo, podrá ver cuántos participantes están en línea y encontrar un participante específico escribiendo su nombre. Cuando haya encontrado a la persona con la que desea conectarse, haga click en su nombre.
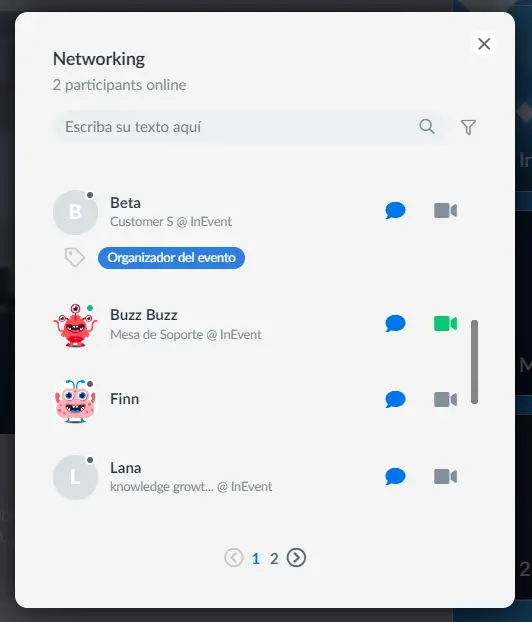
Una ventana emergente mostrará los detalles del participante y le permitirá conectarse con él a través de un mensaje o una videollamada, creando una sala de grupo.
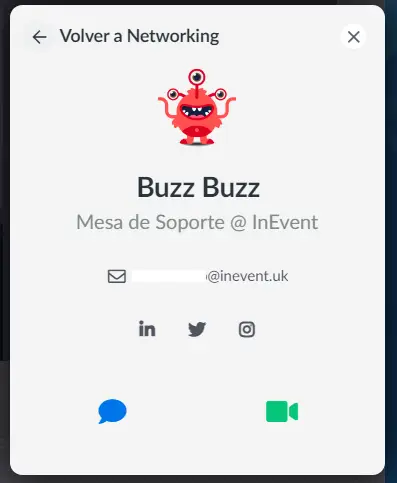
Una vez que se envía un mensaje, el destinatario recibirá una notificación emergente en el Virtual Lobby, revelando el mensaje del remitente, así como una notificación en su bandeja de entrada.
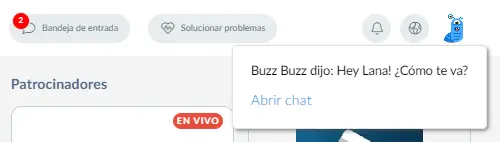
Cuando seleccione Solicitar una reunión (ícono de la cámara), accederá a una pantalla que le preguntará si desea Reunirse ahora o Programar una reunión.
- Si selecciona Reunirse ahora, deberá seleccionar si se trata de una reunión pública o privada. Las reuniones públicas crearán una sala de grupo abierta a la que otros pueden unirse, mientras que una reunión privada garantizará que nadie más pueda unirse al grupo. Todos los participantes invitados ahora ingresarán a una sala grupal con permiso para habilitar su cámara y micrófonos y también para compartir la pantalla.
- Si selecciona Programar reunión, accederá a una página de calendario para seleccionar el mejor día y hora para la reunión. Haga click aquí para obtener más información sobre las reuniones 1x1 programadas en el Virtual Lobby.
Salas de grupo
Todas las salas de grupo que se hayan creado serán visibles en la sección de salas de grupo. Un candado abierto o cerrado en la sala indicará si se trata de una sala pública o privada.
Podrá ver hasta 17 personas frente a la cámara en una sala grupal en vivo al mismo tiempo en una sesión en vivo que puede ser fácil, inclusiva y accesible. Se puede acceder desde cualquier dispositivo moderno y requiere un bajo ancho de banda de conexión a Internet. Cuando la persona número 18 se una a la sala, se configurará automáticamente como espectadores porque se alcanzó el límite de participantes en la llamada.
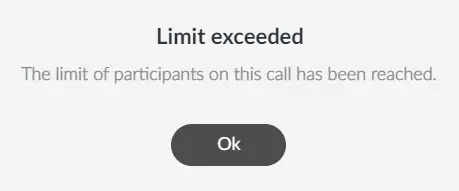
Como espectador, podrá ver todo lo que sucede en la sala e interactuar a través de mensajes de chat, pero no tendrá la opción de habilitar su cámara y micrófono a menos que alguien abandone la sala.
Creación de salas de grupo en el Virtual Lobby
Si desea crear un espacio de networking para que se unan otros participantes, puede crear una sala de grupo. Para crear una sala de grupo, haga click en el ícono + en la parte superior derecha.
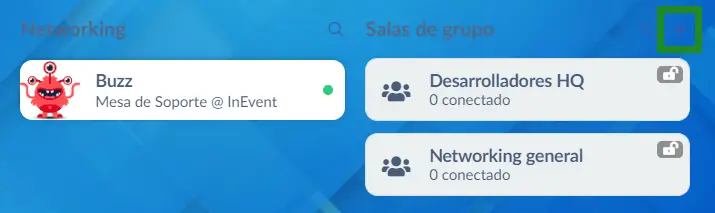
A continuación, escriba el tema que se discutirá en la sala de grupo y seleccione si debe ser un grupo privado o una sala pública y presione Crear.
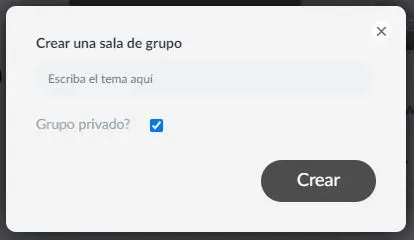
Herramientas de networking contraídas activada
Incluso si tiene habilitada la herramienta de Virtual Lobby 'colapsar área de networking', todavía es posible ver la lista de participantes para establecer contactos y crear una sala de grupo directamente desde el Virtual Lobby.
- Para ver la lista de participantes, haga click en la pestaña Networking y siga el mismo proceso mencionado anteriormente.
- Para crear una sala de grupo, haga click en la parte superior de Sala de grupo, escriba el nombre del tema y seleccione su privacidad. Presione +Crear.
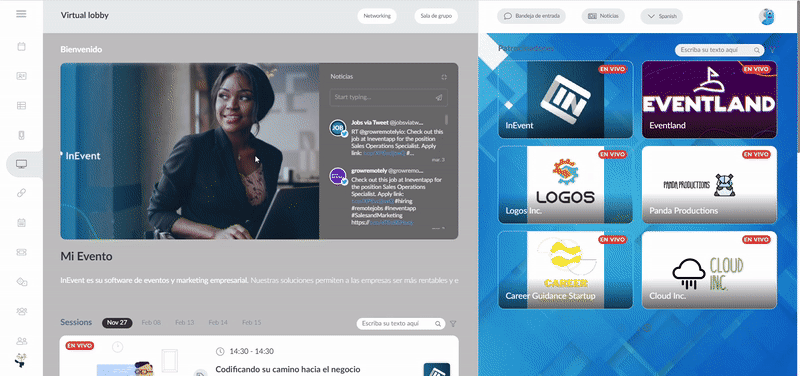
Networking dentro de una actividad
Si está dentro de una sesión y se interesa por los comentarios o preguntas de otra persona, es posible hacer click en el nombre de la persona y ver su perfil. Puede enviar un mensaje o solicitar una reunión.
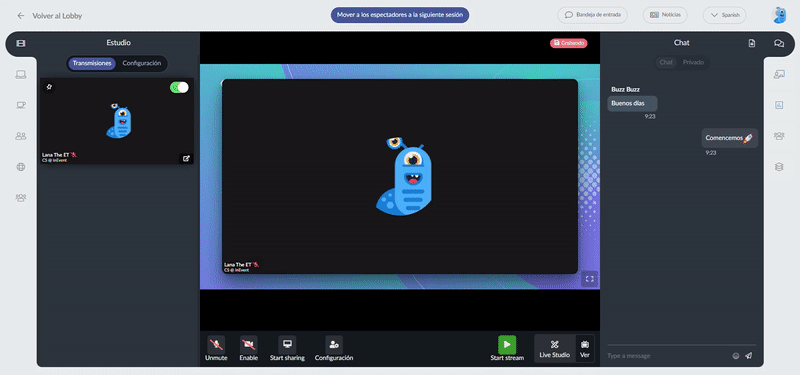
Networking directamente desde una sala de patrocinador
También puede configurar llamadas 1:1 con otros participantes directamente desde la sala del patrocinador durante una sesión en vivo.
Simplemente haga click en el nombre del participante con el que desea conectarse y puede invitarlo a hablar con usted, sin tener que navegar fuera de la sesión al área de Networking.
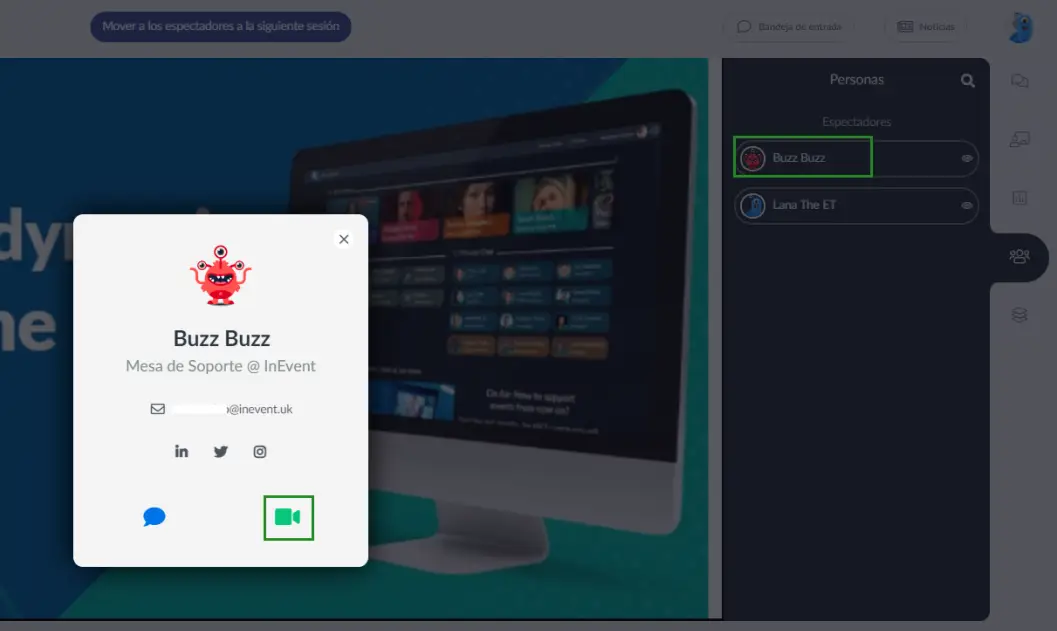
La persona con la que solicitó hacer networking recibirá una notificación emergente informándole que ha recibido esta solicitud.
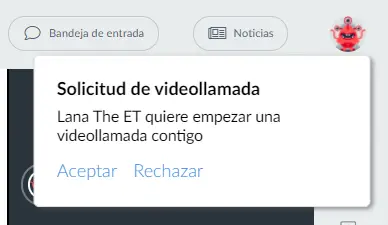
Si acepta esta solicitud, se abrirá una sala de grupo para que pueda hacer networking . Después de aceptar, la persona recibirá una ventana emergente para confirmar que desea abandonar la sala y comenzar una sesión de networking.
También hay una opción para hacer la llamada sin cámara. Una vez que acepte la llamada, aparecerá esta ventana emergente:
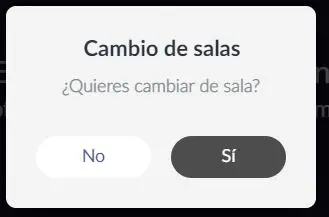
Una vez confirmada, se activará una sala de grupo con los participantes solicitados para comenzar su sesión de networking y aparecerá en Salas de grupo en la página principal de Virtual Lobby.
Al unirse a la llamada, tiene la opción de unirse sin usar la cámara seleccionando la opción Sin cámara en lugar de tener que hacer click en el ícono de la cámara y cerrar la cámara.
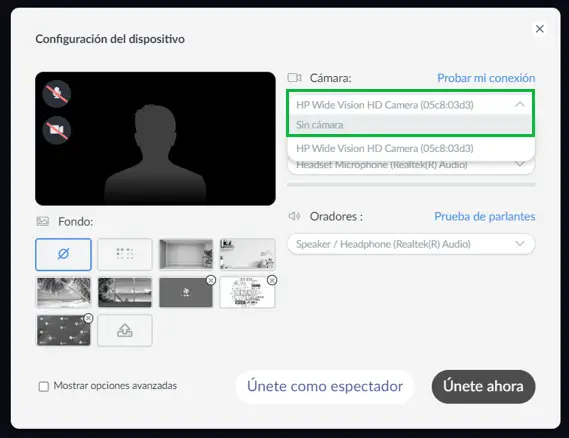
Networking Veloz
Usando el networking veloz, podrá participar en reuniones 1x1 asignadas aleatoriamente en el Virtual Lobby.
Haga click aquí para obtener información sobre cómo unirse al networking veloz desde el Virtual Lobby y aquí para obtener información sobre cómo unirse directamente desde una actividad.
Pestañas
También puede ver páginas dedicadas a Networking, Salas de grupo, Reuniones y Networking Veloz en el Virtual Lobby.
En el Virtual Lobby, puede acceder a las páginas dedicadas seleccionando la pestaña correspondiente en el menú del lado izquierdo, como se muestra a continuación
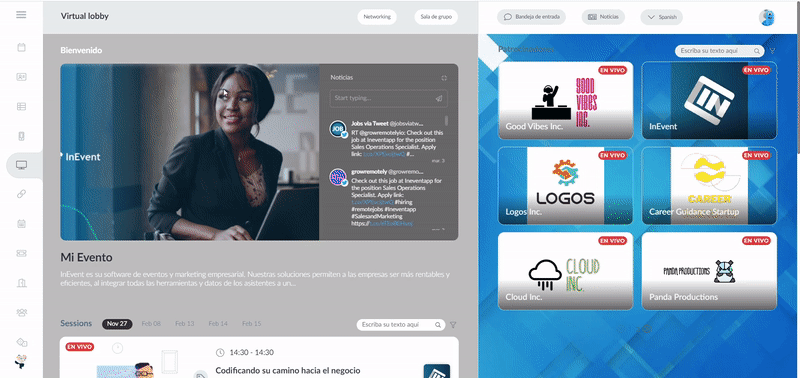
Bandeja de entrada
La función Bandeja de entrada le permite realizar las siguientes acciones:
- Tenga conversaciones personales escritas con otros participantes enviándoles un mensaje directo.
- Realice videollamadas con otros participantes. Al hacer click en el ícono de video verde, podrá reunirse de inmediato haciendo click en el botón Reunirse ahora o programar una reunión haciendo click en el botón Programar reunión.
Para realizar cualquiera de estas acciones, simplemente haga click en el botón Bandeja de entrada en la parte superior derecha y haga click en Buscar personas para chatear para ver otros participantes registrados.
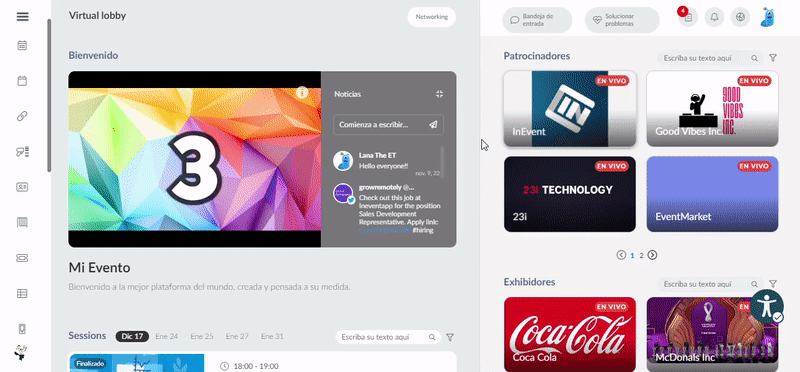
Si los organizadores del evento han desactivado la herramienta Bandeja de entrada, no verá el campo Bandeja de entrada en el Virtual Lobby y tampoco podrá enviar mensajes a los participantes desde la pestaña Networking.
¿Cómo afectará la visibilidad de los participantes a sus opciones de networking en el Virtual Lobby?
Los participantes pueden optar por estar disponibles y visibles en la lista de networking de su evento o no.
La opción Visible para los otros(demás) estará disponible en el formulario de inscripción.
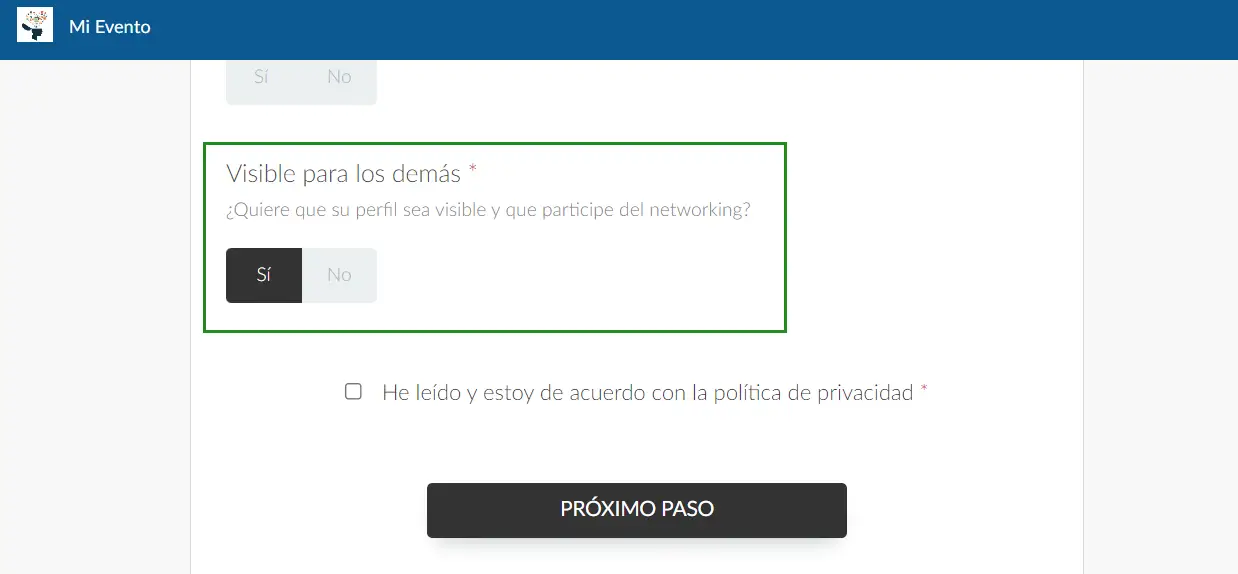
Esta opción también se mostrará en Mi cuenta.
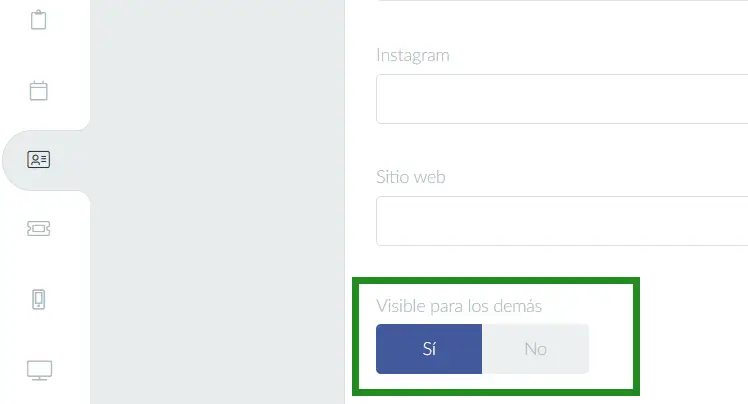
Si el participante elige ser invisible para los demás, su nombre no se mostrará en las pestañas Personas, Networking o Bandeja de entrada en el Virtual Lobby. Otros participantes no podrán contactar a esta persona ni en público ni en privado y sus nombres no se mostrarán en la lista de participantes en la sala.
Networking a través de la aplicación móvil
También puede hacer networking con otros participantes a través de la aplicación móvil. Para obtener más información al respecto, haga click aquí.

