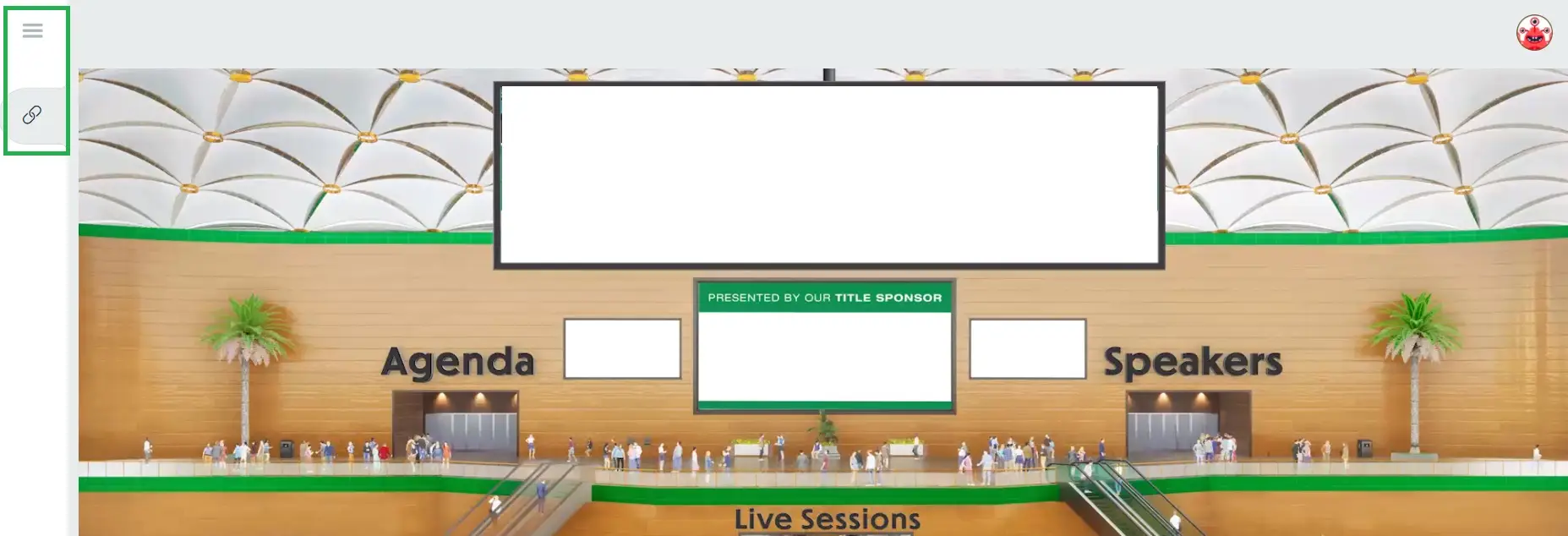Entornos 3D en el Virtual Lobby
Nuestra tecnología futurista le permite agregar entornos 3D a la plataforma InEvent utilizando enlaces integrados y también iframes de plataformas 3D. Puede agregarlos dentro de las sesiones o en el Virtual Lobby principal.
La implementación es rápida y fácil, y se puede personalizar con su marca para que los usuarios puedan caminar por el lugar con sus computadoras o dispositivos móviles. Puede agregar una o varias salas, con diferentes opciones de navegación. Haga click aquí para explorar un ejemplo en vivo.
Creando mi entorno 3D en el Virtual Lobby
- Lo primero que debe hacer es crear y configurar su evento. Haga click aquí para aprender cómo hacerlo.
- A continuación, deberá contratar a un desarrollador para crear una página HTML desde cero. La página podría ser un gif en 3D con hipervínculos a las actividades virtuales y stand de patrocinadores.
Creando la pestaña incrustada
Para crear una pestaña incrustada que se pueda abrir desde su Virtual Lobby, vaya a Configuración > Pestañas > presione Virtual Lobby y luego haga click en + Nuevo elemento.
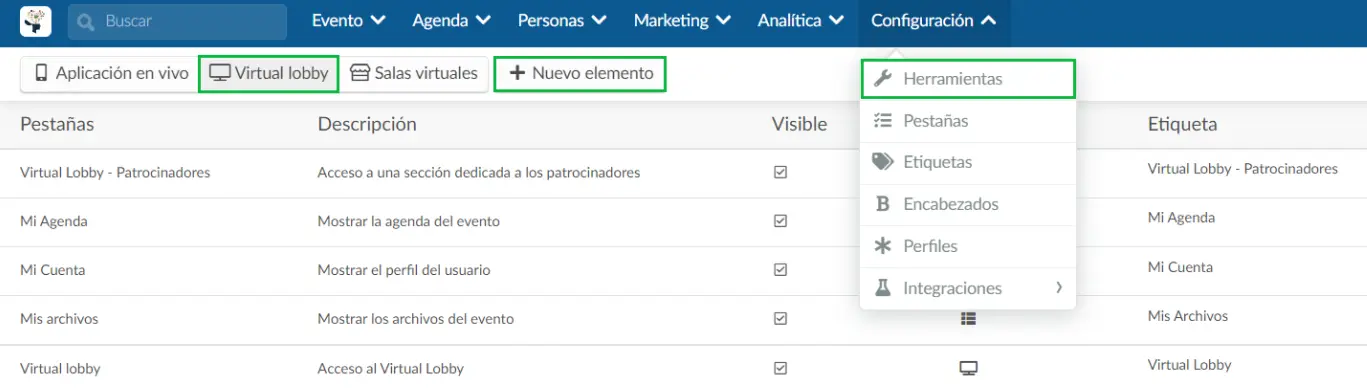
Una vez que haya hecho click en Nuevo elemento, tendrá dos opciones para incrustar pestañas
- Personalizado
Aquí puede compartir fotos y documentos de una manera fácil, solo necesita agregar el título del elemento, luego agregar el enlace del elemento y hacer click en la barra roja para agregar el archivo directamente desde su computadora o simplemente copiar el enlace del elemento para (fotos, Documentos) directamente desde Google y péguelo debajo del enlace del elemento.
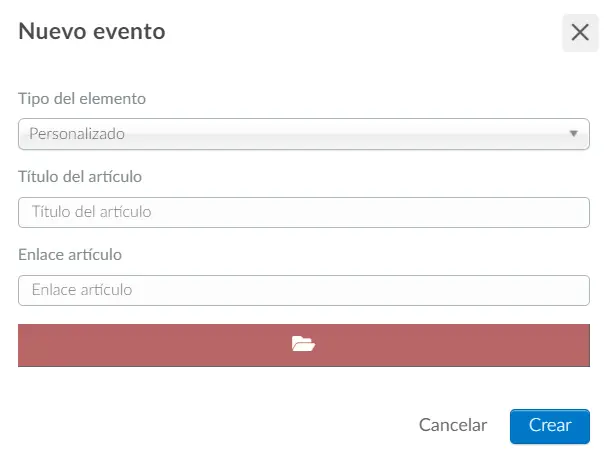
- Sección del sitio web
Aquí puede compartir una sección específica del sitio web de su evento. También puede seleccionar la plantilla y el color de visualización para la sección que está compartiendo.
En Vista previa, puede ver cómo se verá la sección de su sitio web
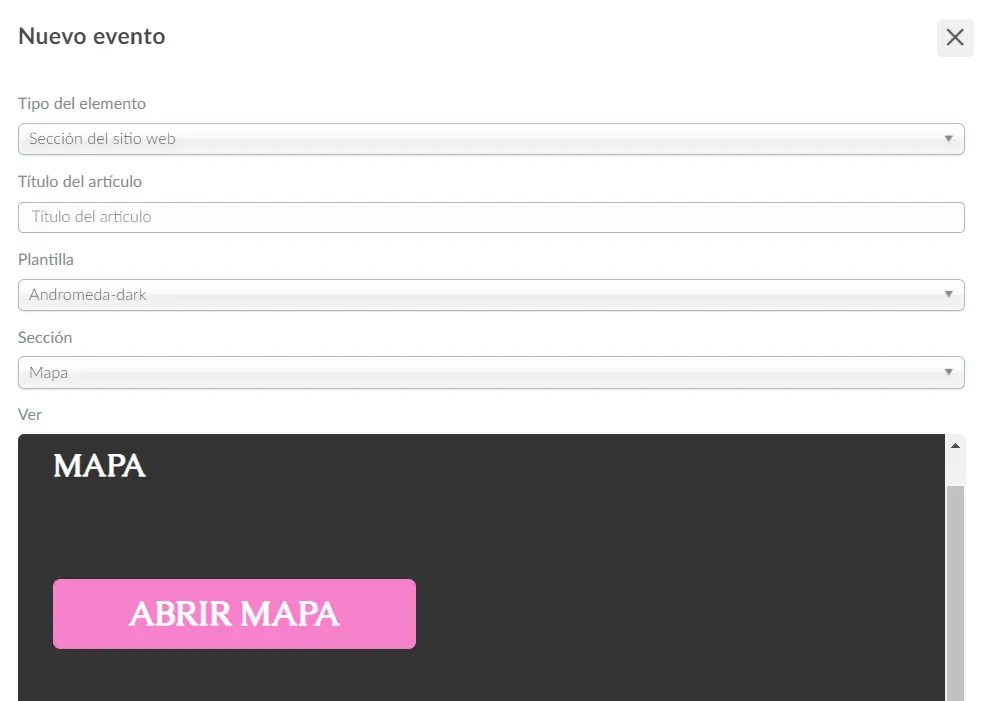
Una vez que haya seleccionado la opción para la pestaña incrustada y haya agregado la información requerida, haga click en crear, luego haga click en la nueva pestaña y aparecerá una nueva ventana a la derecha. Presione editar y asegúrese de que la opción incrustada esté establecida en Sí.
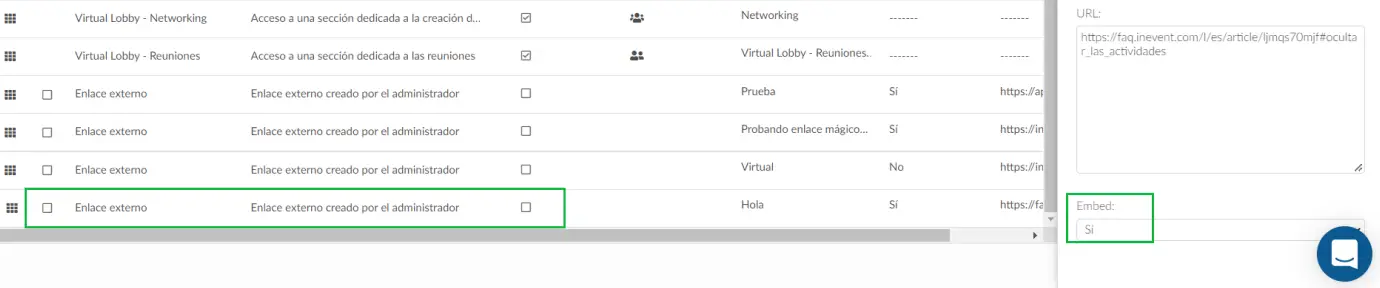
Obteniendo el enlace para la pestaña incrustada
Para obtener el enlace al entorno 3D integrado, acceda al Virtual Lobby (Evento > Virtual Lobby > Vista previa) y haga click en el icono de enlace en el lado izquierdo.
Guarde este enlace, se utilizará en los siguientes pasos.
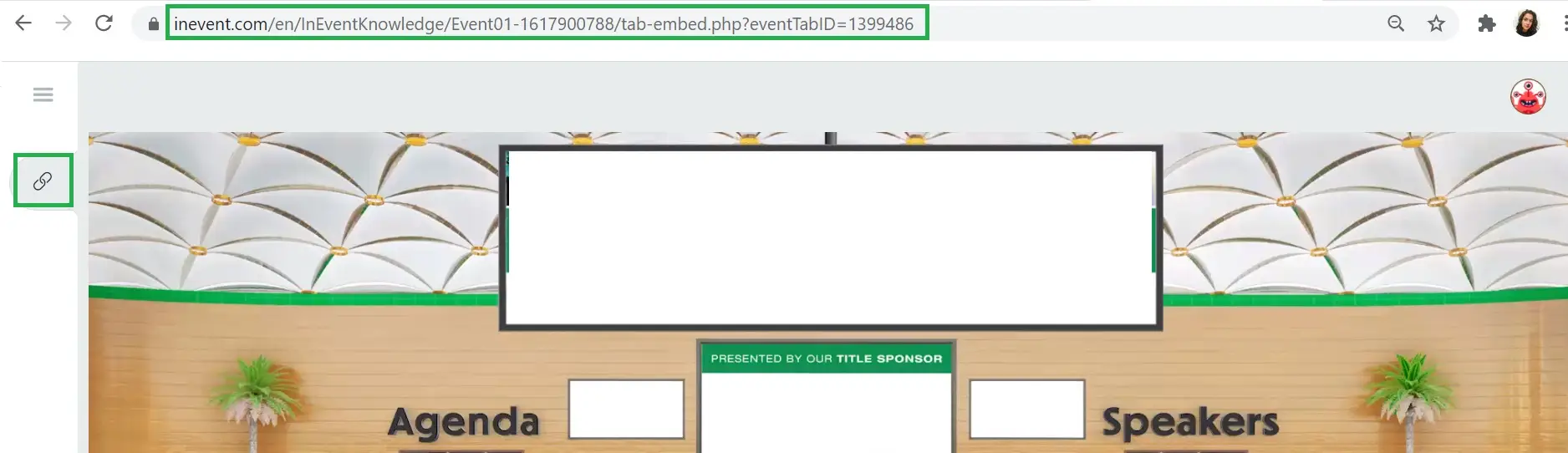
Obtener los enlaces de las actividades
Vaya a Agenda > Actividades > seleccione una actividad a la izquierda y presione Editar. Desplácese hacia abajo hasta que vea el enlace de la actividad y cópielo.
Luego, puede agregarlo a su página HTML, de modo que cuando los participantes hagan click en las salas de la página 3D, realmente estarán ingresando a las salas de actividades en el Virtual Lobby.
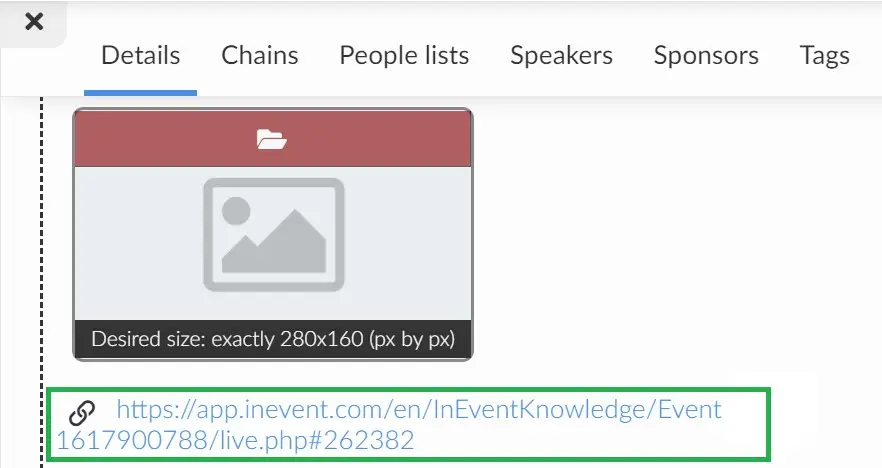
Obtener los enlaces de los stands de los patrocinadores
Vaya a Evento > Patrocinador > seleccione un patrocinador y desplácese hacia abajo hasta que vea el enlace de la sala. Una vez que obtenga este enlace, la misma concepción para la sala de actividades se reflejará aquí: la idea de ingresar a un stand de patrocinador 3D cuando en realidad están ingresando al stand de patrocinador en el Virtual Lobby.
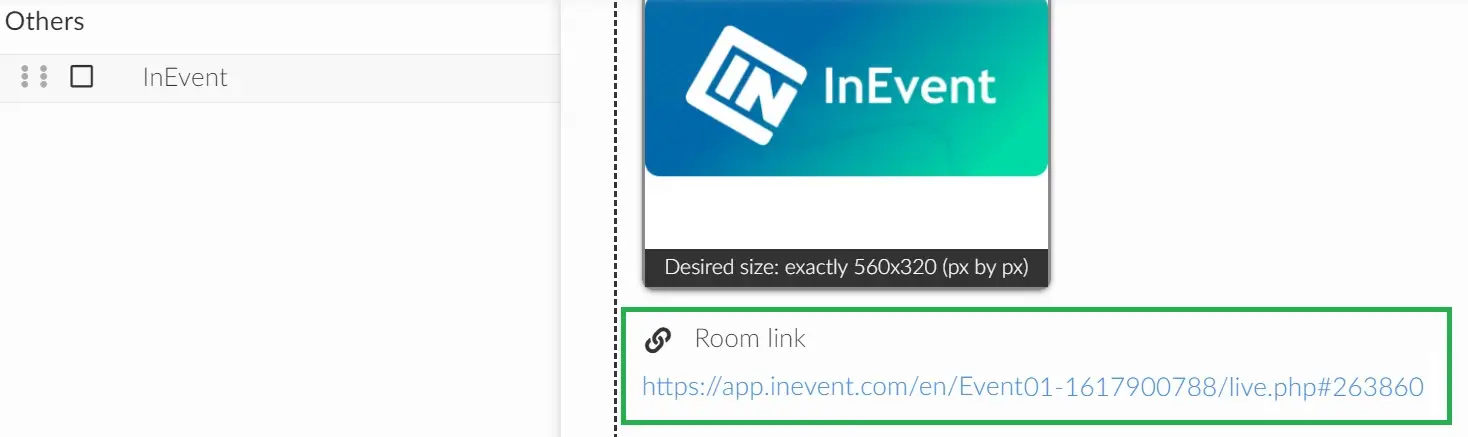
Configurar la página de contenido
Es posible que desee considerar cambiar la página de contenido, que es la página donde el participante llegara una vez que acceda al evento por primera vez después de enviar el formulario de registro.
Para configurar la página de contenido, vaya a Evento > Detalles > presione Editar y desplácese hacia abajo hasta que vea la página de Contenido.
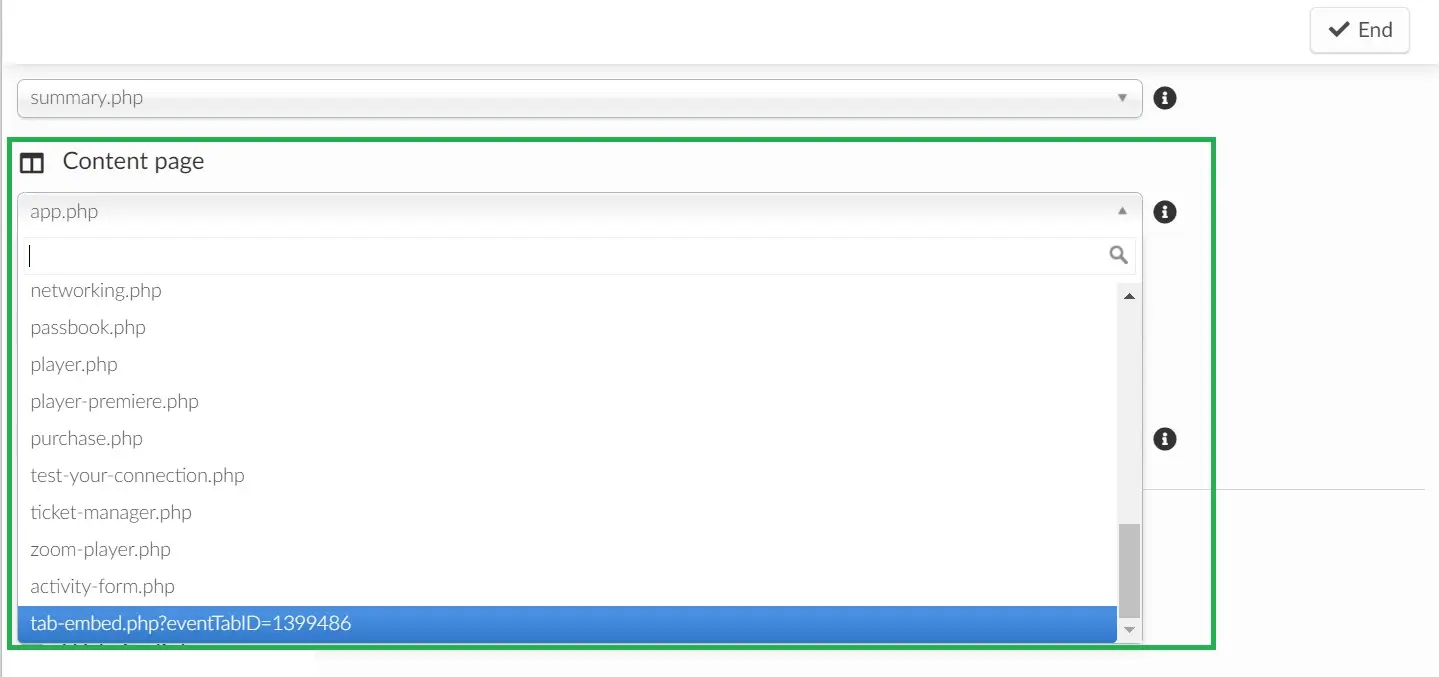
Debe seleccionar la opción Insertar pestaña como página de contenido. Ahora, los participantes llegaran en la página 3D externa que ha creado una vez que envíen el formulario de registro.
Configurar el correo electrónico de confirmación
Para configurar el correo electrónico de confirmación y generar un enlace mágico para su página externa, vaya a Marketing > Comunicación > Creador de email.
Para personalizar el correo electrónico de Confirmación, haga click en el botón azul en el lado derecho.
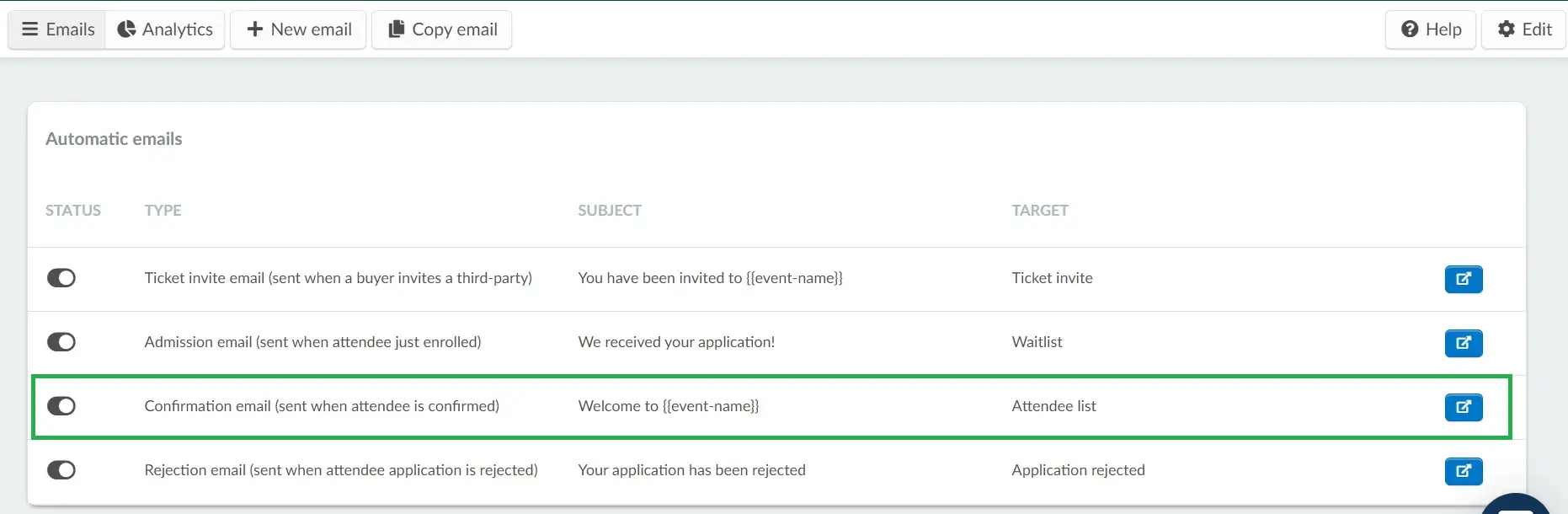
Serás dirigido a la página de diseño y personalización del correo electrónico.
Debe hacer click en el cuerpo del correo electrónico y aparecerá un cuadro de edición a la izquierda para que pueda editar su contenido.
Haga click en Enlaces dinámicos y seleccione Virtual lobby.
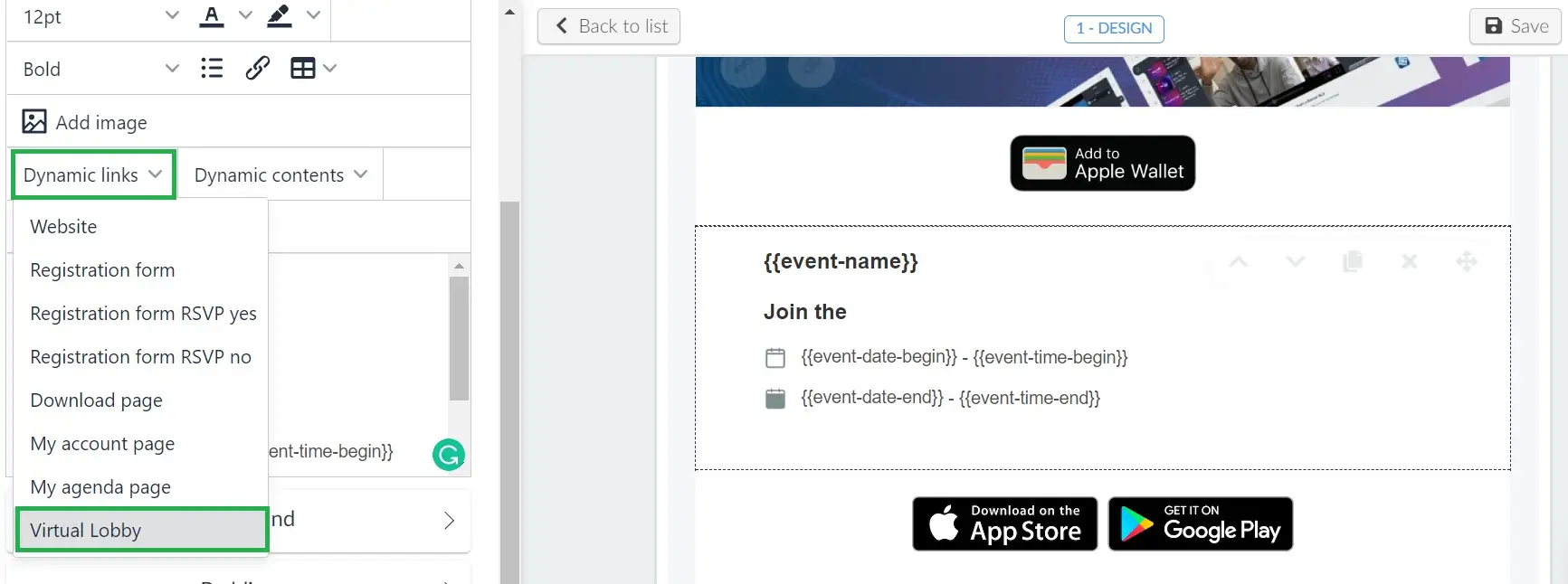
A continuación, haga click en la parte superior del Virtual Lobby en el cuadro del editor y luego en el icono de hipervínculo, como se muestra a continuación:
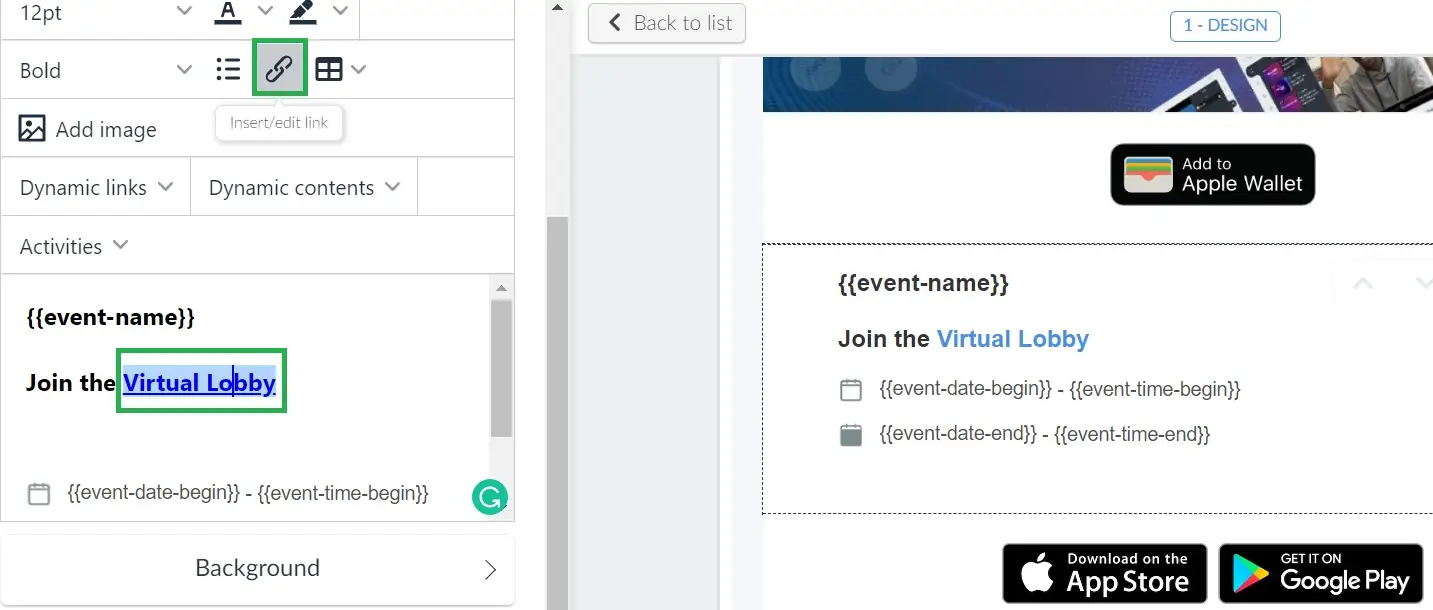
Ahora, deberá editar el enlace que recibirán los participantes para acceder al Lobby.
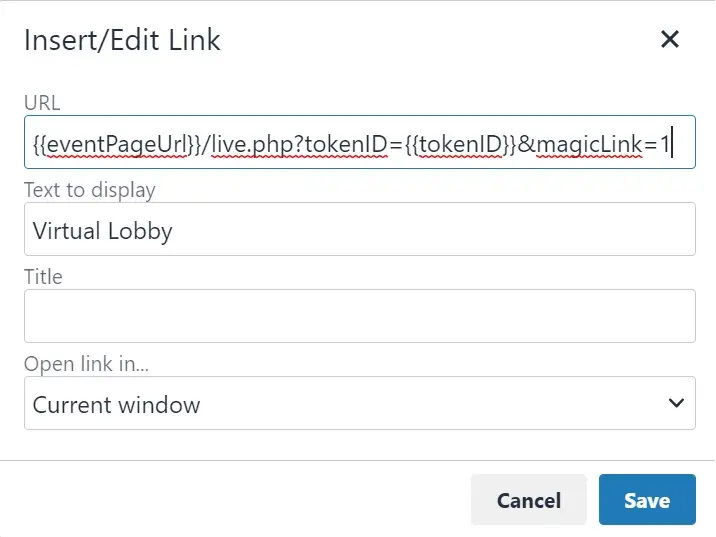
Al editar el enlace, debe reemplazar el live.php por &. A continuación, reemplace {{eventPageUrl}} con la pestaña incrustada en el Virtual Lobby.
El enlace que era así: :
{{eventPageUrl}}/live.php?tokenID={{tokenID}}&magicLink=1
Debería verse así después de ser editado:
https://inevent.com/en/INSERTCOMPANYNAME/INSERTEVENTNAME/tab-embed.php?eventTabID=1399486&tokenID={{tokenID}}&magicLink=1
La página principal del Virtual Lobby y el entorno 3D
Después de seguir todos los pasos enumerados anteriormente, sus participantes podrán hacer click en todos los hipervínculos agregados a la página 3D.
Pero debe tener en cuenta que aunque el correo electrónico de confirmación y el formulario de registro llevarán a los participantes a la página 3D, el botón Volver al lobby no lo hará.
Cuando los participantes estén dentro de una sala, verán un botón Volver al lobby para volver a la página principal predeterminada del Virtual Lobby, por lo que deberá decidir cómo le gustaría que se viera esta página.
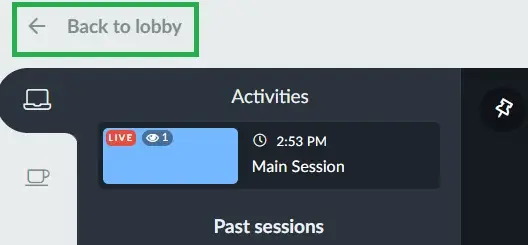
Configuración de la página principal predeterminada del Virtual Lobby
Como se mencionó en la sección anterior, si los participantes presionan Volver al lobby, serán llevados a la página principal predeterminada del Virtual Lobby. Así que es hora de que decidas lo que le gustaría que vieran los participantes cuando eso suceda.
Tienes dos opciones:
- Puede tener todas las actividades, los stands de los patrocinadores, la tarjeta de bienvenida y otras funcionalidades que se muestran tanto en la página 3D como en la página principal predeterminada del Virtual Lobby.
- O puede ocultar todo desde la página principal predeterminada del Virtual Lobby y redirigir a sus participantes a la página 3D.
Si prefiere la opción número 1, ¡está listo!
Si prefiere la opción número 2, siga los pasos a continuación:
Ocultar las pestañas
Primero, vaya a Configuración > Pestañas > y asegúrese de que todas las pestañas estén configuradas como Invisible.
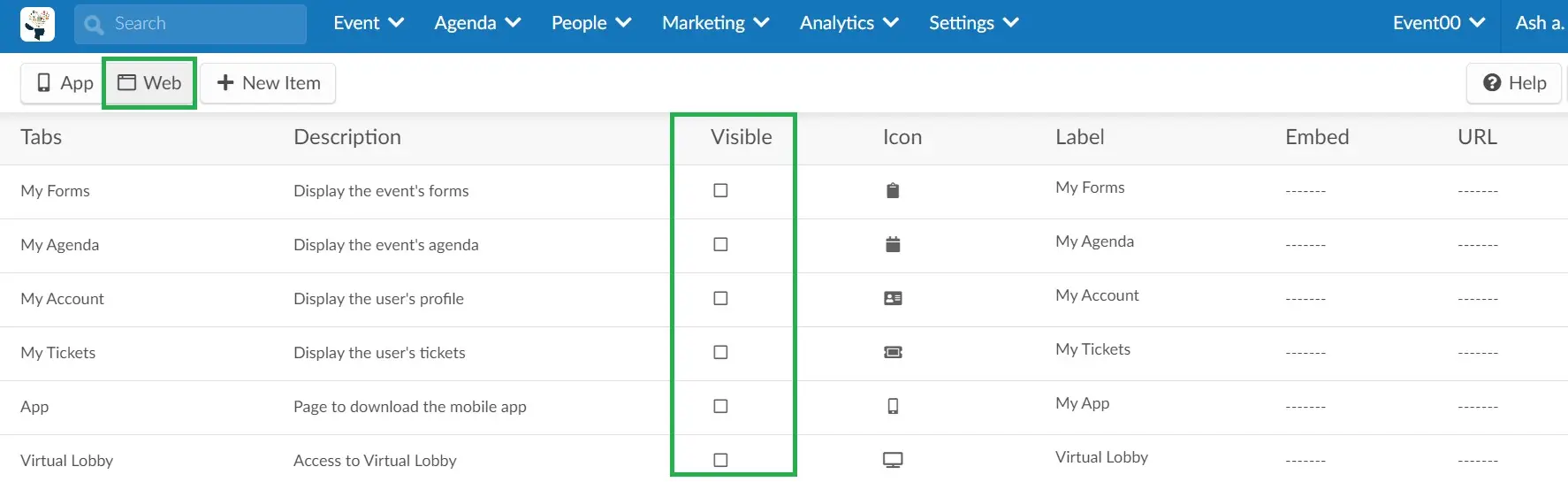
Ocultar las actividades
Ahora, debe ir a Agenda > Actividades y asegurarse de que todas sus actividades estén configuradas en Invisible.
Para hacerlo, haga click en la actividad a la izquierda, luego vaya a Configuración, presione Editar y asegúrese de que la casilla de verificación Actividad visible para los participantes (Activity visible to attendees) no esté marcada.
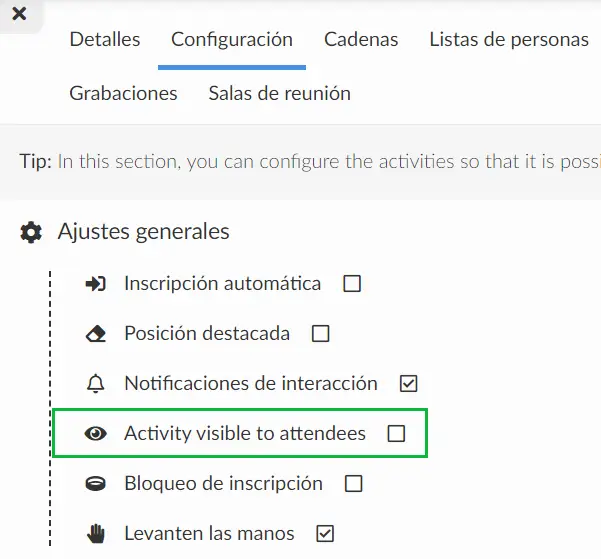
Creando la sala que redirigirá a los participantes a la página 3D
Para llevar el participante de regreso al Lobby 3D, le sugerimos que cree una actividad en Agenda > Actividades > + Agregar actividad.
Una vez que haya creado la actividad (que puede llamarse Volver al lobby o como prefiera) haga click en Editar y desplácese hacia abajo hasta que vea el modo de video de la sala y seleccione Enlace externo.
Agregue el enlace de la pestaña incrustada al campo Enlace externo.
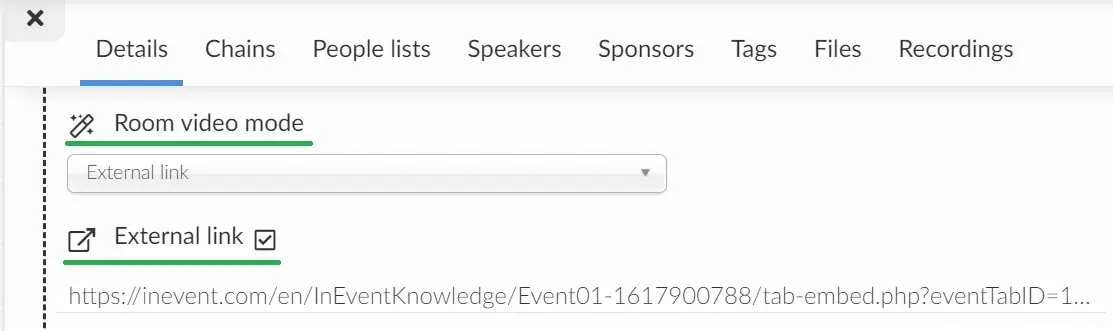
Ahora, cada vez que sus participantes presionen Volver al Lobby, volverán a la página principal del Virtual Lobby y solo habrá una sala para hacer click.
Cuando hagan click en la actividad / sala que dice Volver al lobby, serán redirigidos.
Ocultar los stands de los patrocinadores
Ahora, debe ir a Evento > Patrocinador > y asegurarse de que todos los stands de sus patrocinadores estén configurados en Invisible.
Para hacerlo, haga click en el patrocinador de la izquierda, presione Editar y desplácese hacia abajo hasta que vea Visible. Asegúrate de que esté configurado como Invisible.
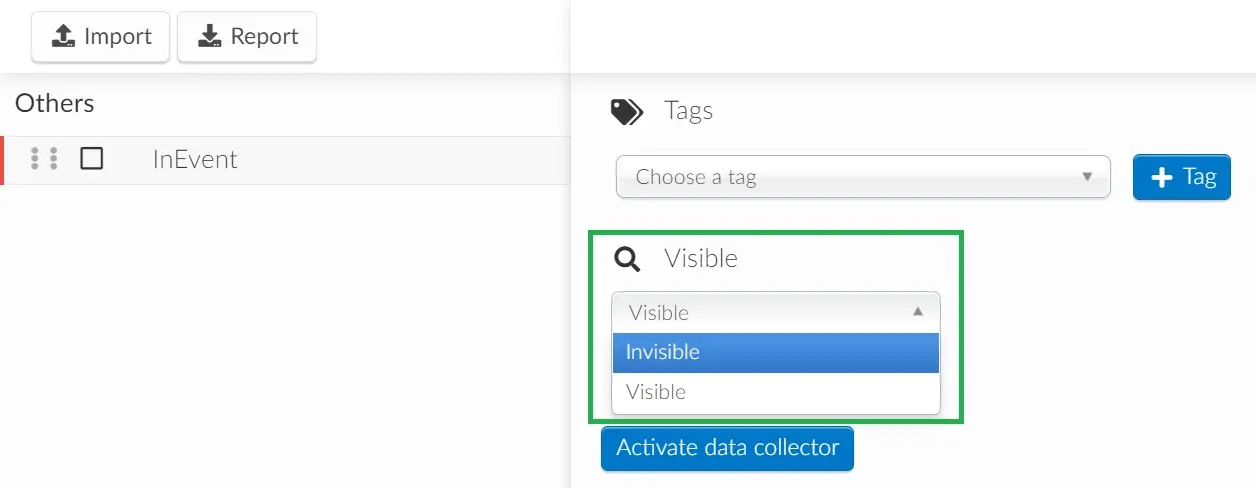
Ocultar la tarjeta de bienvenida, las opciones de networking y las noticias.
Para deshabilitar la tarjeta de bienvenida, las opciones de networking y el servicio de noticias, vaya a Evento > Virtual Lobby. Haga click en Editar y marque (para habilitar) o desmarque (para deshabilitar) cada una de estas opciones.
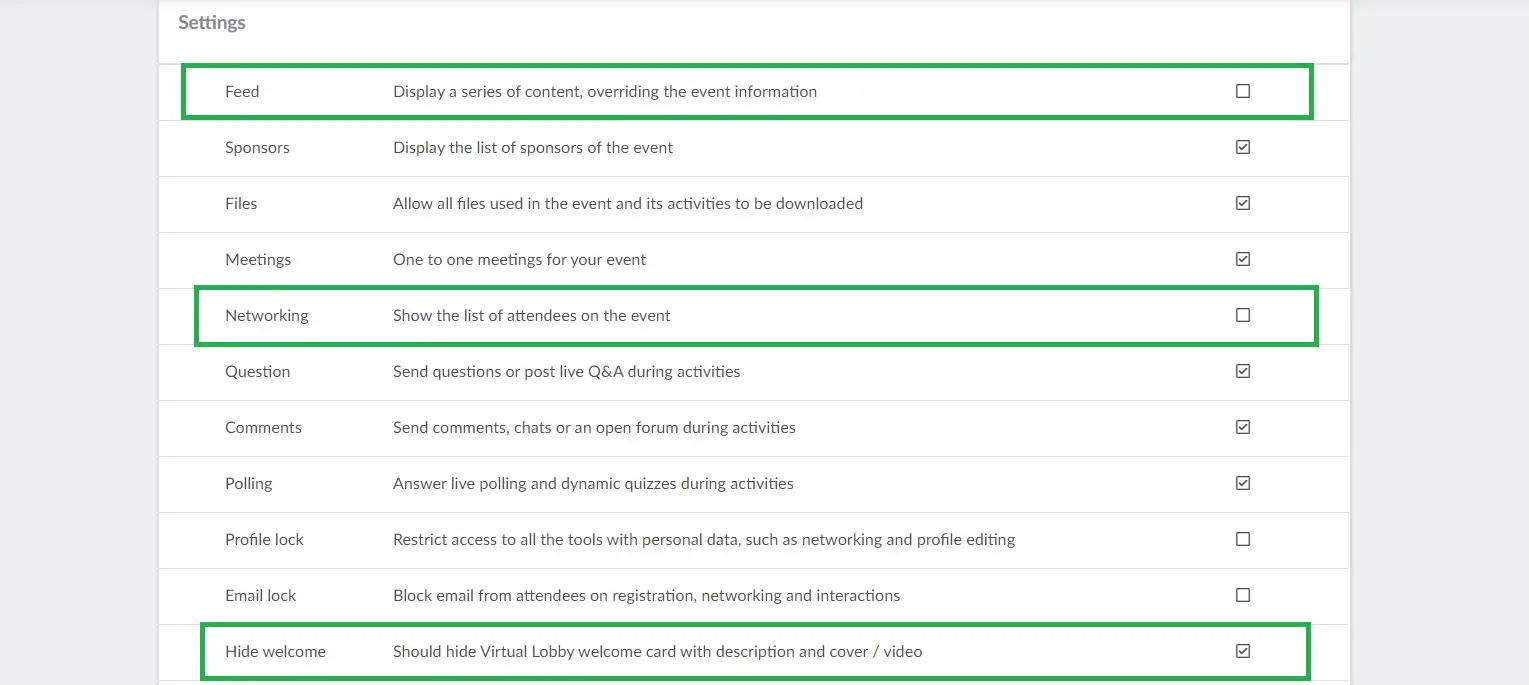
Haga click aquí para obtener más información sobre la tarjeta de bienvenida.
Haga click aquí para obtener más información sobre networking.
Haga click aquí para obtener más información sobre las noticias.
Después de ocultar todas las funciones mencionadas anteriormente, el resultado será la página principal que solo tendrá dos botones en los que se puede hacer click: la pestaña incrustada en la izquierda y una actividad. Ambos llevarán al participante a la misma página: el entorno 3D en el Virtual Lobby.
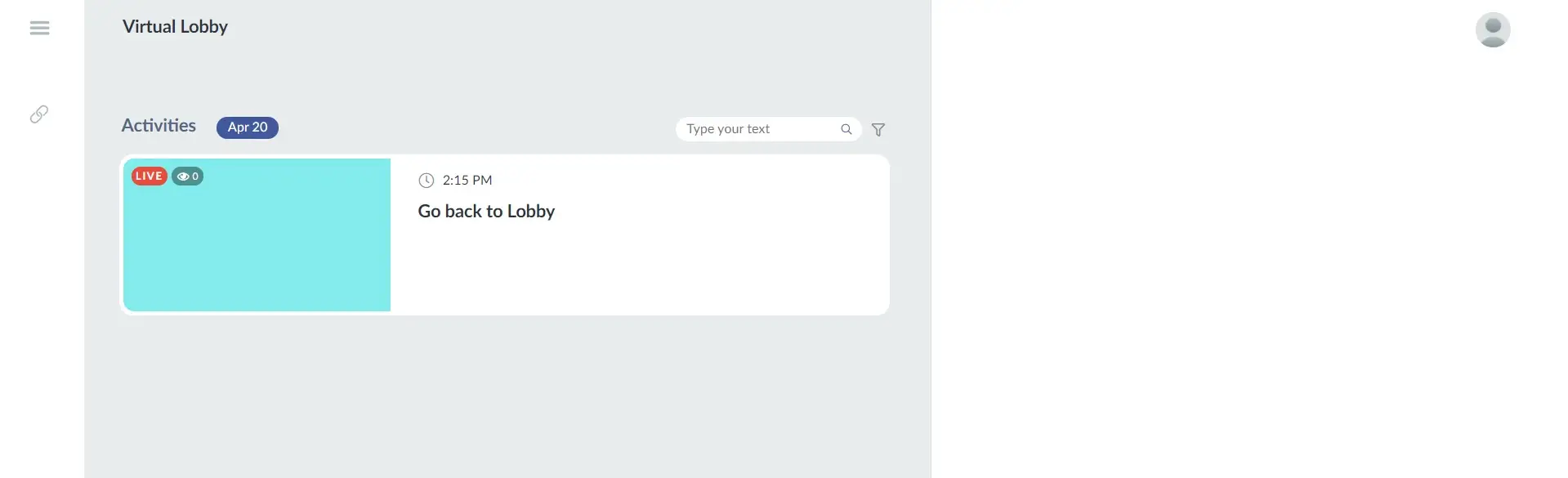
Y el entorno 3D se verá así después de haber ocultado todas las pestañas: