Accesibilidad a eventos
A medida que las industrias de eventos y marketing continúan dependiendo de las comunicaciones digitales para conectarse con las audiencias, es importante asegurarse de que los eventos virtuales puedan eliminar las barreras que las personas pueden enfrentar en el mundo físico. El siguiente artículo contiene piezas de información que deben tenerse en cuenta al organizar su próximo evento virtual o híbrido.
Subtítulos
Subtítulos cerrados
Cuando utilice Live Studio o RTMP como su modo de video de sala, puede habilitar los subtítulos y hacer que el contenido de las sesiones sea accesible.
¿Cómo habilito los subtítulos en mi evento?
Para habilitar esta función, vaya a Configuración > Herramientas > desplácese hacia abajo hasta que vea la sección En vivo. Luego, presione Editar y asegúrese de que la casilla de verificación Transcripción del discurso a texto esté marcada. Pulse Fin para guardar los cambios.
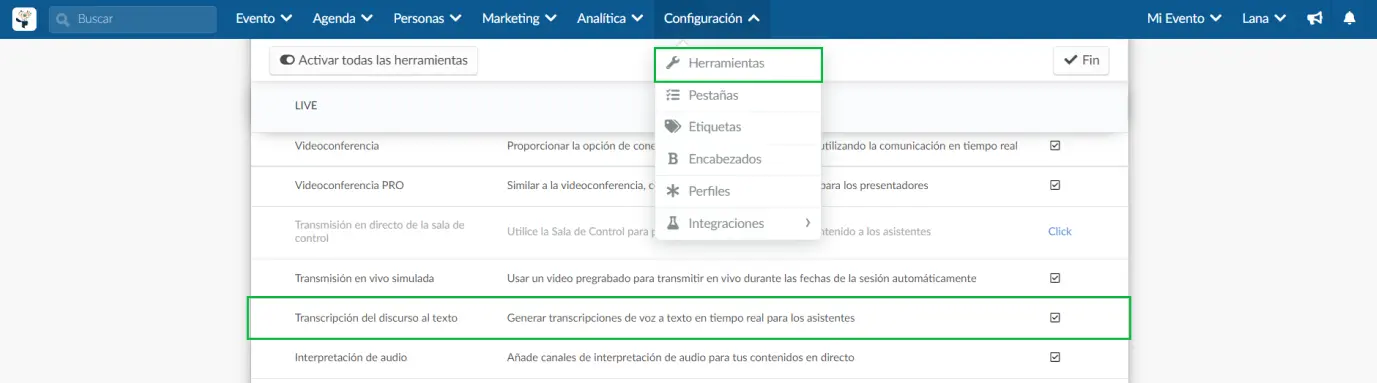
Si en lugar de ver una casilla de verificación, ve Click, deberá habilitar esta función en las herramientas de la compañía. Para hacerlo, simplemente presione Click y se abrirá automáticamente una nueva pestaña en la página de herramientas de la compañía.
Luego, desplácese hacia abajo hasta que vea la sección En vivo, presione Editar y asegúrese de que la casilla de verificación Transcripción del discurso a texto esté marcada. Pulse Fin para guardar los cambios.
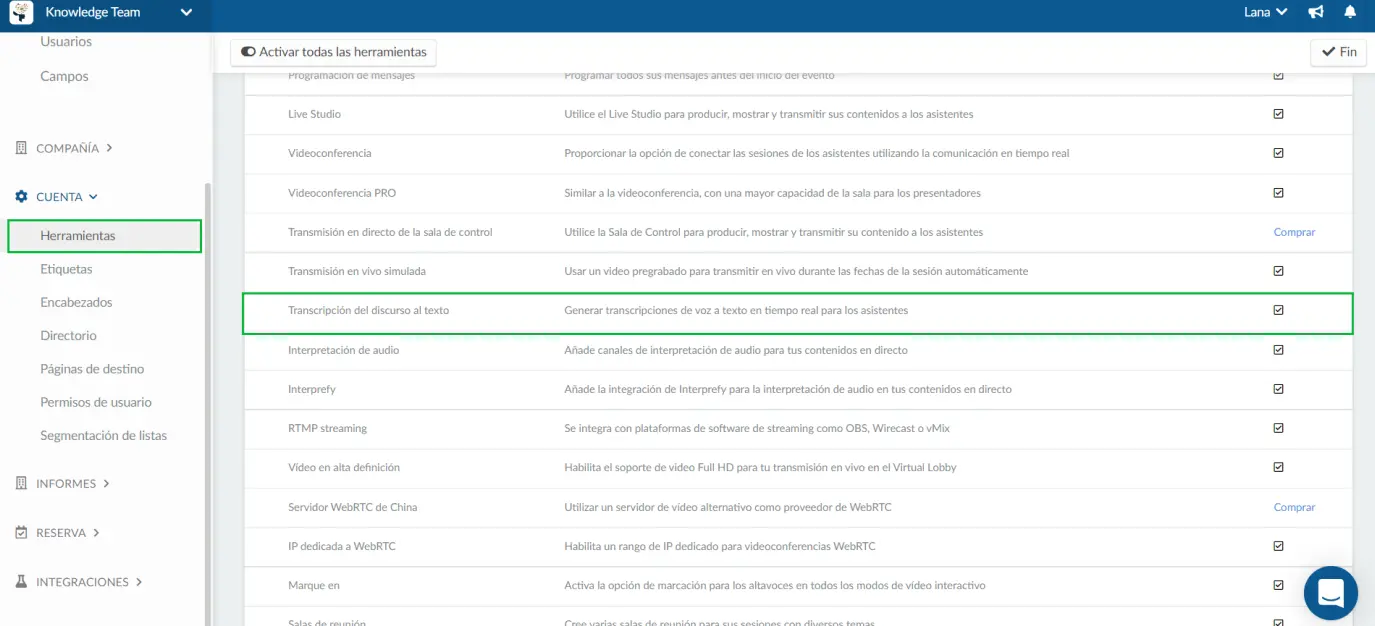
¿Cómo puedo habilitar la función de subtítulos en mi actividad?
Para habilitar la función de subtítulos en una actividad, siga los pasos en el gif a continuación:
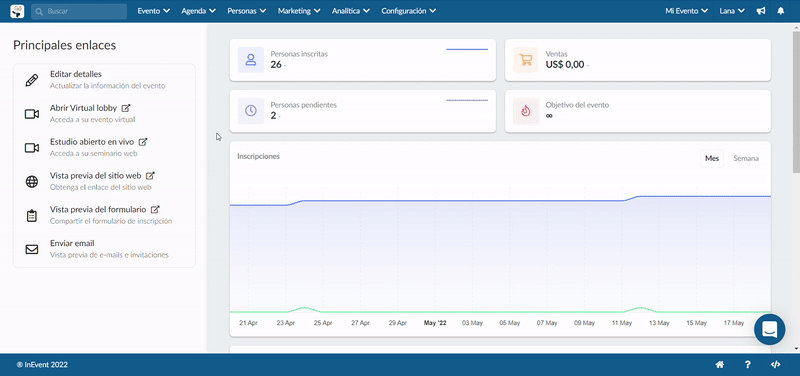
- Primero ve a Agenda > Actividades > selecciona una actividad y haz click en el botón Editar en la esquina superior derecha.
- Luego, desplácese hacia abajo para encontrar los modos de video de la sala y elija entre Live Studio y transmisión RTMP.
- Después de elegir uno de los modos de video de sala, desplácese hacia abajo hasta la función Subtítulos cerrados y habilite la función en la casilla de verificación.
- Haga click en Fin en la esquina superior derecha para guardar los cambios.
Una vez que haya activado la función de subtítulos en la plataforma, también podrá activarlos cuando inicie sesión en la actividad. Para hacerlo, simplemente haga click en el icono Subtítulos en la esquina inferior derecha de la pantalla de actividad.
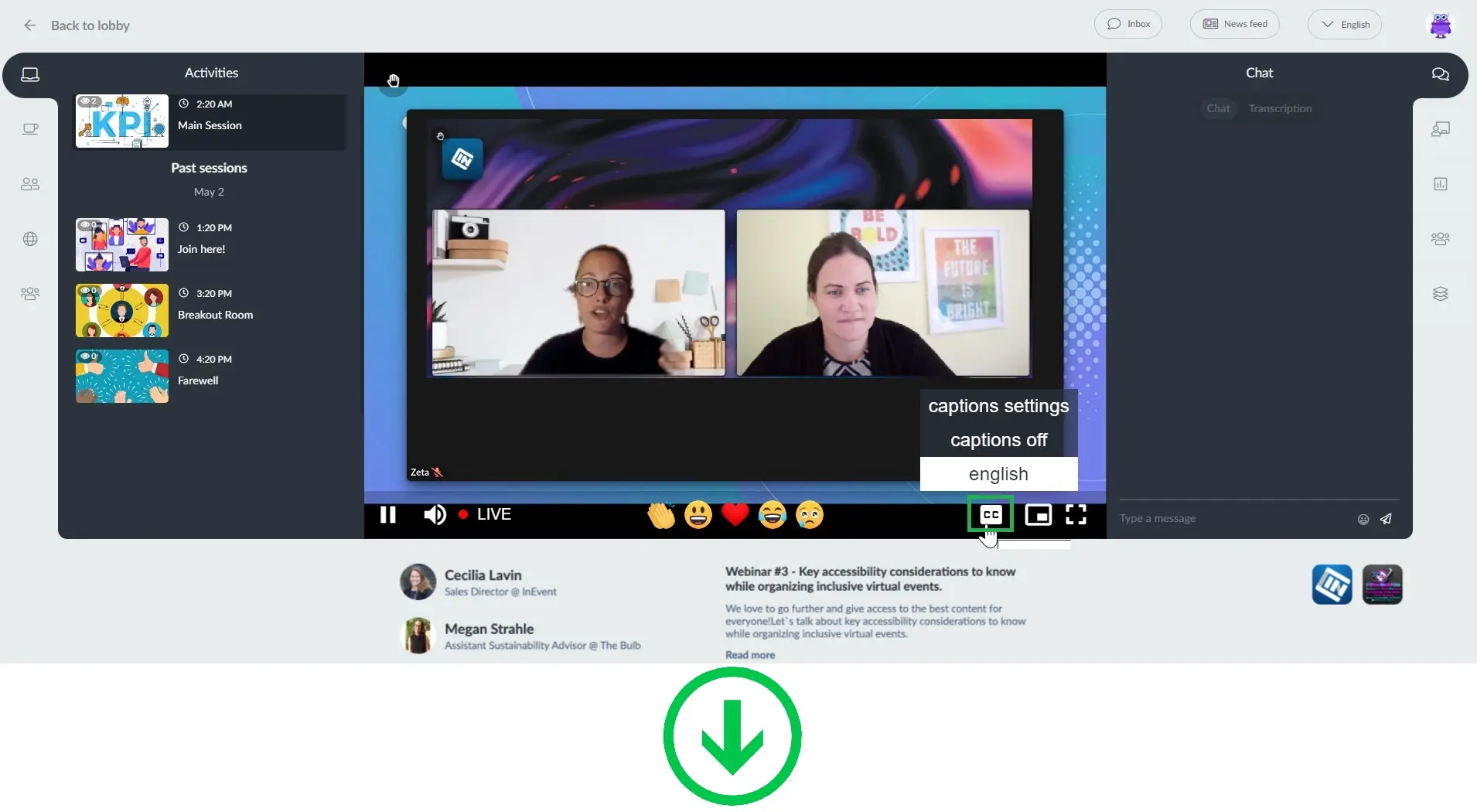
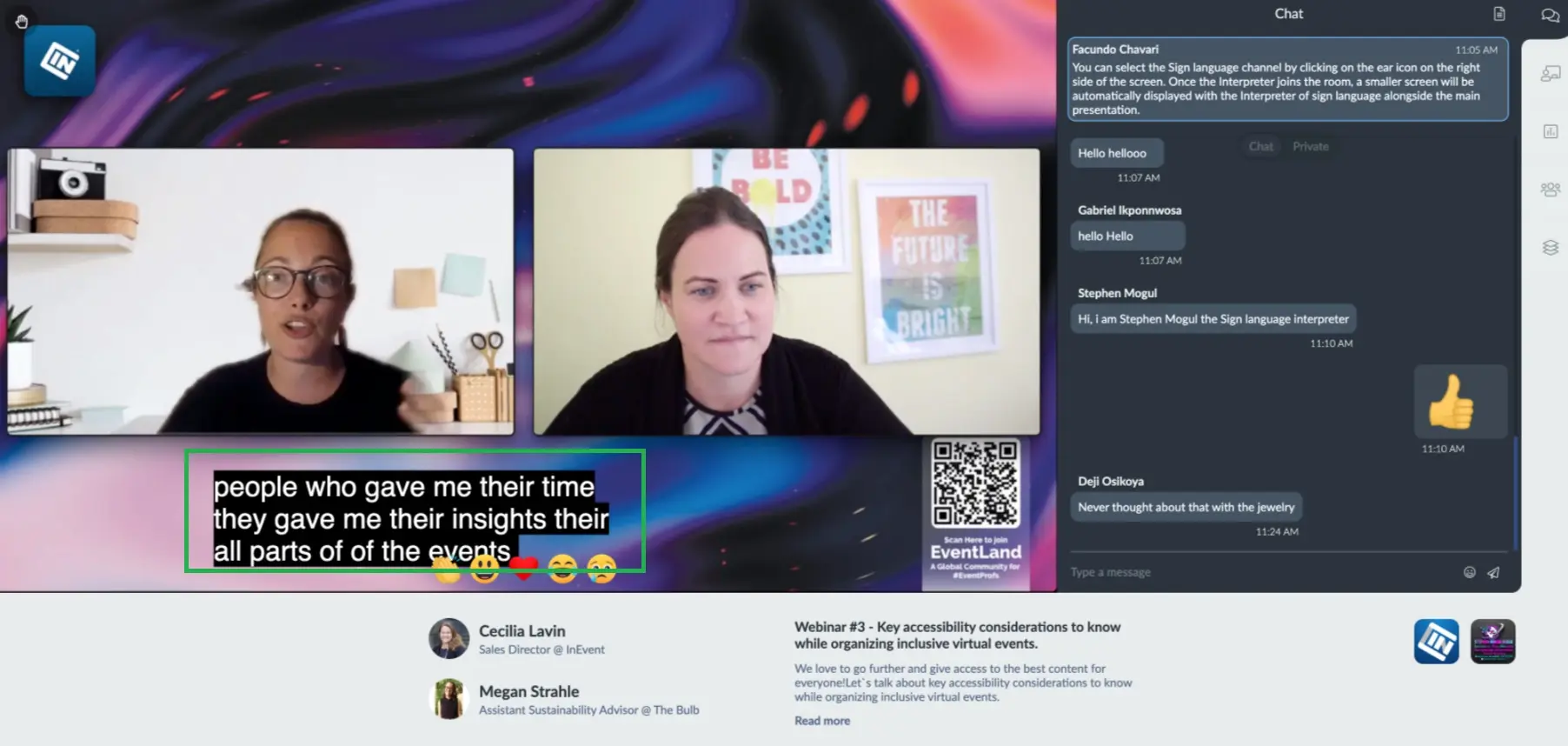
Transcripciones y traducciones automáticas
Si no puede aceptar subtítulos debido a limitaciones presupuestarias, las transcripciones en vivo generadas por IA basadas en el reconocimiento de voz pueden resultar una opción viable. Nuestra función de transcripción de voz a texto combina el reconocimiento de voz y la traducción en vivo, lo que significa que sus eventos virtuales pueden tener subtítulos en tiempo real en varios idiomas durante sus sesiones.
Intérprete de lengua de señas
ASL
Los intérpretes de lenguaje de señas pueden utilizar nuestro canal de lenguaje de señas para hacer que su evento sea más inclusivo, brindando una experiencia atractiva para todos. Asegúrese de que los intérpretes lean este artículo antes de salir en vivo.
Navegación con pestañas
Accesibilidad del teclado
Navegar entre elementos (incluido el reproductor de video) usando la tecla de tabulación es una tarea fácil dentro de nuestra plataforma. Presionar Tab enfocará el siguiente elemento, presionar Shift + Tab enfocará el elemento anterior, presionar Enter activará el elemento seleccionado, presionar Esc saldrá del modal que se está explorando y mover las flechas arriba/abajo/izquierda/derecha desplazará las páginas. El orden de enfoque se basa en el orden físico, que también es cíclico, lo que significa que la tabulación se desplazará al primer/último elemento cuando se aleje del último/primer elemento.
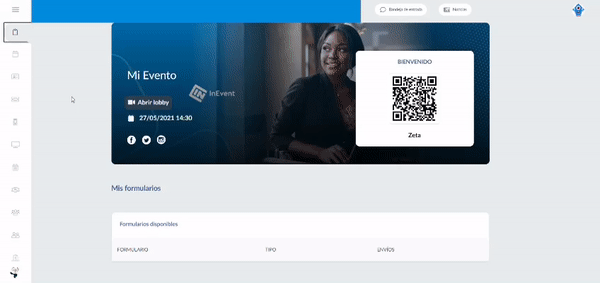
Menú de accesibilidad
Si esta característica está habilitada en su evento, los asistentes pueden ajustar el contraste, cambiar los esquemas de color, deshabilitar animaciones, silenciar sonidos y cambiar el tamaño de fuente en todas las páginas del Virtual Lobby.
¿Cómo habilito la función del menú Accesibilidad en mi evento?
Para habilitar la función Menú de accesibilidad, lleve a cabo los siguientes pasos:
- Vaya a Configuración > Herramientas.
- Desplácese hacia abajo hasta que vea la sección Extra.
- Presion Editar, y marque la casilla de verificación Menú de accesibilidad.
- Pulse Fin para guardar los cambios.
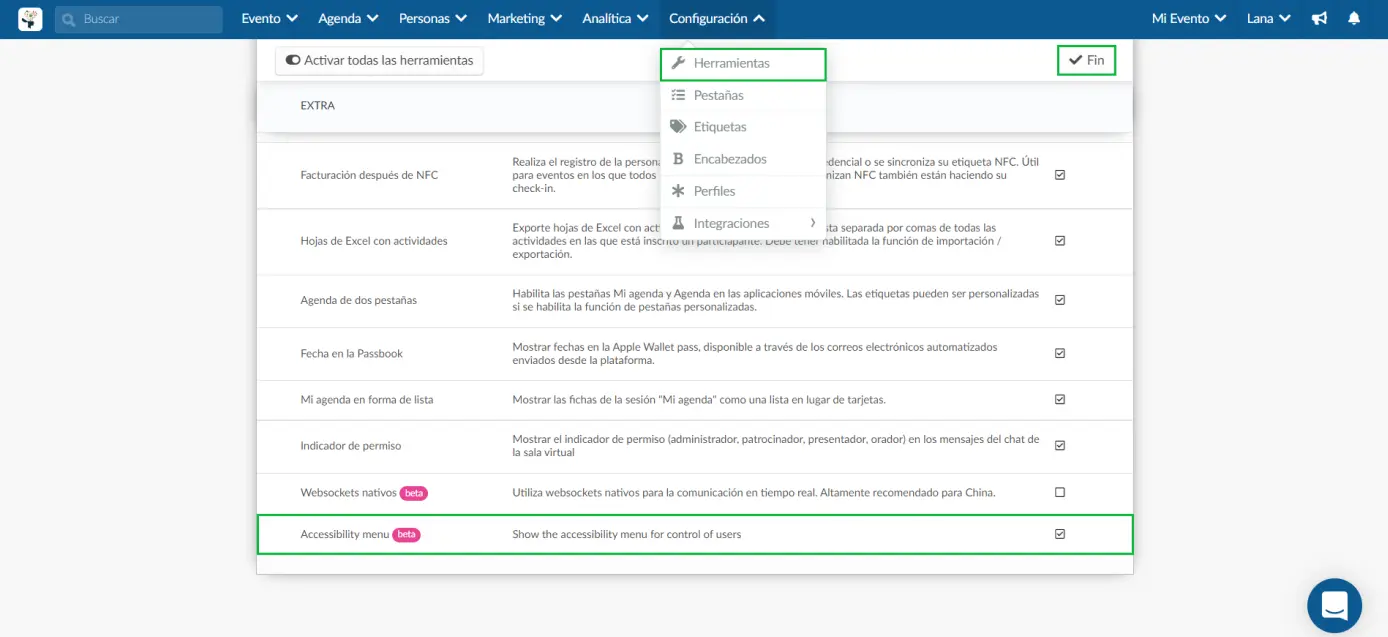
Una vez que habilite el menú Accesibilidad, aparecerá un ícono de Accesibilidad en la esquina inferior derecha de todas las páginas del Virtual Lobby. Haga click en el ícono para ver las opciones de accesibilidad.
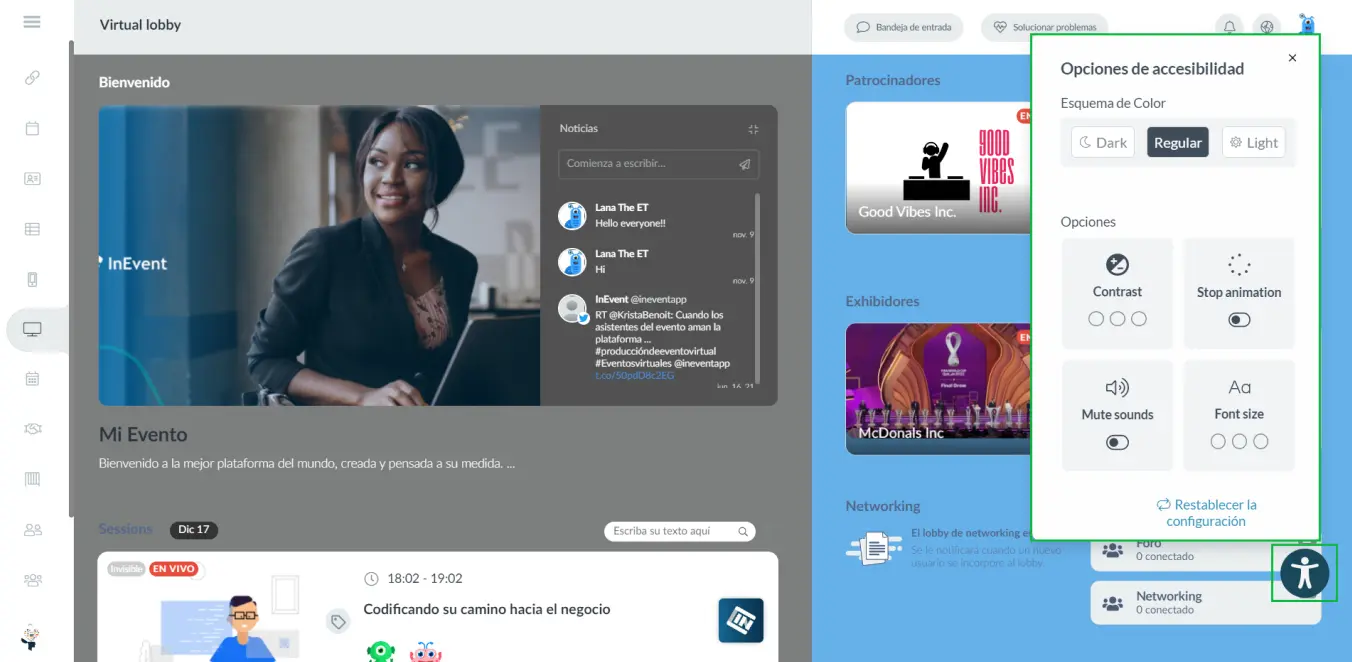
Opciones de accesibilidad
Los participantes pueden cambiar la combinación de colores y el contraste del diseño del Virtual Lobby. También pueden detener todas las animaciones.
Esquema de colores
Hay tres esquemas de color para que los participantes elijan:
- Oscuro (Dark): Esta opción muestra texto blanco contra una pantalla negra. La opción oscura ayuda a reducir la luz emitida por las pantallas de los dispositivos mientras mantiene las proporciones mínimas de contraste de color requeridas para la legibilidad.
- Regular: Habilitada de forma predeterminada, la opción regular muestra los colores originales que el organizador del evento eligió para el Virtual Lobby usando la herramienta editor de Virtual Lobby.
- Luz (Light): La opción Luz muestra texto negro contra una pantalla blanca. Proporciona un contraste de valor máximo y, por lo tanto, una legibilidad óptima para el cuerpo del texto.
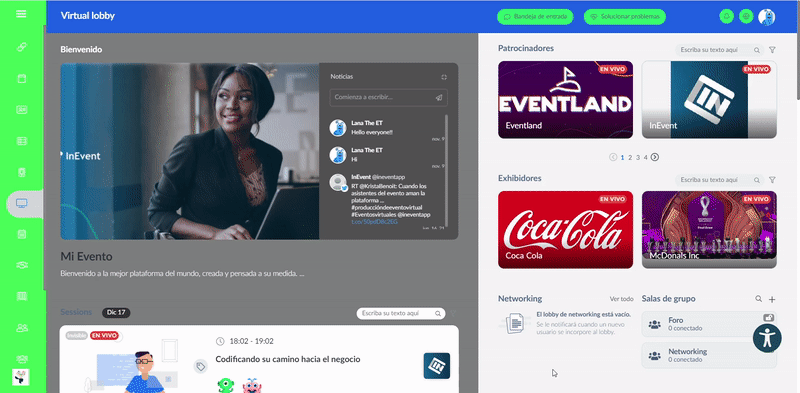
Contraste
Los participantes pueden elegir entre tres opciones de contraste diferentes utilizando el cuadro de contraste.
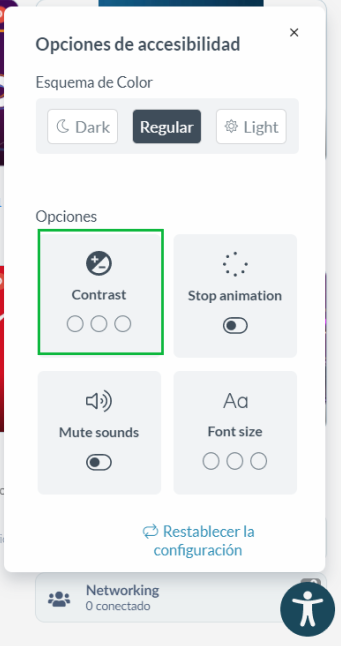
- Si hace click en el cuadro de contraste una vez, los colores de Virtual Lobby cambiarán a escala de grises.
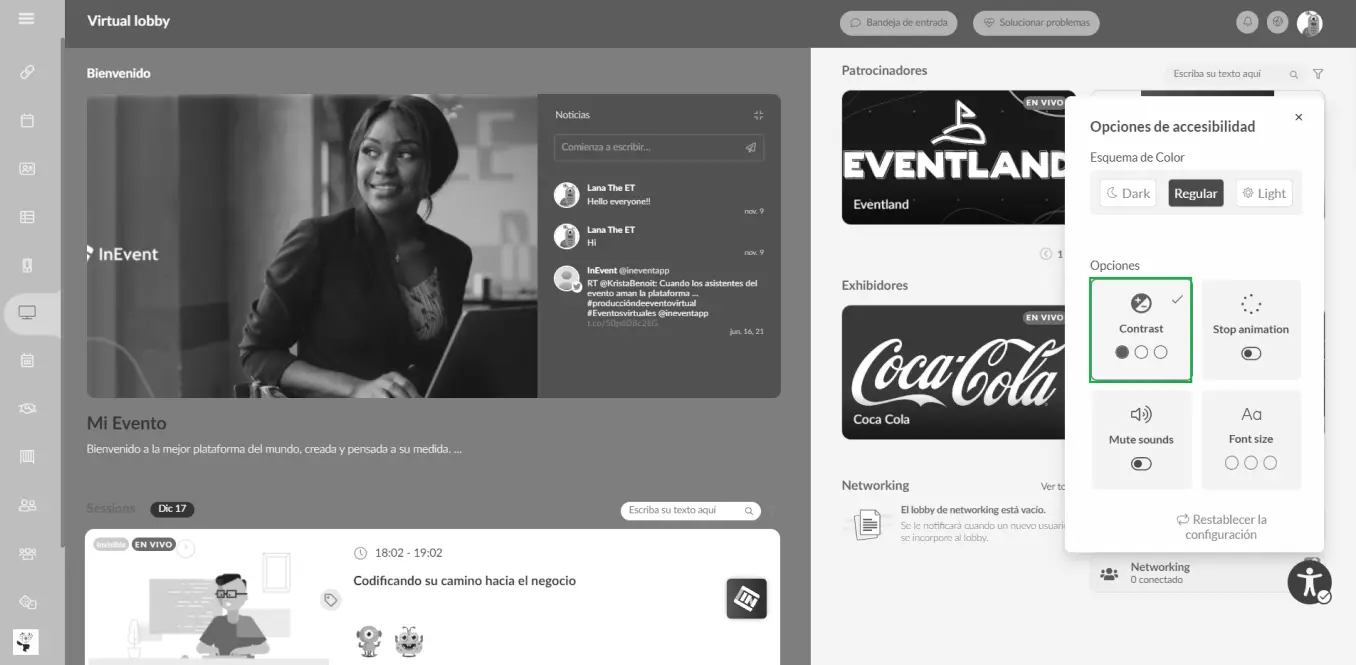
- Si vuelve a hacer click, habilitará un atenuador cálido para los colores de Virtual Lobby.
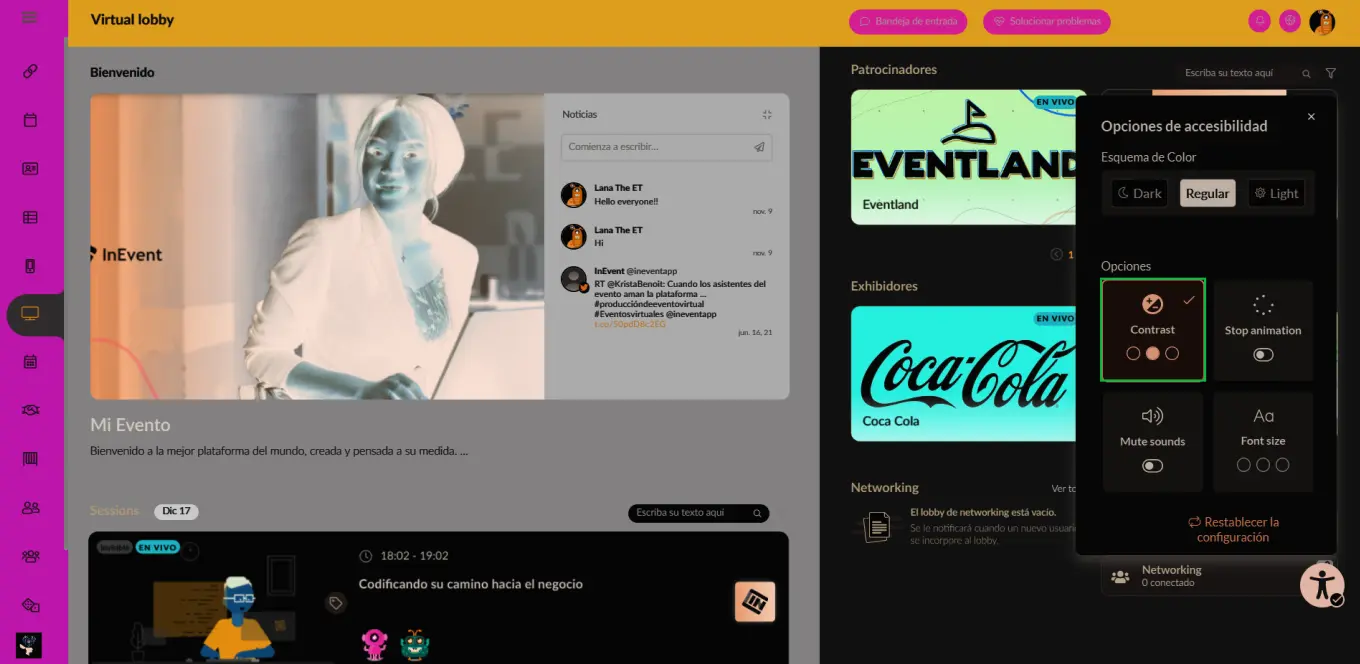
- Si hace click una vez más, habilitará un atenuador frío para los colores de Virtual Lobby.
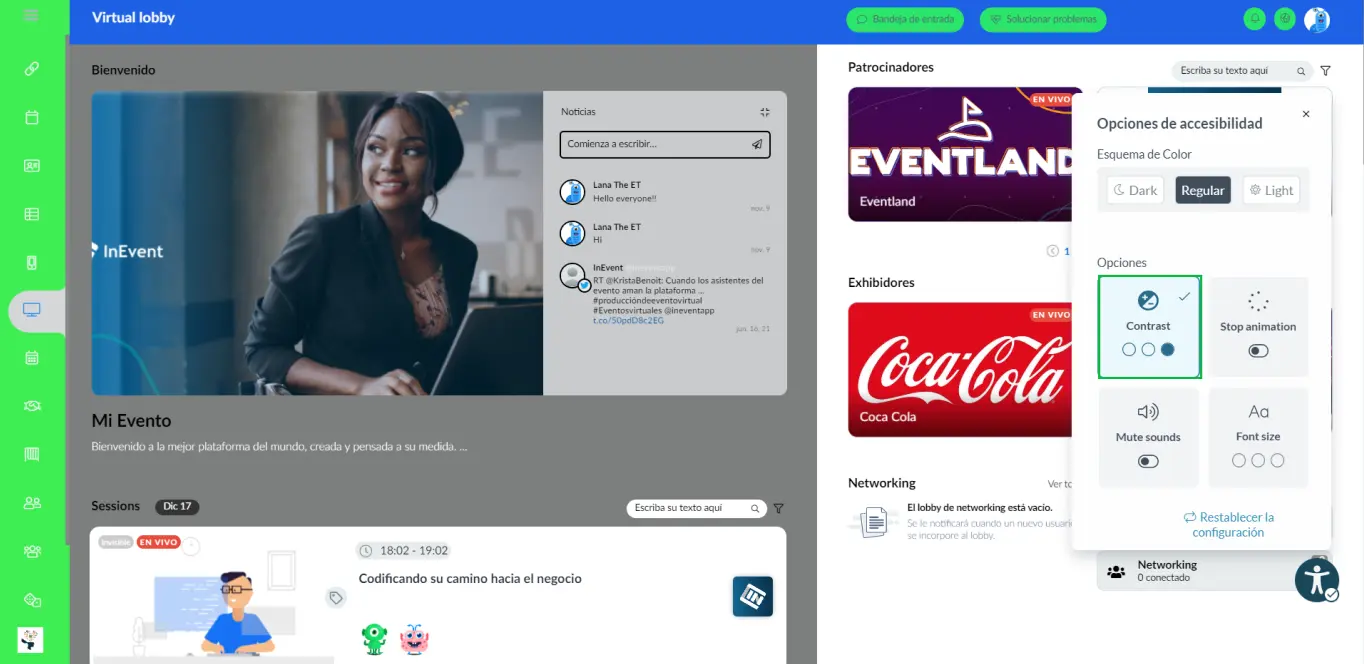
Detener animación
Si hay animaciones en la página del Virtual Lobby, puede detenerlas todas a la vez. Haga click en el botón Detener animación (stop animation) y se detendrán, como se muestra a continuación:
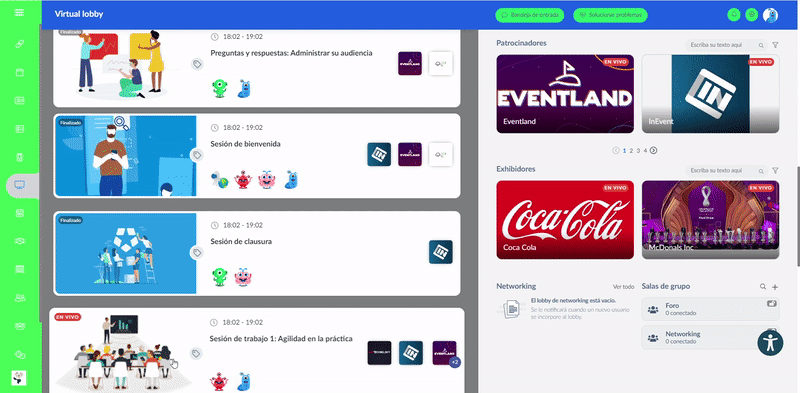
Silenciar sonidos
Puede silenciar los sonidos en todas las páginas del Virtual Lobby. Para hacerlo, sigue estos pasos:
- Haga click en el cuadro Silenciar sonidos (Mute sounds). Aparecerá la siguiente ventana emergente:
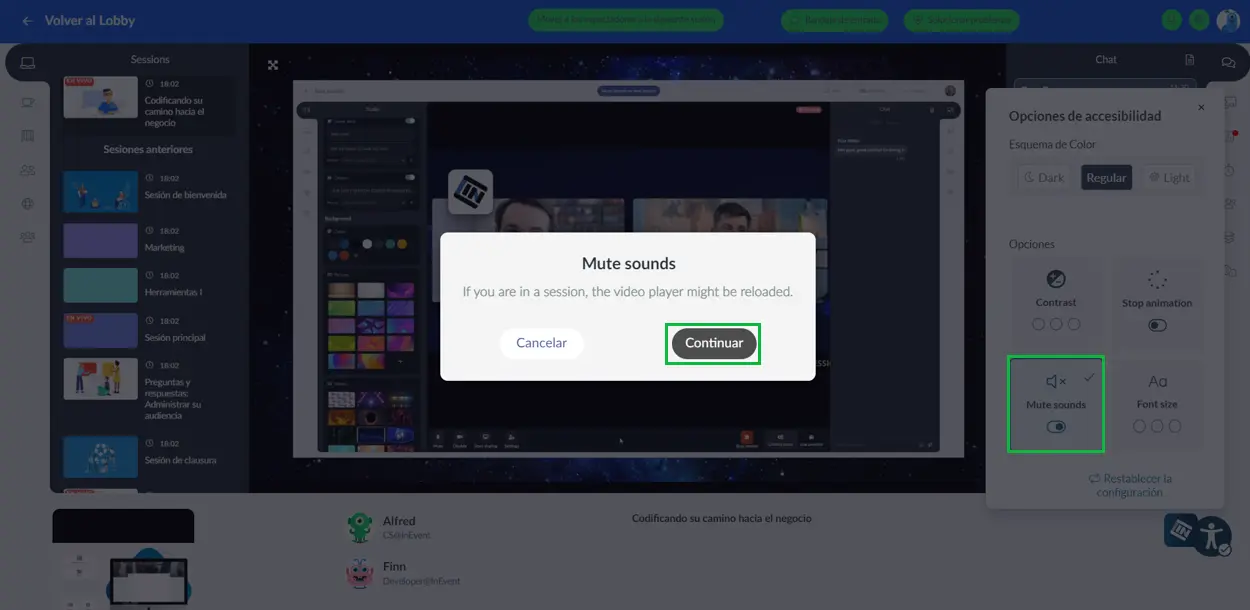
- Haga click en Continuar y todos los sonidos serán silenciados. Éstos incluyen:
- Sonidos de video
- Sonidos de notificación (recepción de mensajes, invitaciones a reuniones y networking veloz)
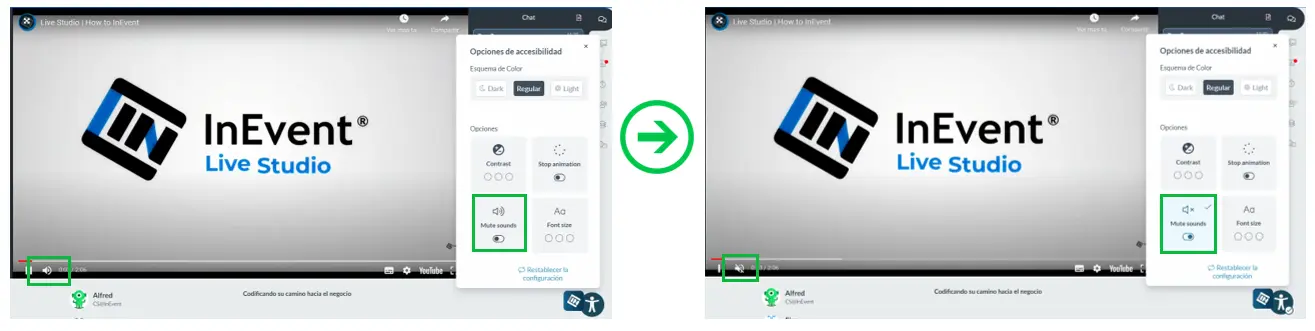
Tamaño de fuente
El menú de accesibilidad del Virtual Lobby ofrece tres opciones de tamaño de letra. El tamaño de fuente de Virtual Lobby aumentará a medida que presione el cuadro Tamaño de fuente. Un cuarto click devolverá la fuente al tamaño original.
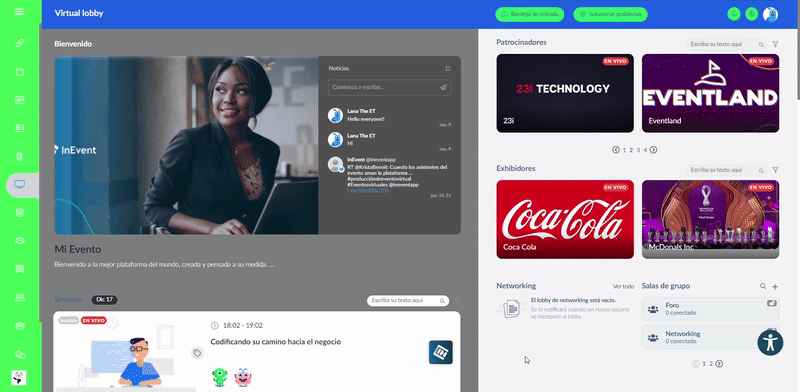
Reiniciar ajustes
Si los participantes presionan Restablecer configuración, el Virtual Lobby cambiará el tipo de plantilla (Normal, Oscuro o Claro) establecido por el organizador del evento en el backend.
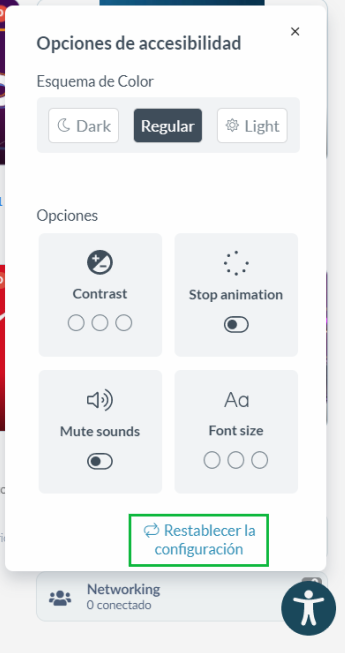
Mejores prácticas para oradores
- Garantizar la claridad de las imágenes y los sonidos: Garantizar la calidad audiovisual es una parte clave de la accesibilidad. Los oradores deben estar bien iluminados y deben probarse sus micrófonos de antemano. Además, mantenga el ruido de fondo al mínimo y evite que los oradores hablen entre sí.
- Lea encuestas, chats y preguntas en voz alta: Garantice que los oradores lean las preguntas y respuestas de otros participantes en voz alta. Además, asegúrese de que se dé suficiente tiempo a sus respuestas.
- Describa sus diapositivas: Pida a los oradores que se tomen un momento para describir sus diapositivas a la audiencia, asegurándose de que resuman gráficos, imágenes y videos clave.
- Verifique el contraste de color de las diapositivas: Asegúrese de que las diapositivas de su orador tengan suficiente contraste de color entre el texto y el fondo. El uso de una herramienta de verificación de contraste puede ser útil aquí. Pídale a Google que busque las opciones disponibles, muchas de ellas son gratuitas.
- Proporcione sus diapositivas con anticipación: Proporcionar sus diapositivas antes de la presentación puede ser de gran ayuda para los participantes. Consulte este artículo para obtener más información sobre cómo compartir archivos con sus participantes antes, durante y después de sus sesiones.

