Gestión de informes: formularios de reserva de eventos y formularios personalizados
- ¿Cómo configuro un formulario nuevo?
- ¿Cómo agrego preguntas a los formularios?
- Configuración de formulario
- Vista previa del formulario
- Envíos de formularios
- Pestaña Envíos en la página Formularios
- Página de envíos
- Filtrar envíos por estado
- ¿Cómo archivo los envíos de formularios de reserva?
- Asignar un administrador a un evento
- Editar envíos de formularios de reserva de eventos
- Aprobar y rechazar solicitudes de formularios de reserva de eventos
- ¿Puedo aprobar un envío rechazado?
- Imprimir envíos de formularios de reserva de eventos
Su hoja de cálculo de eventos puede ser reemplazada por un sistema que le permite crear formularios y regulaciones comerciales importantes para su organización. Los formularios están hechos para que los empleados puedan completarlos, lo que ayuda al proceso de solicitud de reserva de eventos. Además, puede otorgar acceso a agentes, como agencias de eventos y proveedores, y, a través del panel principal, solicitar información adicional.
¿Cómo configuro un formulario nuevo?
A nivel Compañía, haga click en Reserva> Formularios> Nuevo formulario. Luego, complete el nombre del formulario, defina su tipo y presione Crear.
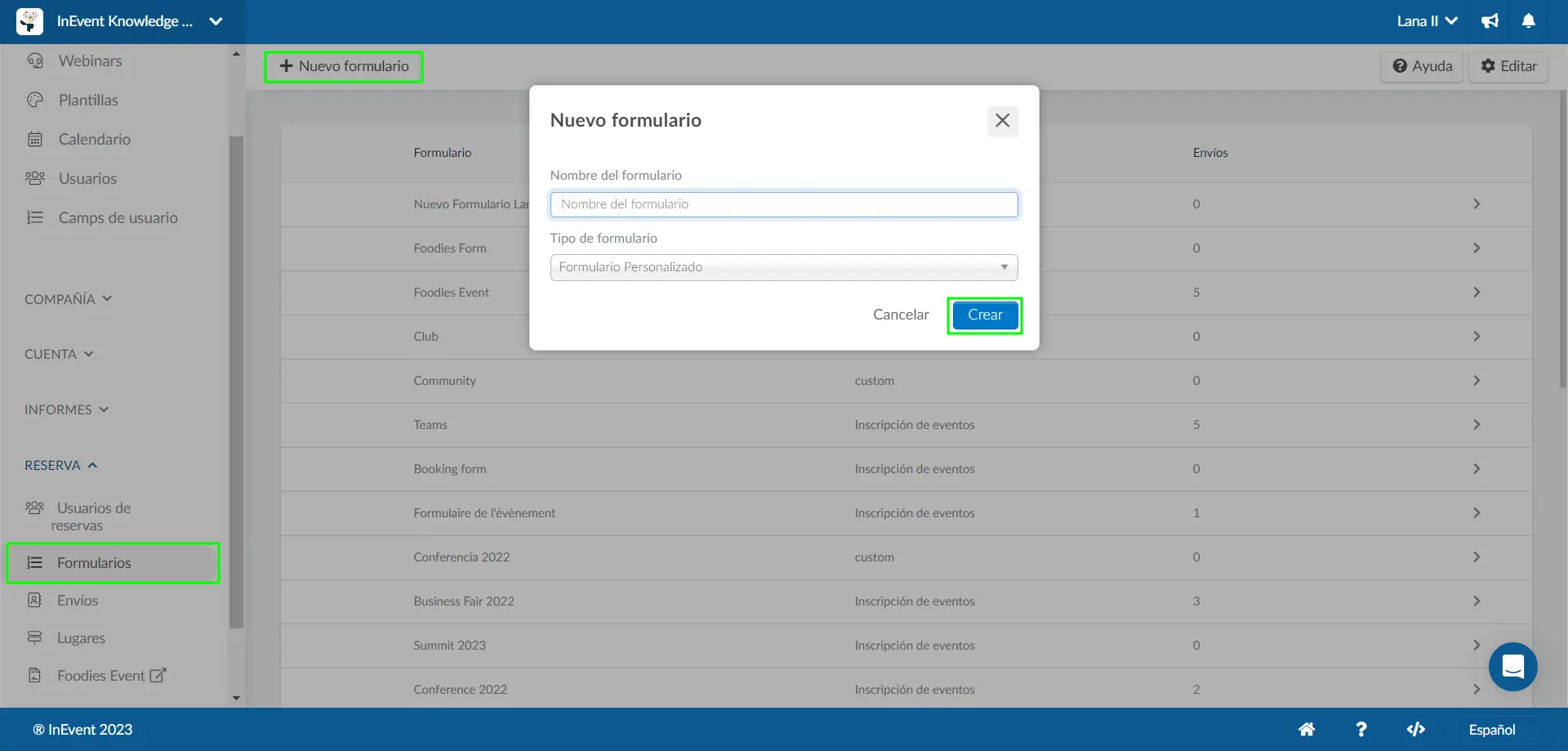
Tipo de formularios
Hay dos tipos de formularios:
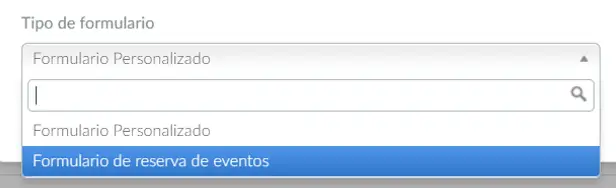
- Formulario personalizado: El objetivo es capturar información sobre cualquier tema. Simplemente proporcione el enlace del formulario para que pueda ser respondido. Las respuestas están disponibles para exportar.
- Formulario de reserva de eventos: este formulario debe compartirse solo con usuarios de reservas. Al usar este formulario, podrán solicitar la creación de un evento.
¿Cómo agrego preguntas a los formularios?
El formulario de reserva viene con preguntas predeterminadas. También le permite agregar nuevas preguntas y modificar las existentes.
Preguntas predeterminadas
Las preguntas predeterminadas en el formulario de reserva son obligatorias porque recopilan información esencial sobre el evento solicitado. Están:
- Nombre del evento
- Zona horaria
- Fecha de inicio
- Fecha final
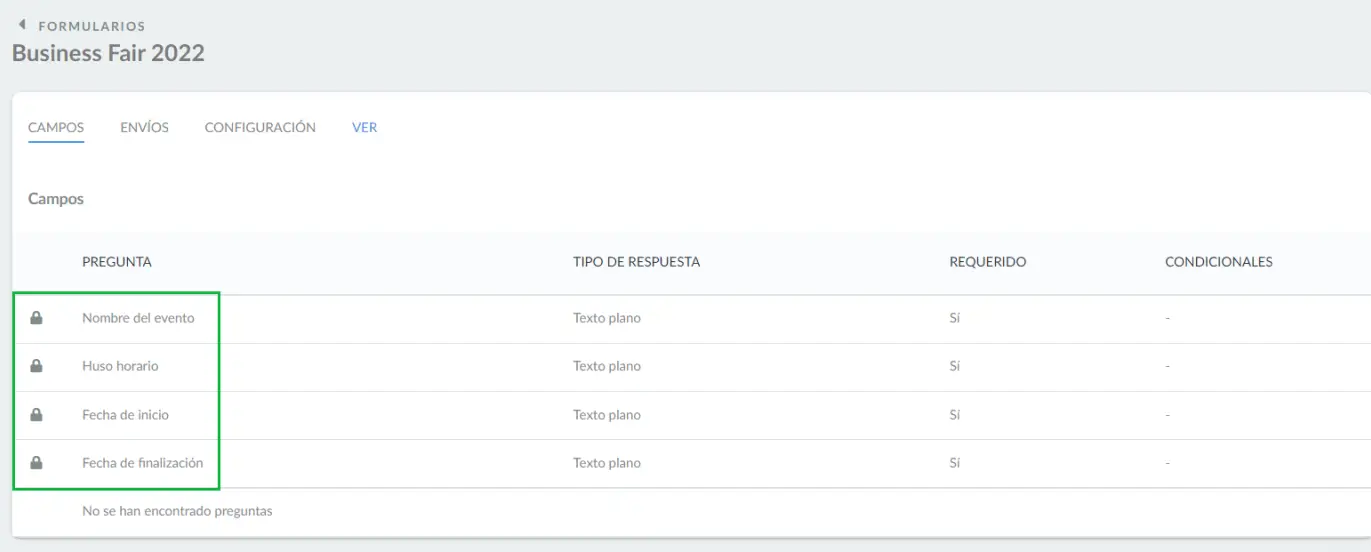
Adición de nuevas preguntas a los formularios
Puede agregar preguntas a los formularios seleccionando el formulario al que desea agregar preguntas y presionando Editar en la esquina superior derecha. Luego, escriba su pregunta en el cuadro provisto en la parte inferior del formulario y presione Nueva pregunta.
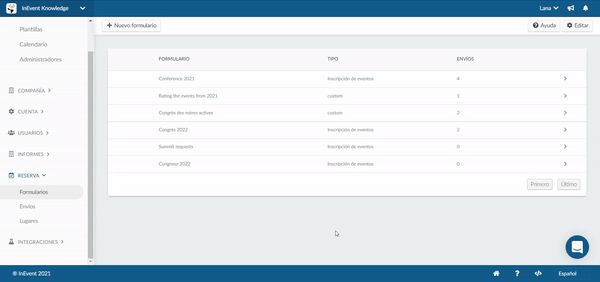
Una vez que haya creado una pregunta, puede hacer click en ella para editarla.
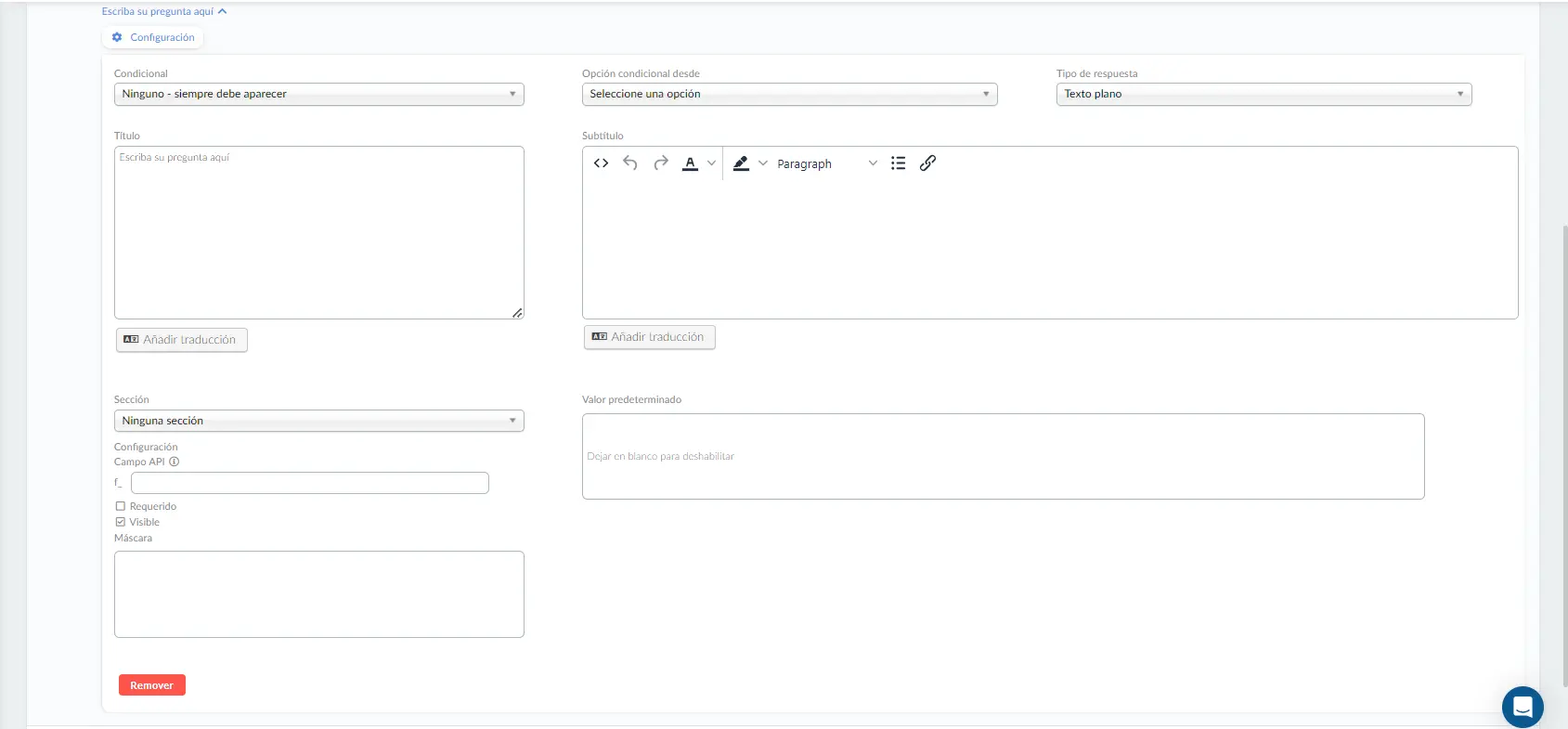
Haga click aquí para obtener más información sobre cómo configurar preguntas en formularios.
Adición de la firma del aprobador del formulario
Puede configurar su formulario para que tenga la firma del aprobador mediante la opción Firma en línea. Para hacerlo, siga los pasos a continuación:
- Cree una pregunta con el tipo de respuesta Firma en línea en su formulario de reserva de eventos.+
- Configure la pregunta como invisible desmarcando la casilla de verificación Visible.
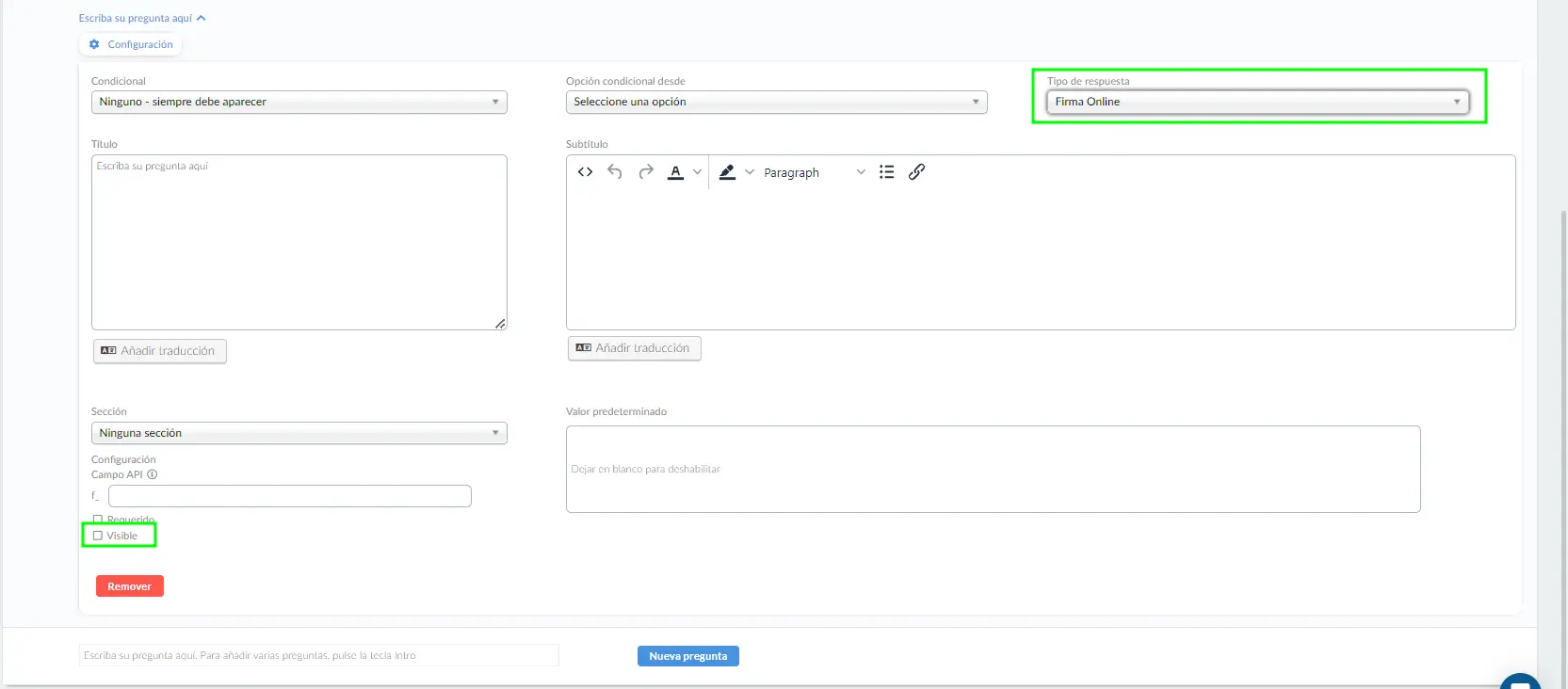
- Establezca el formulario en Público en Configuración de formulario.
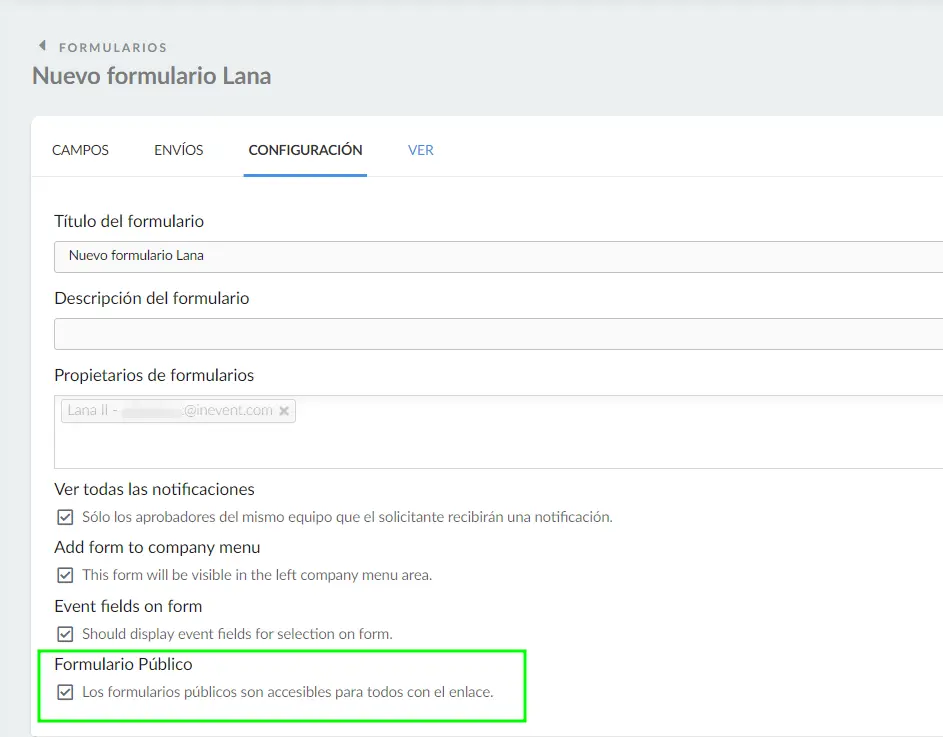
Después de completar los pasos anteriores, el aprobador del formulario podrá ver el campo Firma en línea e ingresar su firma presionando el botón Firmar ahora al revisar el envío de un formulario.
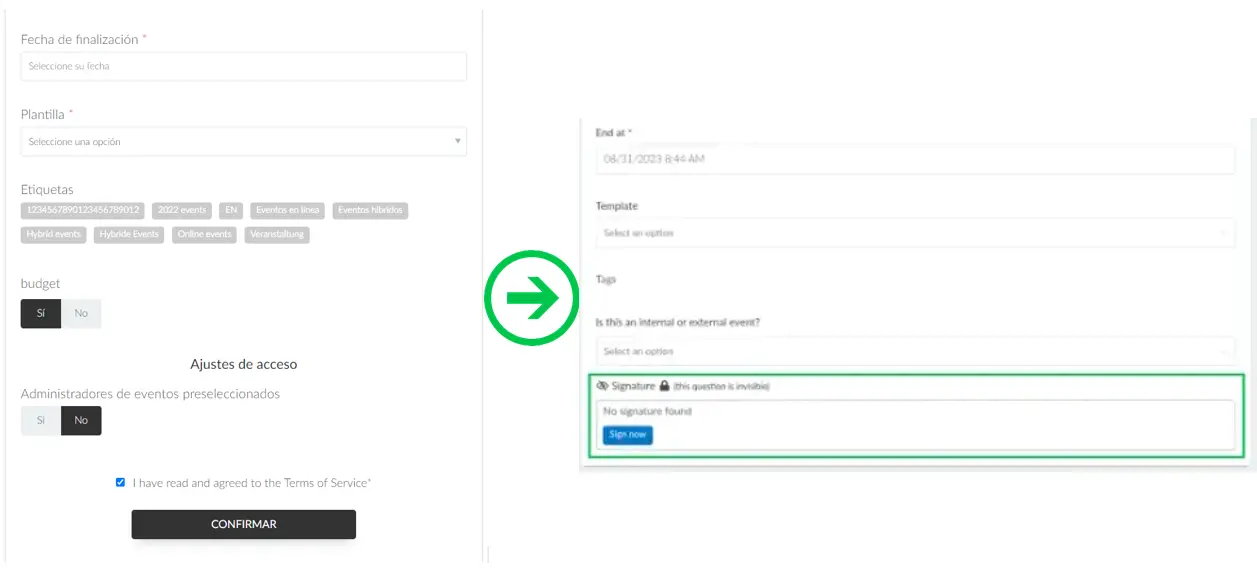
Adición de campo de firma en línea para formularios personalizados
Si está configurando un formulario personalizado, puede configurar su formulario personalizado para tener un campo de firma en línea para el participante al completar el formulario. Para hacer esto, siga estos pasos:
- Cree una pregunta con el tipo de respuesta Firma en línea en su formulario de reserva de eventos.
- Abra la pregunta y haga click en Editar.
- Configure la pregunta para que sea visible y obligatoria marcando la casilla de verificación Visible.
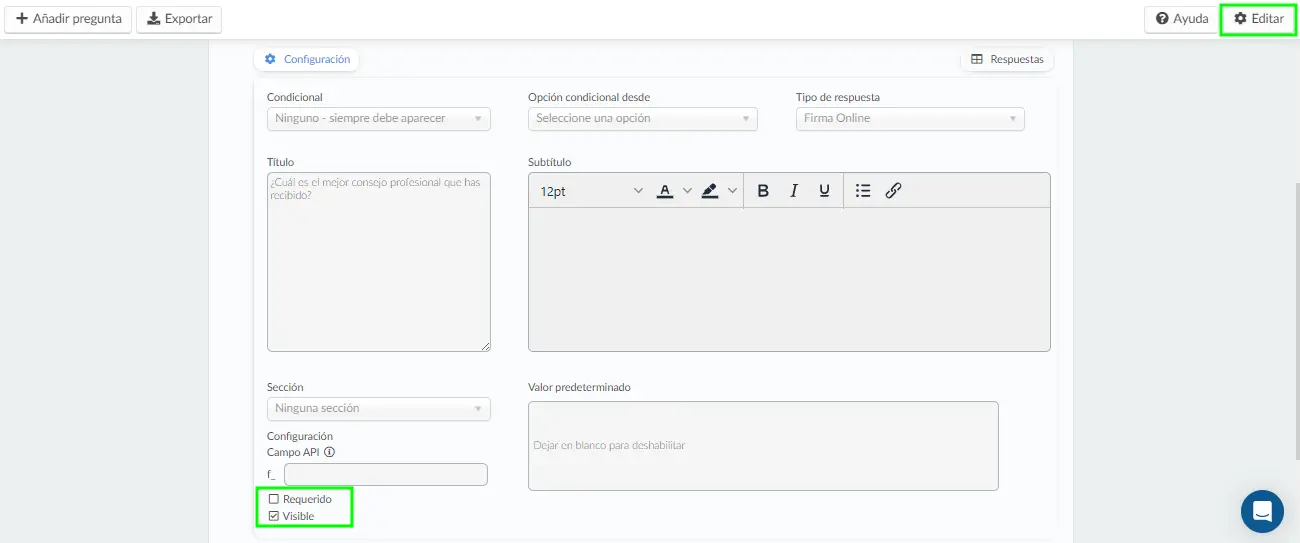
- Establezca el formulario como Público, en la herramienta Configuración.
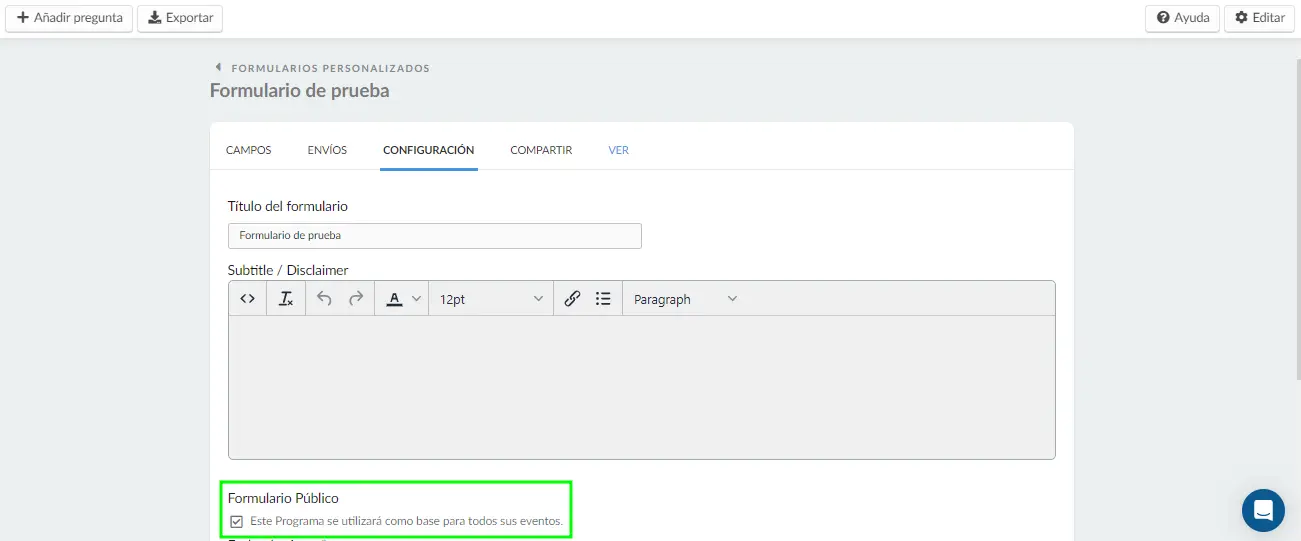
El campo de firma aparecerá como un campo obligatorio para que el participante ingrese su firma al completar el formulario.
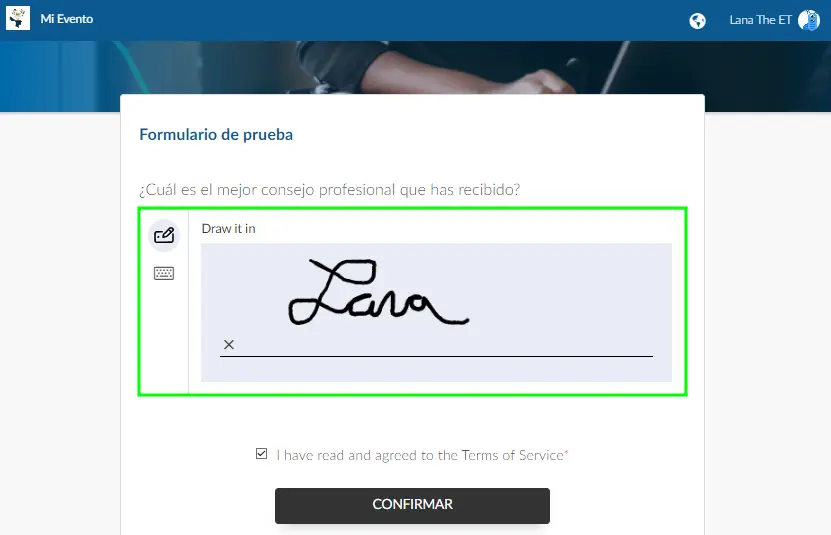
Si el campo de firma en línea está configurado como visible pero no obligatorio, en la sección Envíos del formulario personalizado, aparecerá un botón azul Firmar ahora (Sign now) para que, incluso si el formulario ya se envió, el participante pueda agregar su firma más adelante. Cuando el participante haga click en el botón Firmar ahora (Sign now), aparecerá una ventana para que escriba o dibuje su firma. Una vez haga hecho click en Firmar (Sign), la firma se guardará en el formulario personalizado.

Configuración de formulario
En la pestaña Configuración, puede configurar los siguientes elementos:
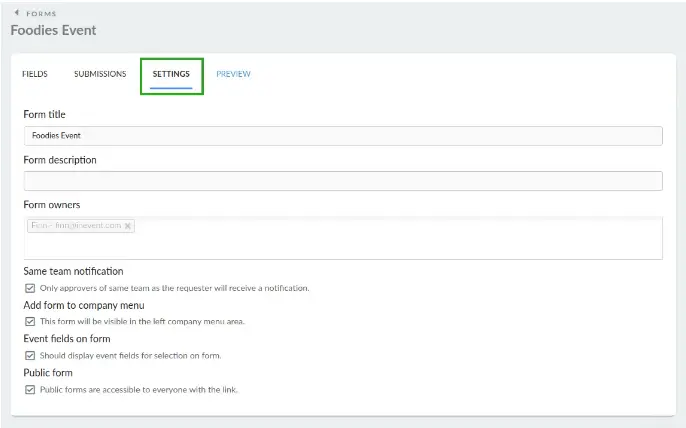
- Título del formulario: Modifique el título de su formulario.
- Descripción del formulario: Modifique la descripción de su formulario.
- Propietarios del formulario: Agregue o modifique los propietarios de su formulario. Un formulario puede tener varios propietarios de formulario.
- Notificaciones del mismo equipo: Establezca si notificar o no a los aprobadores del mismo equipo que el solicitante.
- Agregar formulario al menú de la empresa: configure el formulario para que sea visible en el área izquierda del menú de la empresa, en la sección Reserva.
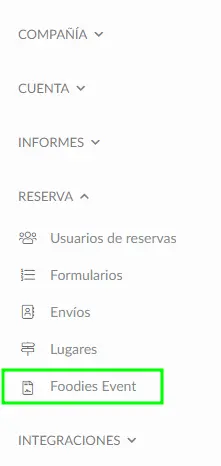
- Campos de eventos en formulario: muestra campos personalizados de eventos para seleccionarlos en el formulario.
- Formulario público: Establezca si quiere o no que su formulario sea accesible para todos los que tengan el enlace.
Vista previa del formulario
Para obtener una vista previa de un formulario, haga click en el formulario que desea ver y luego presione Vista previa. El formulario se abrirá automáticamente en una nueva página.
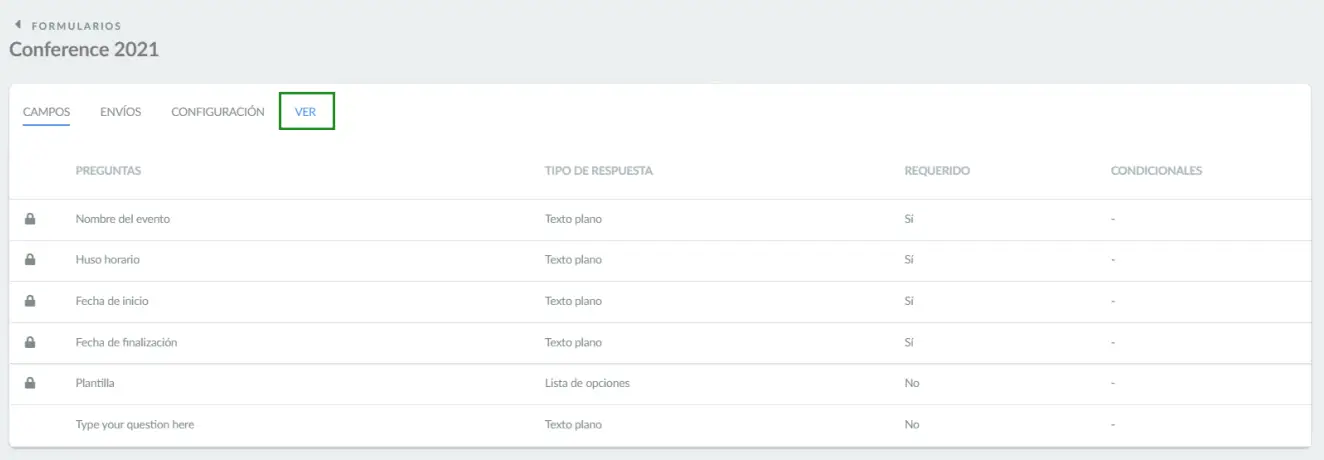
Secciones del formulario de reserva
El formulario de reserva contiene dos secciones principales, que son:
- Información del evento
- Configuración de acceso
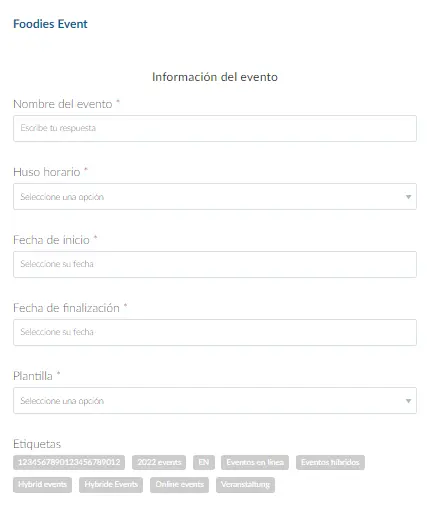
- Información del evento: Esta sección contiene las cuatro preguntas predeterminadas obligatorias. También tiene los siguientes campos no obligatorios:
- Plantillas, que permiten a los usuarios de reservas elegir una Plantilla para su evento.
- Etiquetas, que permiten a los usuarios de reservas elegir una o varias Etiquetas existentes para su evento.
- Ajustes de acceso: Esta sección permite a los usuarios de la reserva decidir sobre la preselección de administradores para sus eventos. Para preseleccionar administradores, haga click en la opción Sí y aparecerá un segmento para ingresar los detalles del administrador. Una vez que se aprueba el envío del formulario, el administrador preseleccionado se agregará automáticamente al evento.
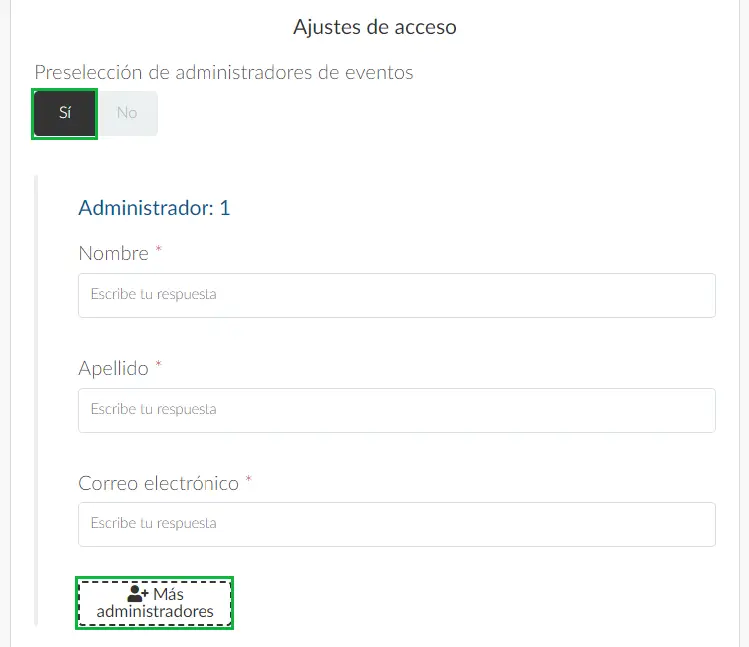
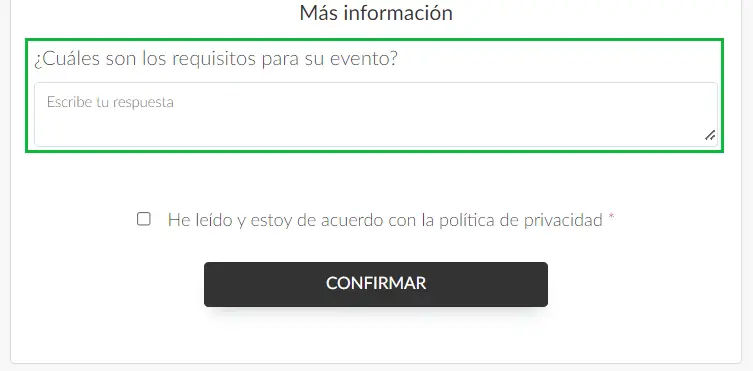
Envíos de formularios
Puede revisar y aprobar los envíos de formularios de reserva de eventos en dos páginas: la pestaña Envíos en la página Formularios y la página Envíos.
Pestaña Envíos en la página Formularios
Para ver los envíos de formularios de reserva de eventos, haga click en la pestaña Envíos en la página Formularios.
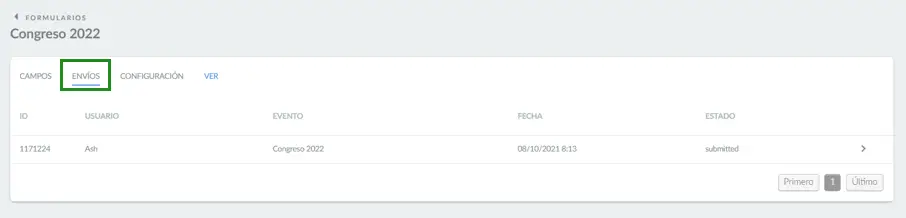
Esta pestaña mostrará todos los envíos de formularios de reserva de eventos de todos los estados. Para ver el envío del formulario de reserva de eventos, simplemente haga click en una de las entradas de esta página.
Aprobar y rechazar solicitudes de formularios de reserva de eventos
Los administradores u otros usuarios con permisos de aprobación de formularios pueden aprobar o rechazar los envíos de formularios de reserva de eventos desde esta página. Cuando se abre un formulario con el estado Enviado, los administradores o aprobadores de formularios verán los botones Rechazar y Autorizar.
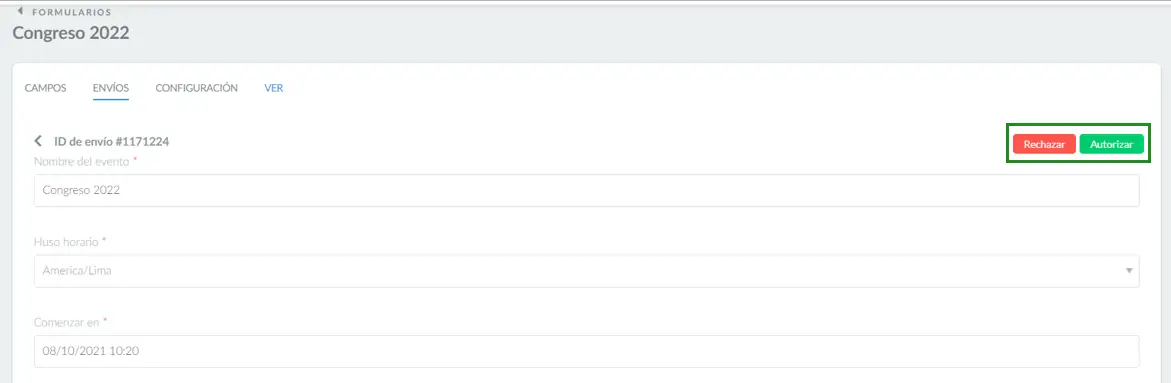
Si presiona Aprobar, aparecerá un cuadro emergente y se le pedirá que seleccione una opción: Nuevo evento, Usar plantilla o Copiar evento.
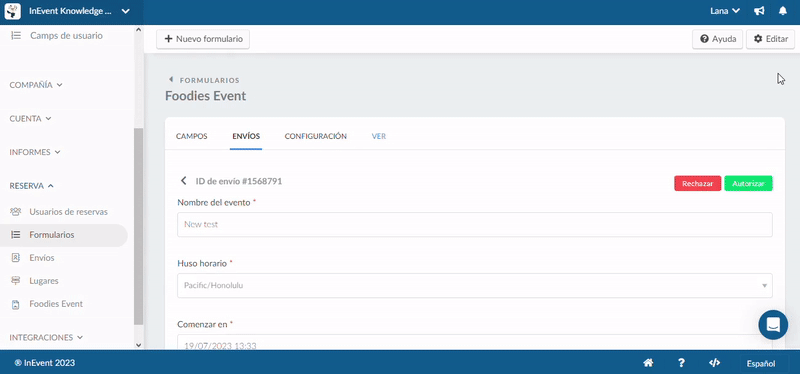
Una vez aprobado, el evento se creará dentro de la plataforma y el remitente del formulario será notificado por correo electrónico, con el enlace para ingresar al evento.
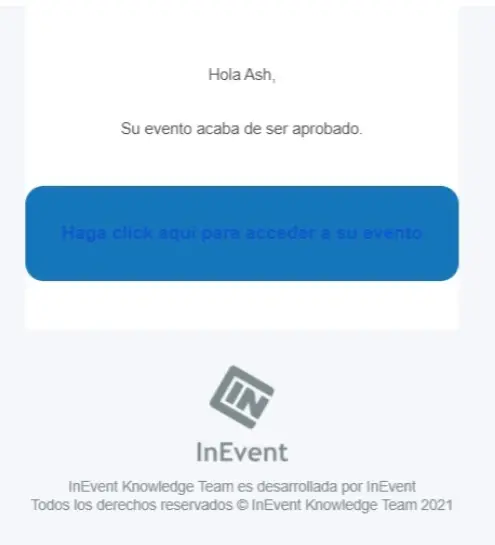
Si presiona Rechazar, habrá un campo para que explique por qué se rechazó la solicitud de evento. El mensaje que escriba en este campo se enviará al usuario de reserva que envió la solicitud.
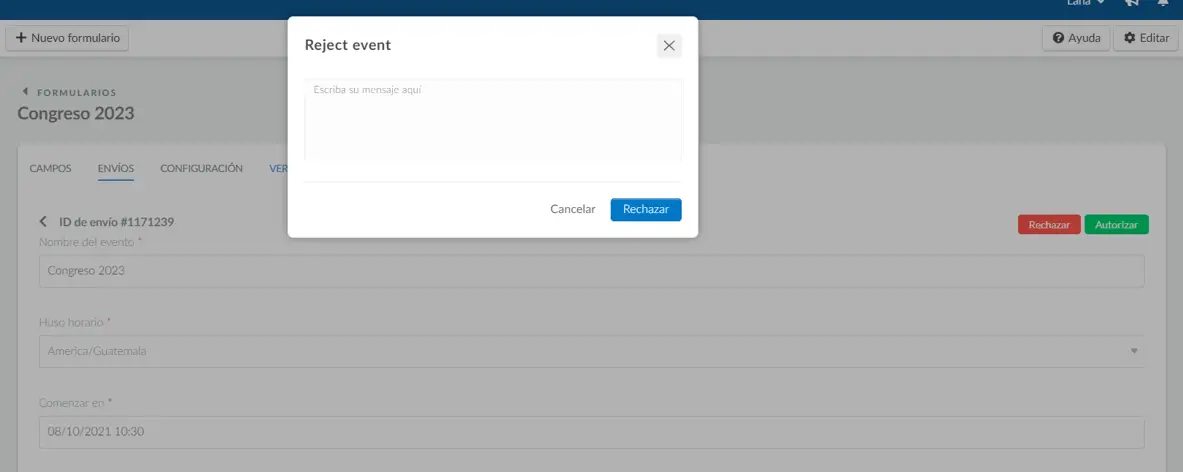
El usuario de reserva que envió la solicitud rechazada recibirá un correo electrónico, como se muestra a continuación:
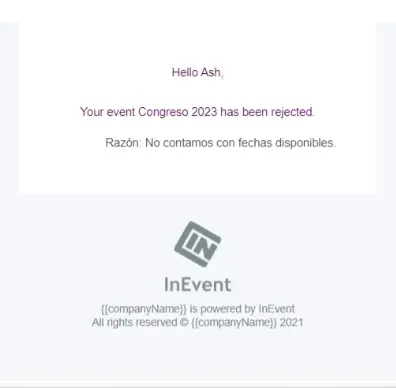
Página de envíos
Alternativamente, también puede ver los envíos de formularios de reserva de eventos desde la página Envíos a nivel Compañía. Para hacerlo, navegue hasta Reserva > Envíos y haga click en el formulario deseado.
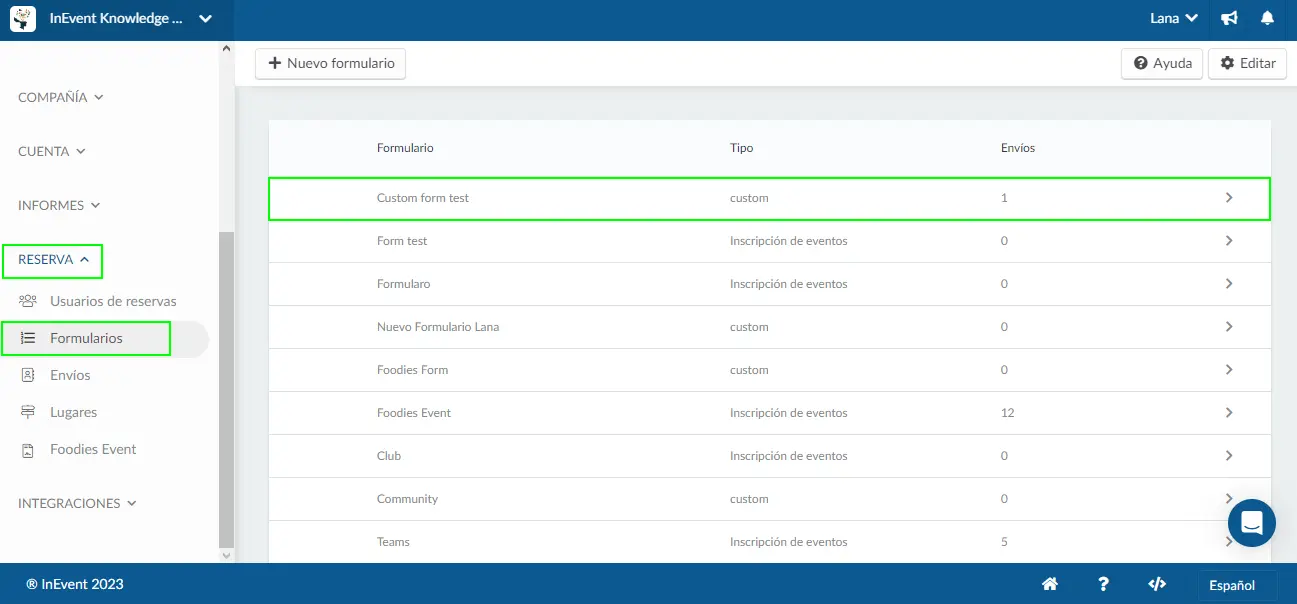
En la parte superior de la página encontrará cuatro cuadros con información general sobre los envíos:
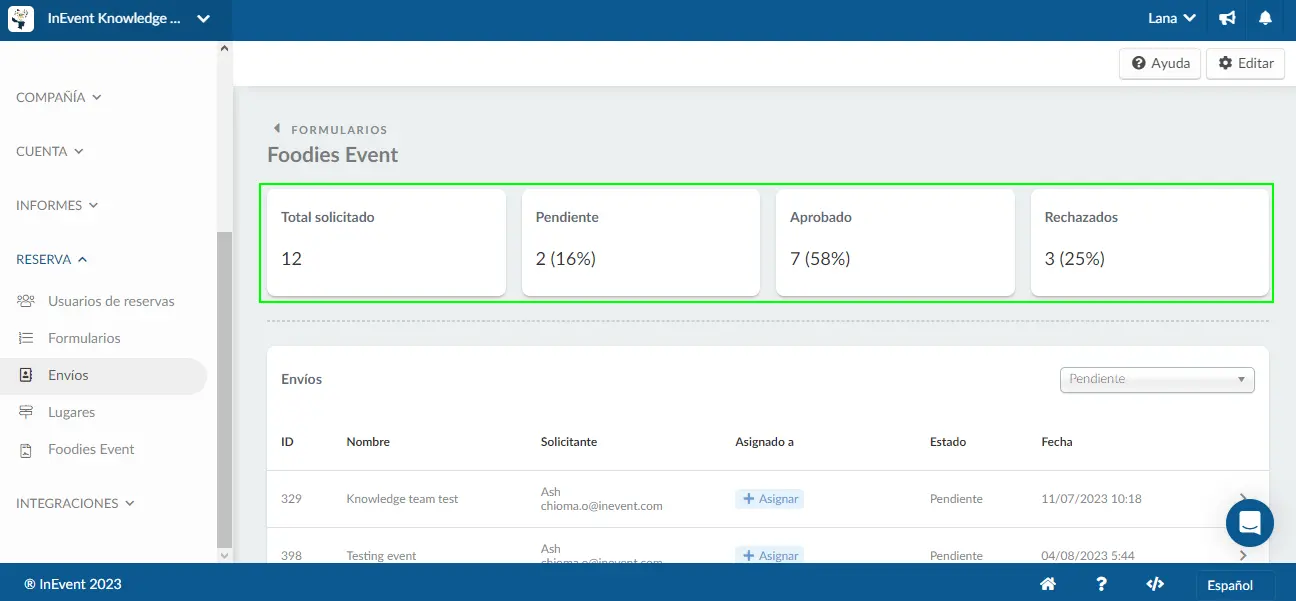
- Total solicitado: Cuenta cuántos formularios de reserva de eventos se han enviado.
- Pendiente: Cuenta cuántas reservas de eventos están pendientes de aprobación.
- Aprobado: Cuenta cuántas reservas de eventos se han aprobado.
- Rechazado: Cuenta cuántas reservas de eventos se han rechazado.
Filtrar envíos por estado
Desde esta página, puede filtrar los envíos de formularios de reserva de eventos por estado haciendo click en el cuadro desplegable Filtrar.
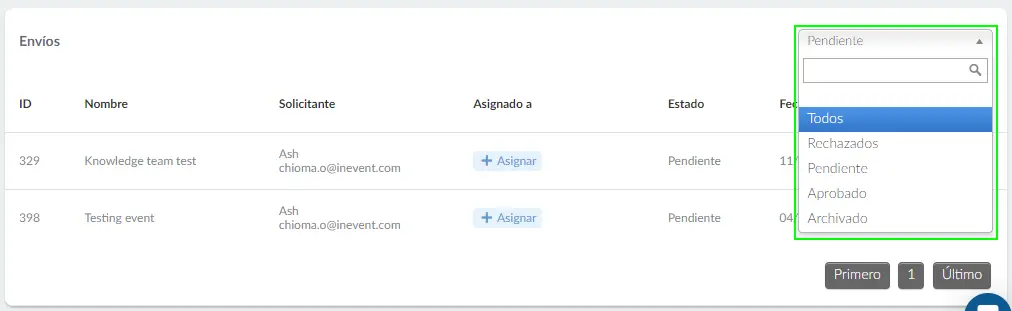
Los filtros de estado disponibles son:
- Todo: Muestra formularios de todos los estados.
- Rechazado: Muestra los formularios rechazados.
- Pendiente: Muestra formularios pendientes.
- Aprobado: Muestra los formularios aprobados.
- Archivado: Muestra formularios archivados.
¿Cómo archivo los envíos de formularios de reserva?
Para archivar un formulario de reserva, siga estos pasos en la página Reserva > Envíos:
- Haga click en un formulario de reserva.
- Haga click en Editar y aparecerá la columna Archivado.
- Marque la casilla Archivado del formulario de envío que desea archivar.
- Haga click en Fin.
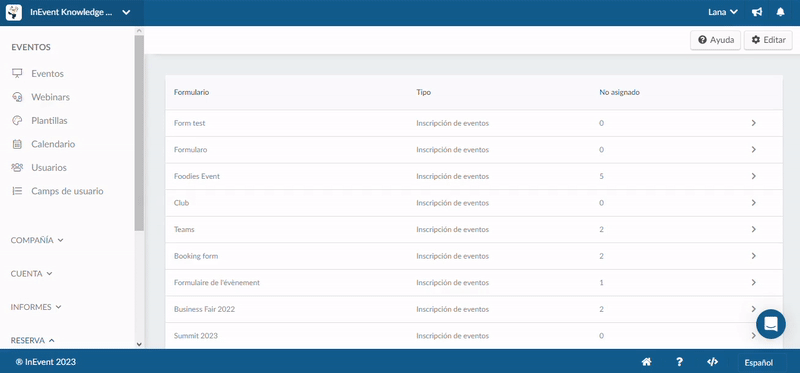
Para desarchivar un formulario de envío, use el filtro de estado y seleccione Archivado para ver los envíos archivados, haga click en Editar para mostrar la columna Archivado y luego desmarque la casilla de verificación.
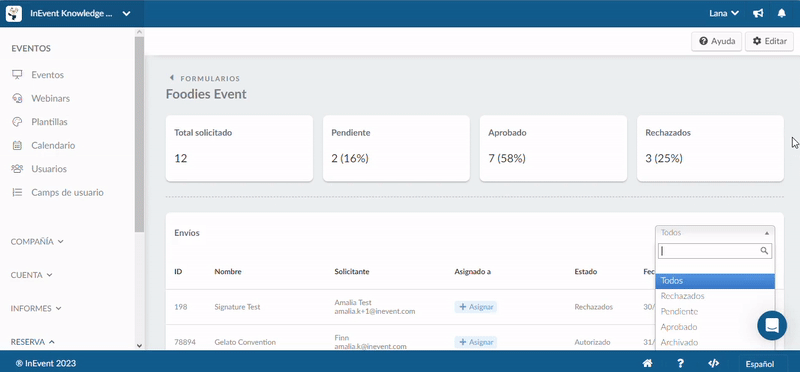
Asignar un administrador a un evento
Puede asignar un administrador a un evento desde esta página haciendo click en +Asignar en la columna Asignado a. En el cuadro emergente Asignar a, seleccione el usuario que se configurará como administrador y presione el botón Asignar.
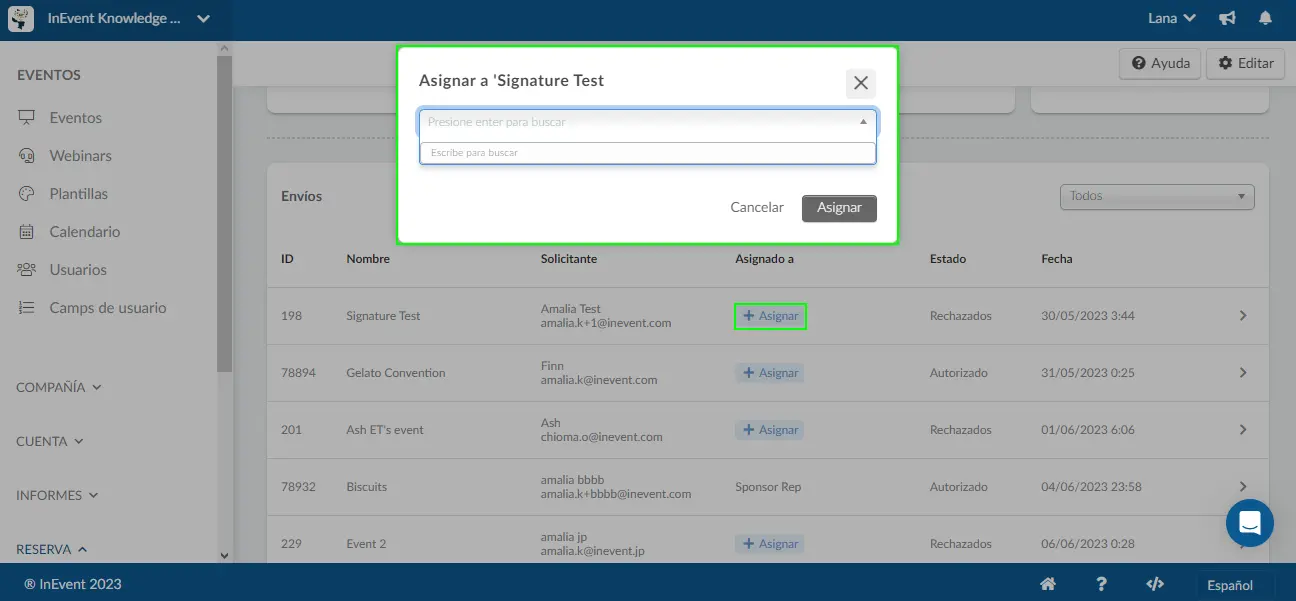
Editar envíos de formularios de reserva de eventos
En la página Envíos, los propietarios de formularios de reserva tienen la posibilidad de editar los envíos de sus formularios de reserva. Para editar el envío de un formulario de reserva, siga estos pasos:
- Localice y haga click en el formulario que desea editar desde el panel de Envíos.
- Haga click en el botón Editar en la esquina superior derecha.
- Realice los cambios deseados en la información del formulario de reserva.
- Haga click en el botón Fin para guardar la información actualizada.
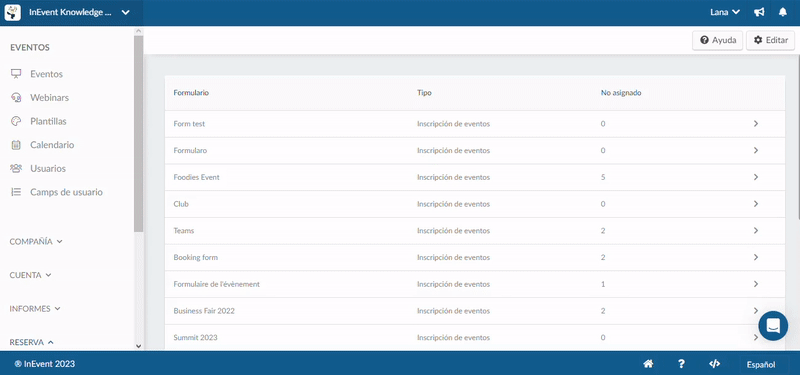
Aprobar y rechazar solicitudes de formularios de reserva de eventos
Los administradores u otros usuarios con permisos de aprobación de formularios también pueden aprobar o rechazar los envíos de formularios de reserva de eventos desde esta página. Cuando se abre un formulario con el estado Enviado, los administradores o aprobadores del formulario verán los botones Rechazar y Aprobar al final del envío del formulario.
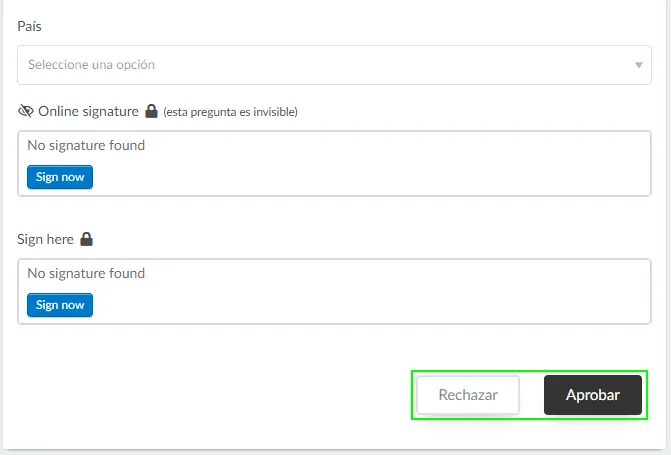
Si presiona Aprobar, el evento se creará dentro de la plataforma y el remitente del formulario será notificado por correo electrónico, con el enlace para ingresar al evento.
Si presiona Rechazar, habrá un campo para que explique por qué se rechazó la solicitud del evento. El mensaje que ingrese en este campo se enviará al usuario de la reserva que envió la solicitud.
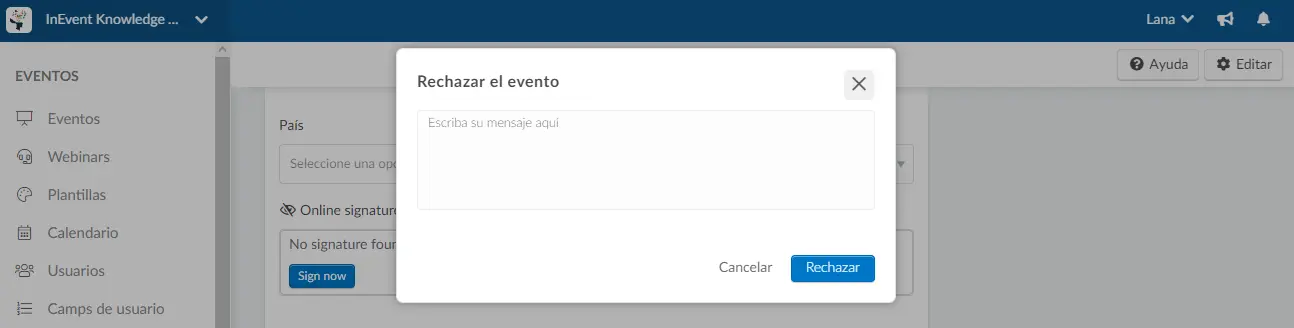
El usuario de la reserva de la solicitud rechazada recibirá un correo electrónico de notificación de rechazo.
¿Puedo aprobar un envío rechazado?
Sí, puede aprobar un envío que fue inicialmente rechazado. Para hacer esto, simplemente haga click en un formulario de reserva en la página Envíos, haga click en Rechazado en el menú desplegable de filtro para ubicar fácilmente el envío del formulario rechazado que desea aprobar. Haga click en el formulario y desplácese hacia abajo para hacer click en el botón Aprobar. Una vez aprobado, el evento se creará dentro de la plataforma y el remitente del formulario será notificado por correo electrónico, con el enlace para ingresar al evento.
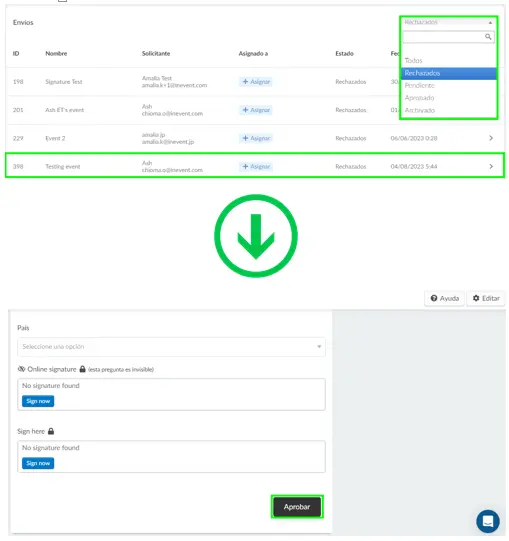
Imprimir envíos de formularios de reserva de eventos
Los envíos de formularios de reserva de eventos se pueden imprimir directamente desde la plataforma. Para hacerlo, navegue hasta Reserva > Envíos desde el nivel Compañía, seleccione el formulario y seleccione el envío del formulario que desea imprimir. El botón Imprimir se mostrará en el lado derecho del envío del formulario.
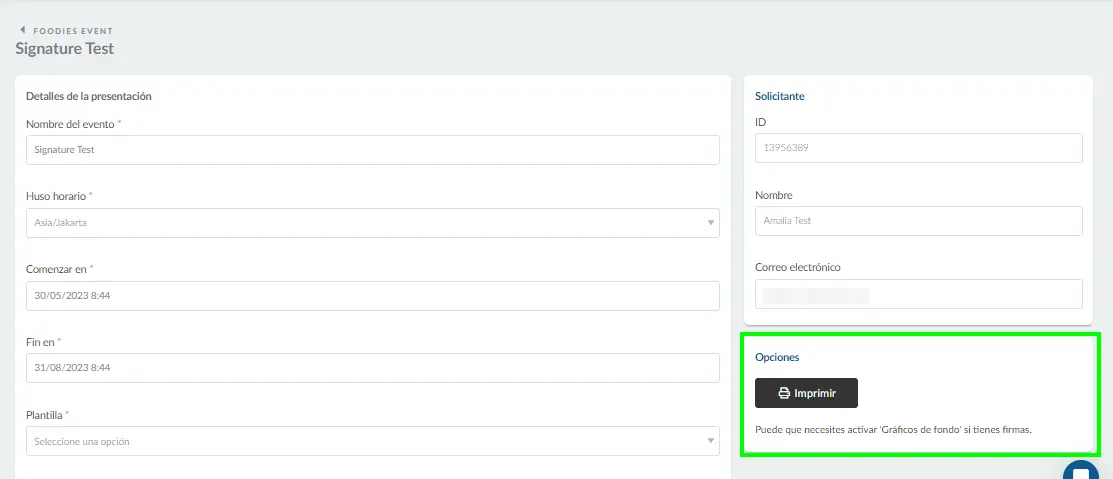
Al hacer click en el botón Imprimir, aparecerá el cuadro de diálogo emergente Imprimir de su navegador, desde el cual podrá configurar aún más sus ajustes de impresión.

