Editor de Virtual Lobby para el Diseño Clásico
La herramienta Editor de Virtual Lobby le permite personalizar el aspecto de su Virtual Lobby en los diseños Neo y Clásico sin necesidad de utilizar códigos CSS.
En este artículo, aprenderá a personalizar su Virtual Lobby en el diseño Clásico utilizando la herramienta Editor de Virtual Lobby. Para aprender a personalizar su Virtual Lobby cuando utilice el diseño Neo, haga click aquí.
Elegir el diseño clásico para su Virtual Lobby
Para seleccionar el diseño clásico para su Virtual Lobby, siga estos pasos:
- Vaya a Evento > Virtual Lobby
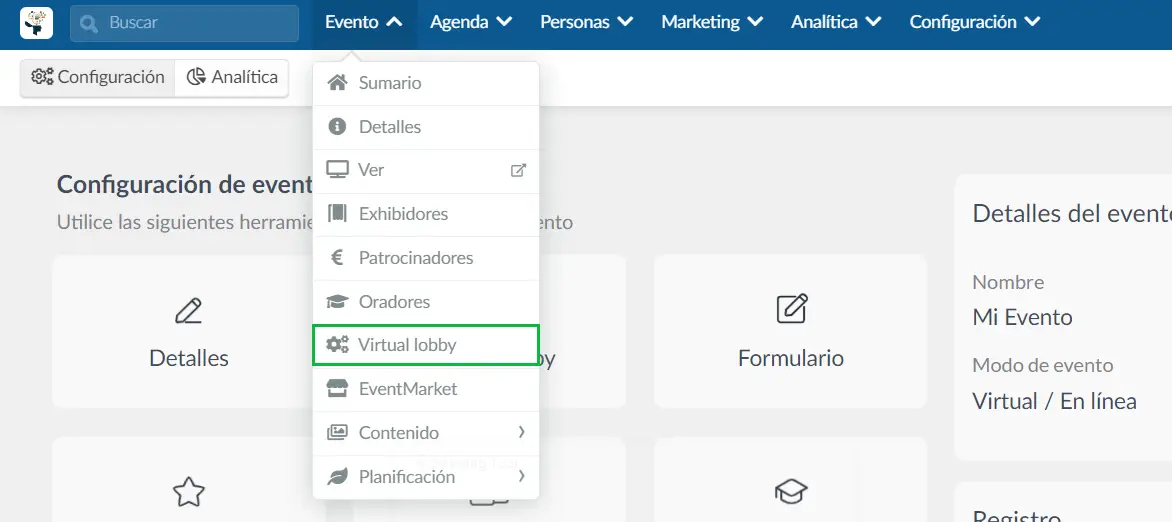
- Click en Editar.
- Seleccione Clásico en el desplegable Tipo de presentación del Lobby.
- Haga click en Fin para guardar los cambios.
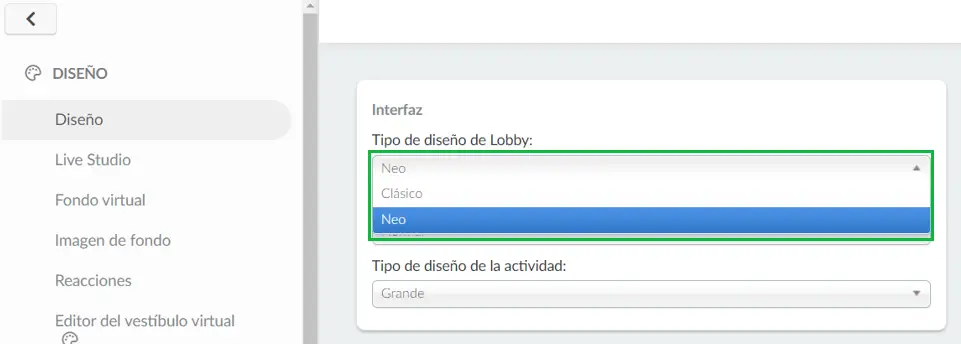
¿Dónde puedo encontrar el editor del Virtual Lobby?
Para localizar el Editor de Virtual Lobby, vaya a Evento > Virtual Lobby. Encontrará la herramienta Editor de Virtual Lobby en el panel izquierdo de la página.
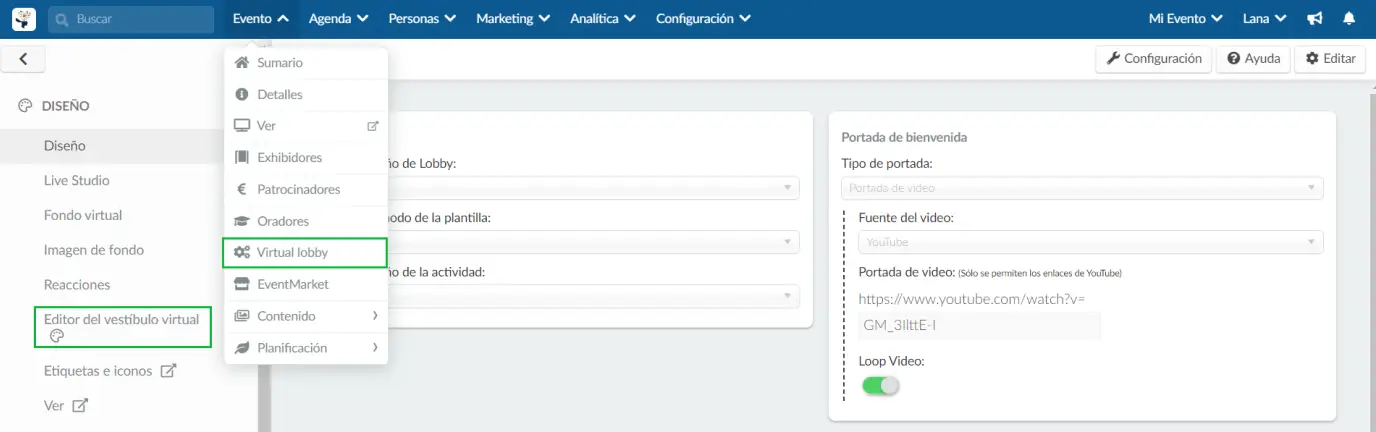
Personalizando su Virtual Lobby
Para personalizar su Virtual Lobby, haga click en la herramienta Editor de Virtual Lobby. Aparecerá un menú con una lista de las secciones disponibles en el lado izquierdo de la página, mientras que una vista en vivo de su Virtual Lobby aparecerá a la derecha.
Para comenzar su personalización, haga click en Editar en la esquina superior derecha de la página.
Secciones
Barra superior
En esta sección encontrarás las diferentes opciones de personalización disponibles para la barra superior de su Virtual Lobby:
- Barra: Personaliza la barra superior de tu página: color de fondo, color de texto, tamaño de fuente y color de desplazamiento.
- Botones: Personaliza los botones en la barra superior de tu página. Esto incluye el color de fondo, el color del texto, el tamaño de fuente, el color de fondo y el color del texto.
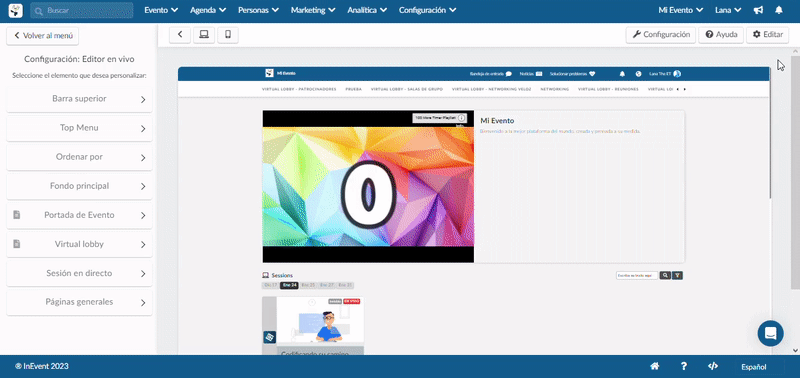
Menu superior (Top Menu)
En esta sección encontrarás la opción de personalización disponible para el menú superior de su Virtual Lobby.
- Menu: Personalice la pestaña de navegación en la parte superior de su página de Virtual Lobby, incluidos los colores de fondo y de texto. También puede personalizar el color de la pestaña activa en la sección Seleccionado.
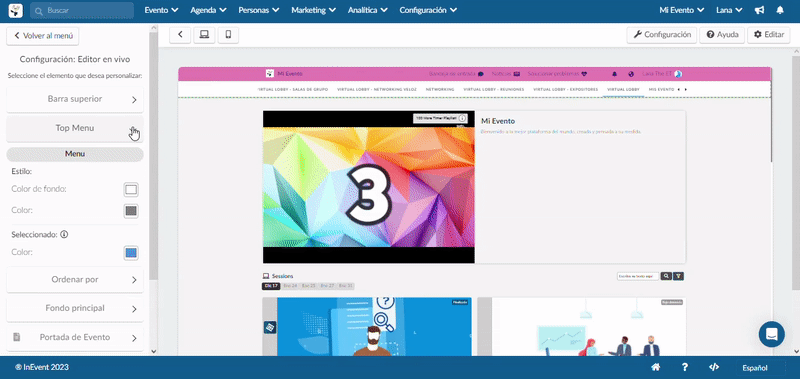
Menu desplegable (Ordenar por)
En esta sección, encontrará las diferentes opciones de personalización disponibles para su menú desplegable Perfil.
- Perfil de información: puede personalizar el color de fondo, el color del texto y el tamaño de fuente de la información de su perfil.
- Elemento del menú: puede cambiar el color de fondo, el color del texto, el tamaño de fuente, el color de fondo flotante y el color del texto de los elementos del menú del perfil.
- Menú del pie de página: puede cambiar el color de fondo, el color del texto, el tamaño de fuente, el color de fondo flotante y el color del texto del pie de página del menú del perfil.
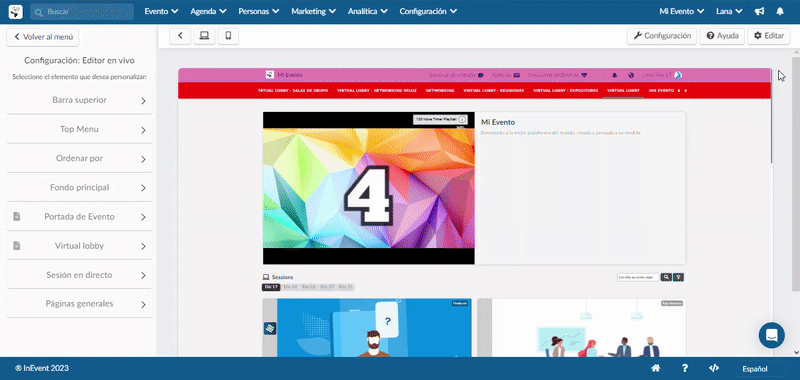
Fondo principal
En esta sección, encontrará la opción de personalización disponible para el fondo principal de su Virtual Lobby.
- Fondo principal: Aquí puedes subir una imagen de fondo o un GIF. También puede usar un color de fondo sólido para personalizar todo el fondo de su Virtual Lobby.
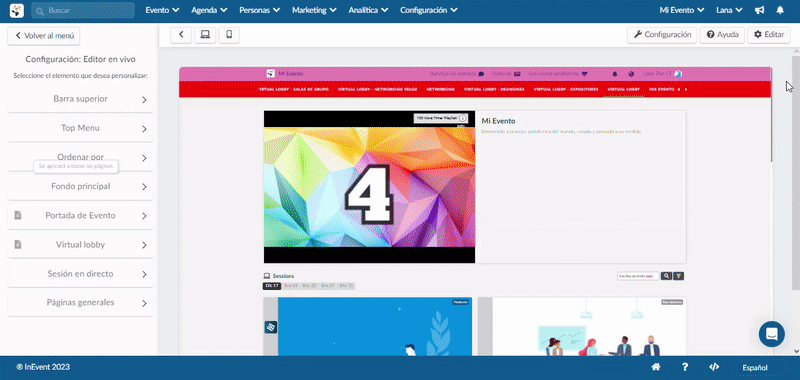
Portada del evento
En esta sección encontrarás las diferentes personalizaciones disponibles para el título, el contenido y la descripción de tu evento.
- Contenido de la portada: personalice el color de fondo y el color del borde del contenido de la portada de su evento.
- Título del evento: Personaliza el color del texto y el tamaño de fuente del título de tu evento.
- Descripción del evento: personaliza el color del texto y el tamaño de fuente de la descripción de tu evento.
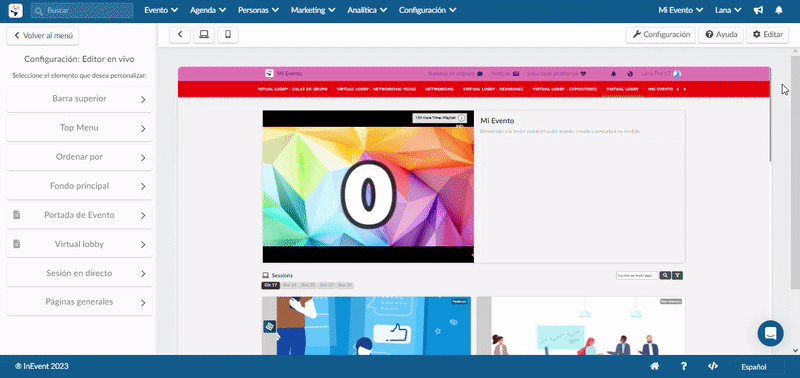
Virtual Lobby
En esta sección, encontrará diferentes opciones disponibles para personalizar diferentes elementos en el Virtual Lobby.
- Títulos: personalice el color, el tamaño de fuente y el color de desplazamiento de los títulos dentro del Virtual Lobby: actividades, patrocinadores, salas de grupo, etc.
- Color del texto: personalice el color del texto y el tamaño de fuente dentro del Virtual Lobby.
- Selectores de fecha: personalice el color de fondo, el color del texto y el color flotante de las fechas de actividad en el Virtual Lobby.
- Botones: personalice el color de fondo, el color del texto, el tamaño de fuente, el color de fondo flotante y el color del texto de los botones en el Virtual Lobby.
- Elemento de actividad: personalice el color del borde para las actividades.
- Elemento de reunión: personalice el color del borde para las reuniones.
- Artículo de patrocinador: personalice el color del borde para Patrocinadores y Exhibidores.
- Contenido del patrocinador: elija si mostrar o no a los Patrocinadores y Exhibidores en el Virtual Lobby activando o desactivando el botón Mostrar contenido.
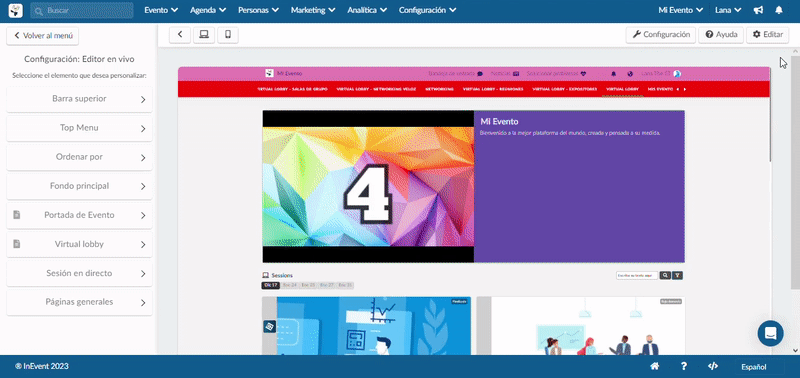
Sesión en directo
En esta sección, encontrará diferentes opciones de personalización disponibles para las sesiones en vivo. Estas personalizaciones se aplican a sesiones en vivo en salas de actividad, patrocinador, expositor, grupo, grupo y reunión.
- Fondo principal: puede cargar una imagen de fondo o un GIF o cambiar el color de fondo dentro de sus sesiones en vivo.
- Contenido de texto: cambie el color de fondo y el color del texto del contenido de texto dentro de sus sesiones.
- Pestañas: cambie el color de fondo de las pestañas en el lado izquierdo de sus salas de sesión.
- Icono de pestañas: cambie el color de fondo, el color del texto, el color de fondo flotante y el color del texto de los iconos de las pestañas. También puede personalizar el color de la pestaña activa en la sección Seleccionado.
- Textos de contenido de pestañas: personalice el color del contenido de texto dentro de cada pestaña de una sala de sesión.
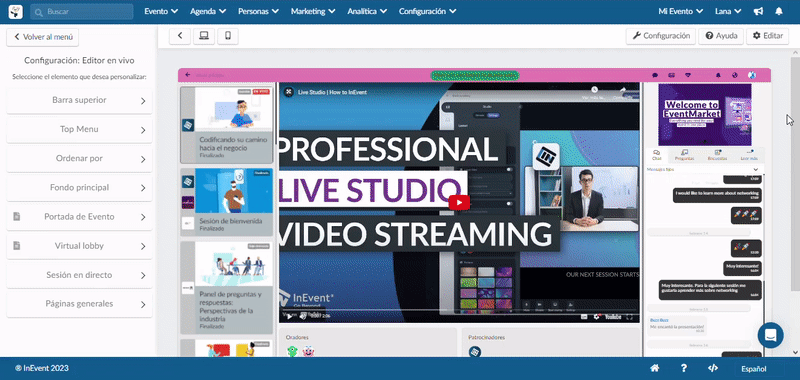
Live Studio
En esta sección, podrá personalizar varias propiedades de elementos en Live Studio.- Nombre de la etiqueta: Cambie las propiedades de sombra, color, borde, relleno, margen, mayúsculas y minúsculas y fuente del nombre de la etiqueta.
- Título: Cambie las propiedades de sombra, color, borde, relleno, margen, mayúsculas y minúsculas y fuente del Título.
- Chyron: Cambie el color, las mayúsculas y minúsculas y las propiedades de fuente del Chyron.
- Título del tercio inferior predeterminado: Cambie el color, el borde, el relleno, el margen, las mayúsculas y minúsculas y las propiedades de fuente del título del tercio inferior.
- Subtítulo de tercio inferior predeterminado: Cambie el color, el borde, el relleno, el margen, mayúsculas y minúsculas y las propiedades de fuente del subtítulo de tercio inferior.
- Video: Cambie el color del borde y el radio del video.
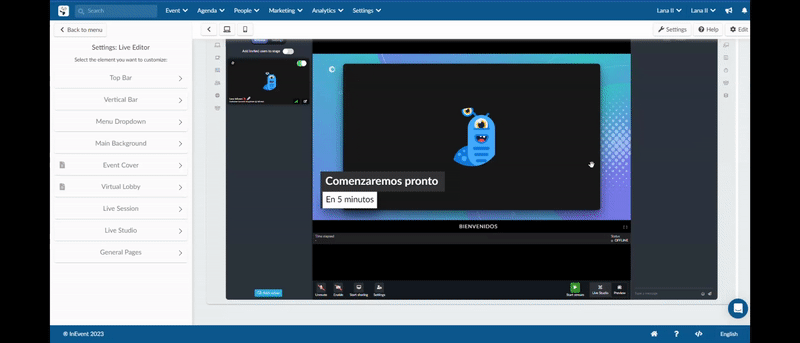
Páginas generales
En esta sección, puede personalizar las páginas generales de su Virtual Lobby. Las páginas generales incluyen Mi agenda, Mis archivos, Mi cuenta y otras pestañas que aparecen en la barra de navegación superior del Virtual lobby.
Para obtener información sobre cómo agregar y administrar las pestañas de Virtual Lobby, haga click aquí.
- Fondo principal: puede agregar una imagen de fondo, un GIF o un color de fondo a las páginas de pestañas generales.
- Títulos: puede cambiar el color del texto y el tamaño de fuente de los títulos dentro de las páginas de pestañas generales.
- Pestañas: puede cambiar el color de fondo, el color del texto y el tamaño de fuente de las pestañas dentro de las páginas generales. También puede personalizar el color de fondo y el color del texto de las pestañas activas en la sección Seleccionado.
- Textos externos: Puede cambiar el color del texto de los textos externos en las páginas generales.
- Selector de fecha: cambie el color del texto y el tamaño de fuente para las fechas en páginas como Mi agenda. También puede personalizar el color de fondo y el color del texto de las fechas activas en Seleccionado.
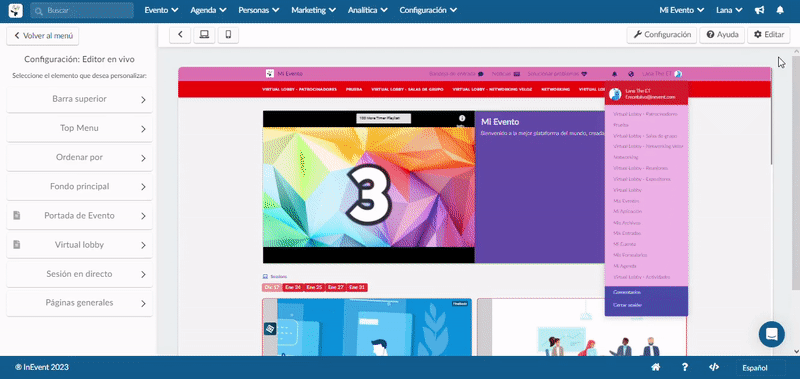
¿Puedo restablecer las personalizaciones del Virtual Lobby?
Puede restablecer las personalizaciones realizadas en su Virtual Lobby dentro de secciones individuales haciendo click en el botón Restablecer. Aparecerá una ventana emergente para que confirmes el cambio que estás a punto de realizar. Haga click en Reiniciar para confirmar, y esa sección del Virtual Lobby volverá a su configuración original.
Para restablecer todas las personalizaciones a la configuración predeterminada, haga click en el botón Reiniciar valores predeterminados en la esquina superior derecha de la página.
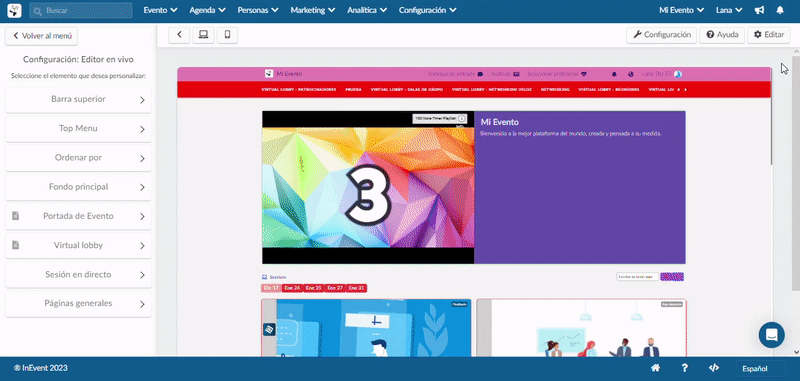
Para obtener más información sobre cómo configurar su Virtual Lobby, haga click aquí.

