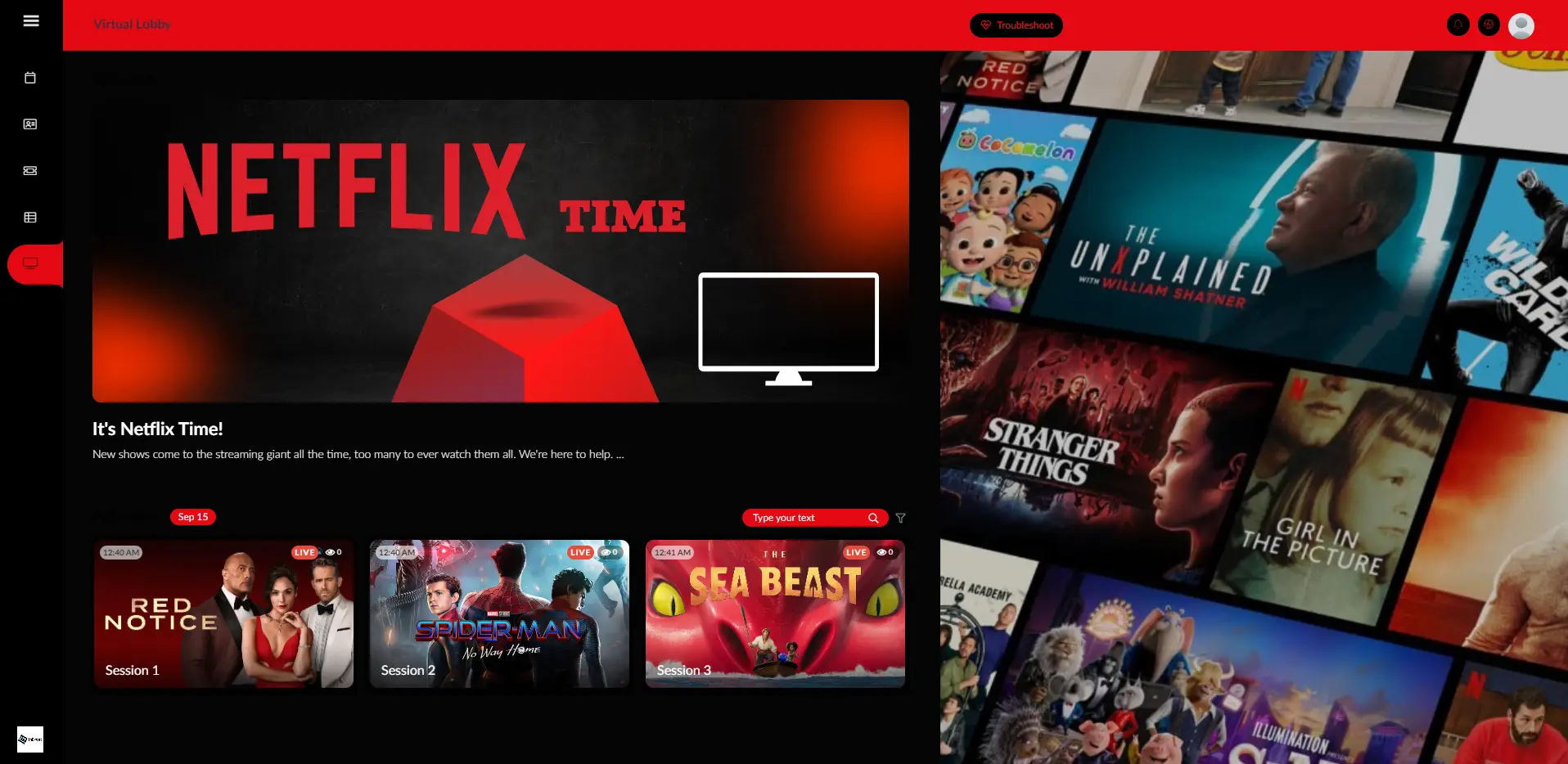Editor de Virtual Lobby para el Diseño Neo
- Elegir el diseño de Neo para su Virtual Lobby.
- ¿Dónde puedo encontrar el editor de Virtual Lobby?
- Personalizando su Virtual Lobby
El evento le ofrece la oportunidad de adaptar y personalizar su Virtual Lobby mediante el uso de la herramienta Editor de Virtual Lobby. Esta herramienta le permite personalizar la apariencia de su Virtual Lobby sin necesidad de usar códigos CSS. Podrá cambiar fácil e intuitivamente los colores de la barra y el texto, los tamaños de fuente y mucho más desde el backend de su evento.
Elegir el diseño de Neo para su Virtual Lobby.
Para seleccionar el diseño Neo para su Virtual Lobby, siga estos pasos:
- Vaya a Evento > Virtual Lobby
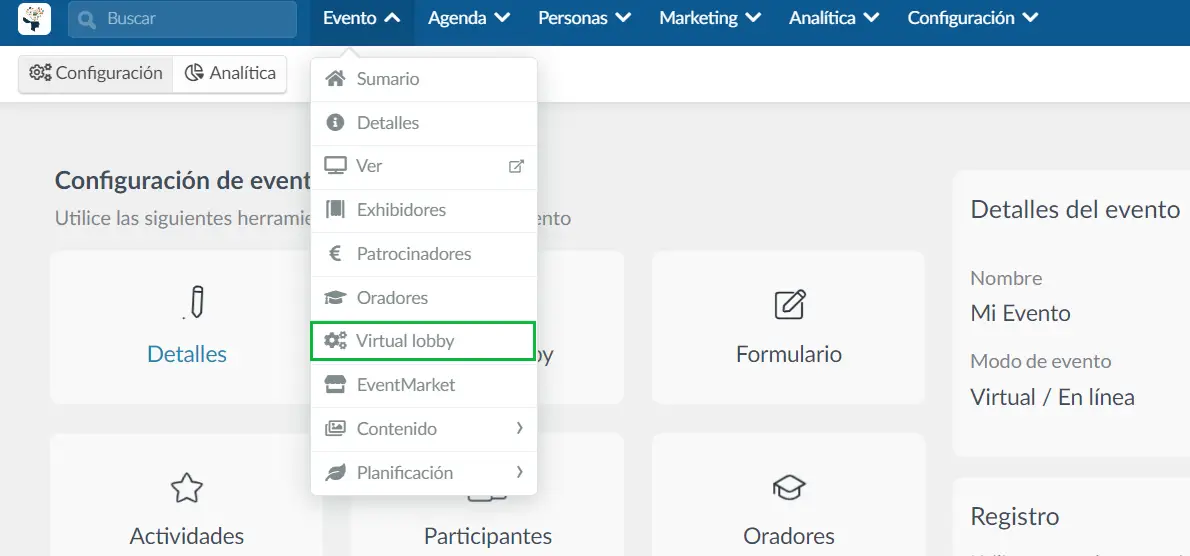
- Click en Editar.
- Seleccione Neo de la barra desplegable Tipo de diseño de Lobby.
- Click en Fin para guardar los cambios.

¿Dónde puedo encontrar el editor de Virtual Lobby?
Para ubicar la herramienta Editor de Virtual Lobby, vaya a Evento > Virtual Lobby. Verá el Virtual Lobby Editor en el menú del lado izquierdo de la página.
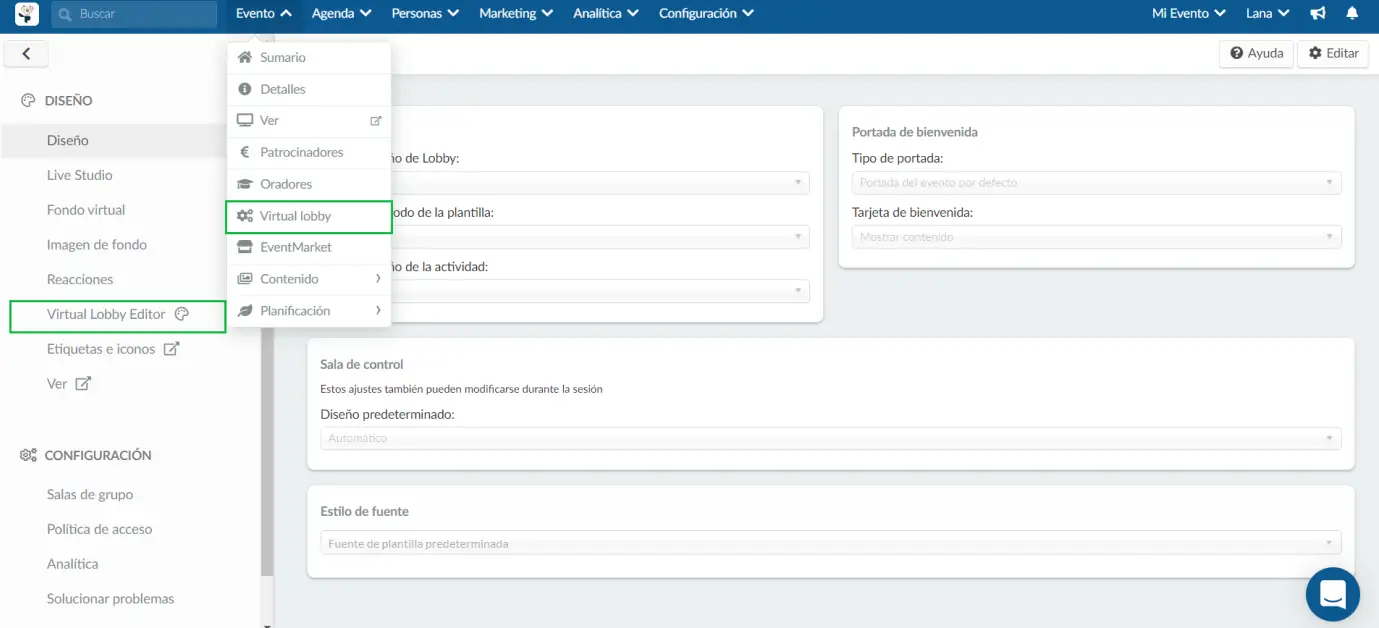
Personalizando su Virtual Lobby
Para personalizar su Virtual Lobby, haga click en Editor de Virtual Lobby y aparecerá un menú con todas las secciones en el lado izquierdo de la pantalla. En el lado derecho, tendrá una vista en vivo de su Virtual Lobby.
Para comenzar su personalización, haga click en Editar en la esquina superior derecha de la página.
Secciones
Barra superior (Top Bar)
En esta sección, encontrará las diferentes opciones de personalización para la barra superior de su Virtual Lobby.
- Barras: Personalice toda la información en la barra superior de tu página, color de fondo, tamaño de fuente, color de texto y color flotante.
- Botones (Buttons): Personalice todos los botones en la barra superior de tu página, color de fondo, tamaño de fuente, color de texto y color flotante.
- Barra izquierda (Left bar): Personalice toda la información en el lado izquierdo de la barra superior, el color de fondo, el tamaño de fuente, el color de texto y el color flotante.
- Botones de la barra izquierda (Left bar buttons): Personalice los botones en el lado izquierdo de la barra superior, los colores de fondo, el color del texto, el tamaño de fuente y el color de desplazamiento.
- Barra derecha (Right bar): Personalice el color de fondo del lado derecho de la barra superior.
- Botones de la barra derecha (Right bar buttons): Personalice los botones en el lado derecho de la barra superior, los colores de fondo, el color del texto, el tamaño de la fuente y el color de desplazamiento.
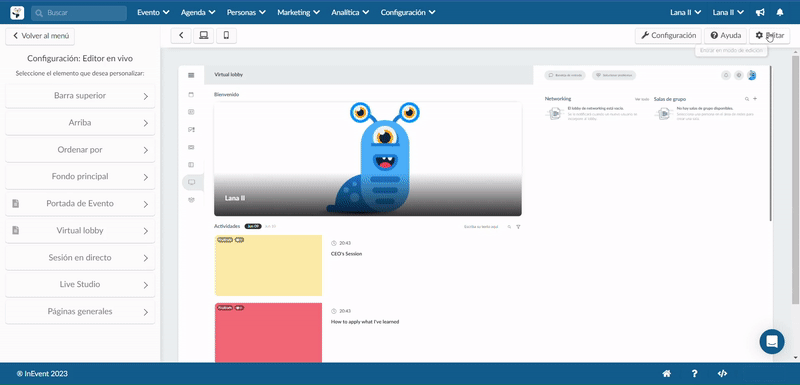
Barra vertical (Vertical Bar)
En esta sección encontrará diferentes opciones de personalización de la barra vertical de su Virtual Lobby.
- Barras: Cambie el color de fondo de la barra vertical.
- Opción del menú (Menu Item): Cambie el color del texto, el tamaño de fuente, el fondo flotante y el color de los elementos del menú. También puede personalizar solo un elemento del menú en la sección Seleccionado (Selected).
- Icono: Cambie el color del estilo y coloque el cursor sobre los iconos. También puede personalizar un solo icono en la sección Seleccionado (Selected).
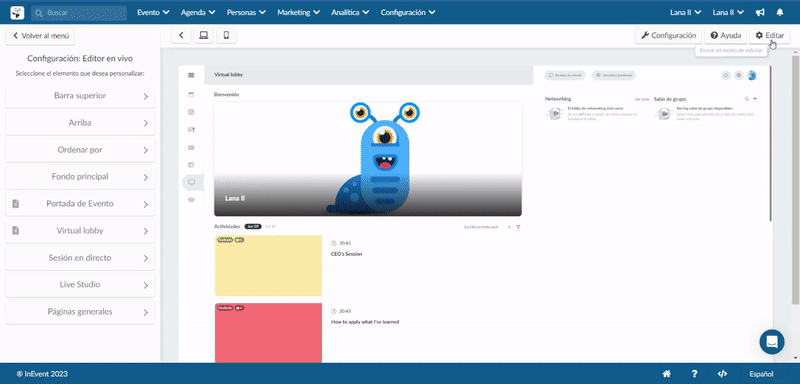
Menú desplegable (Menu Dropdown)
En esta sección, encontrará diferentes opciones de personalización para su menú desplegable de Perfil.
- Perfil de información (Info Profile): Aquí puede personalizar el color de fondo, el color del texto y el tamaño de fuente de la información de su perfil.
- Opción del menú (Menu Item): Aquí, puede cambiar el color de fondo, el color del texto y el tamaño de la fuente, así como el color de fondo y el color del texto de los elementos del menú.
- Pie de página del menú (Menu Footer): Aquí puede cambiar el color del pie de página, el color del texto y el tamaño de fuente, así como el color de fondo y el color del texto.
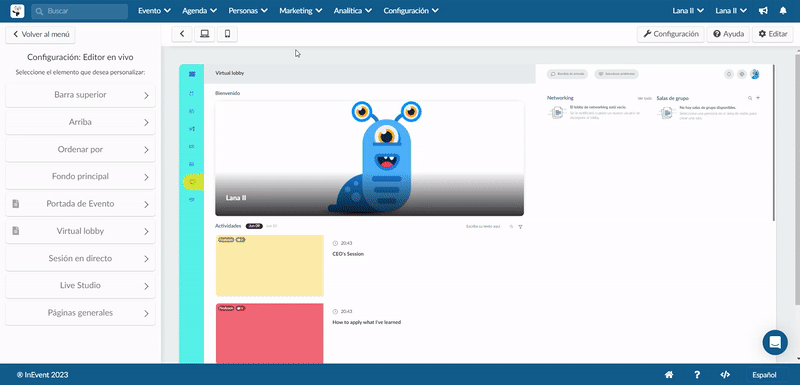
Fondo principal
En esta sección, podrá personalizar los fondos izquierdo y derecho por separado o como un todo usando opciones de color, imágenes seleccionadas o GIFs.
- Fondo principal (Main background): Aquí puede cargar una imagen de fondo, usar un color de fondo o GIFs para personalizar todo el fondo de su Virtual Lobby.
- Fondo izquierdo (Left BG Virtual Lobby): Cambie el fondo izquierdo de su Virtual Lobby cargando una imagen, usando un color de fondo o GIFs.
- Fondo derecho (Right BG Virtual Lobby): Cambie el fondo derecho de su Virtual Lobby cargando una imagen, usando un color de fondo o GIFs.
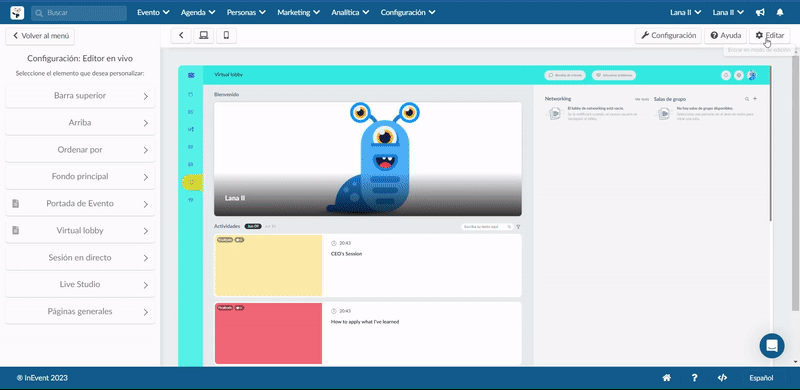
Portada del evento (Event Cover)
En esta sección, encontrará diferentes opciones de personalización para el título de su evento, texto, feeds, etc
- Título del evento (Event Tittle): Cambia el título de tu evento, el color del texto y el tamaño de fuente.
- Descripción del evento (Event description): Cambia el color del texto y el tamaño de fuente de la descripción de tu evento.
- Feed de noticias (News Feed): Cambie la opacidad, el color de fondo, el color del texto y el tamaño de fuente de su Feed.
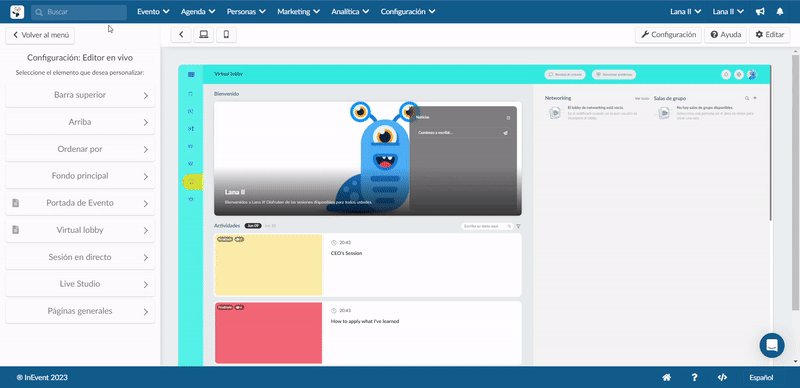
Virtual Lobby
En esta sección, podrá personalizar elementos dentro del Virtual Lobby.
- Títulos (Titles): Cambie el color de los títulos, el tamaño de fuente y el color de desplazamiento dentro del Virtual Lobby (Actividades, Patrocinadores, Salas de grupos, etc.).
- Textos (Texts): Cambie el color del texto y el tamaño de la fuente dentro del Virtual Lobby (Actividades, Patrocinador, Networking, salas de grupos, etc.)
- Selectores de fecha (Date Selectors): Cambie el color de la fecha, el tamaño de la fuente, el color del desplazamiento, seleccione el color y el color del texto para las fechas de las actividades
- Búsquedas (Searches): Cambiar el color de fondo del botón de búsqueda, el color del texto y el tamaño de fuente.
- Filtrar y agregar botones (Filter and Add Buttons): Cambie el color de fondo del filtro, el tamaño de fuente y el color de desplazamiento.
- Elemento de actividad (Activity Item): Cambiar el color del borde de las actividades
- Elemento de reuniones (Meeting Item): Cambiar el color del borde de las reuniones
- Elemento de Patrocinadores (Sponsor Item): Cambie el color del borde para los Patrocinadores y Exhibidores.
- Contenido del patrocinador (Sponsor Content): Active y desactive patrocinadores y exhibidores en el Virtual Lobby.
- Enlace de vuelta (Go Back link): Cambie el color del botón Volver cuando esté dentro de las pestañas.
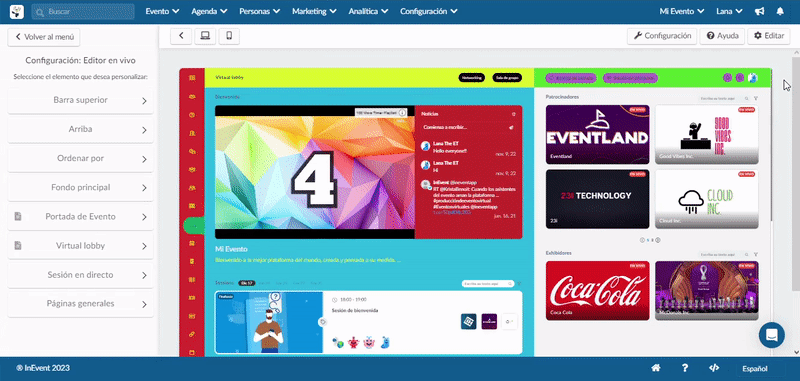
Sesión en vivo (Live Session)
En esta sección, encontrará diferentes opciones de personalización cuando esté dentro de actividades, salas de patrocinadores, salas de grupos y salas de reuniones.- Fondo principal (Main Background): Cambia el fondo dentro de las salas, ya sea usando colores o imágenes personalizadas.
- Contenido del texto (Text Content): Cambie los colores del contenido del texto en el fondo dentro de las sesiones.
- Pestañas (Tabs): Cambie el color de fondo de las pestañas izquierda y derecha dentro de las sesiones.
- Iconos de pestañas (Tabs Icons): Cambie el color de los íconos de las pestañas y coloque el cursor dentro de una sesión. Puede personalizar los íconos individualmente en la sección Seleccionados (Selected).
- Contenido de la pestaña (Tab Content): Cambie el color de fondo del contenido de la pestaña dentro de una sesión.
- Títulos de contenido de pestañas (Tab Content Titles): Cambie el color del contenido y el tamaño de fuente de los títulos de las pestañas dentro de una sesión.
- Textos de contenido de pestañas (Tab Content Texts): Cambie los colores del texto del contenido dentro de las pestañas de una sesión.
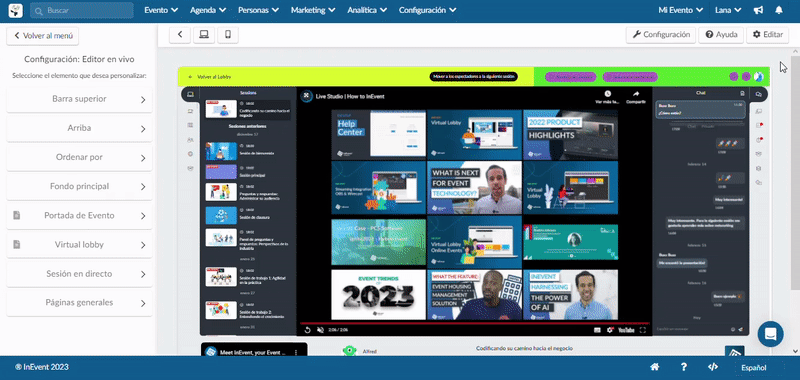
Live Studio
En esta sección, podrá personalizar varias propiedades de elementos en Live Studio.
- Nombre de la etiqueta: Cambie las propiedades de sombra, color, borde, relleno, margen, mayúsculas y minúsculas y fuente del nombre de la etiqueta.
- Título: Cambie las propiedades de sombra, color, borde, relleno, margen, mayúsculas y minúsculas y fuente del Título.
- Chyron: Cambie el color, las mayúsculas y minúsculas y las propiedades de fuente del Chyron.
- Título del tercio inferior predeterminado: Cambie el color, el borde, el relleno, el margen, las mayúsculas y minúsculas y las propiedades de fuente del título del tercio inferior.
- Subtítulo de tercio inferior predeterminado: Cambie el color, el borde, el relleno, el margen, mayúsculas y minúsculas y las propiedades de fuente del subtítulo de tercio inferior.
- Video: Cambie el color del borde y el radio del video.
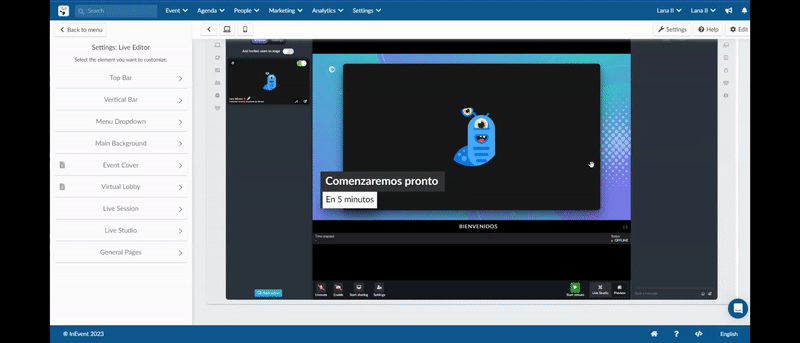
Páginas generales (General Pages)
En esta sección, podrá personalizar las páginas de las otras pestañas de su Virtual Lobby disponibles en su evento, por ejemplo, Mi agenda, Mis archivos, Mi cuenta, etc. Para obtener más información sobre cómo agregar estas pestañas a su Virtual Lobby, haga click aquí.
- Fondo principal (Main Background): Cambie el color de fondo principal de las páginas de las pestañas generales Mi agenda, Mi cuenta, Mis entradas, Mis archivos, Networking, etc.
- Títulos (Titles): Cambie el color y el tamaño de fuente de los títulos dentro de estas páginas, como Mi agenda, mi cuenta, etc.
- Pestañas (Tabs): Cambie el color de fondo, el color del texto y el tamaño de fuente para las pestañas dentro de las páginas generales.
- Textos externos (External Texts): Cambie el color del texto externo para las páginas generales dentro de las pestañas como (Mi Agenda, Mis entradas)
- Selector de fecha (Date Selector): Cambie el color del texto y el tamaño de fuente de las fechas en páginas como Mi agenda. También puede personalizar el color de fondo y el color del texto de fechas específicas en Seleccionado (Selected).
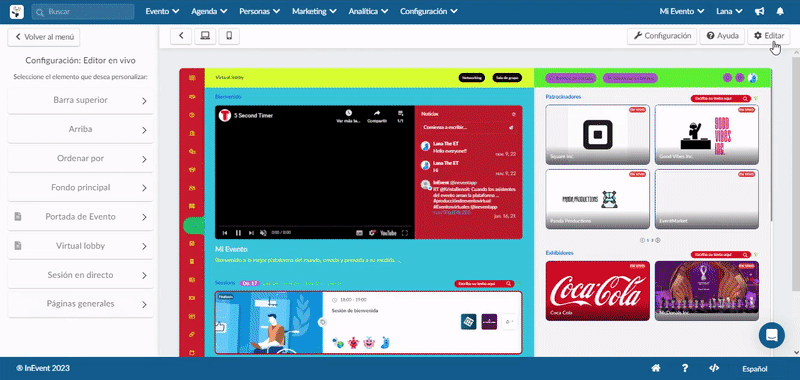
¿Puedo restablecer las personalizaciones del Virtual Lobby?
Sí, puede restablecer las personalizaciones realizadas en su Virtual Lobby individualmente haciendo click en el botón Reiniciar, aparecerá una ventana emergente para su confirmación, haga click en Reiniciar para confirmar.
También puede restablecer todas las personalizaciones a la configuración predeterminada de Virtual Lobby a la vez haciendo click en la esquina superior derecha en el botón Restablecer a valores por defecto.
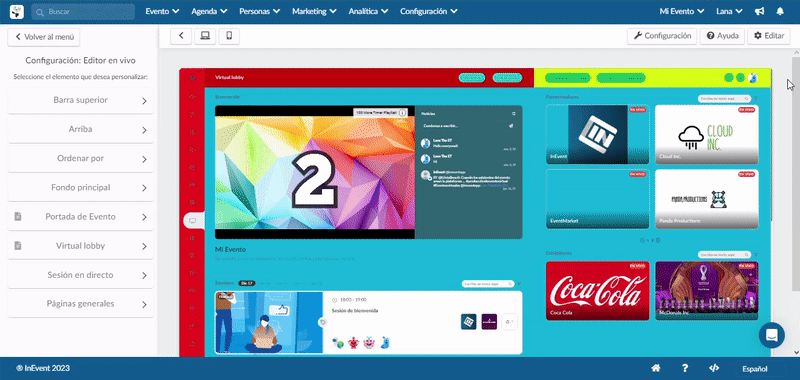
Ejemplos de Virtual Lobby personalizado
Estos son algunos ejemplos de diseños de Virtual Lobby que muestran lo que puede lograr con la herramienta Editor de Virtual Lobby.
- Ejemplo 1:
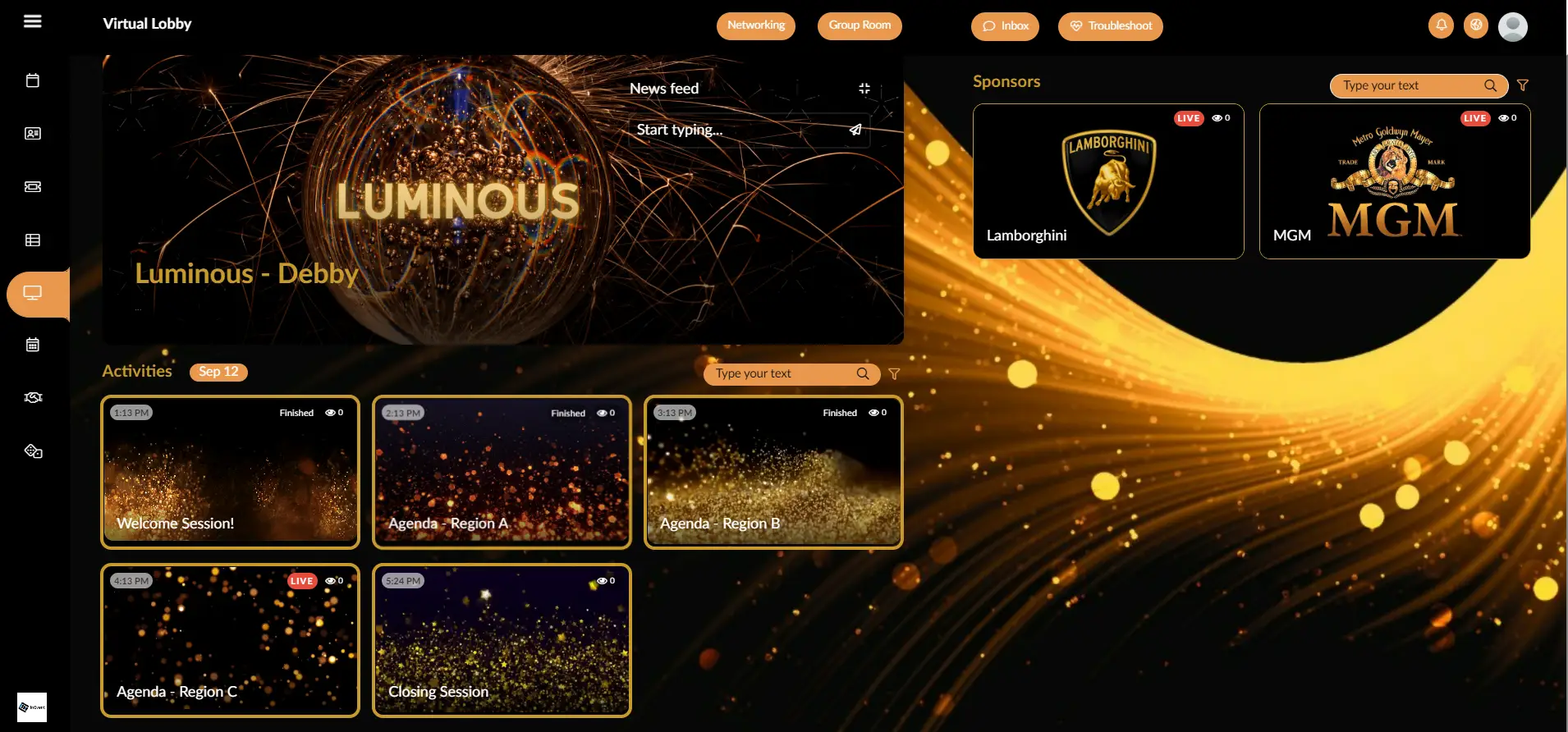
- Ejemplo 2:
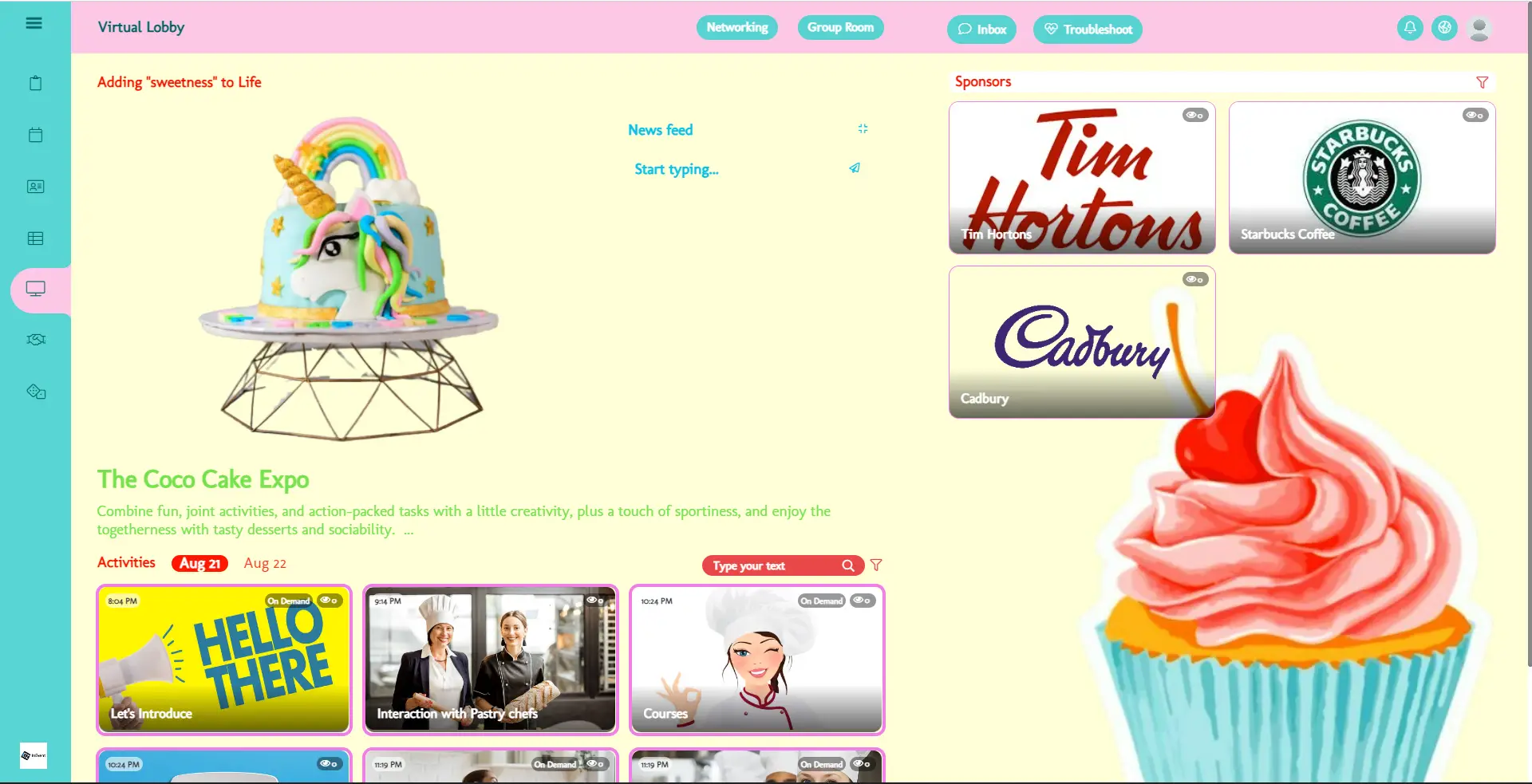
- Ejemplo 3: