Listes d'attente et exigence de liste d'attente
Les fonctions de liste d'attente et d'exigence de liste d'attente ont pour fonction de garantir le respect de la capacité d'accueil d'un événement. Les utilisateurs qui s'inscrivent après qu'un événement a atteint sa capacité sont envoyés sur la liste d'attente pour approbation si l'outil de liste d'attente obligatoire est activé.
Comment configurer l'outil de Liste d'attente ?
Si vous souhaitez définir une capacité pour votre événement et ajouter les utilisateurs qui s'inscrivent après que l'événement a atteint sa capacité à la liste d'attente de l'événement, vous devez activer les outils de Liste d'attente et d'Exigence de liste d'attente.
Pour activer l'outil de Listes d'attente, allez dans Réglages > Outils, localisez Listes d'attente dans la section Registration, cliquez sur Modifier et activez le bouton correspondant. Appuyez sur Fin pour enregistrer vos modifications.
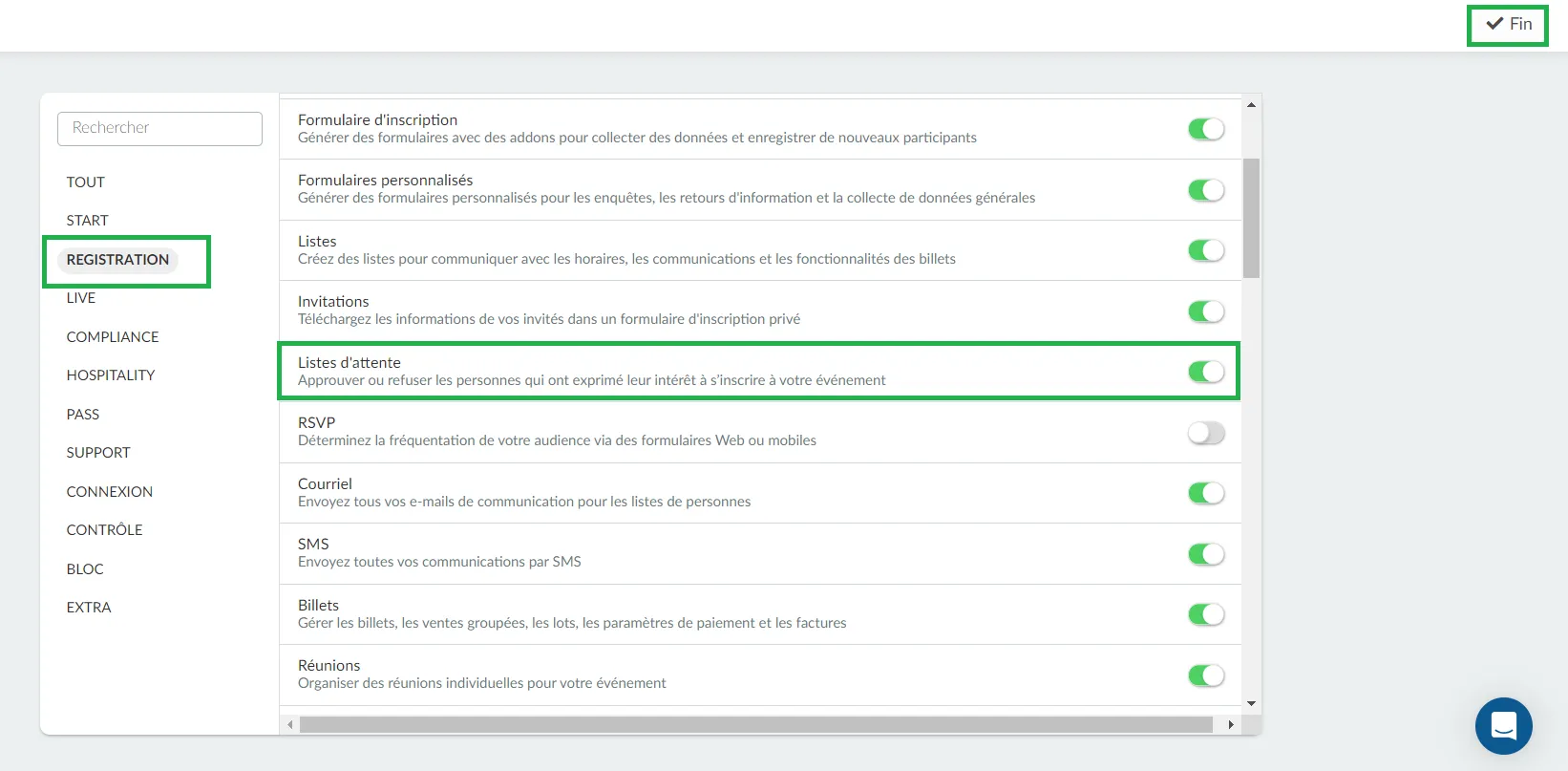
Pour activer l'outil Exigence de liste d'attente, allez dans Réglages > Outils, cherchez Exigence de liste d'attente sous la section Contrôle, cliquez sur Modifier et et activez le bouton correspondant. Appuyez sur Fin pour enregistrer vos modifications.
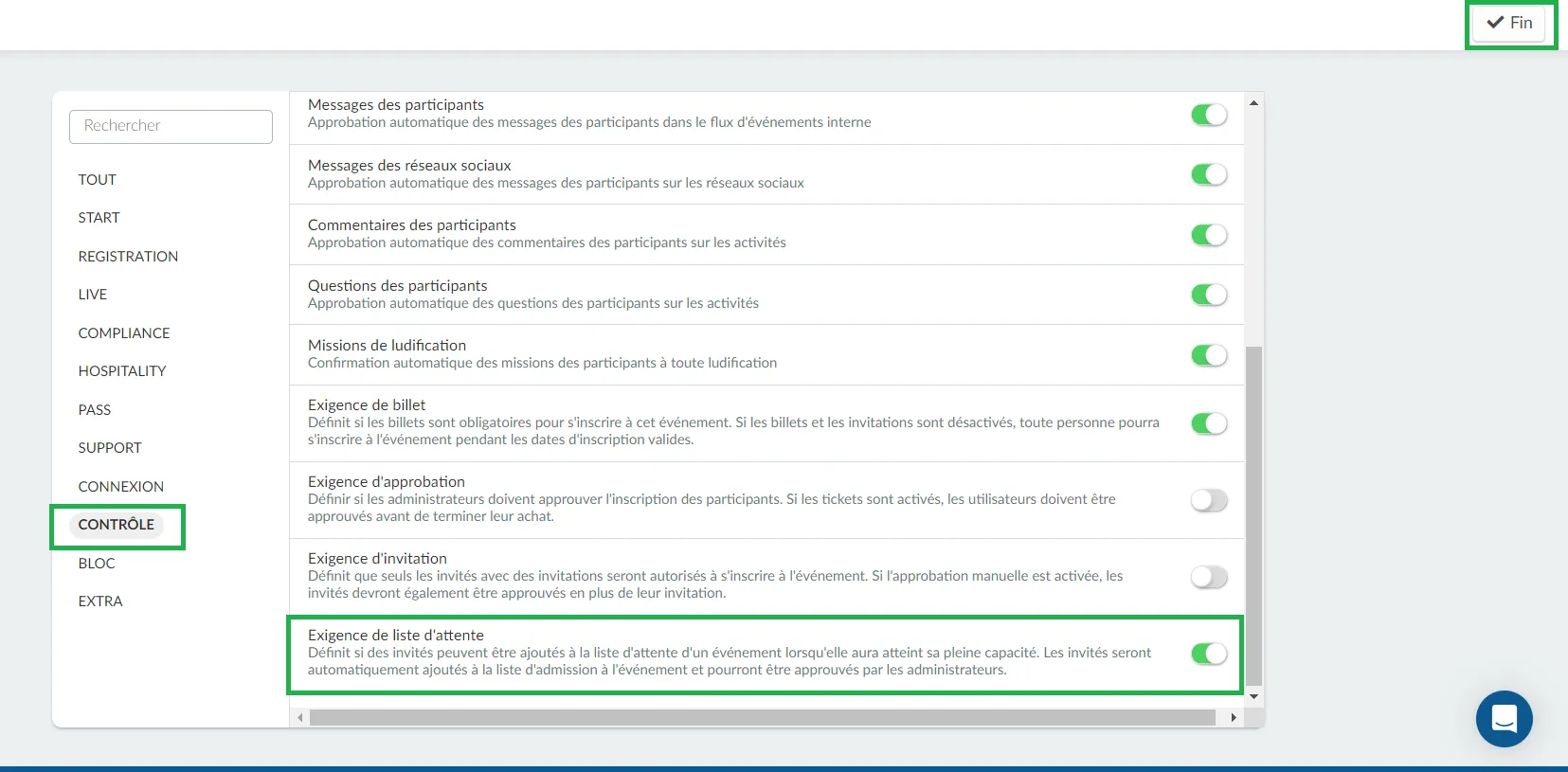
L'outil Exigence de liste d'attente peut également être activé en accédant à Personnes > Listes d'attente > Réglages et en appuyant sur le bouton à côté de l'Exigence de liste d'attente.
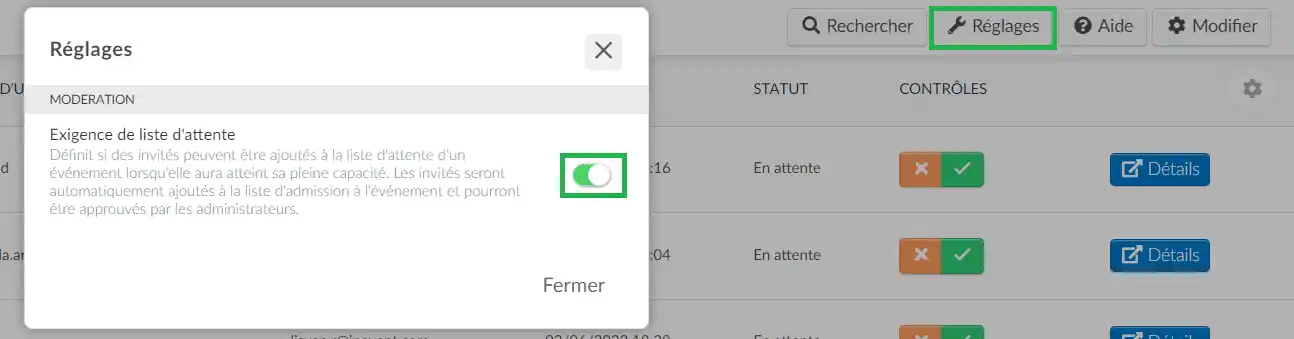
Comment puis-je définir la capacité de l'événement ?
Si vous souhaitez que des invités soient ajoutés à la liste d'attente d'un événement lorsque celui-ci a atteint sa capacité maximale, vous devez d'abord définir la capacité de l'événement.
Pour ce faire, allez dans Evénement > Détails > appuyez sur Modifier > faites défiler vers le bas jusqu'à ce que vous voyiez Capacité de l'événement. Ensuite, ajoutez le nombre de participants que vous souhaitez avoir dans votre événement. Appuyez sur Fin pour enregistrer vos modifications.

Une fois que les personnes essaient de s'inscrire à votre événement après avoir atteint sa capacité maximale, elles verront ce message:
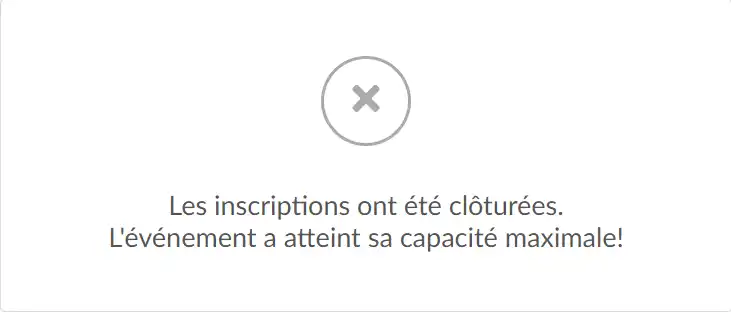
Si les outils de Listes d'attente et d'Exigence de liste d'attente sont activés, les personnes pourront s'inscrire à l'événement même s'il a atteint sa capacité maximale. Ils seront automatiquement ajoutés à la page des Listes d'attente pour que les organisateurs de l'événement puissent les admettre manuellement dans l'événement. Ils verront ce message après leur inscription :
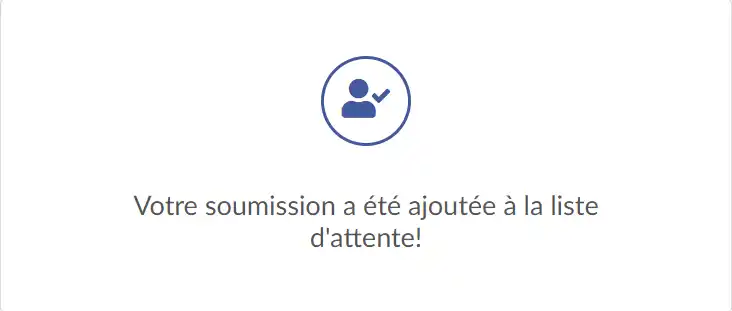
Comment approuver ou rejeter les invités
Les participants seront sur la liste d'attente pour approbation ou rejet, soit s'ils ont rempli leur formulaire d'inscription, soit si vous les avez ajoutés manuellement sur Personnes > Liste d'attente > Ajouter une personne. Pour consulter la liste d'attente, allez dans Personnes > Listes d'attente.
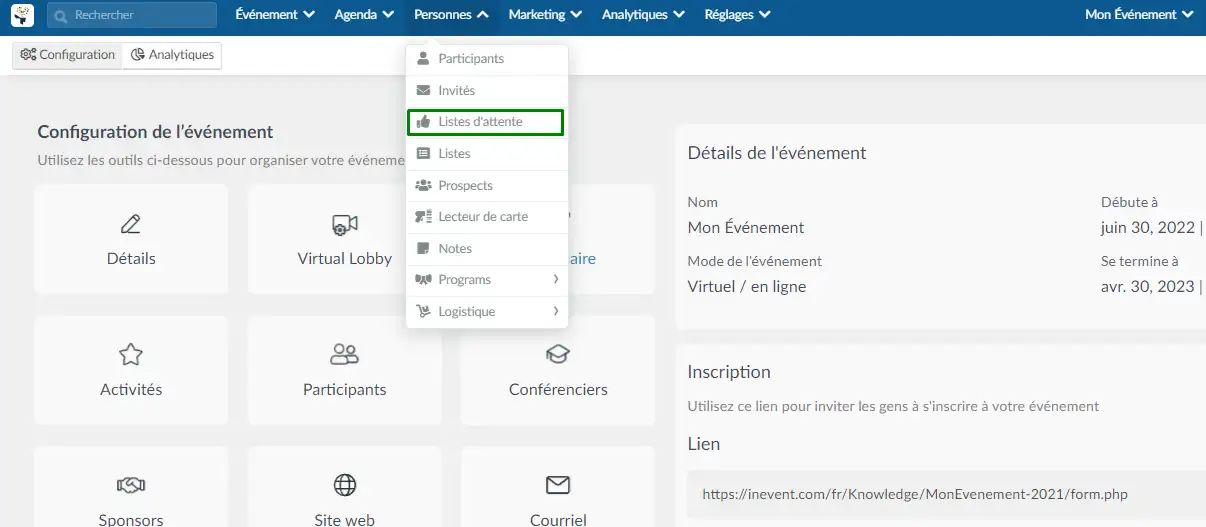
Il y aura une option pour approuver ou rejeter les participants qui ont rempli le formulaire d'inscription.
En tant qu'administrateur, vous devrez cliquer sur la case orange X pour rejeter le candidat ou cliquer sur la case verte cochez pour accepter un candidat.

Lorsque vous donnez votre accord, le statut du participant passe de En attente à Approuvé.

Lorsque vous refusez, le statut du participant passe de En attente à Rejeté.

Une fois que vous avez approuvé la personne, si vous cliquez sur Personnes > Participants, vous pourrez voir le participant sur cette liste. Et ceux que vous avez rejetés, ils seront toujours sur la liste d'attente avec un statut de rejet mais si vous souhaitez supprimer cette entrée, il suffit de cliquer sur le bouton rouge de suppression.

Courriel d'admission
Par défaut, les participants qui sont placés sur la liste d'attente reçoivent également un courriel d'admission automatique leur indiquant que nous avons reçu leur candidature.
Vous pouvez activer ou désactiver cet e-mail, ainsi que personnaliser le message, en allant dans Marketing > Communication > Créateur de courriels > Courriels automatiques > Accès aux événements > Courriel d'admission.
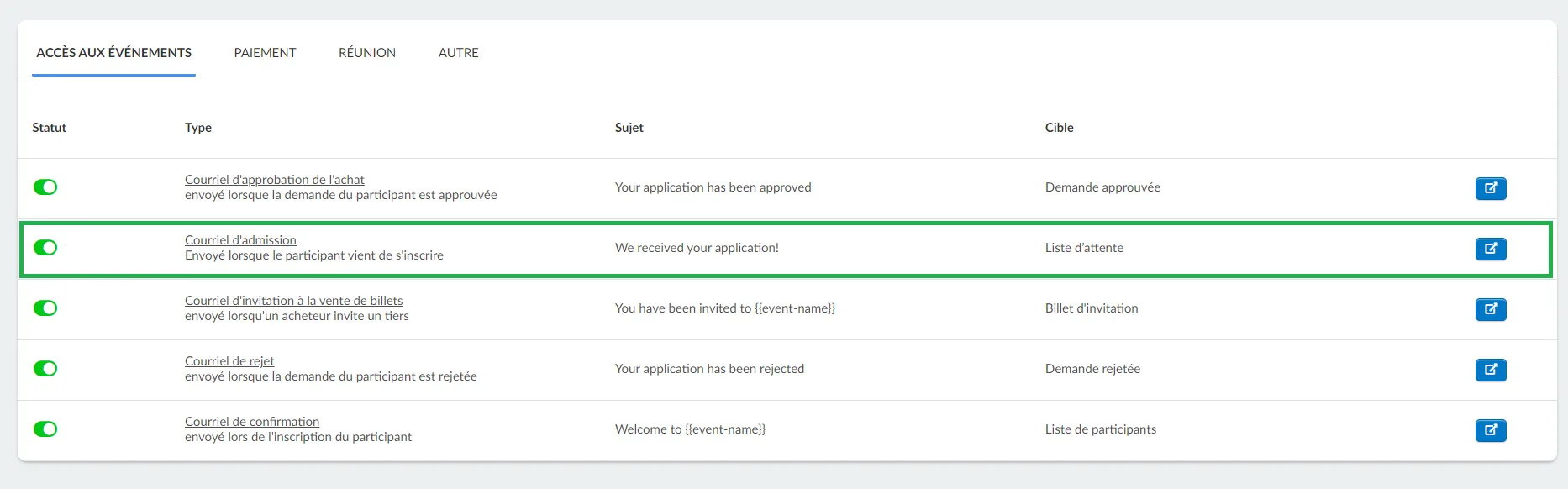
Pour désactiver le courriel d'admission, désactivez-le dans la partie gauche. Pour personnaliser l'e-mail, cliquez sur le bouton bleu à droite.
Courriel de rejet
Par défaut, les participants qui sont rejetés après avoir été mis sur la liste d'attente reçoivent également un courriel de rejet automatique.
Vous pouvez activer ou désactiver cet e-mail, ainsi que personnaliser son message, en accédant à Marketing > Communication > Créateur de courriels > Courriels automatiques > Courriel de rejet.
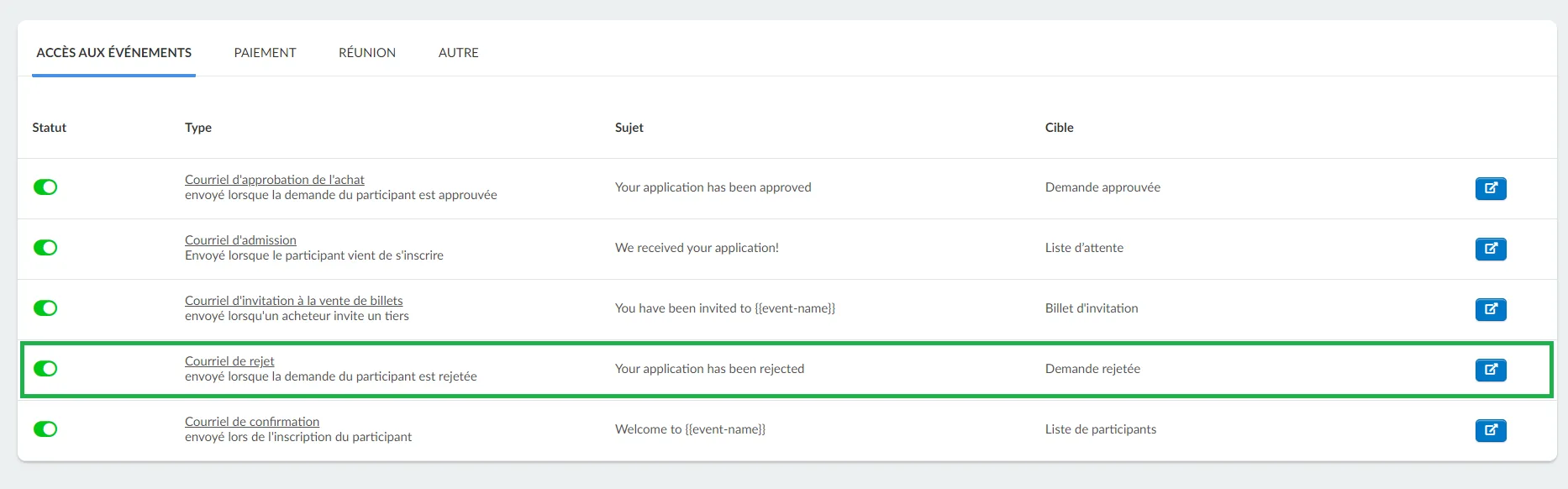
Pour désactiver le courriel de rejet, désactivez-le dans la partie gauche. Pour personnaliser l'e-mail, cliquez sur le bouton bleu à droite.
Puis-je modifier les réponses aux questions soumises par un utilisateur sur la liste d'attente ?
Oui, en tant qu'administrateur d'un événement, vous avez la possibilité de modifier les réponses aux questions personnalisées du formulaire d'inscription soumises par un utilisateur sur la liste d'attente. Voici comment procéder :
- Cliquez sur le bouton Détails situé à côté de l'entrée de l'utilisateur sur la page de la liste d'attente.
- L'onglet de détails de l'utilisateur apparaît. Cliquez sur le bouton Modifier.
- Apportez les modifications nécessaires aux réponses aux questions personnalisées de l'utilisateur.
- Cliquez sur Fin pour enregistrer les modifications apportées.
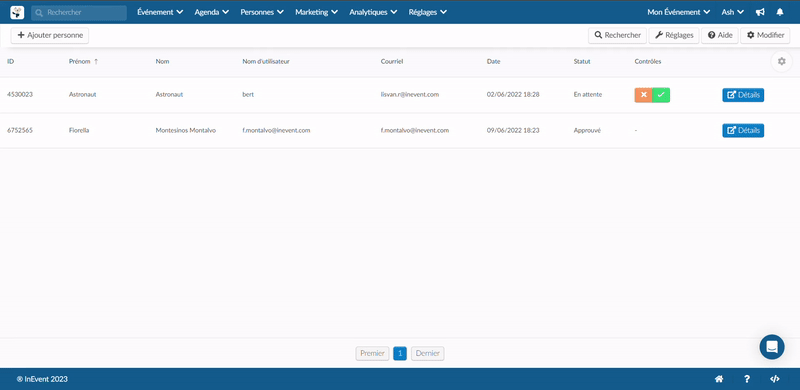
Puis-je télécharger les détails de la soumission des utilisateurs de la liste d'attente ?
Oui, vous pouvez télécharger les détails de la soumission des participants à la liste d'attente sous la forme d'un fichier PDF. Pour ce faire, suivez les étapes suivantes :
- Cliquez sur le bouton Détails à côté de l'utilisateur sur la liste d'attente.
- Cliquez sur le bouton Print submission (Imprimer la soumission) situé dans le coin supérieur droit de la page.
- Dans la nouvelle fenêtre, réglez vos paramètres d'impression à l'aide des options proposées. Pour enregistrer la soumission de l'utilisateur au format PDF, choisissez soit Microsoft print to PDF, soit Save as PDF dans le menu déroulant Destination.
- Cliquez sur le bouton Print (Imprimer) ou Save (Enregistrer) en fonction de l'option PDF sélectionnée.
- Indiquez un nom de fichier pour la soumission et enregistrez le document PDF sur votre ordinateur.
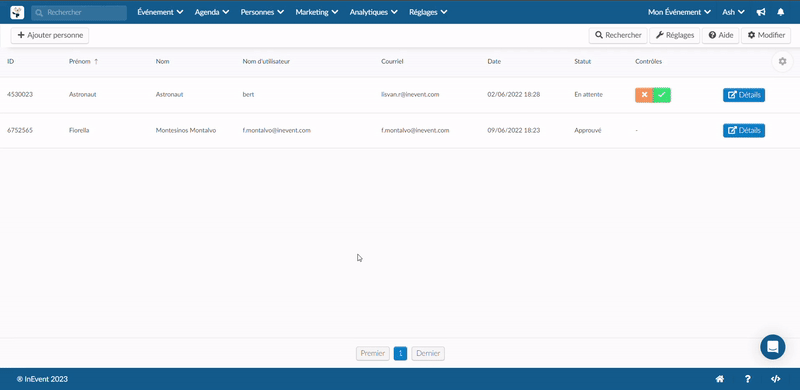
Puis-je extraire un rapport ?
Pour extraire un rapport, cliquez sur Modifier > Rapport. Lorsque vous cliquez sur le bouton, un message s'affiche en haut de l'écran, vous avertissant que vous recevrez le fichier contenant les données dans votre courrier électronique, lorsque le processus sera terminé.


