Exigence d'approbation
- Comment puis-je actver l'outil Exigence d'approbation?
- Comment puis-je vérifier les participants ?
L'exigence d'approbation est un outil qui permet aux organisateurs d'événements de contrôler les personnes admises à leurs événements en envoyant toutes les personnes inscrites à la page Approbations et en les approuvant manuellement.
Comment puis-je actver l'outil Exigence d'approbation?
Pour activer cette fonctionnalité, accédez à Réglages > Outils, cliquez sur la section Contrôle et appuyez sur Modifier. Localisez l'outil Exigence d'approbation et activez son bouton bascule. Cliquez sur Fin pour enregistrer vos modifications.

Une fois cette option activée, les participants qui remplissent le formulaire d'inscription seront envoyés sur la page des approbations et devront être approuvés par l'administrateur de l'événement pour devenir des participants.
Comment puis-je vérifier les participants ?
Vous pouvez consulter les utilisateurs en attente d'une admission à l'événement en vous rendant sur la page Personnes > Approbations. Faites défiler l'écran vers la droite et cliquez sur l'icône bleue. Une nouvelle fenêtre s'ouvrira sur le côté droit, affichant les détails du profil de l'utilisateur.
En outre, vous avez la possibilité de modifier les réponses aux champs personnalisés soumises par un utilisateur. Il vous suffit de cliquer sur Modifier et de faire défiler la page jusqu'à la section Identification pour apporter les modifications nécessaires aux réponses aux questions.
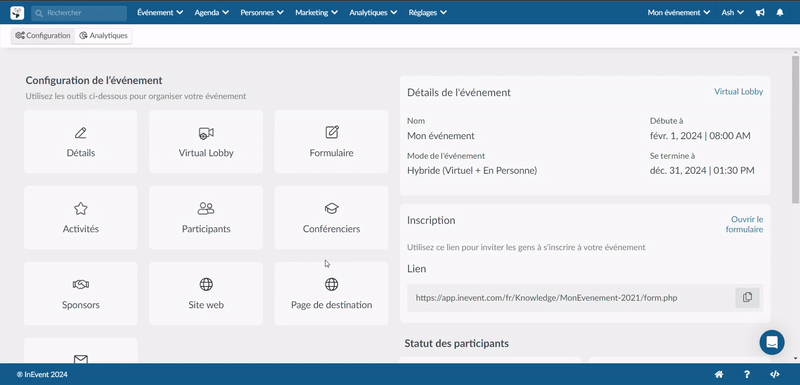
Comment approuver ou rejeter des participants ?
Lorsqu'un utilisateur remplit le formulaire d'inscription, il est automatiquement envoyé à la page Approbations pour attendre son approbation avant d'être ajouté à la liste des participants. Il verra le message ci-dessous :
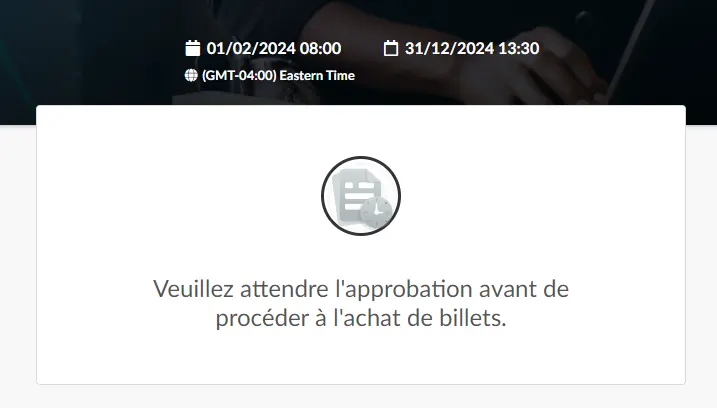
Un courriel d'admission leur sera également envoyé.
Pour approuver un participant, allez dans Personnes > Approbations et cliquez sur le bouton Approuver la personne sous la colonne Contrôles. Pour rejeter le participant, cliquez plutôt sur le bouton Rejeter la personne.
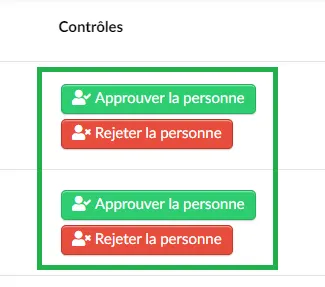
Une fois qu'un utilisateur est approuvé, il reçoit le courriel de confirmation et est ajouté à la liste des participants. Son statut indiquera également Approuvé.
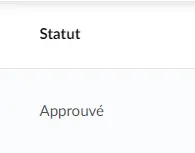
Lorsque vous rejetez un utilisateur, il reçoit un courriel de rejet. Son statut indiquera Refusé par l'organisateur.
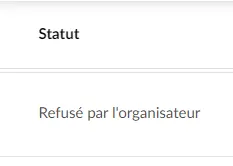
Puis-je approuver à nouveau un participant refusé ?
Il est possible d'approuver un participant initialement rejeté. Pour ce faire, suivez les étapes suivantes :
- Cliquez sur le bouton bleu Revenir sur la décision sous la colonne Contrôles du participant rejeté.
- Cliquez sur Revenir dans la fenêtre de confirmation qui s'affiche. Les contrôles reviendront aux options d'approbation ou de rejet du participant.
- Cliquez simplement sur le bouton Approuver la personne pour approuver le participant.
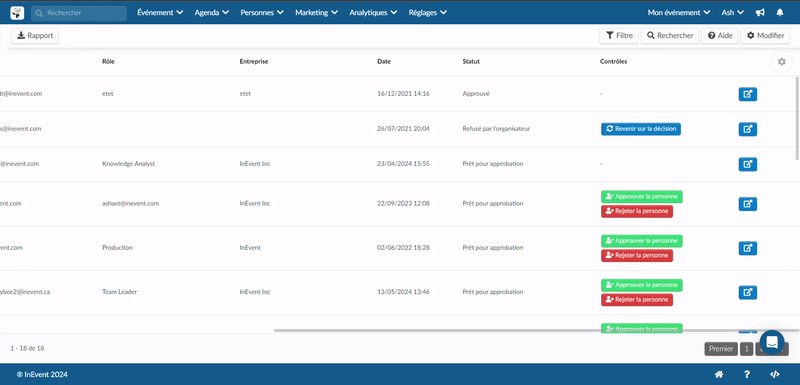
Comment puis-je utiliser les filtres ?
En cliquant sur le bouton Filtres, nous pouvons filtrer les différents utilisateurs sur la page Approbations.
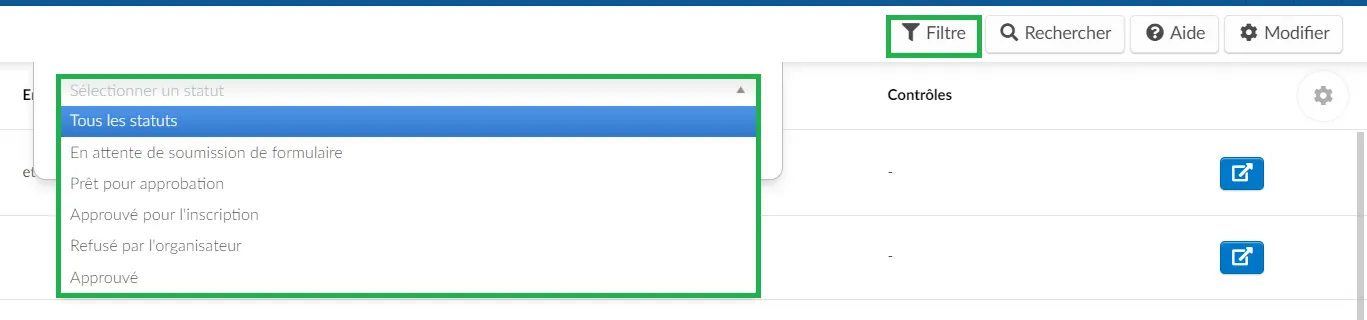
Les statuts des filtres sont les suivants :
- En attente de soumission de formulaire : Ce filtre fonctionne lorsque l'exigence de billet est activée avec l'exigence d'approbation. Ce filtre affiche les utilisateurs qui ont rempli le formulaire d'achat, mais qui ne l'ont pas encore complété et soumis. Plus précisément, il met en évidence les utilisateurs qui n'ont pas répondu aux champs personnalisés requis dans la section Identification du formulaire avant de le fermer.
- Prêt pour approbation : Ce filtre affiche les utilisateurs qui ont rempli le formulaire d'inscription et qui attendent d'être approuvés par l'organisateur de l'événement.
- Approuvé pour l'inscription : Ce filtre fonctionne lorsque l'exigence de liste d'attente est activée avec l'exigence d'approbation. Il affiche les utilisateurs qui ont soumis le formulaire d'inscription après que la limite de capacité de l'événement a été atteinte. Ces utilisateurs doivent être approuvés à partir de la page Listes d'attente.
- Refusé par l'organisateur : Ce filtre affiche les utilisateurs dont l'inscription a été rejetée par l'administrateur de l'événement après qu'ils ont rempli et envoyé leur formulaire.
- Approuvé : Ce filtre affiche les utilisateurs dont l'inscription à l'événement a été approuvée.
Puis-je télécharger les détails de la soumission des participants ?
Oui, vous pouvez télécharger les détails de la soumission d'un candidat sous forme de fichier PDF. Pour ce faire, suivez les étapes suivantes :
- Sur la page de l'approbation, cliquez sur le bouton Détails à côté du candidat.
- Cliquez sur le bouton Imprimer la soumission situé dans le coin supérieur droit de la page.
- Dans la nouvelle fenêtre, réglez vos paramètres d'impression à l'aide des options proposées. Pour enregistrer la soumission de l'utilisateur au format PDF, choisissez soit Microsoft print to PDF, soit Save as PDF dans le menu déroulant Destination.
- Cliquez sur le bouton Imprimer ou Enregistrer en fonction de l'option PDF sélectionnée.
- Indiquez un nom de fichier pour la soumission et enregistrez le document PDF sur votre ordinateur.
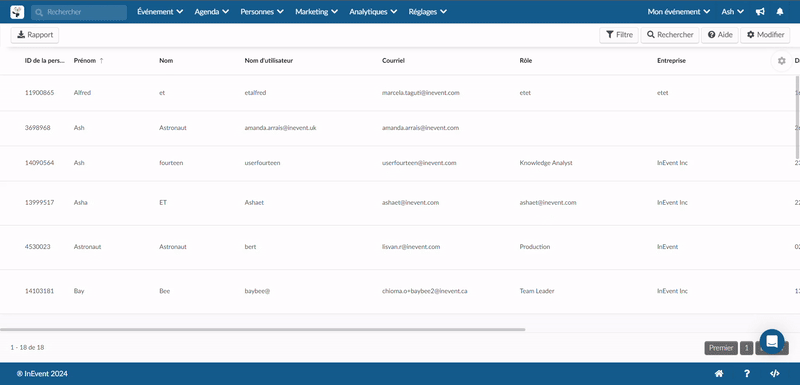
Puis-je extraire un rapport ?
Vous pouvez extraire un rapport sur les détails de votre candidat à partir de la page Approbations ou Candidats. Lors de l'extraction d'un rapport, vous pouvez choisir ou combiner les rapports automatisés disponibles ou sélectionner les informations que vous souhaitez inclure dans le rapport dans le rapport personnalisé.
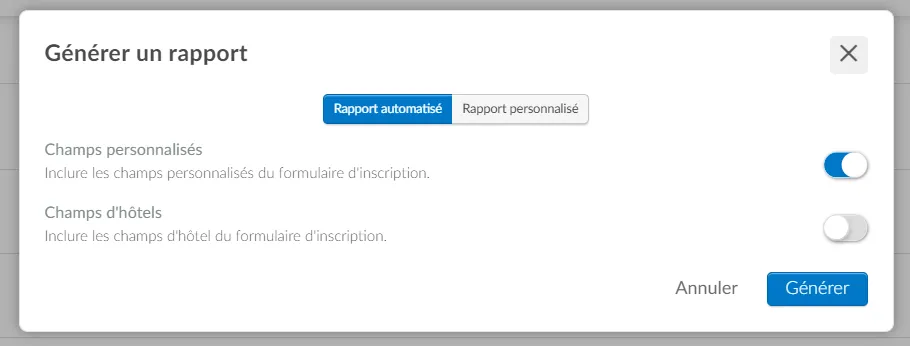
Cette section vous informera sur les types de rapports disponibles et sur la manière d'extraire un rapport de vos participants.
Rapport automatisé
Les rapports automatisés sont des rapports qui ont été conçus par InEvent et qui contiennent des informations générales sur les utilisateurs, telles que leurs données personnelles, leur site web, leur statut d'inscription, leurs informations de paiement et leur statut d'approbation lors de l'événement. Pour extraire un rapport automatisé, suivez les étapes ci-dessous :
- Cliquez sur le bouton Rapport dans la page Approbations ou Candidats. La fenêtre contextuelle Générer un rapport s'affiche.
- Sélectionnez un ou plusieurs rapports automatisés que vous souhaitez extraire à l'aide du bouton de basculement situé sous l'onglet Rapport automatisé. Les rapports automatisés disponibles sont les suivants:
- Champs personnalisés : Ce rapport contient les réponses des participants aux questions personnalisées du formulaire d'inscription.
- Champs d'hôtel : Ce rapport contient les réponses des participants aux champs de l'hôtel.
- Cliquez sur le bouton Générer. Une bannière de notification bleue s'affiche en haut de la page. Une fois la feuille de calcul traitée, elle vous sera envoyée par courrier électronique.
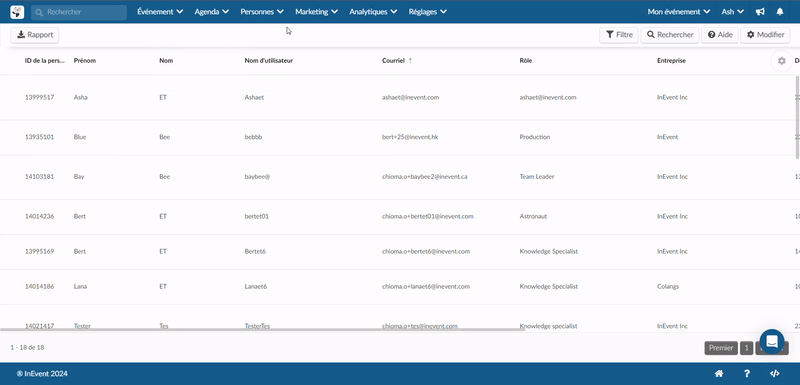
Rapport personnalisé
L'extraction d'un rapport personnalisé vous permet de choisir les informations à inclure dans le rapport en fonction de vos besoins. Pour extraire un rapport personnalisé, procédez comme suit :
- Cliquez sur le bouton Rapport dans la page Approbations ou Candidats. La fenêtre contextuelle Générer un rapport s'affiche.
- Cliquez sur l'onglet Rapport personnalisé.
- Cliquez sur Ajouter des colonnes et sélectionnez la catégorie d'informations pour laquelle vous souhaitez générer un rapport. Les catégories disponibles sont les suivantes :
- Champs standard : Cette catégorie contient les informations personnelles des candidats telles que le nom, l'adresse courriel, le rôle, l'entreprise, etc.
- Champs personnalisés (Custom fields): Cette catégorie contient les questions personnalisées qui ont été ajoutées à votre formulaire d'inscription.
- Listes : Cette catégorie contient vos listes personnalisées.
- Cochez la ou les cases situées à côté des informations pour lesquelles vous souhaitez générer un rapport. La colonne sera automatiquement ajoutée à l'aperçu du rapport.
- Cliquez sur le bouton Générer. Une bannière de notification bleue s'affiche en haut de la page. Une fois la feuille de calcul traitée, elle vous sera envoyée par courrier électronique.
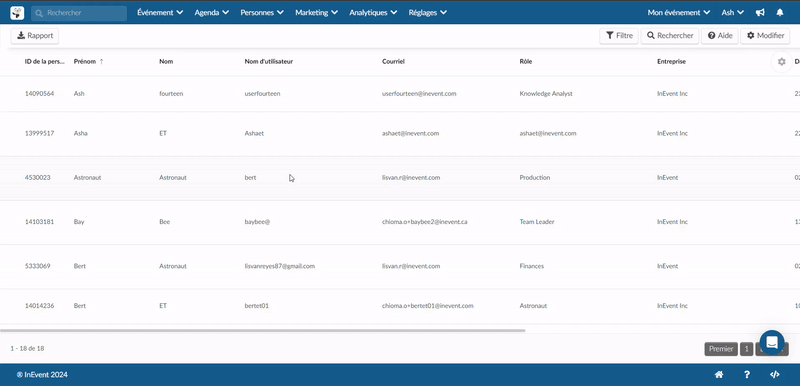
Exigence d'approbation et exigence de billet
Si l'outil exigence de billet est activé en même temps que l'exigence d'approbation, la page Approbations aura la même fonction que la page Candidats pour l'approbation de l'achat de billets.
Lors de l'utilisation de l'exigence d'approbation avec l'exigence de billet, la colonne Contrôles s'affichera :
- Boutons Approuver l'achat / Refuser la personne : Pour les utilisateurs en attente d'approbation pour l'achat de billets lorsqu'ils remplissent le formulaire d'achat.
La colonne Statut s'affiche :
- Approuvé pour l'achat : Le statut d'un utilisateur qui a été approuvé pour l'achat de billets.
- Approuvé : Apparaît également pour un utilisateur dont l'achat de billets a été autorisé par la plateforme de paiement ou l'organisateur de l'événement.
- Refusé par l'organisateur : Apparaît également pour un utilisateur dont l'achat de billets n'a pas été approuvé.

