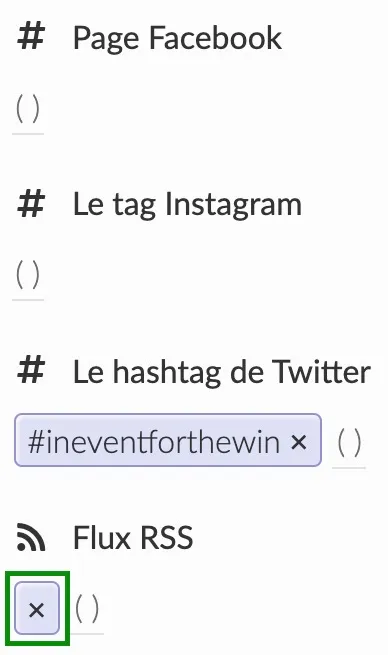Médias sociaux
InEvent vous offre la possibilité d'inclure vos liens vers des médias sociaux sur notre plateforme et de les afficher dans le fil d'actualité de l'application, le site web de l'événement, les e-mails envoyés aux participants et le Virtual Lobby. Vous pouvez également diffuser des activités sur les médias sociaux de votre choix !
Cet article vous montrera comment diffuser des activités sur des médias sociaux tiers et comment ajouter des comptes de médias sociaux pour votre événement.
Diffuser votre activité sur un média social tiers
Il est possible de diffuser votre activité sur un média social tiers en choisissant la Salle de contrôle ou le Live Studio comme mode vidéo de la salle.
Pour activer cette fonction, allez dans Agenda > Activités > sélectionnez l'activité que vous allez diffuser en continu et cliquez sur Modifier. Dans l'onglet Détails, faites défiler vers le bas jusqu'à ce que vous voyiez le Streaming social.
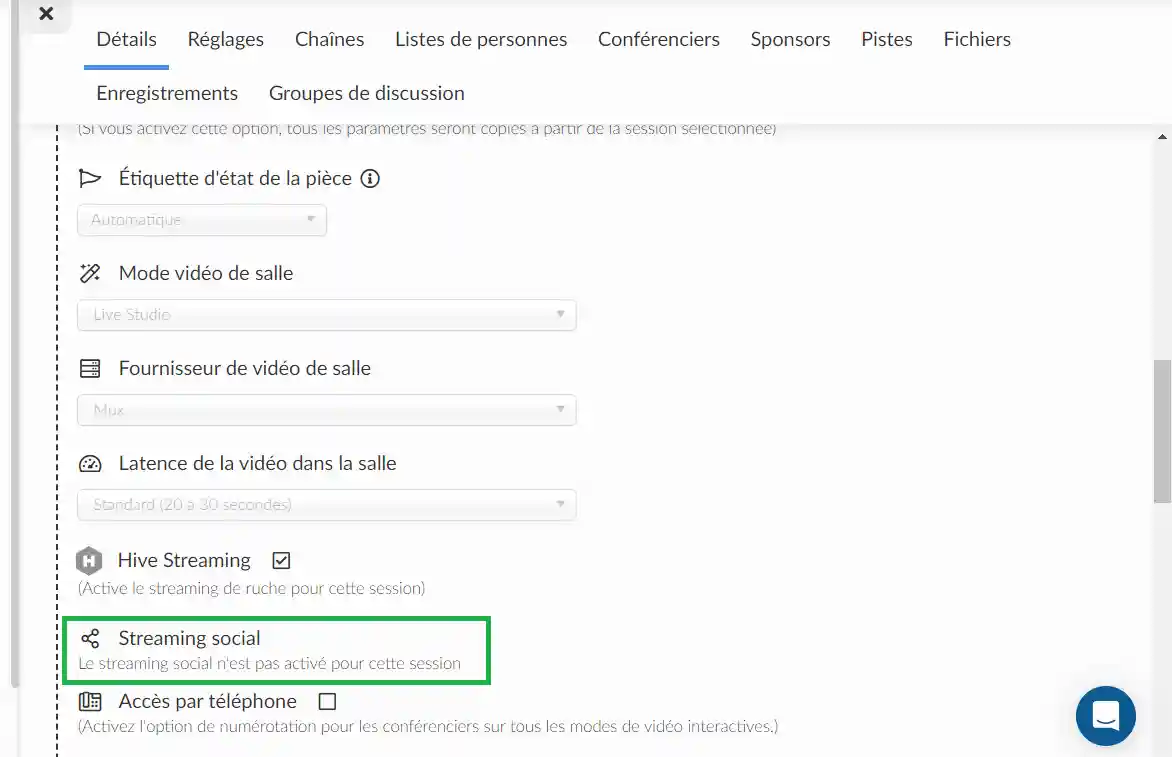
Cliquez sur l'icône de la caméra et sélectionnez un réseau social à ajouter à votre liste de plateformes de streaming social :
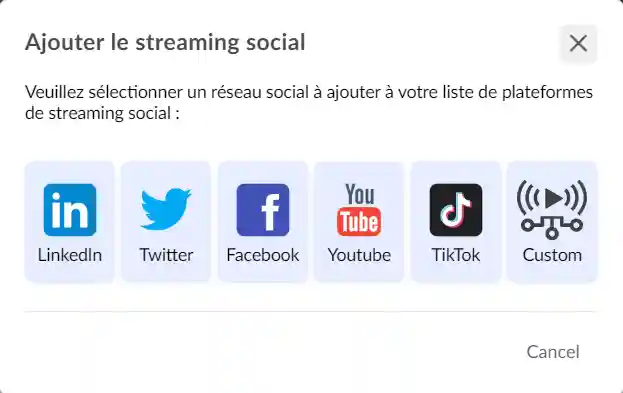
Si vous êtes un diffuseur LinkedIn Live, il vous suffit de coller l'URL du flux et la clé du flux de votre outil LinkedIn Live Creator dans les champs décrits :
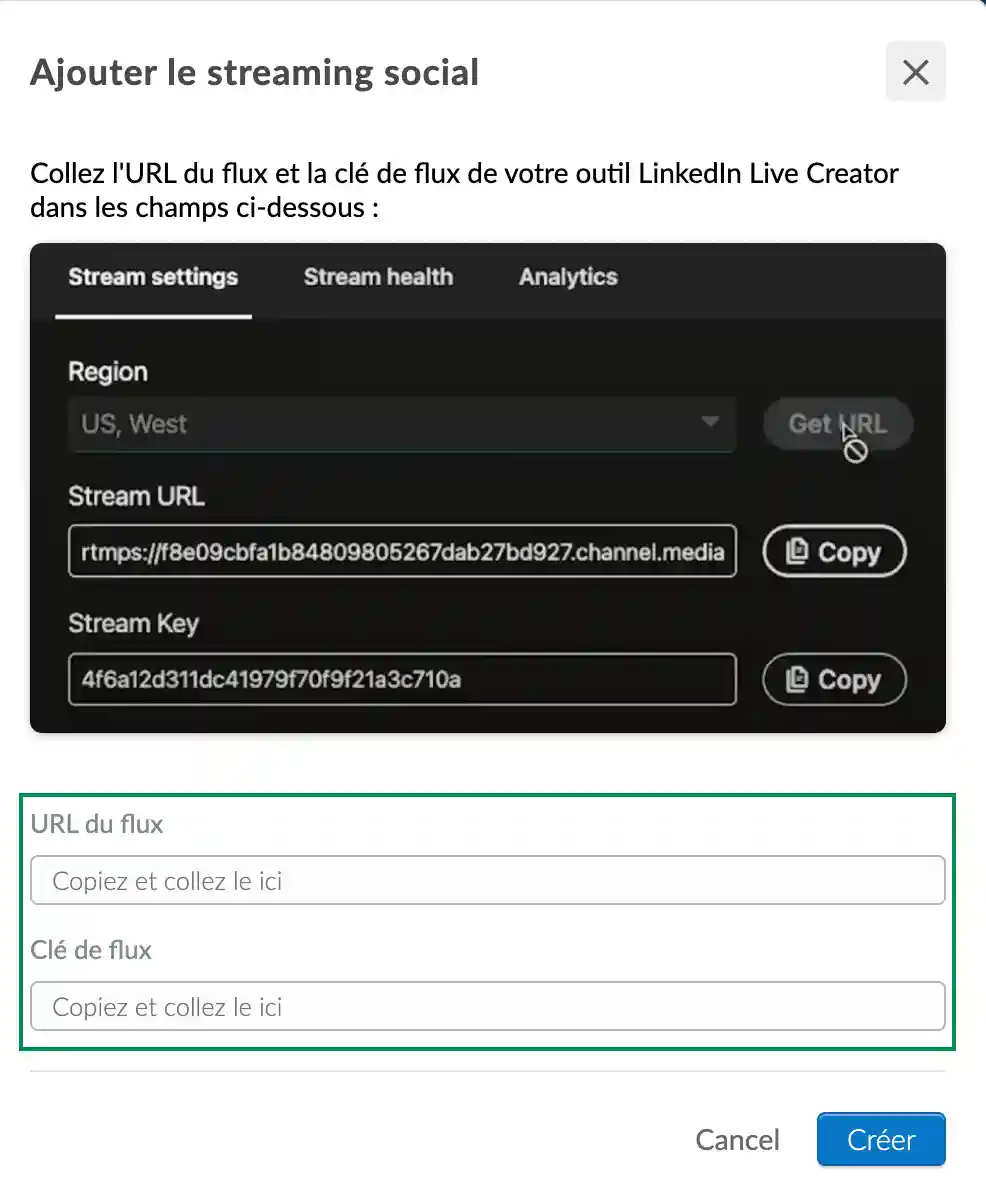
Lorsque vous avez terminé, appuyez sur Créer.
Pour partager une vidéo en direct sur Twitter, collez l'URL source et la clé de flux de votre Twitter Media Studio dans les champs correspondants :
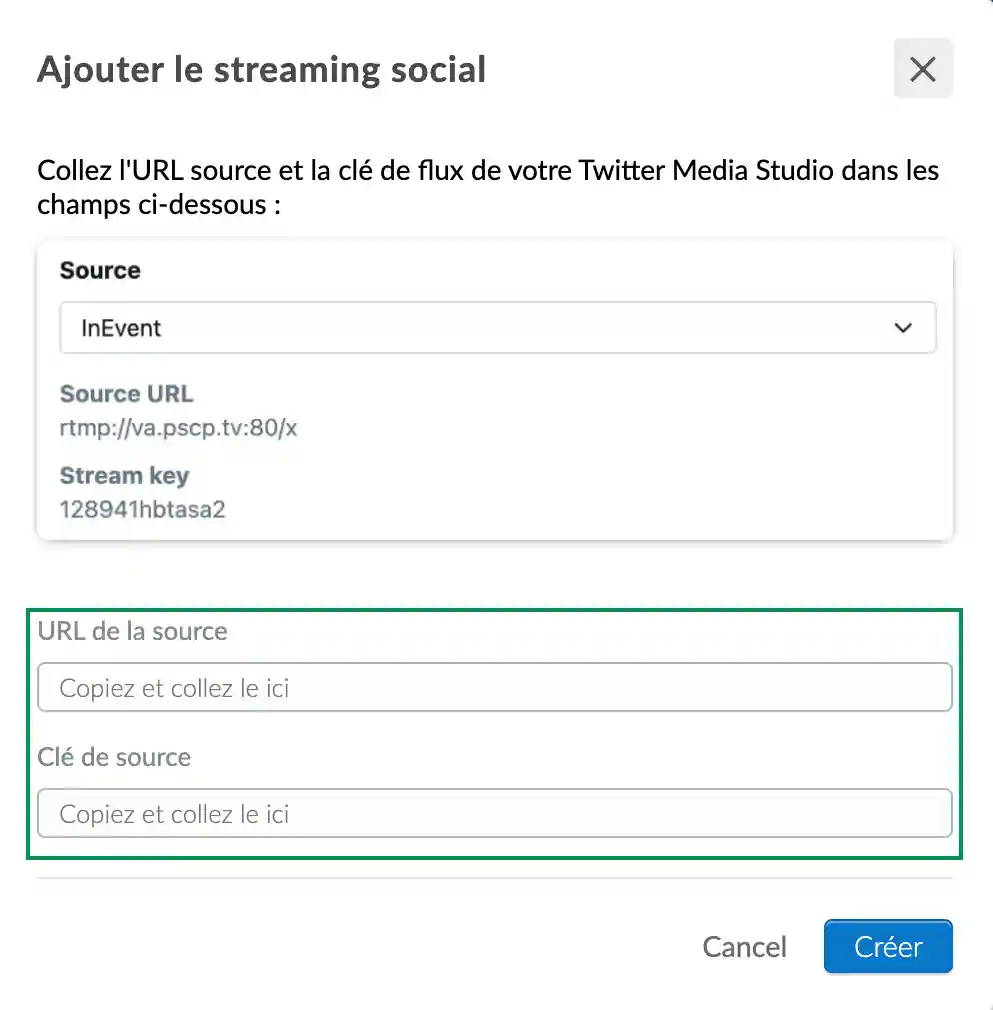
Lorsque vous avez terminé, appuyez sur Créer.
Les logiciels de streaming vous permettent d'utiliser un large éventail d'équipements de diffusion tiers lors de la diffusion sur Facebook. Pour ce faire, collez l'URL du flux et la clé du flux de votre Facebook Live (option Logiciel de diffusion en continu) dans les champs correspondants :
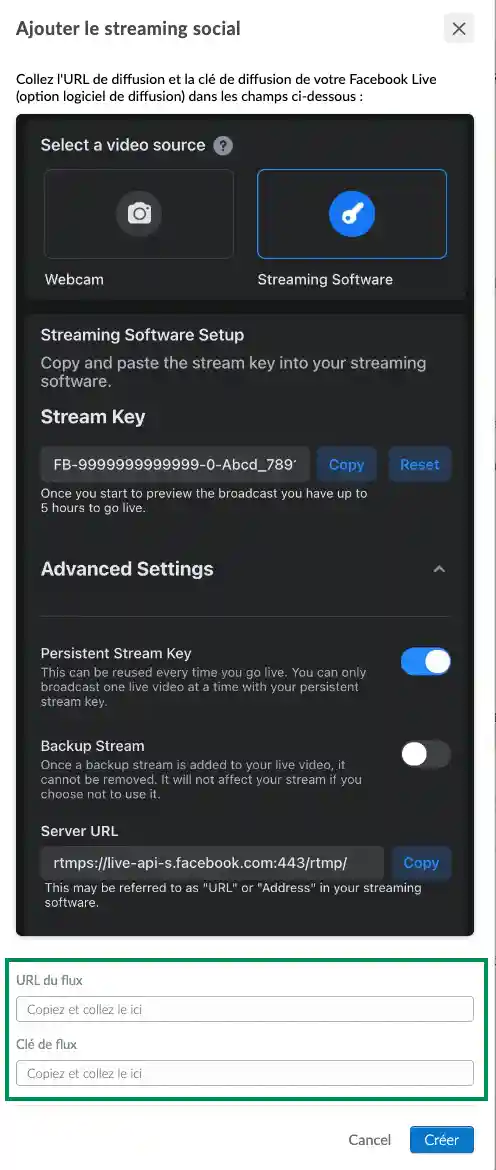
Lorsque vous avez terminé, appuyez sur Créer.
YouTube
Si vous avez déjà une chaîne YouTube, vous pouvez simplement ajouter l'URL et la clé de votre flux dans les champs correspondants. Il y a également la possibilité de suivre les instructions données sur la page YouTube et rejoignez la chaîne de Créateurs.
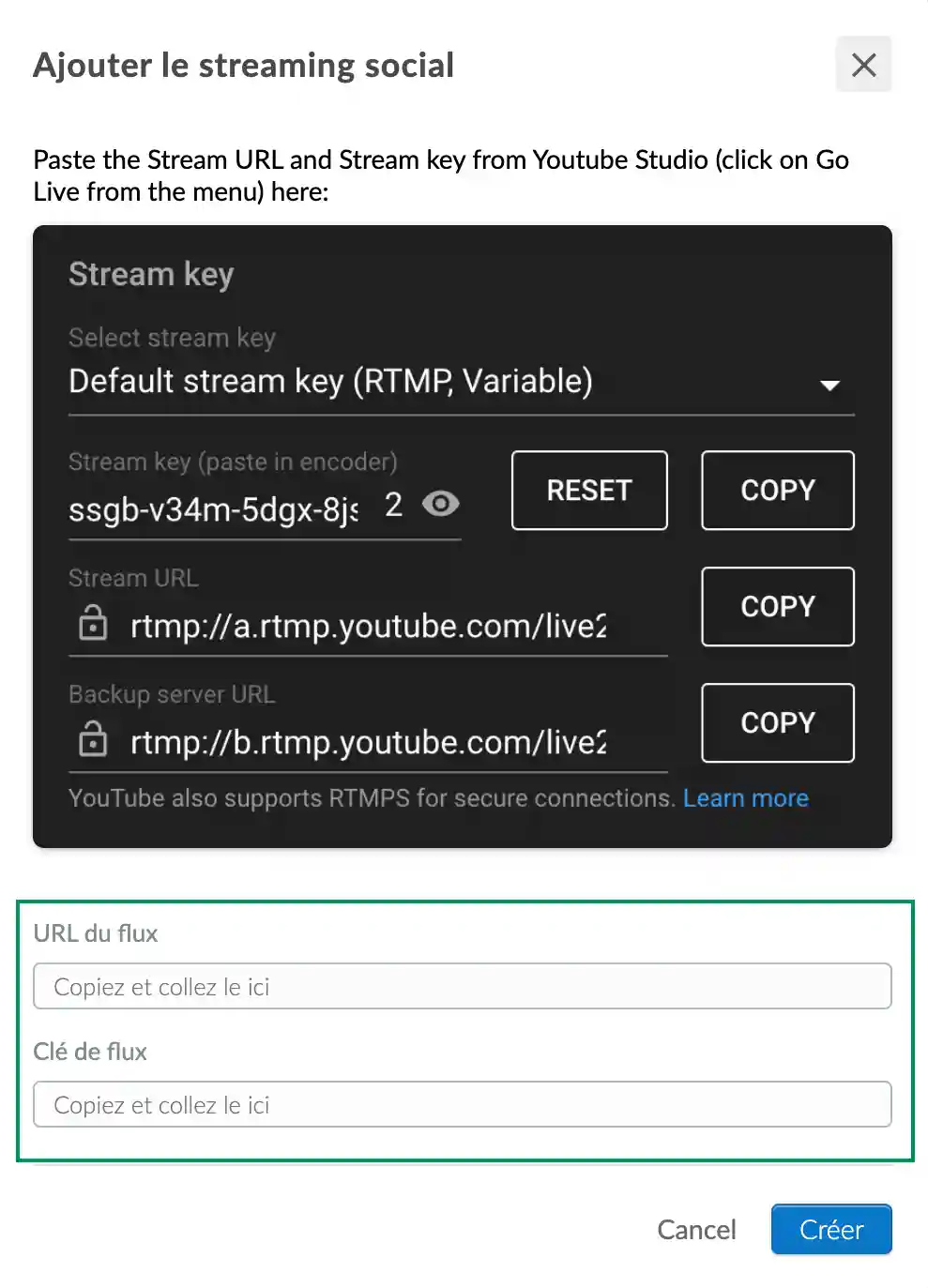
Une fois que vous avez fini, cliquez sur Créer.
TikTok
Il y a un endroit dans l'application TikTok où se trouve votre clé du flux TikTok. Ce n'est pas tout le monde qui a la possibilité de passer en direct sur TikTok tout de suite. Seuls ceux d'entre vous qui ont réussi à générer 1,000 abonnés auront la fonction de flux débloquée sur TikTok.
Si vous avez 1,000 abonnés, la fonction sera automatiquement débloquée et vous aurez un accès avancé à l'application TikTok. Pour les intégrer dans InEvent, suivez ces étapes :
- Connectez-vous à votre compte TikTok.
- Ouvrez la caméra en bas au centre sur le +.
- Balayez vers LIVE (comme déjà mentionné, seulement disponible avec plus de 1,000 abonnés).
- Sous le bouton rouge Démarrer le Live, vous trouverez le texte cliquableAppareil photo et Transfert vers PC/Mac. Sélectionnez cette option et cliquez sur Démarrer le Live.
- Une nouvelle fenêtre s'ouvre dans laquelle vous trouverez l'URL du serveur et la clé du flux. Copiez-les et collez-les dans le champ correspondant.
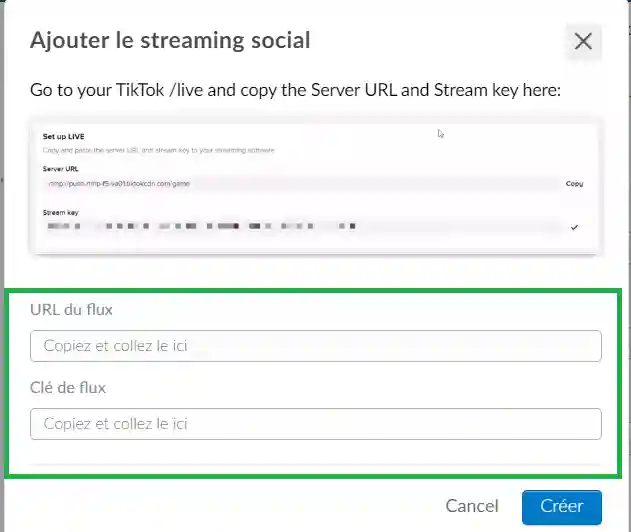
Une fois que vous avez fini, cliquez sur Créer.
Custom
Vous pouvez également ajouter un streaming social de votre choix, il suffit de remplir le nom du flux et d'entrer l'URL du flux et la clé du flux.
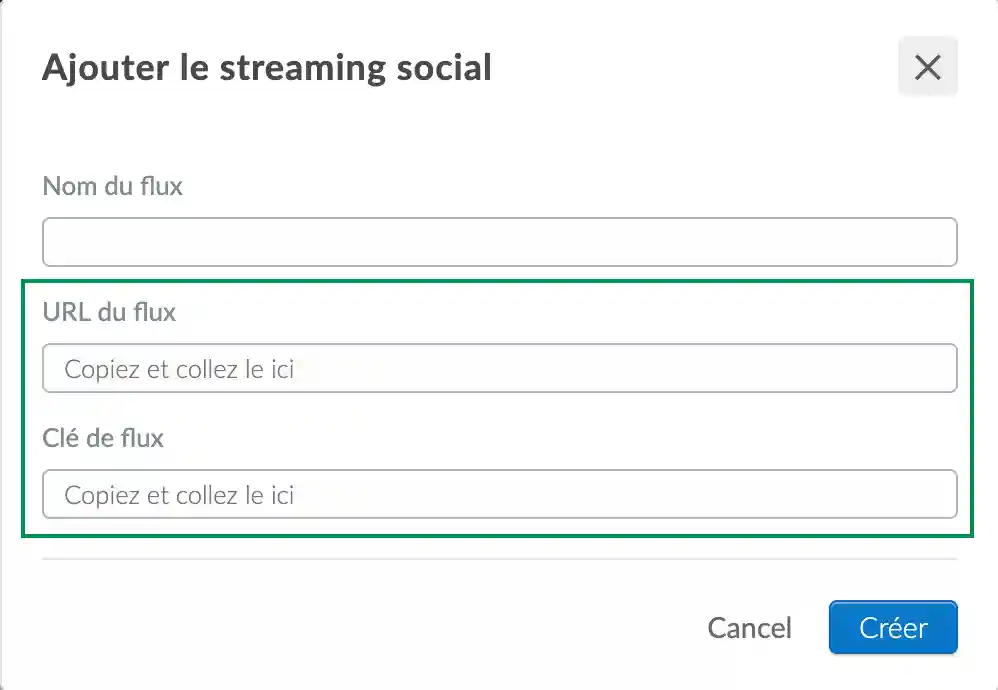
Une fois que vous avez fini, cliquez sur Créer.
Ajout de liens vers des médias sociaux
Pour ajouter vos comptes de médias sociaux, allez dans Événement > Détails. Cliquez sur Modifier dans le coin supérieur droit, puis faites défiler l'écran jusqu'aux icônes de médias sociaux. Vous pouvez saisir les informations en cliquant à l'intérieur des crochets pour les modifier :
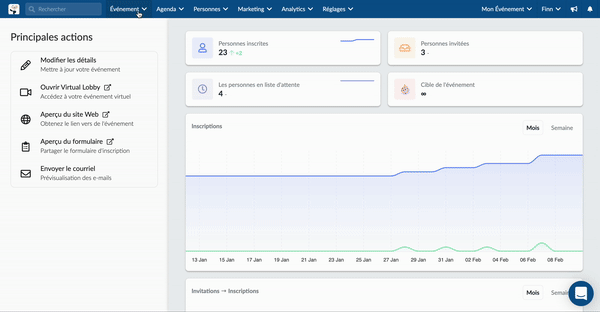
Votre compte et vos hashtags seront désormais liés au flux en direct.
Pour savoir comment modérer, modifier, filtrer ou éditer les messages de votre flux de messages, veuillez cliquer ici.
Flux de l'application
Dans le flux de publications de l'application, vous pouvez relier ces comptes de médias sociaux :
- Facebook - 1 page publique
- Instagram - 1 nom d'utilisateur Instagram ou 1 hashtag Instagram
- Twitter - plusieurs noms d'utilisateur et hashtags
Pour ajouter vos comptes de médias sociaux, allez dans Événement > Détails :
Site web de l'événement
En effectuant la procédure ci-dessus, les profils de vos médias sociaux seront affichés sous forme d'icône sur le site web de votre événement.
La liste des modèles de sites Web qui prennent en charge les liens vers les médias sociaux est la suivante : Andromeda dark, Andromeda light, Aquila, Callisto, Castor, Cosmos, Gemini black, Gemini white, Hydra, Janus, Mercury, Oberon, Oberon dark, Ophelia and Vulcan.
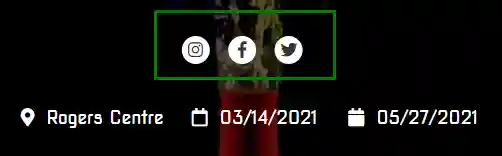
Courriel
Pour incorporer votre contenu social dans vos courriels de confirmation ou de contact automatiques, allez dans Marketing > Communication > Créateur de courriels ou Courriels automatiques (les courriels disponibles varient en fonction du plan que vous avez souscrit).
Une fois que vous êtes sur la page de création de votre courriel (soit en créant un nouveau courriel, soit en sélectionnant un type), regardez le menu à votre gauche et cliquez sur Social :
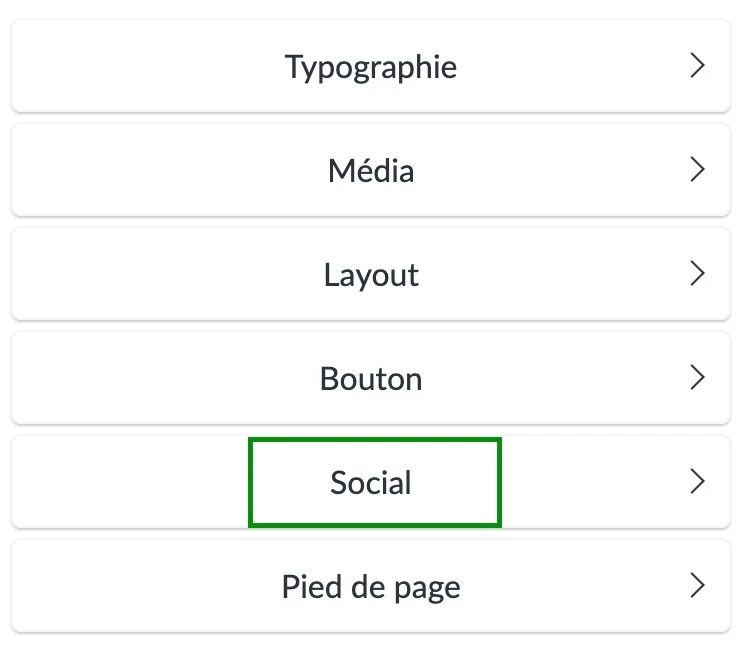
Vous pouvez choisir parmi 3 onglets de liens sociaux. Pour en choisir un, il vous suffit de le glisser et de le déposer dans votre e-mail à droite.
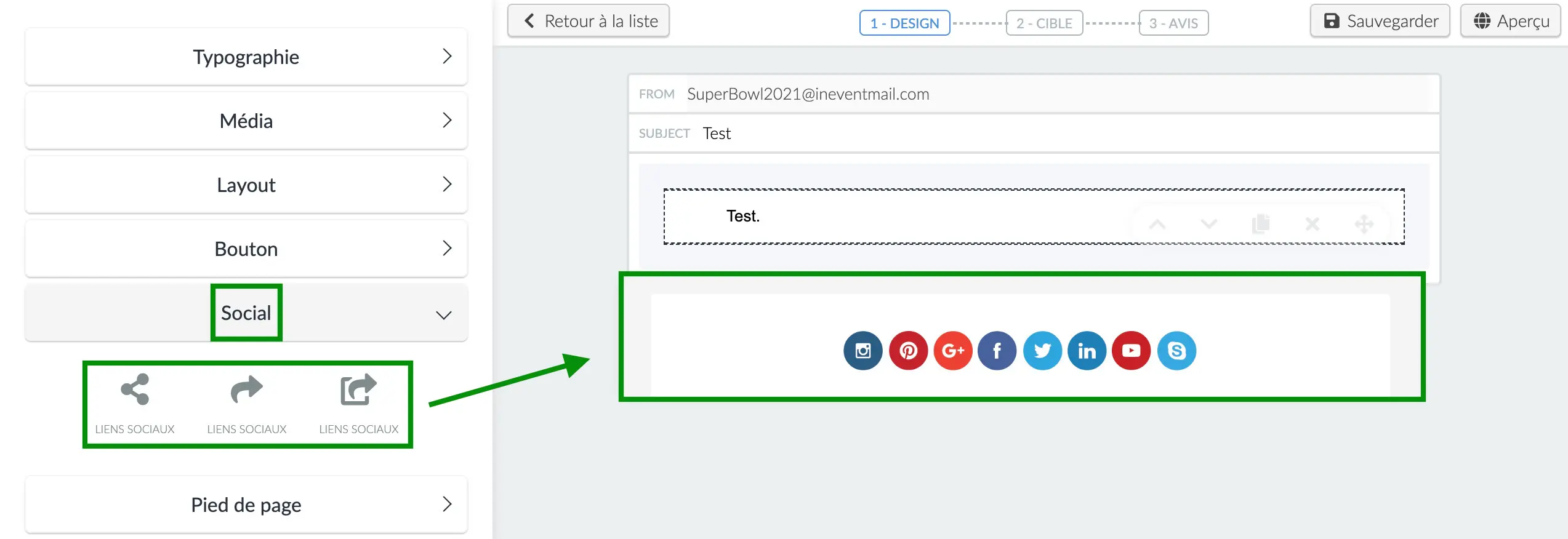
Une fois que vous avez choisi l'onglet "design" et que vous l'avez placé sur l'e-mail à droite, cliquez sur l'onglet "médias sociaux" et une nouvelle série d'options s'affichera dans le menu latéral gauche.
Cliquez sur Contenu. Vous pouvez y ajouter les hashtags de toutes les icônes sociales que vous souhaitez inclure ou exclure :
- Google+
- Youtube
- Skype
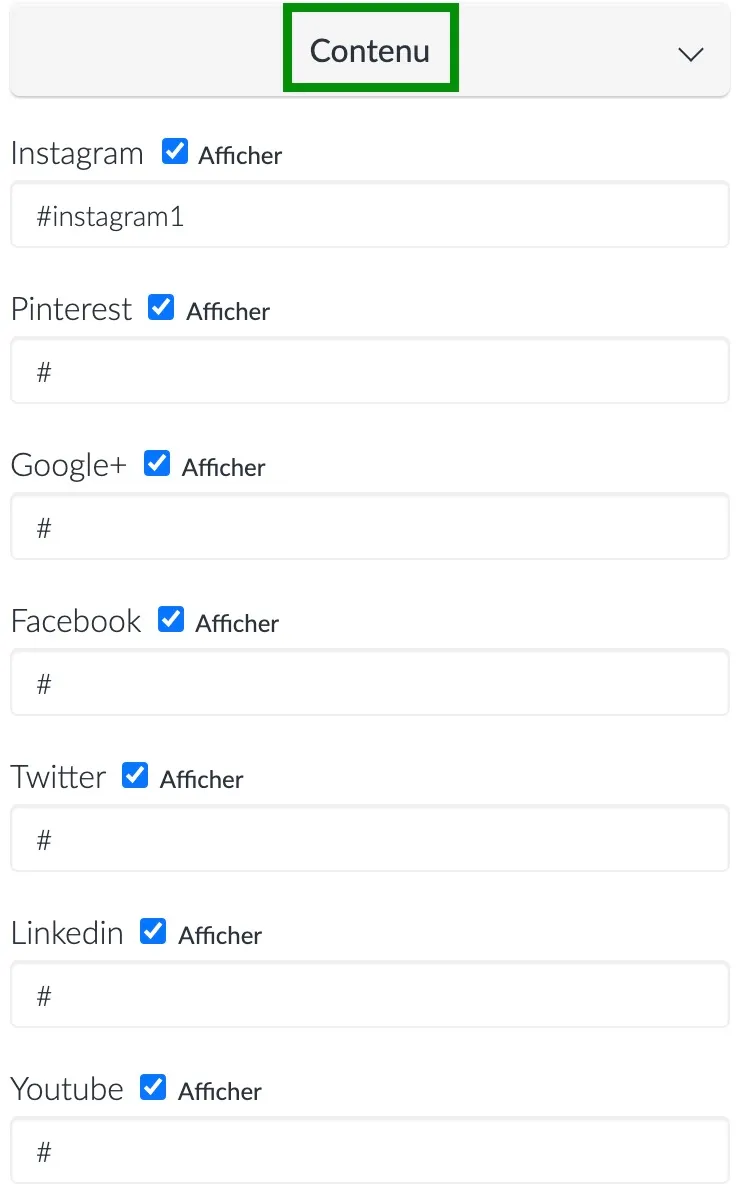
Comment puis-je masquer les médias sociaux que je n'utilise pas dans l'e-mail ?
Vous pouvez supprimer les icônes de contenu social de l'e-mail en vous rendant sur la page de sa création et en cliquant sur la case de l'onglet social à droite (si vous n'en avez pas ajouté, veuillez consulter les instructions ci-dessus dans la section E-mail). Ensuite, dans le menu de gauche, cliquez sur Contenu.
Vous verrez une case à cocher intitulée "Afficher". Si vous souhaitez supprimer les icônes de contenu social de votre courrier électronique, décochez la case.
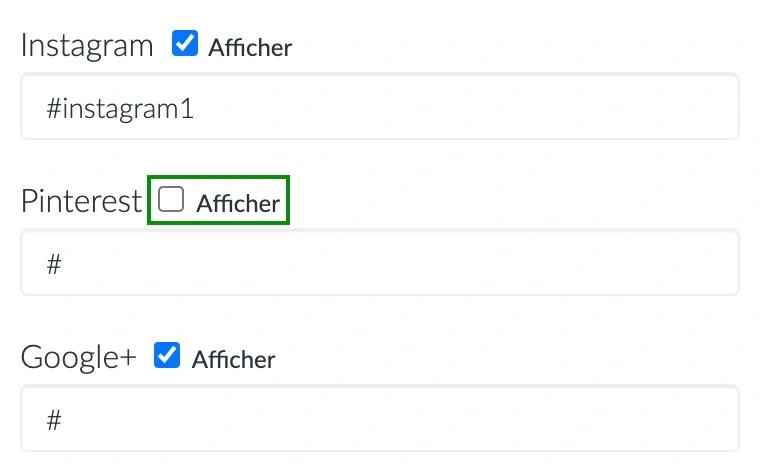
Virtual Lobby
Si vous utilisez le Virtual Lobby, vos participants peuvent également ajouter des messages au flux tout en assistant virtuellement à l'événement. Il leur suffit de taper le message dans la zone indiquée, puis de le publier.
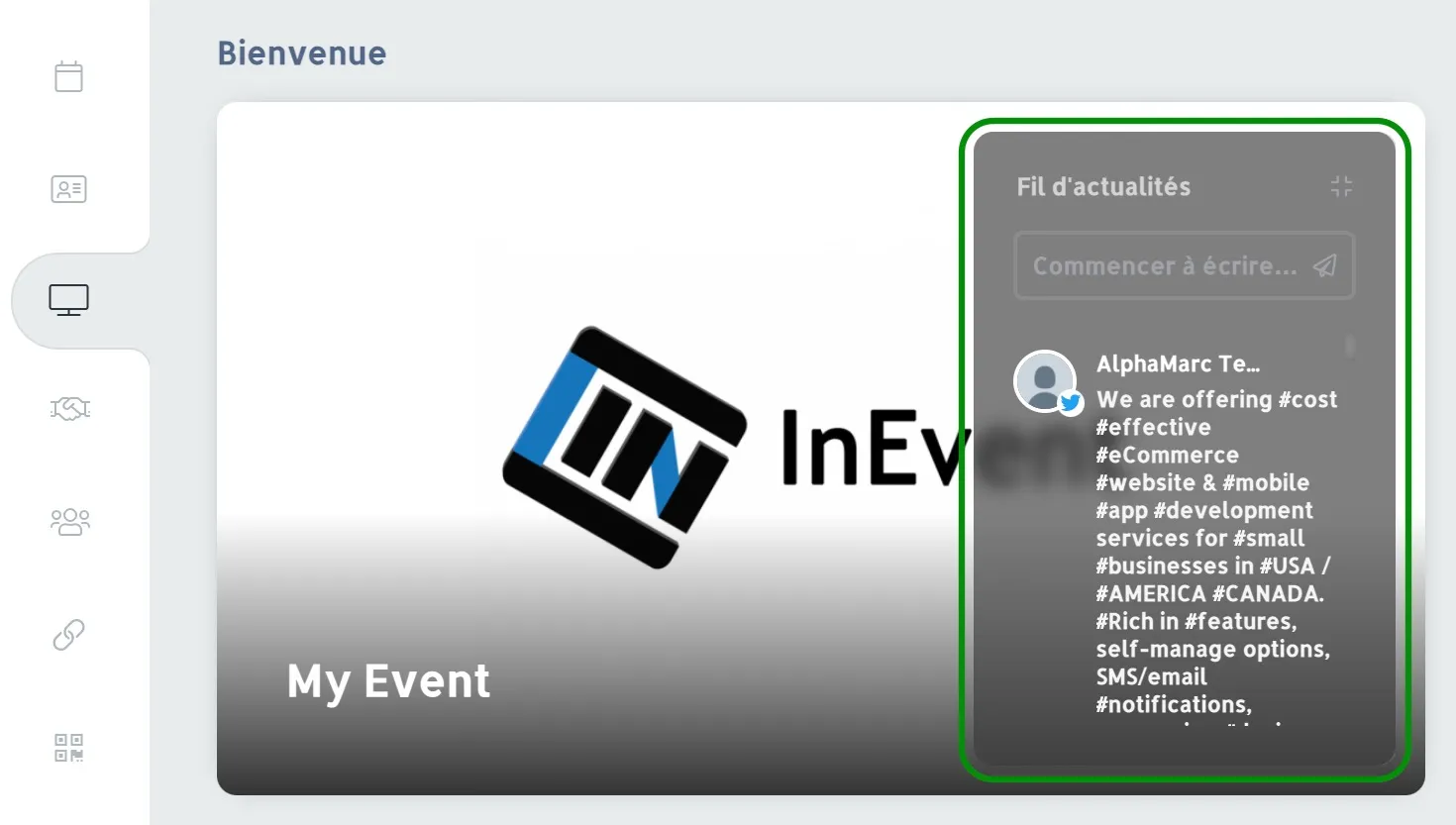
Si le contenu a été publié à l'origine sur un média social (Twitter, Instagram et Facebook, etc.) qui a été lié à l'événement comme mentionné ci-dessus, l'icône de la source apparaîtra à gauche, et le lien permettant d'ouvrir le message original sera également affiché sur le fil d'actualité.
Puis-je désactiver le fil d'actualité dans le Virtual Lobby ?
Oui ! Pour désactiver le fil d'actualité, allez dans Evénement > Virtual Lobby > appuyez sur Modifier et décochez l'option fil d'actualité pour le désactiver.

Mon compte
Tous les participants à l'événement pourront ajouter leurs liens vers les médias sociaux sur leur page Mon compte.
Pour insérer vos liens de médias sociaux, accédez à la page Mon compte en sélectionnant l'onglet correspondant dans la partie gauche. Ensuite, appuyez sur Modifier en haut à droite, près de votre photo de profil.
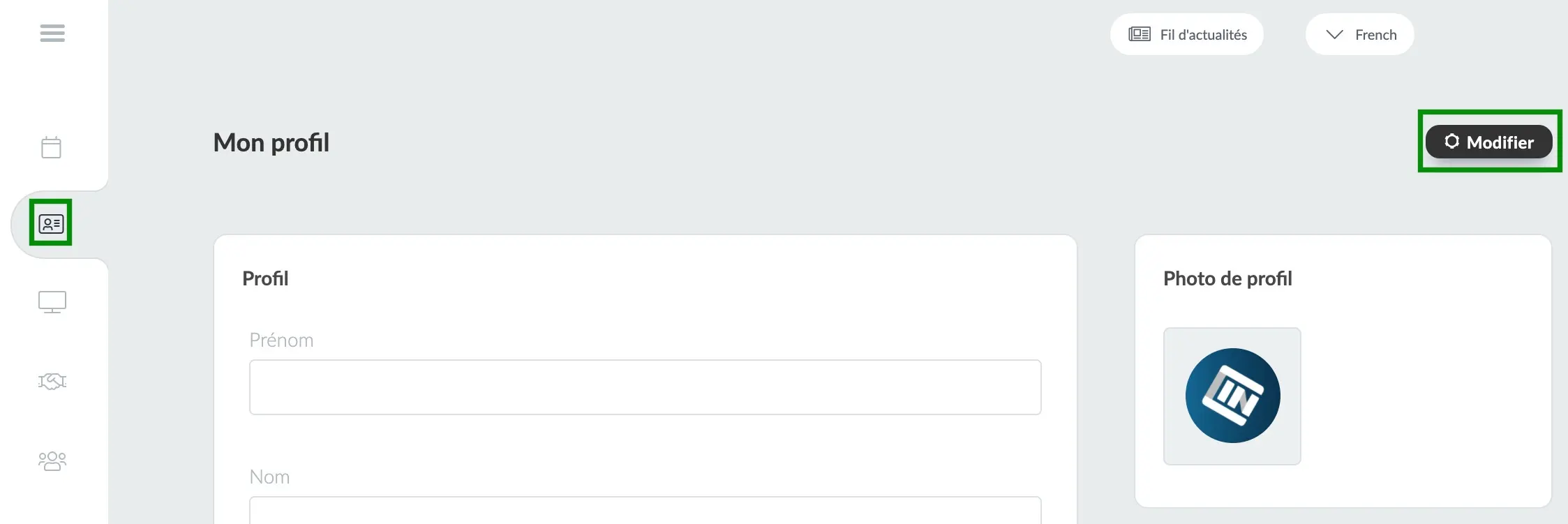
Ensuite, faites défiler vers le bas jusqu'à ce que vous voyiez les champs pour entrer vos profils Facebook, LinkedIn, Twitter et Instagram.
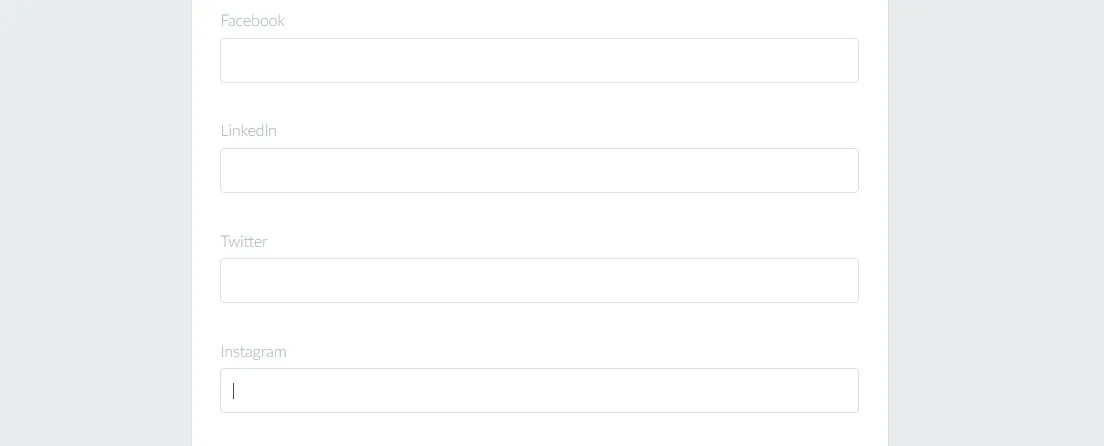
Après avoir ajouté les liens vers les médias sociaux, appuyez sur Terminé pour enregistrer les modifications.
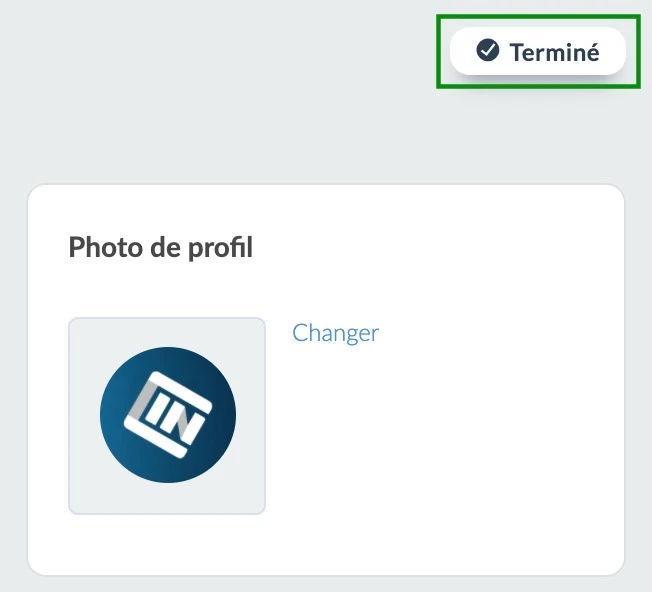
Les liens vers les médias sociaux seront visibles par les autres participants lorsqu'ils cliqueront sur le nom d'un participant, soit dans la rubrique Networking, soit dans la liste des participants dans une salle via l'onglet Personnes.
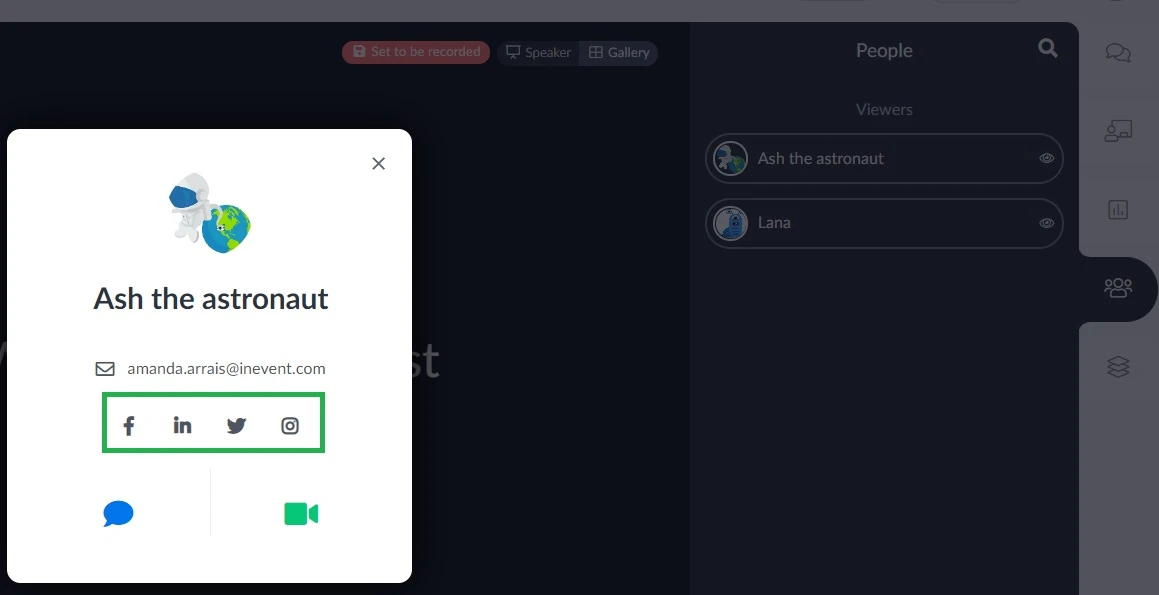
Mon lien vers les médias sociaux ne fonctionne pas dans l'application ou sur le site web. Que dois-je faire ?
Allez dans Evénement > Détails > faites défiler vers le bas jusqu'à la section médias sociaux.
Si vous voyez un bloc devant votre profil ou votre hashtag, veuillez le supprimer en appuyant sur la touche x. Voir l'image ci-dessous pour plus de détails :