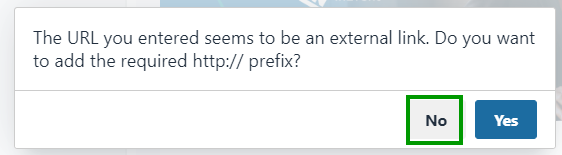Lien magique - pour les organisateurs d'événements
- Comment puis-je générer un lien magique ?
- Puis-je supprimer le lien magique de mon courriel de confirmation ?
- Quelle est la durée de nos tokens liens magiques : de courte ou de longue durée ?
- Puis-je partager mon lien magique avec d'autres personnes ?
- Trouver le lien magique qui a été envoyé
- Le lien magique peut-il être utilisé par un administrateur global ?
- Puis-je diriger le lien magique vers une autre page que le Virtual Lobby ?
Les participants ont quelques options d'accéder au Virtual Lobby, la plus simple étant d'utiliser le Lien Magique. Le lien magique est un lien unique qui invite les participants à rejoindre le Virtual Lobby sans avoir à passer par la page de connexion. Une fois qu'ils auront cliqué sur leur lien magique, ils seront directement dirigés vers le Virtual Lobby.
Comment puis-je générer un lien magique ?
Vous devrez d'abord accéder à la fonctionnalité d'édition de courriel, puis ajouter le lien magique à vos courriels.
Accéder à l'éditeur de courriel
Pour générer un lien magique, cliquez sur Marketing > Communication > Créateur de courriel. Sur cette page, vous pouvez soit sélectionner un courriel existant auquel vous souhaitez ajouter le lien magique en cliquant sur le bouton bleu situé sur le côté droit. Vous pouvez également créer un nouvel e-mail.
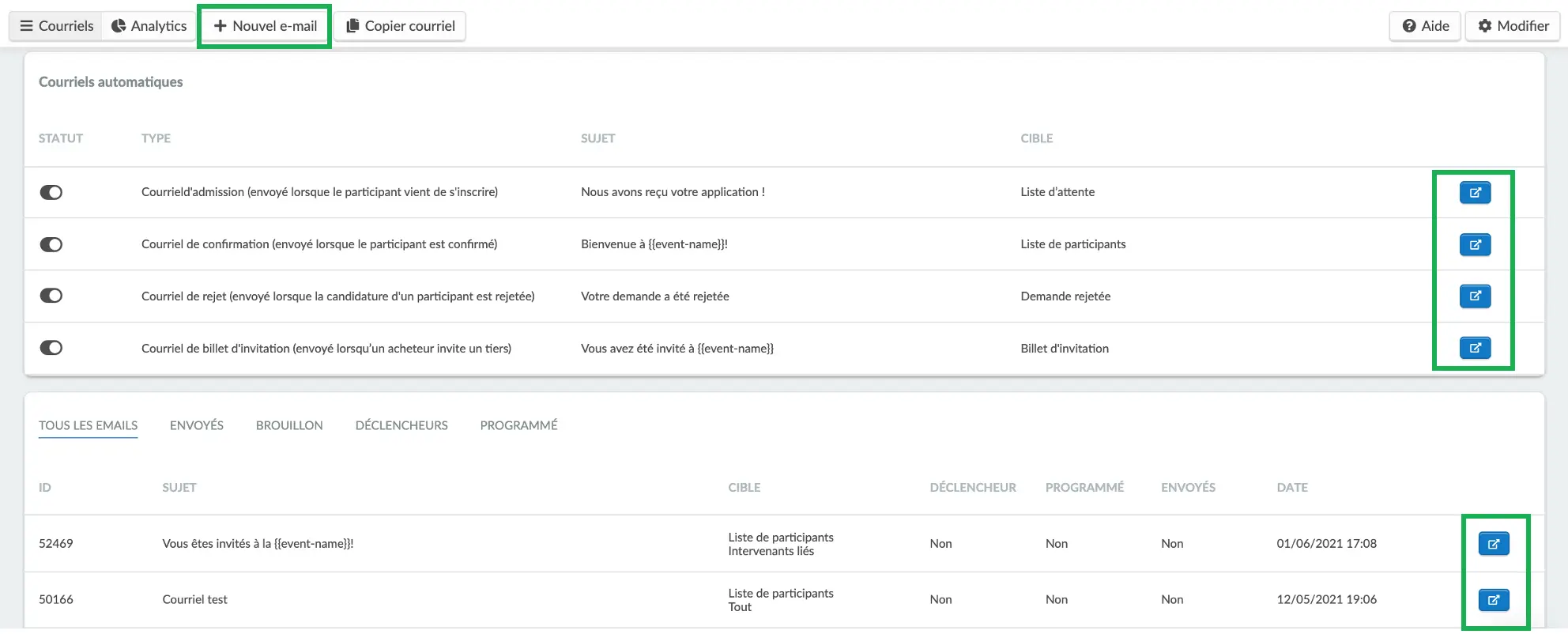
Ajouter le lien magique ou son hyperlien au courriel
Vous pouvez soit faire en sorte que le lien magique soit affiché dans le corps de l'e-mail, soit avoir un hyperlien contenant le lien magique pour chaque participant.
Contenu dynamique : ajouter le lien lui-même au courriel
Par défaut, dans vos événements en ligne, le contenu dynamique appelé {{event-address}} deviendra automatiquement votre lien exclusif et non transférable pour rejoindre le Virtual Lobby.
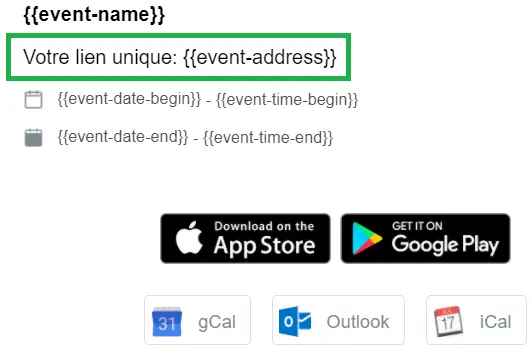
Pour ajouter le contenu dynamique appelé {{event-address}}, cliquez sur vos informations de messagerie et une boîte de modification s'ouvrira sur le côté gauche. Ensuite, cliquez sur Contenu dynamique > Événement > Virtual Lobby.
Maintenant, vous devriez voir Votre lien unique : {{event-address}} sur votre courriel, comme le montre l'image ci-dessous :
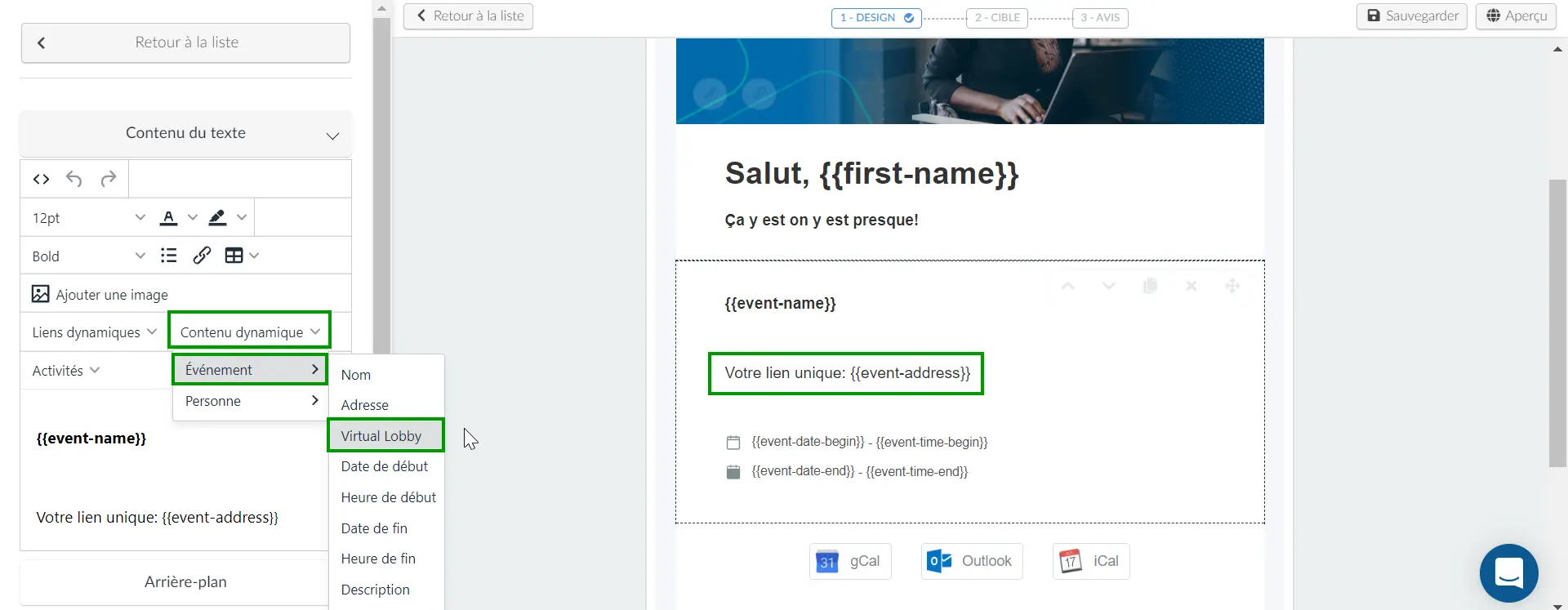
En faisant cela, le participant recevra un e-mail avec le lien magique affiché dessus, comme indiqué ci-dessous :
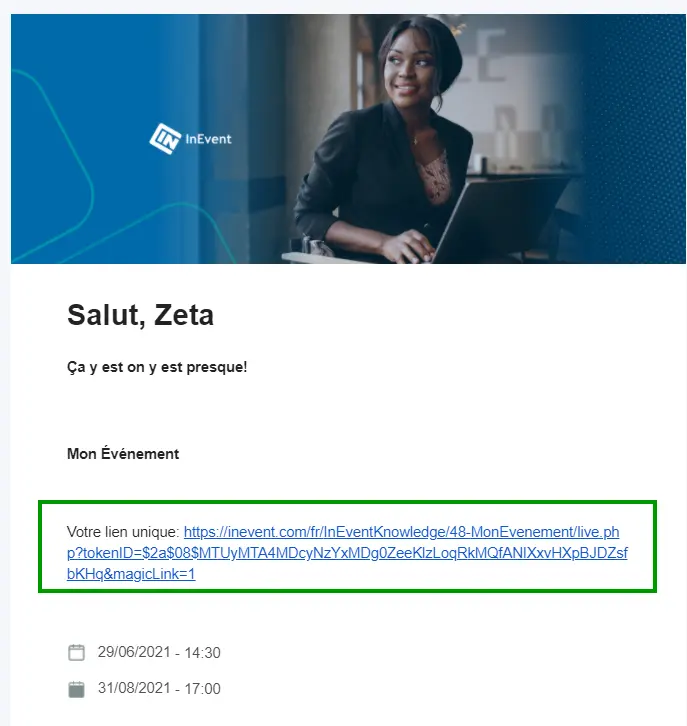
Lien dynamique : ajouter un hyperlien à l'e-mail
Pour ajouter le lien dynamique du Virtual Lobby à un courriel, cliquez sur les informations de votre courriel et une boîte d'édition s'ouvrira sur le côté gauche. Ensuite, cliquez sur Liens dynamiques > Virtual Lobby.
Vous devriez maintenant voir le lien hypertexte Virtual Lobby dans votre courriel, comme le montre l'image ci-dessous :
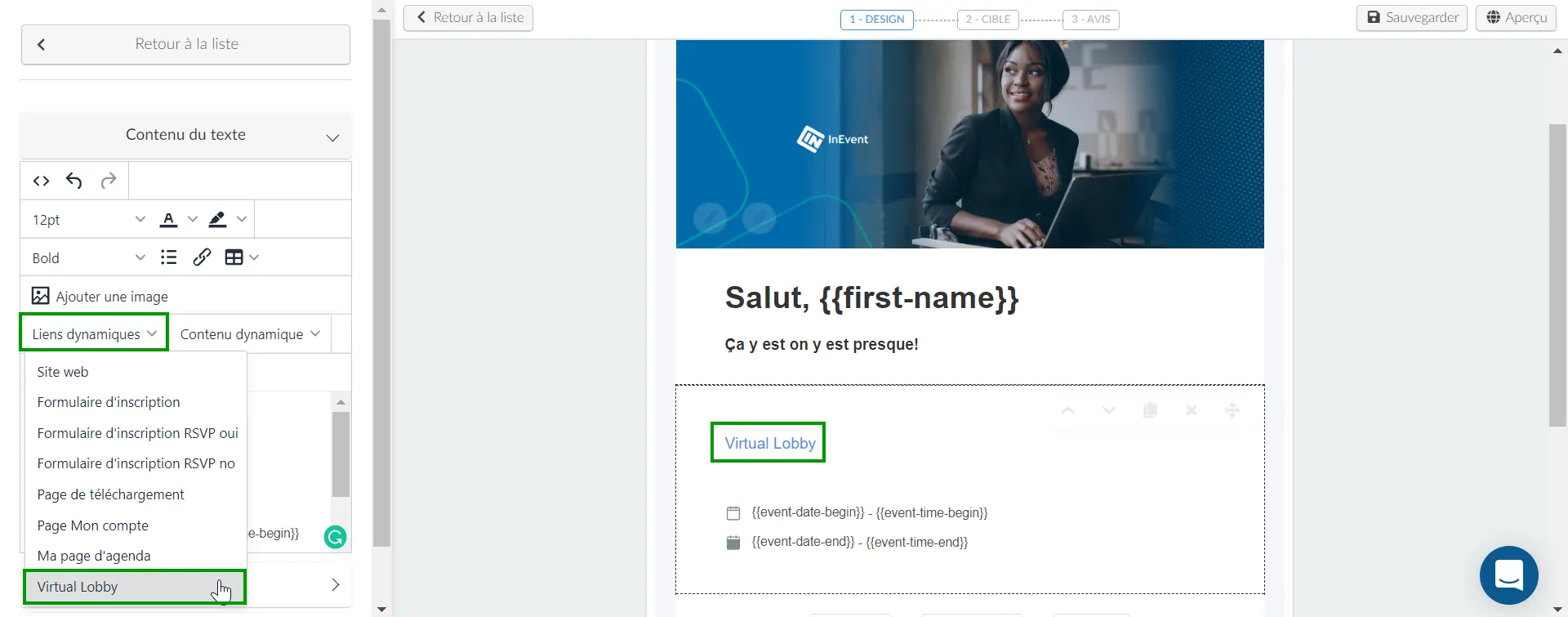
Ce faisant, le participant recevra un courriel sur lequel figurera le lien hypertexte contenant le lien magique, comme indiqué ci-dessous :
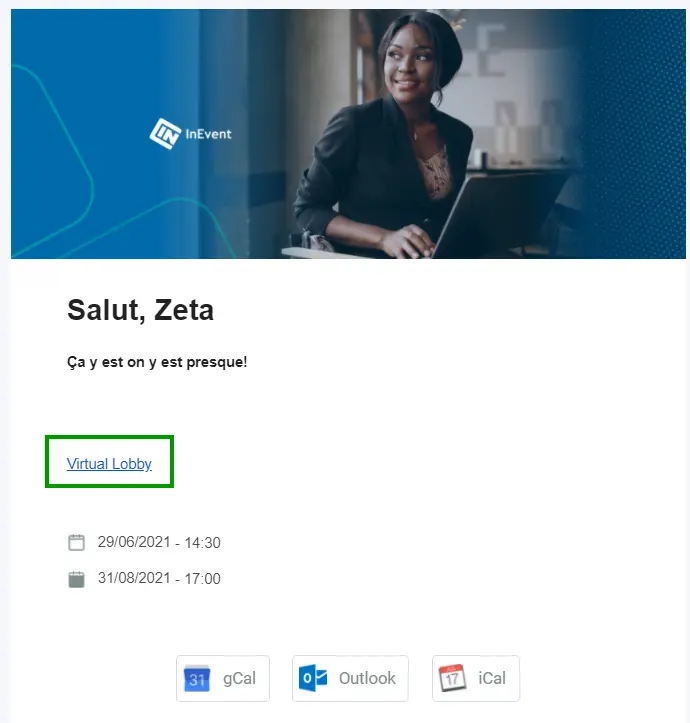
Puis-je supprimer le lien magique de mon courriel de confirmation ?
Oui, vous le pouvez. Il suffit de désactiver le lien magique en supprimant {{event-address}} du courriel.
Si vous supprimez le lien magique, veuillez ajouter les informations d'identification de l'utilisateur (mot de passe et nom d'utilisateur) dans les courriels de confirmation afin que vos participants puissent toujours rejoindre le Virtual Lobby.
Quelle est la durée de nos tokens liens magiques : de courte ou de longue durée ?
Ils durent jusqu'à ce que vous en génériez de nouveaux.
Il y a deux cas qui forcent cette situation :
- Après 30 jours à partir du moment où il a été généré, le lien magique n'est pas utilisé
- Le participant se déconnecte du Virtual Lobby
Dans les deux situations, le participant doit suivre les étapes décrites dans cette session.
Lien magique invalide
Lorsqu'un participant se déconnecte au lieu de fermer l'onglet du Virtual Lobby, son lien unique n'est plus valide et, au lieu d'être dirigé vers le Virtual Lobby après avoir appuyé sur son lien unique, il sera dirigé vers la page de connexion.
Pour permettre aux participants de demander un nouveau lien magique, vous devez activer le verrouillage du mot de passe. Pour ce faire, allez dans Réglages > Outils > Modifier et sous la section Bloc, cochez la case Verrouillage du mot de passe. Appuyez sur Fin pour enregistrer les modifications.
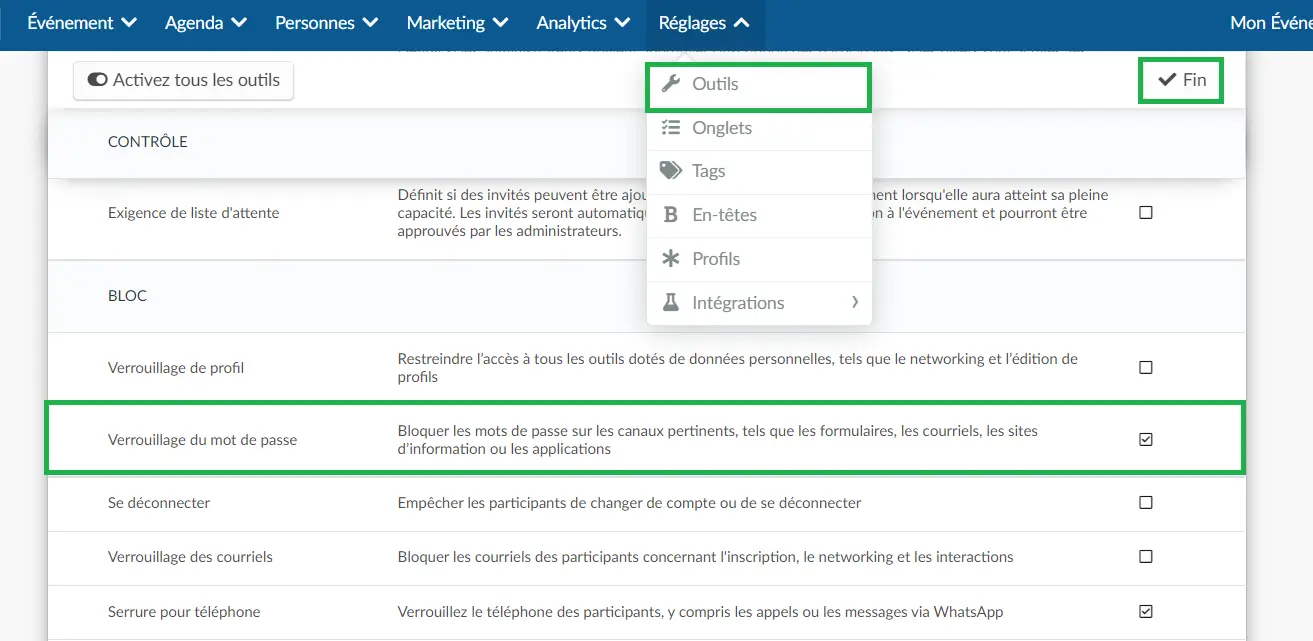
Désormais, vos participants verront l'option Demande de lien magique sur la page de connexion. Ils devront cliquer dessus et une nouvelle page s'ouvrira. Ils devront saisir leur adresse électronique et cliquer sur Envoyer un lien magique pour qu'un nouveau lien unique soit envoyé à leur adresse électronique.
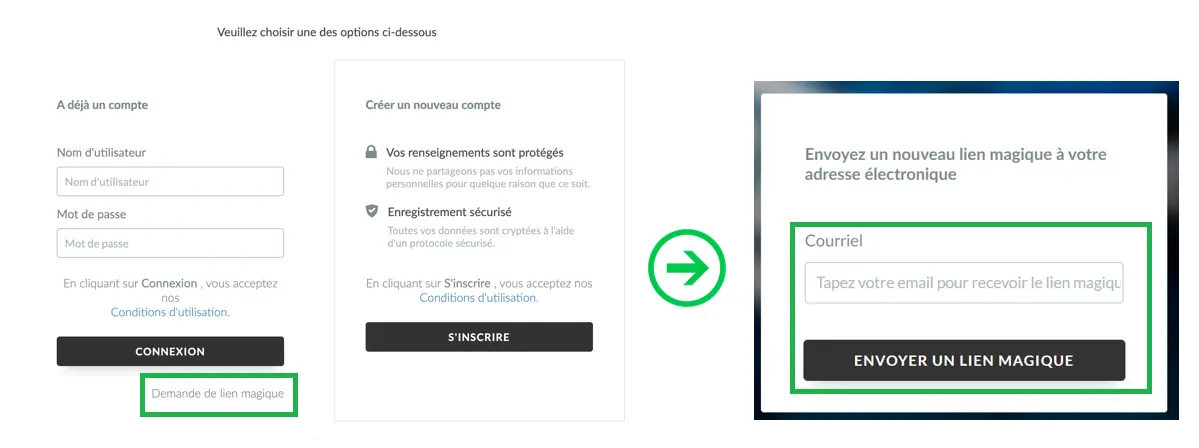
Si vous souhaitez empêcher les participants de se déconnecter afin qu'ils n'invalident pas leur lien unique, assurez-vous d'activer le verrouillage de la déconnexion.
Pour ce faire, appuyez sur Réglages > Outils > faites défiler l'écran jusqu'à la section Bloc et activez 'Se déconnecter'.
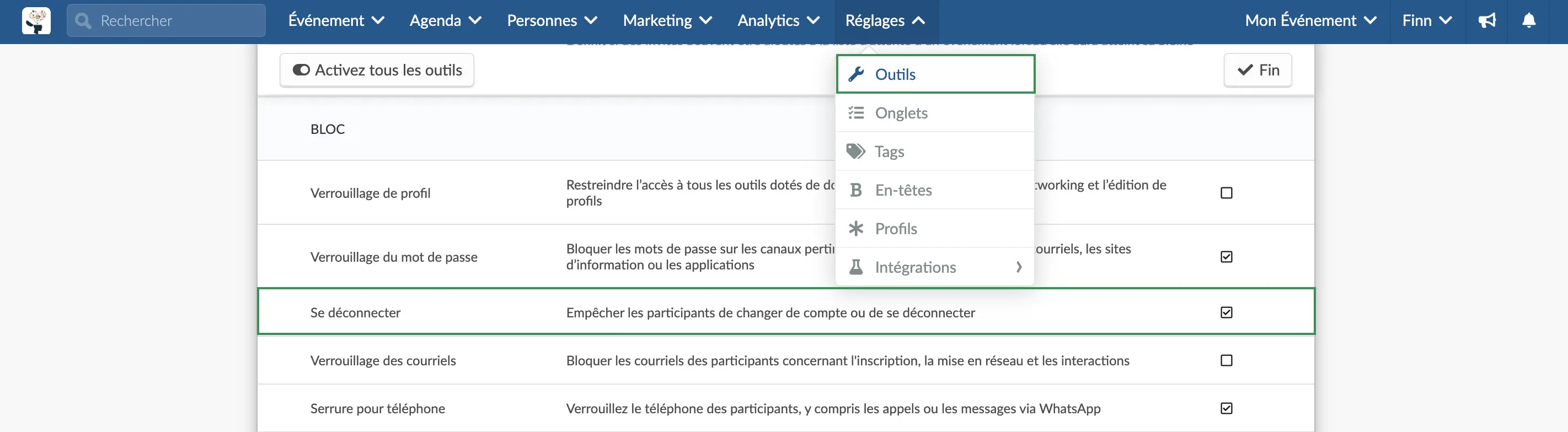
Puis-je partager mon lien magique avec d'autres personnes ?
Le lien magique est un accès unique, donc si vous partagez votre Le lien magique est un lien unique, exclusif et non transférable.
Trouver le lien magique qui a été envoyé
À un participant
Si vous devez trouver l'URL du lien magique qui a été envoyé à l'un de vos participants, veuillez suivre les étapes ci-dessous :
- Allez dans Personnes > Participants.
- Sélectionnez le participant que vous souhaitez
- Appuyez sur le bouton Lien magique et le lien sera copié pour que vous puissiez le coller et le renvoyer à le participant.
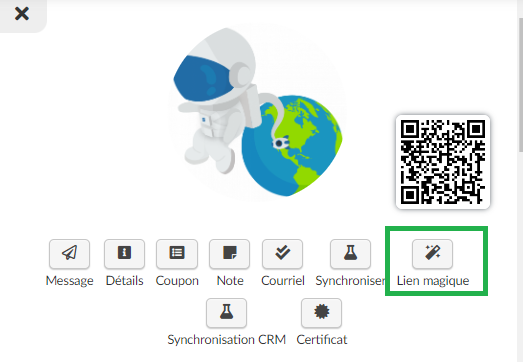
Aux Conférenciers
Vous pouvez suivre les mêmes étapes que ci-dessus ou envoyer un lien direct vers l'activité à laquelle ils participeront, qui comprend le lien magique. Il existe deux façons différentes de procéder:
- Allez dans Evénement > Conférenciers
- Sélectionnez le conférencier auquel vous souhaitez envoyer le lien
- Un nouvel onglet s'ouvre sur la droite, faites défiler la page jusqu'à Activités des conférenciers, puis cliquez sur l'icône de la baguette magique.
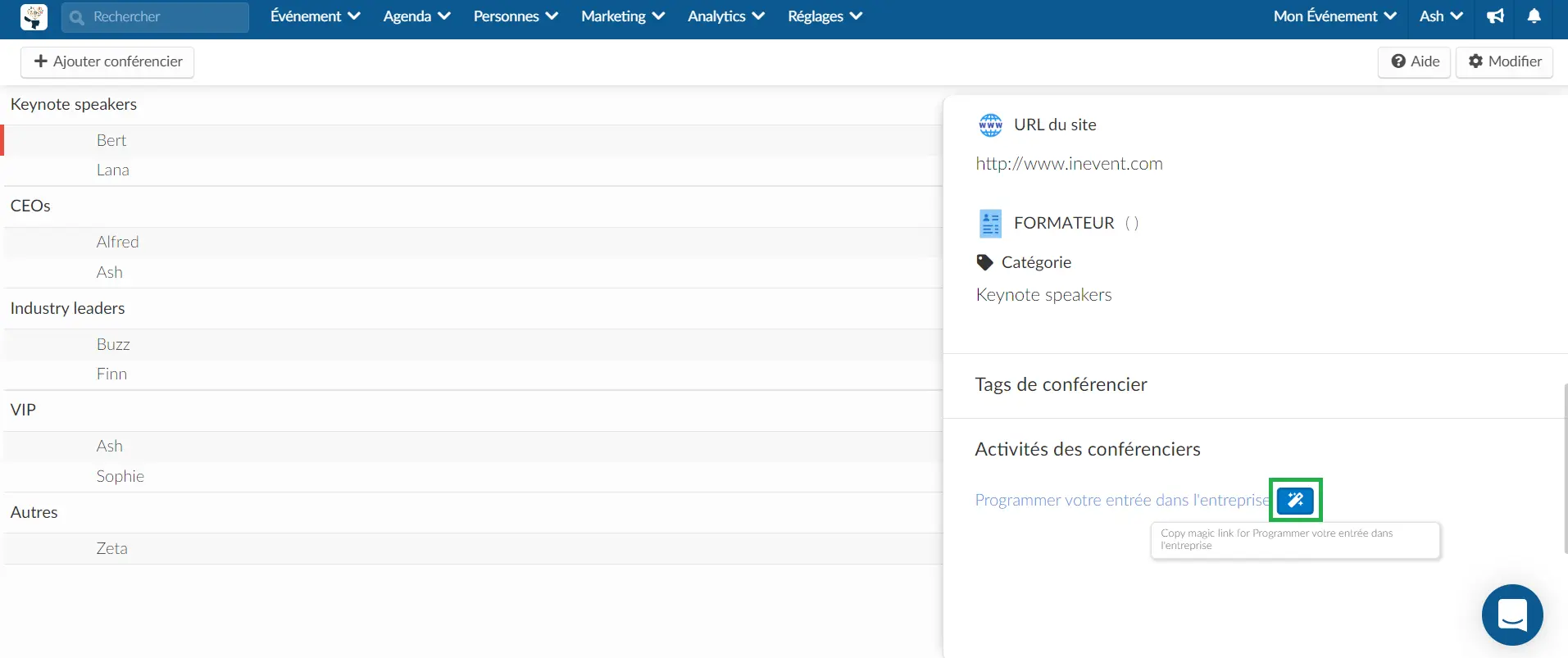
Ou vous pouvez aller dans Agenda > Activité > sélectionnez l'activité et cliquez sur Conférenciers:
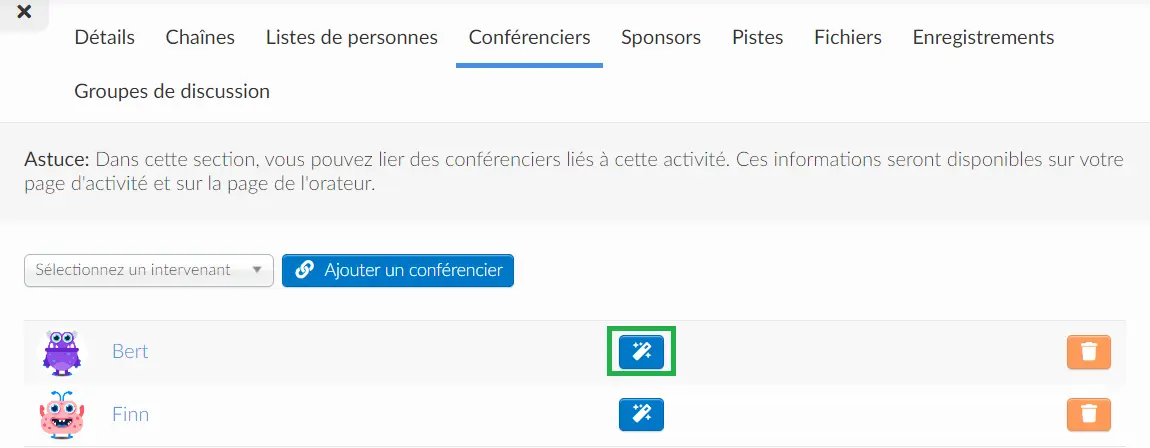
Le lien sera copié afin que vous puissiez le coller et le renvoyer au conférencier!
Le lien magique peut-il être utilisé par un administrateur global ?
Si les administrateurs globaux utilisent le lien magique pour accéder à la plateforme, ils n'auront accès qu'au Virtual Lobby et non au back-end. Pour plus d'informations, veuillez cliquer ici.
Puis-je diriger le lien magique vers une autre page que le Virtual Lobby ?
Oui, vous le pouvez ! Par défaut, le lien magique conduit les utilisateurs au Virtual Lobby mais si vous préférez rediriger les utilisateurs vers la page Mon Agenda par exemple, il suffit de suivre les étapes suivantes :
- Tout d'abord, vous devez obtenir le lien vers la page de destination sur laquelle vous souhaitez que les participants soient accueillis lorsqu'ils cliquent sur le lien magique envoyé par courriel. Par exemple, l'URL de la page Mon agenda.

- Créez ensuite un nouvel onglet pour le Web, en allant dans Réglages > Onglets > Web. Et appuyez sur +Nouvel élément
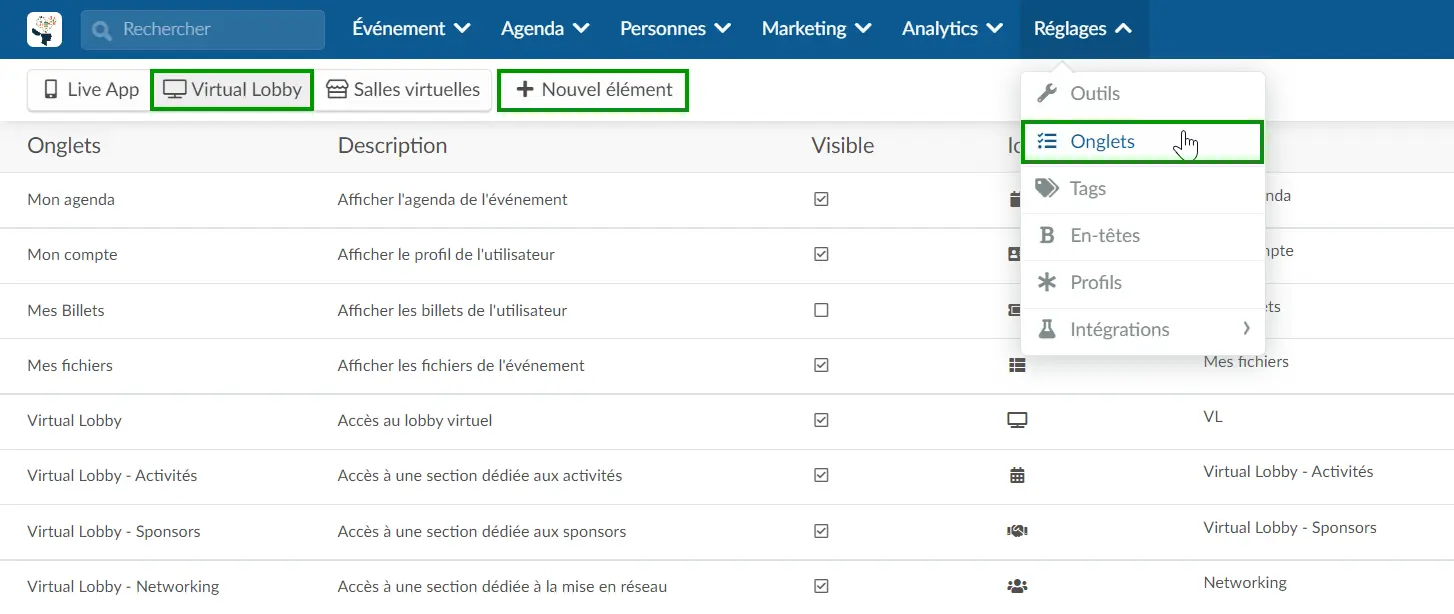
- Dans la nouvelle fenêtre ouverte, entrez le titre de l'élément et le lien de l'élément (l'URL de la page de destination que vous avez enregistrée à la première étape).
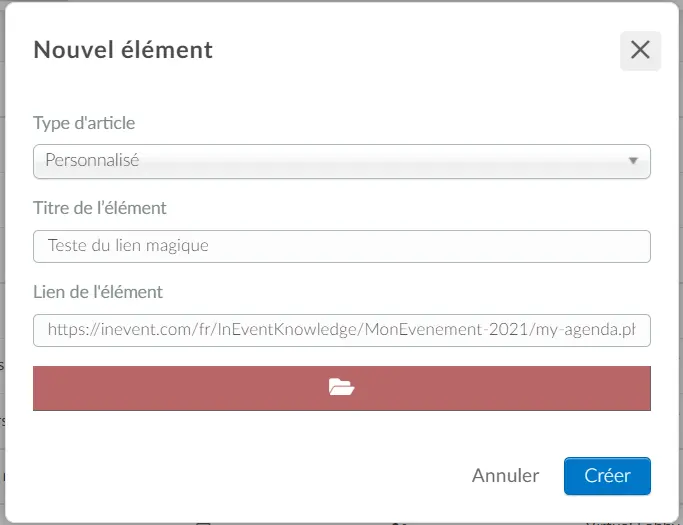
- Cliquez sur le nouvel onglet créé, cliquez sur Modifier et assurez-vous de sélectionner l'option Embed - Oui.
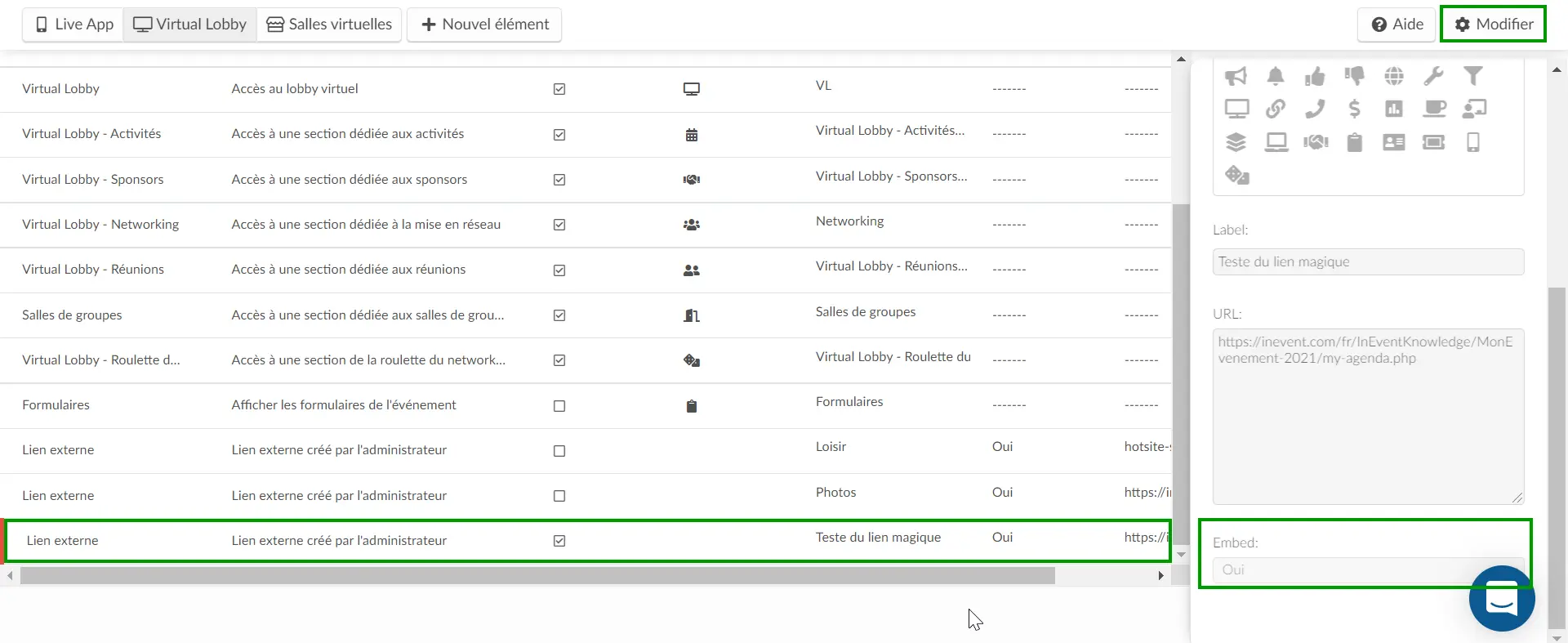
- Retournez dans le Virtual Lobby, ouvrez le nouvel onglet qui a été créé et copiez la partie de l'URL qui suit le fichier tab-embed.php comme indiqué dans l'image ci-dessous :

- Allez maintenant dans Marketing > Communication > Créateur de courriel. Cliquez sur le bouton bleu pour personnaliser le Courriel de confirmation. Supprimez le lien unique Your unique link : {{event-address}} et insérez à la place le liens dynamiques > Virtual Lobby. Et avec le clic droit de la souris, sélectionnez l'option link
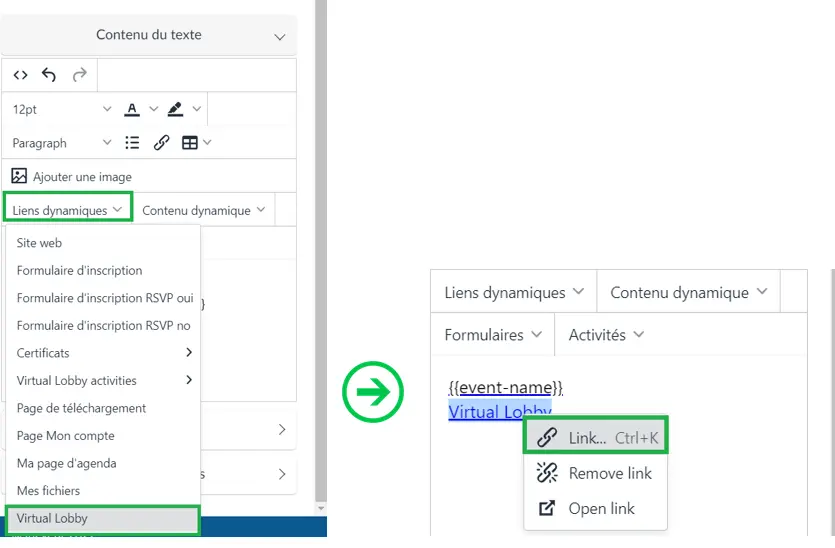
- Puis vous échangez le live.php et le remplacez par la partie de l'URL mentionnée ci-dessus (tab-embed.php?eventTabID=1502566). Vous verrez deux points d'interrogation (?) dans la nouvelle URL, remplacez le second par &.
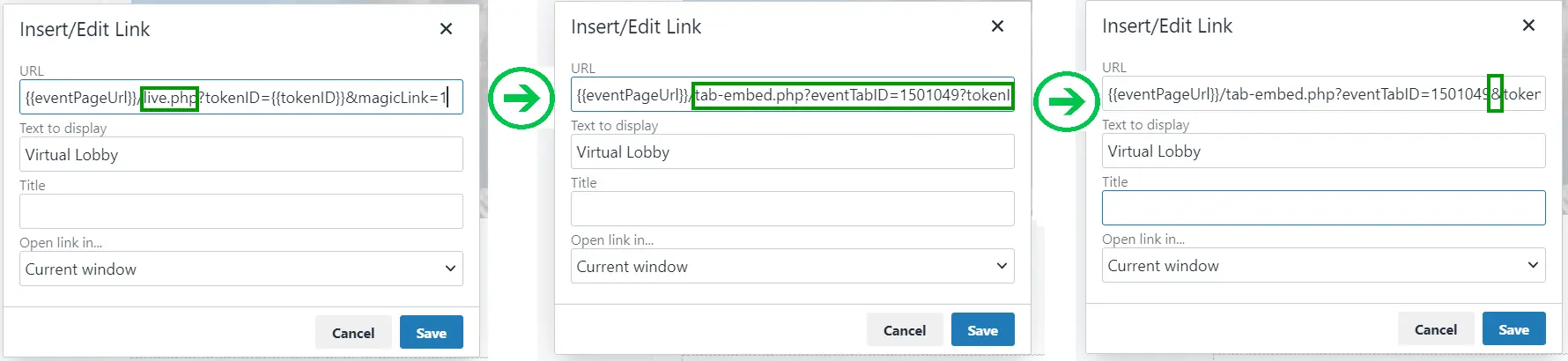
L'URL ressemblera à ceci :
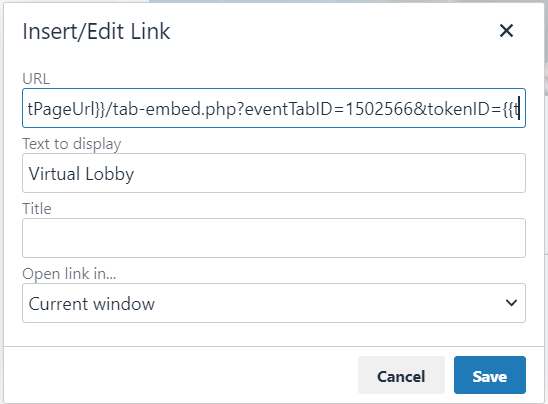
- Une fois que vous aurez cliqué sur Save, une nouvelle fenêtre pop-up apparaîtra pour vous demander si vous voulez ajouter le préfixe http://, sélectionnez NON. Vous êtes prêt et vous pouvez commencer!