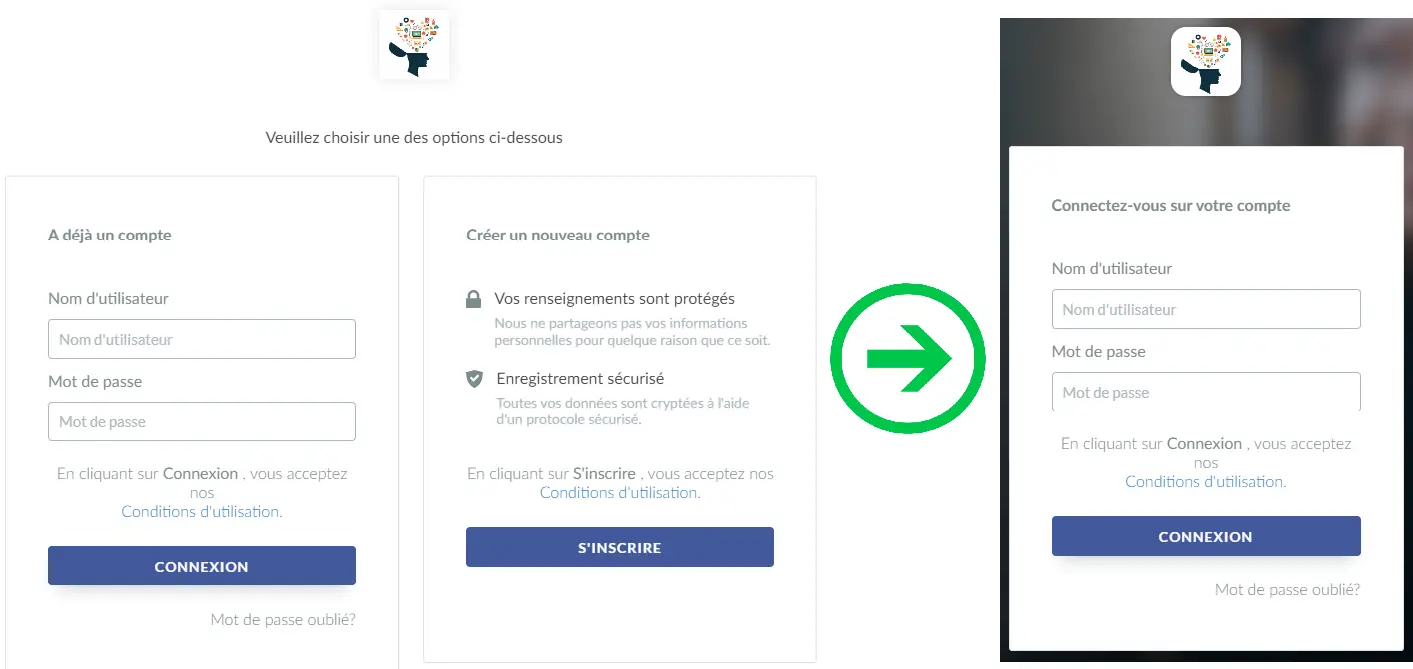Comment accéder à l'événement au Virtual Lobby?
Les participants à votre événement peuvent accéder au Virtual Lobby de différentes manières. Ils peuvent y accéder en remplissant directement le formulaire d'inscription, ils peuvent utiliser le lien magique ou les informations de connexion envoyées par l'organisateur de l'événement.
Voici les options pour accéder au Virtual Lobby :
Via formulaire d'inscription
Si votre événement dispose d'un formulaire d'inscription, vous pourrez accéder au Virtual Lobby après avoir complété l'inscription. Vous pouvez activer le formulaire sur le site web ou le joindre par courriel.
Une fois l'enregistrement effectué, le participant pourra cliquer sur le bouton Allez à l'événement! pour accéder au Virtual Lobby.
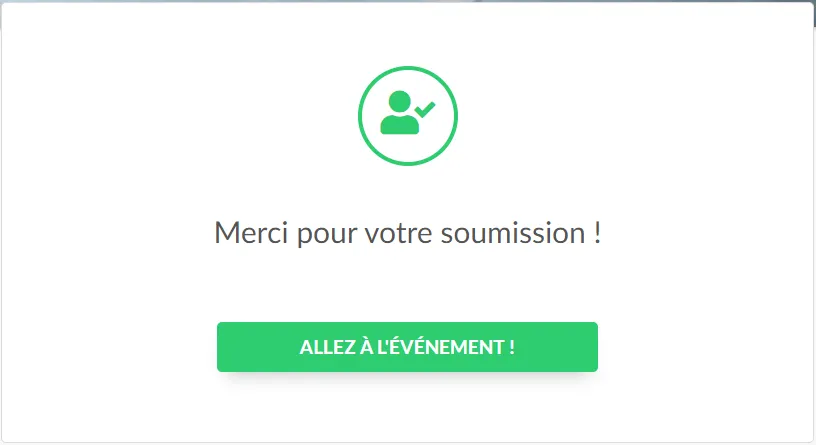
Si la personne qui accède au formulaire d'inscription est déjà inscrite à l'événement, elle sera informée qu'elle est déjà inscrite et verra un bouton lui permettant d'accéder au Lobby en appuyant sur Allez à l'événement !
S'inscrire via le site web
Pourquoi ne pas utiliser le site web pour inciter le public à s'inscrire directement à l'événement ? Pour ce faire, accéder au menu Marketing > Pages d'accueil > Site Web
Cliquez sur Activer l'inscription dans le menu d'options du Site Web.
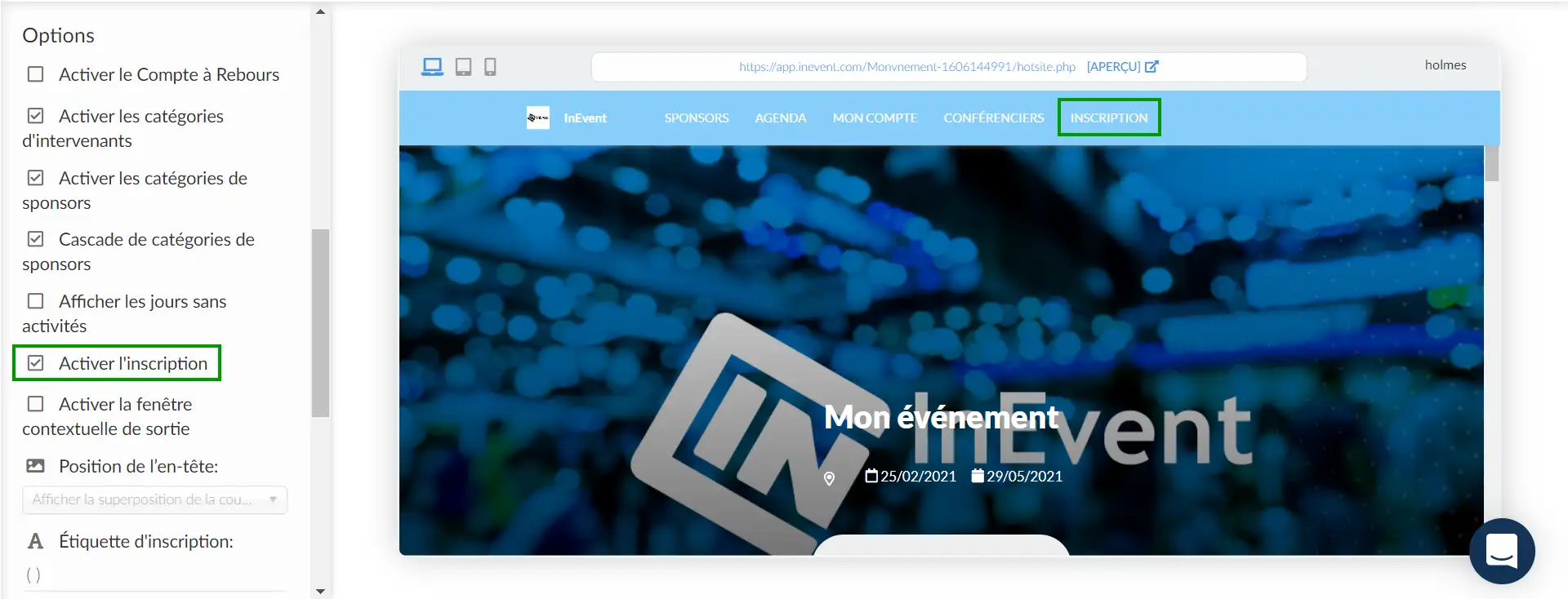
En activant l'inscription via le site web, les participants rempliront un formulaire que vous aurez préalablement configuré. Pour plus d'informations sur les paramètres du formulaire d'inscription, cliquez ici.
S'inscrire par le biais de courriel
Si votre événement s'adresse à un public spécifique et que vous disposez au préalable de la liste des e-mails, allez dans Marketing > Communication > Créateur de courriel.
Ensuite, cliquez sur +Nouvel e-mail, ajoutez le sujet et choisissez un modèle. Vous pouvez maintenant modifier l'e-mail invitant votre public à s'inscrire à votre événement.
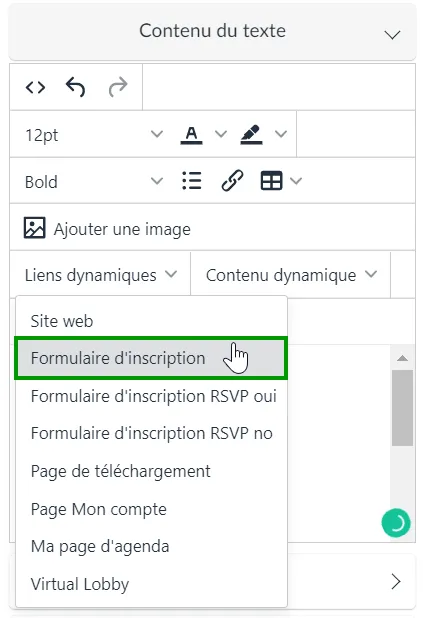
Pour en savoir plus sur les liens dynamiques que vous pouvez utiliser pour la configuration des e-mails, consultez cet article.
Via un lien magique
Les liens magiques sont une forme de connexion sans mot de passe. Au lieu que l'utilisateur saisisse des informations d'identification pour se connecter, il reçoit une URL avec un jeton intégré. Il est impératif de se rappeler que ces liens sont uniques et non transférables. Si le lien est partagé et que quelqu'un d'autre accède à l'événement, le premier accès sera déconnecté !
Par Courriel de Confirmation
Par défaut, lorsque des personnes sont ajoutées à l'événement et deviennent des participants, elles reçoivent un courriel automatique de la plateforme avec le lien magique. Pour ajouter ou modifier une information, allez à Marketing > Communication > Courriels Automatiques.
Cliquez sur le bouton bleu pour le courriel de confirmation. Le contenu dynamique appelé {{event-address}} deviendra automatiquement votre lien exclusif et non transférable.
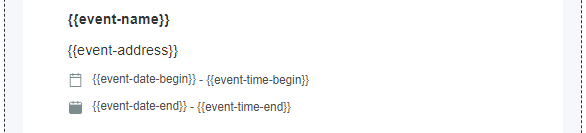
Ce contenu dynamique est déjà un standard pour les courriels de confirmation automatique, il vous suffit donc de configurer le reste du contenu qui sera envoyé aux participants de votre événement.
Via nom d'utilisateur et mot de passe
Si vous préférez désactiver le lien magique, vos participants peuvent se connecter en utilisant leur nom d'utilisateur et leur mot de passe. Vous pouvez envoyer le lien du lobby virtuel à vos participants par courrier électronique. Lorsqu'ils essaieront d'accéder à l'événement en utilisant le lien du lobby virtuel, ils seront redirigés vers la page de connexion affichée ci-dessous pour saisir leur nom d'utilisateur et leur mot de passe. Une fois les informations saisies, il leur suffit de cliquer sur Connexion..
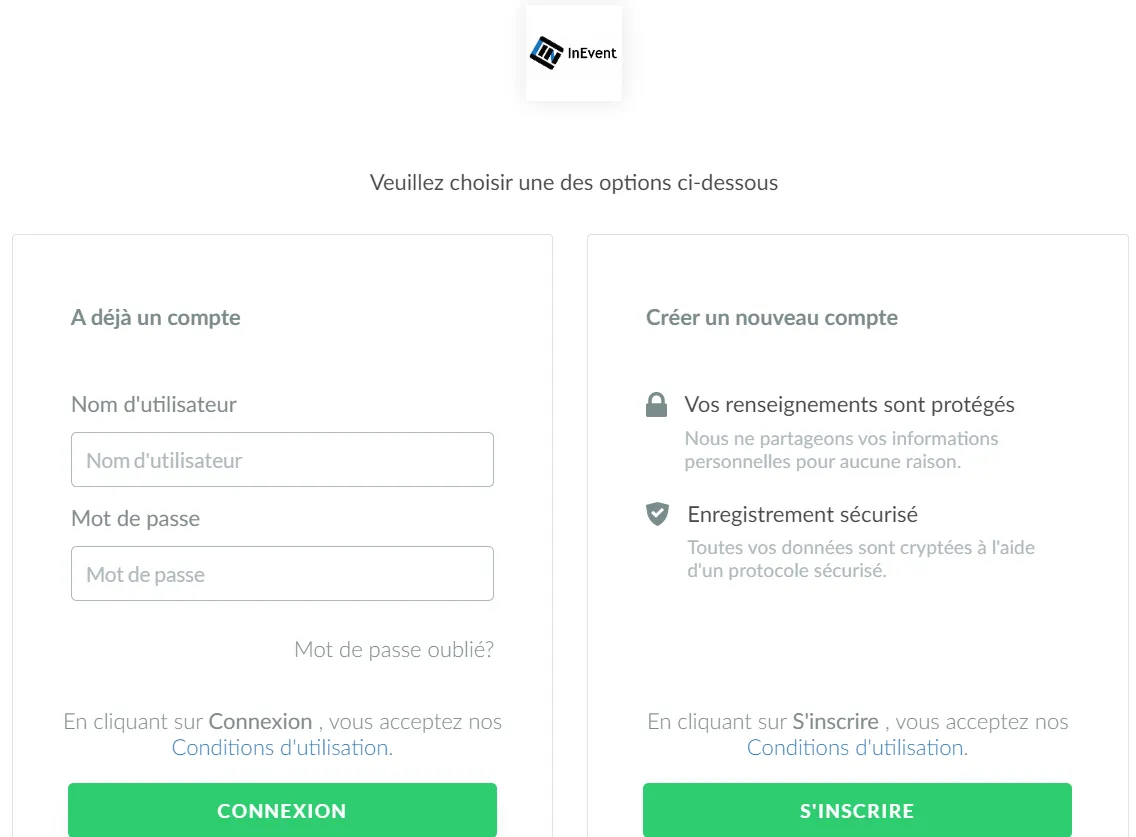
Rappel de Courriel
Il est recommandé de mettre en place et de programmer l'envoi d'un courriel marketing en guise de rappel, quelques minutes avant le début de votre événement. Pour ajouter le nom d'utilisateur et le mot de passe, suivez les étapes ici.
Pour ajouter le lien Virtual Lobby, cliquez sur Liens dynamiques et sélectionnez Virtual Lobby, comme dans l'exemple ci-dessous.
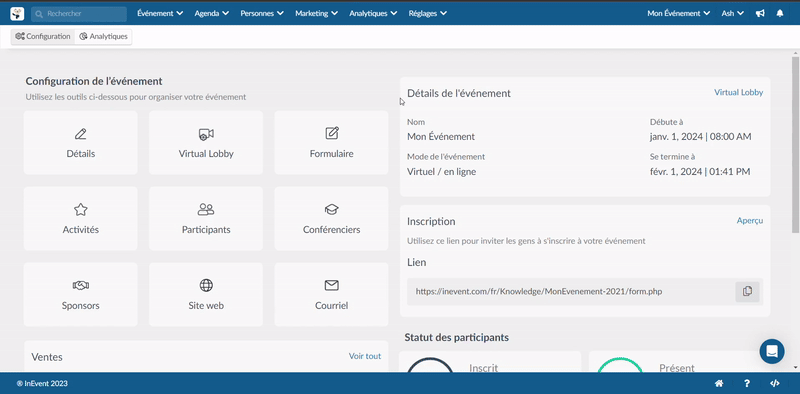
Via Mon Compte
Une autre option consiste à ajouter la section Mon compte à votre site web. En accédant à l'option Mon compte par le site Web de l'événement, le participant sera redirigé vers la page de connexion.
Lorsqu'on accède à l'option Mon compte sur le site web de l'événement, le participant peut cliquer sur Virtual Lobby dans le menu du haut ou sur Ouvrir Lobby dans le coin inférieur de la page.
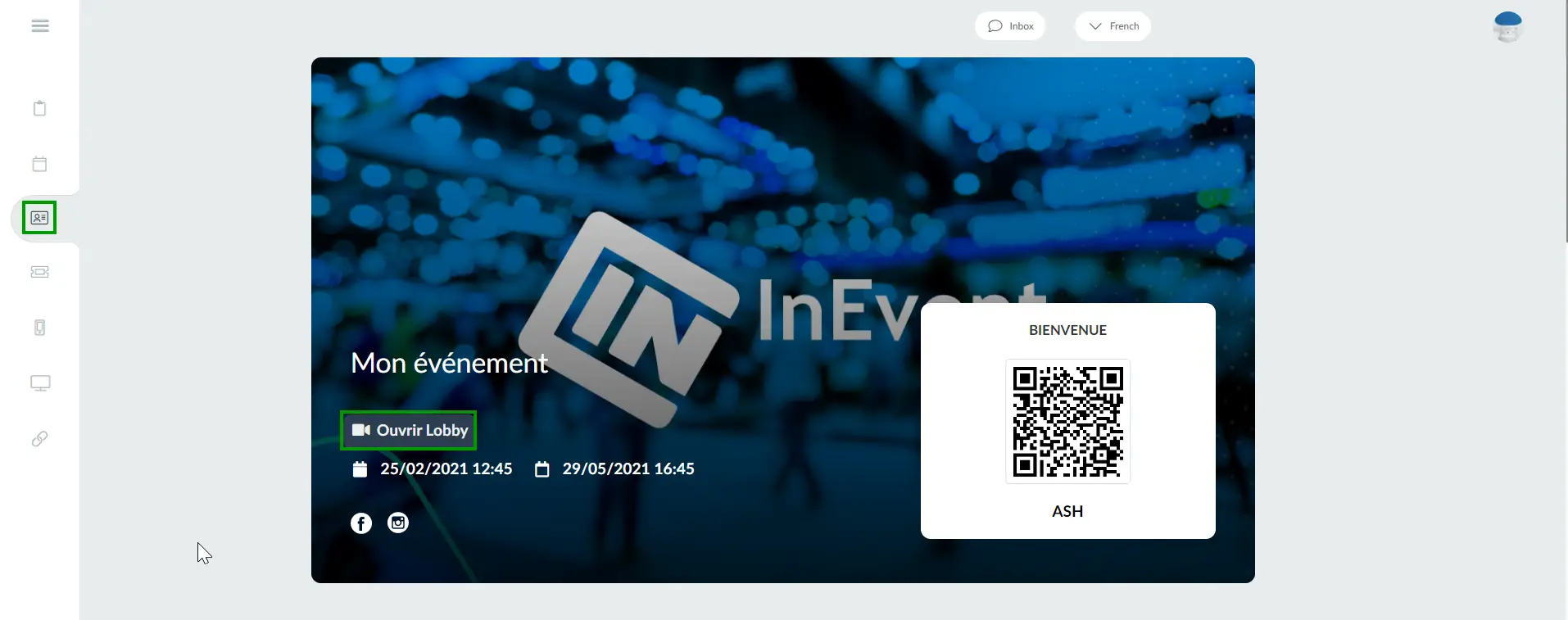
Personnalisation de la page de connexion
Lorsque des utilisateurs non authentifiés tentent d'accéder au Virtual Lobby, ils sont redirigés vers la page de connexion. Sur cette page, ils peuvent soit se connecter au Virtual Lobby en utilisant leurs informations d'identification, soit créer un nouveau compte. Si vous le souhaitez, vous pouvez désactiver l'une de ces options.
Désactiver l'option de connexion
Si vous ne voulez pas que les utilisateurs non authentifiés voient l'option de connexion lorsqu'ils essaient d'accéder au Virtual Lobby, allez dans Réglages > Outils > appuyez sur Modifier > et faites défiler la page jusqu'à la section Connexion. Désactivez ensuite la page de connexion à l'événement en décochant la case correspondante et en appuyant sur Fin pour enregistrer les modifications.
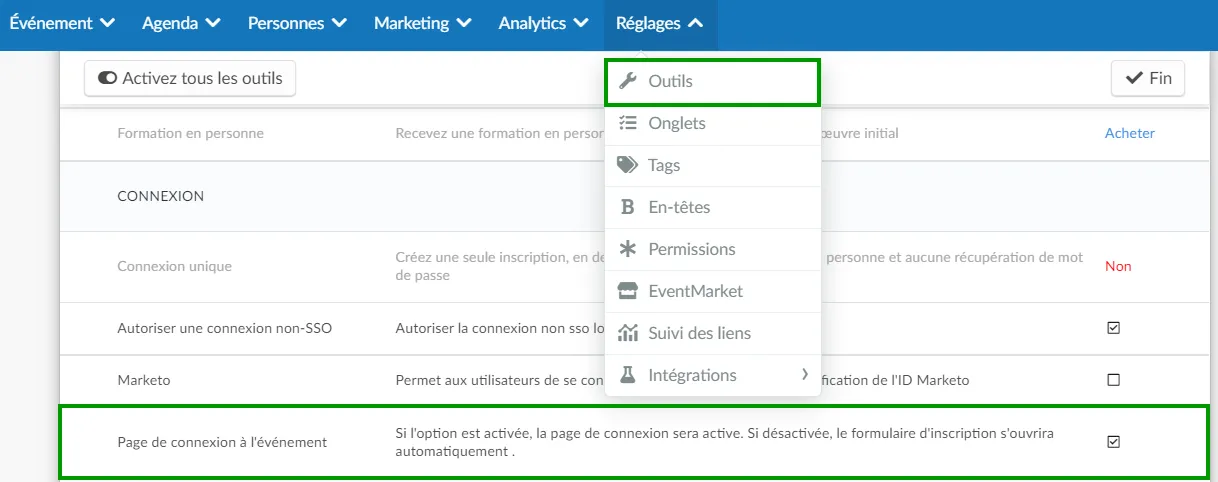
Si vous désactivez la page de connexion à l'événement, les utilisateurs non authentifiés qui tentent d'accéder au Virtual Lobby seront redirigés vers le formulaire d'enregistrement, comme le montre l'exemple ci-dessous.
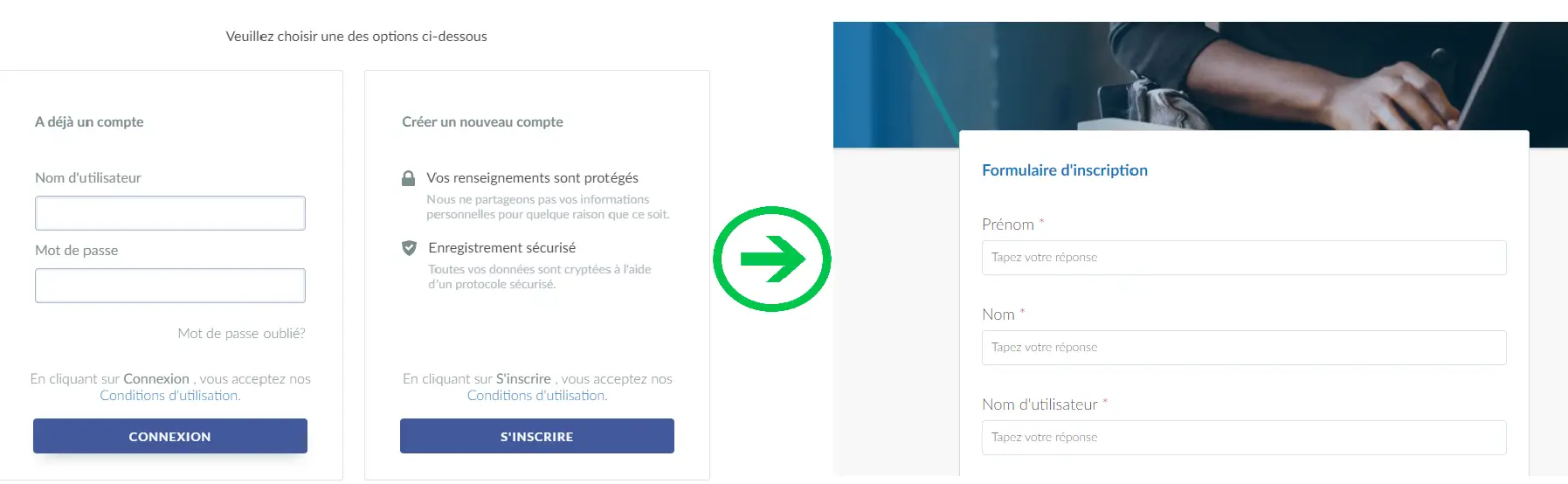
Désactiver l'option d'enregistrement
Si vous ne voulez pas que les utilisateurs non authentifiés voient l'option d'enregistrement lorsqu'ils essaient d'accéder au Virtual Lobby, allez dans Réglages > Outils > appuyez sur Modifier > et faites défiler la page jusqu'à la section Registration. Ensuite, désactivez le formulaire d'inscription en décochant la case correspondante et en appuyant sur Fin pour enregistrer les modifications.
Lorsque le formulaire d'inscription est désactivé sur les outils de l'événement, l'option Enregistrer un nouveau compte sur le côté droit sera masquée sur la page de connexion de l'événement, comme le montre l'exemple ci-dessous.