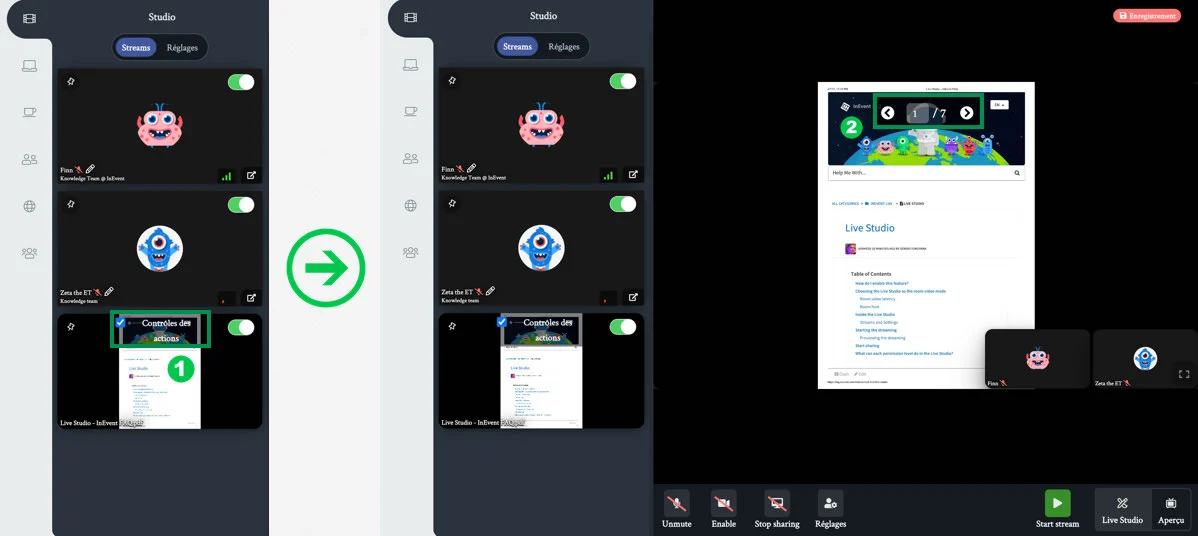Le Live Studio - Streams (Diffusions)
Lorsque vous sélectionnez Live Studio comme mode vidéo de la salle, l'hôte pourra basculer entre deux onglets : Streams et Réglages. Dans cet article, vous découvrirez toutes les possibilités offertes par l'onglet Streams.
Streams
Avec l'onglet Streams, l'hôte de la salle pourra contrôler quels présentateurs sont visibles sur scène et lesquels sont en coulisses. Pour ce faire, il suffit d'activer et de désactiver le bouton de basculement sur chaque écran.
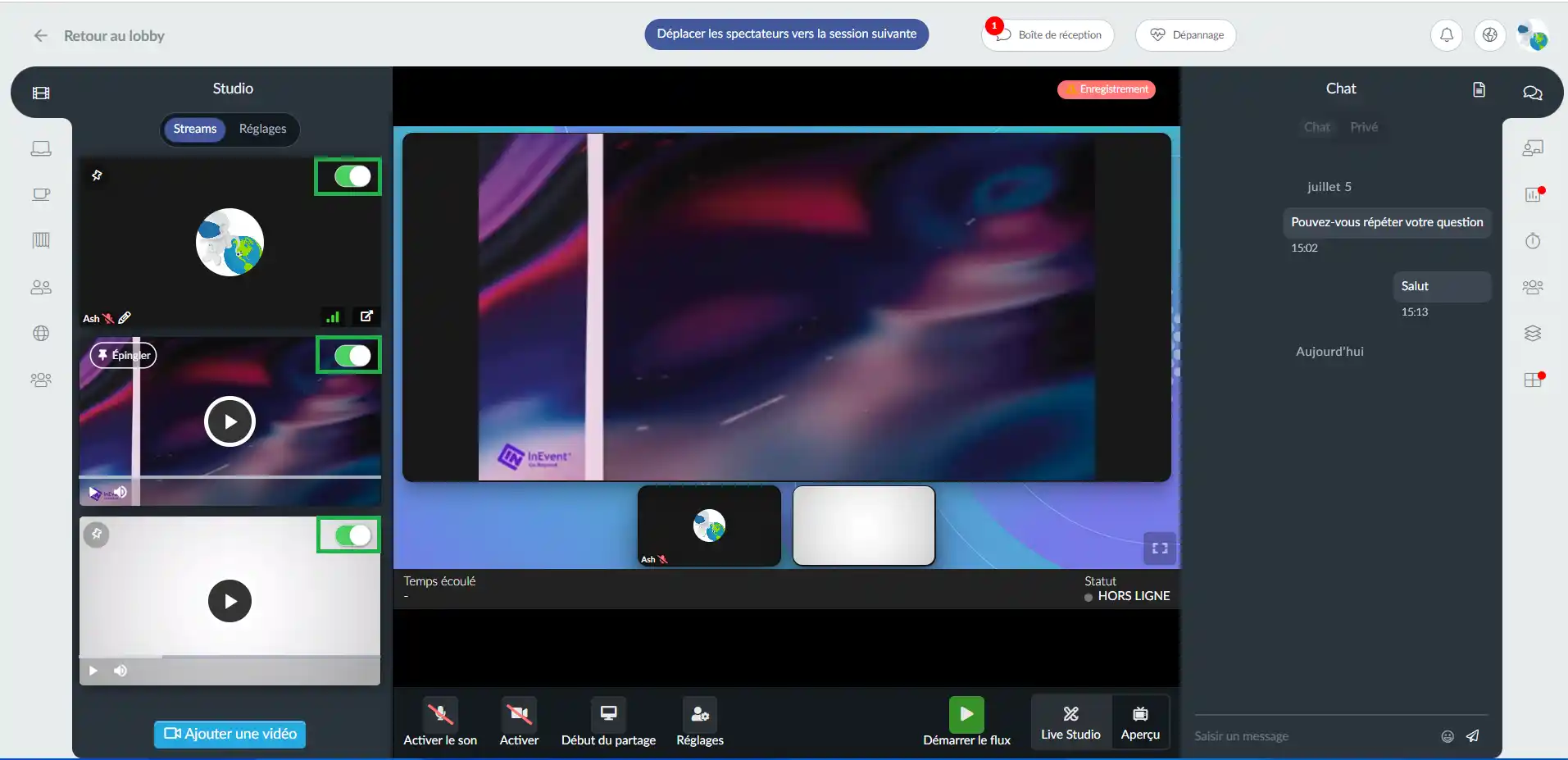
Si un présentateur est retiré de la scène, l'hôte de la salle sera informé de l'intervenant qui a été retiré du flux en direct et l'audio de l'intervenant sera automatiquement coupé.
- L'ancien hôte recevra cette notification : Vous n'avez plus le droit d'hôte.
- Le nouvel hôte recevra cette notification : Vous êtes maintenant l'hôte de la session.
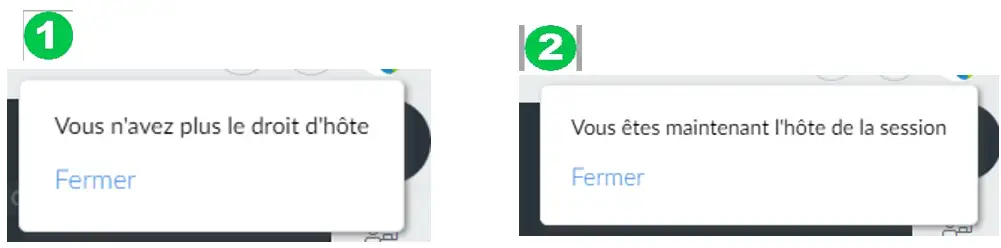
De plus, si un co-hôte de salle a été assigné à l'activité, cet utilisateur pourra effectuer des fonctions similaires à celles de l'hôte de la salle dans l'onglet Streams, à l'exception du démarrage du direct, qui est une fonction unique de l'hôte de la salle.
Dessous est une image montrant à quoi ressemblera l'onglet "Streams" du co-hôte de la salle lorsqu'il sera dans l'activité.
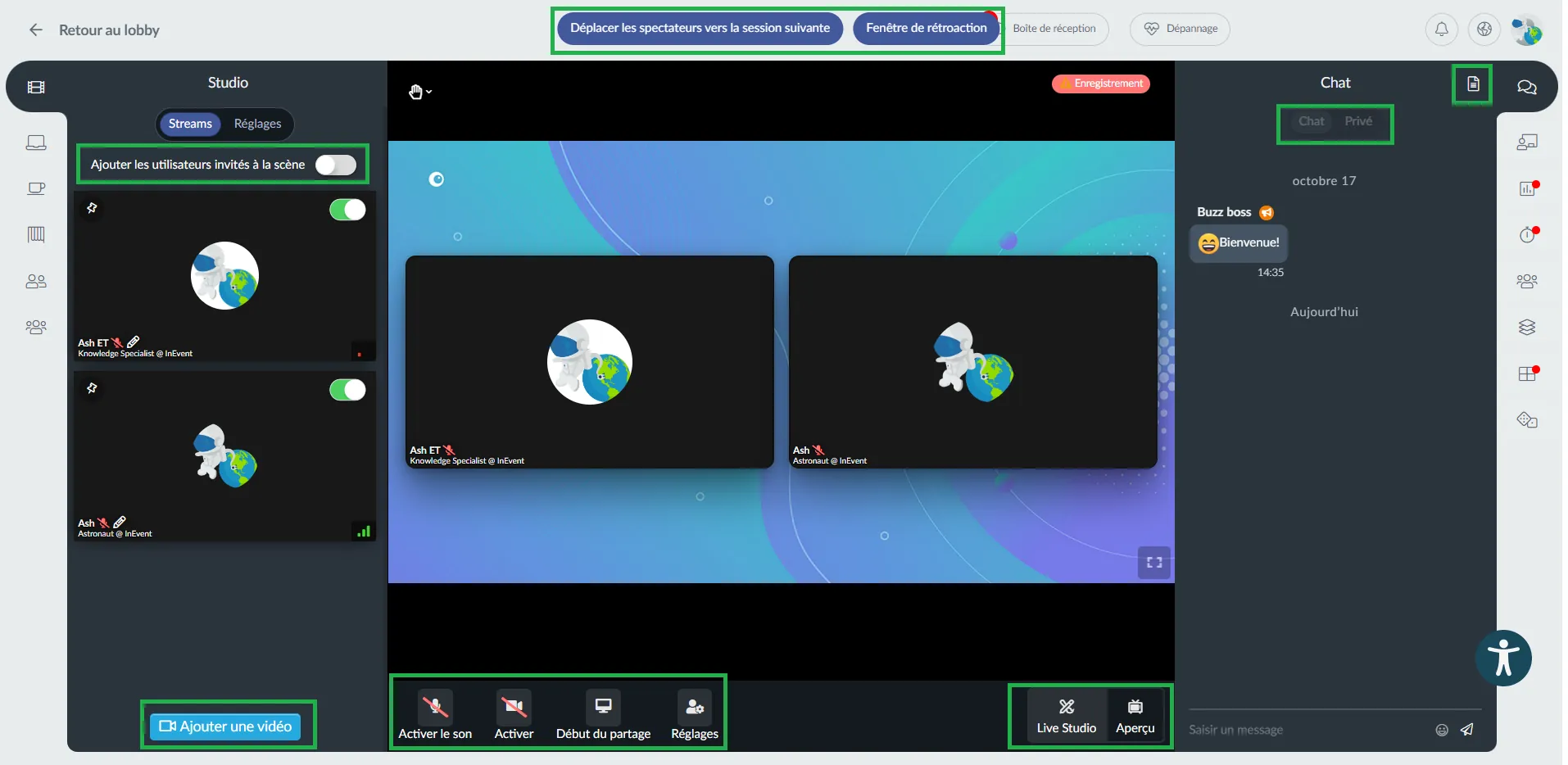
Les coulisses
Veuillez prendre en considération que :
- Si le streaming a déjà commencé et que des conférenciers rejoignent la salle, par défaut, ils rejoindront automatiquement les coulisses pour éviter des changements de disposition inattendus. Veuillez noter que les conférenciers peuvent toujours partager leur écran avec tous les participants sans être visibles sur la scène.
- Si l'hôte doit rafraîchir sa page, les conférenciers ne seront pas affectés et continueront à être sur scène.
- Si l'hôte quitte la salle et se joint à nouveau, il rejoindra les coulisses mais les conférenciers sur scène ne seront pas envoyés dans les coulisses. Les orateurs continueront à être sur scène.
- Même si tous les présentateurs et les écrans sont hors scène, le Live studio peut toujours être affiché pour le public.
Whisper
Même si le son des personnes qui se trouvent dans les coulisses est automatiquement coupé, les conférenciers peuvent toujours communiquer entre eux en activant la fonctionnalité Whisper. Cela aidera les conférenciers et l'hôte de la salle à répéter avant le direct et à s'organiser pendant le streaming.
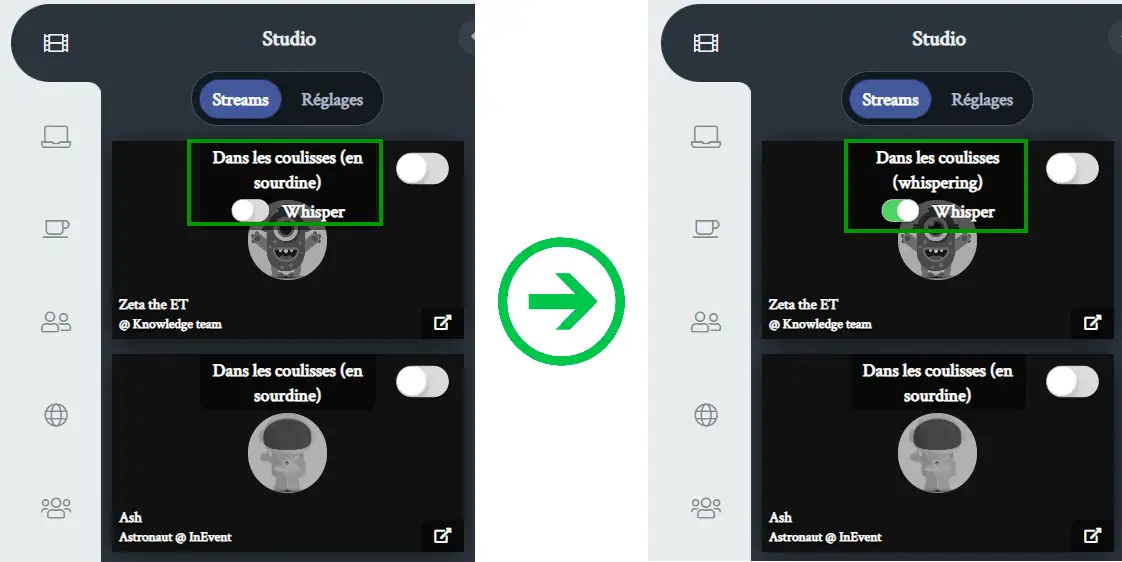
Lorsque les conférenciers chuchotent dans les coulisses, ils seront entendus par les autres orateurs et par l'hôte de la salle qui sont sur scène et/ou dans les coulisses, mais leur audio ne sera pas transmis par le flux en direct, ce qui signifie que le public ne pourra pas entendre les chuchotements.
Ajouter tous au flux en direct
Il est facile et pratique de déplacer tous les présentateurs des coulisses vers le streaming en direct en un seul clic. L'hôte n'a qu'à cliquer sur le bouton Ajouter tous au flux en direct, et tout le monde sera automatiquement amené sur la scène (y compris le contenu de l'écran partagé).
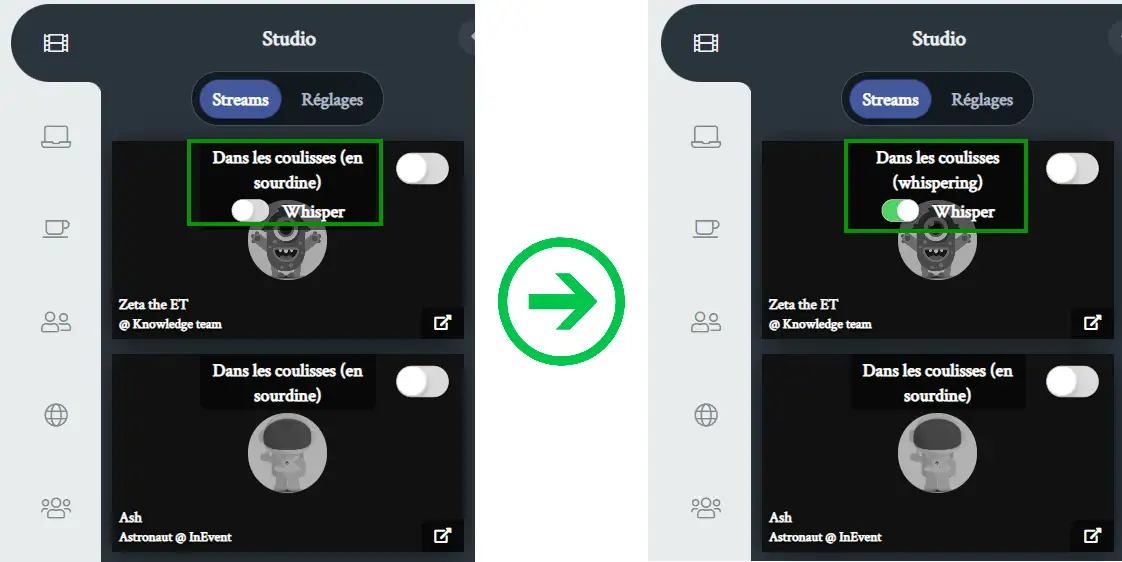
Ajouter les utilisateurs invités à la scène
Il est également facile d'ajouter tous les utilisateurs invités au flux en direct par un simple clic de bouton, plutôt que de devoir les ajouter manuellement. De cette façon, les utilisateurs invités se rendent automatiquement au Live Stream sans avoir à se rendre dans les coulisses. Pour ce faire, il suffit de cliquer sur Ajouter les utilisateurs invités à la scène.
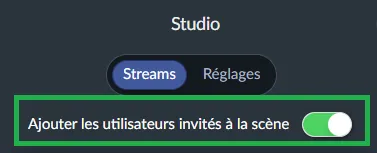
Retirer un utilisateur de la scène
Vous pouvez retirer un utilisateur de la scène directement en cliquant sur le bouton à bascule (Retirer du flux en direct) qui apparaît lorsque vous passez votre souris sur sa vidéo. Une fois que vous aurez cliqué sur le bouton, vous serez informé que l'utilisateur a été retiré du flux en direct. L'utilisateur ira dans les coulisses.
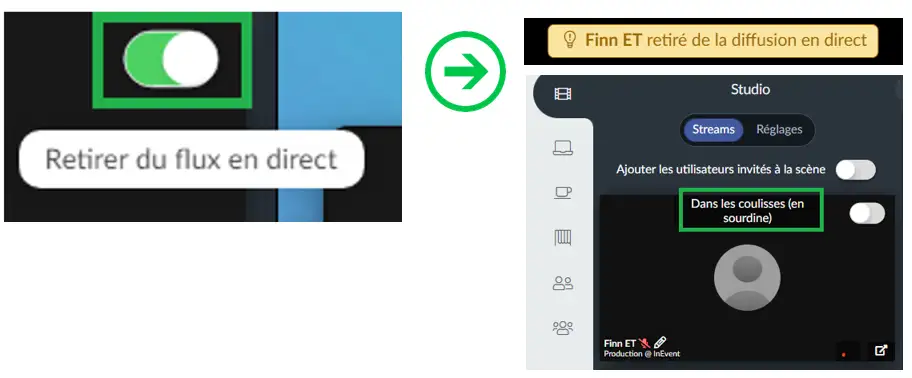
Ajouter une vidéo
Cet outil peut être utilisé si l'administrateur de l'événement est également sélectionné comme hôte de la salle. Pour ce faire, il faut :
- Cliquez sur Ajouter une vidéo
- Télécharger > Choisissez le fichier (Choose file) > sélectionnez le fichier sur votre ordinateur
- Sélectionnez la vidéo dans la bibliothèque et appuyez sur Terminé
- Cliquez sur le bouton de basculement 'Ajouter tout à Live Stream'
- Cliquez sur le bouton Lire en haut de la vidéo
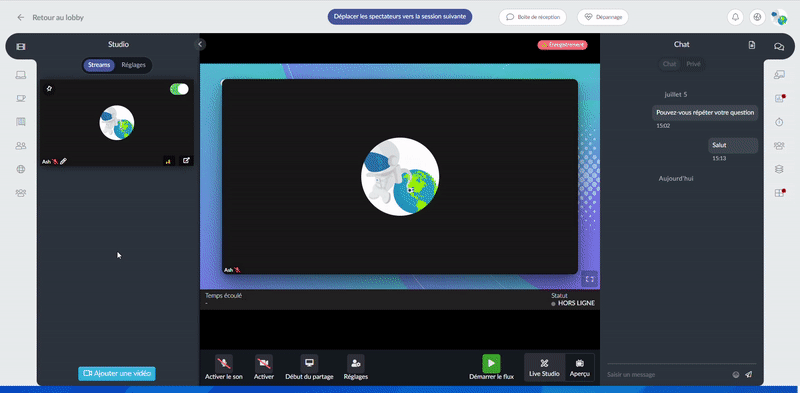
Vous pouvez télécharger des vidéos d'une taille maximale de 1 Go. Si vous tentez de télécharger une vidéo de plus de 1 Go, vous verrez le message d'erreur illustré ci-dessous :
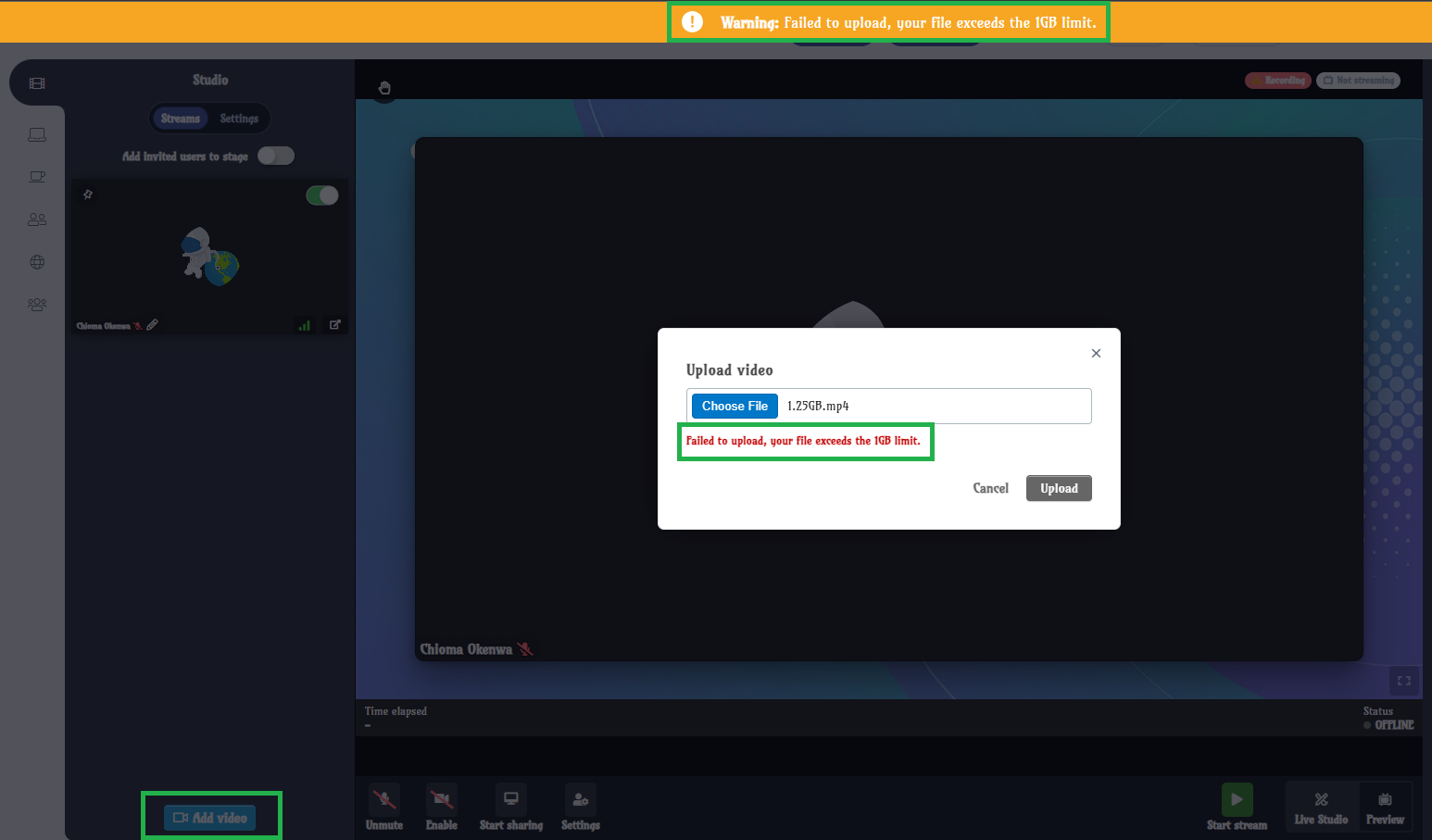
Cette option offre plusieurs grands avantages :
- Cela vous permet de précharger les vidéos pour une utilisation ultérieure, car elles seront stockées dans la bibliothèque du Live Studio.
- La lecture de la vidéo est native et s'effectue sur les serveurs d'InEvent, ce qui signifie qu'il n'est pas nécessaire d'avoir des ordinateurs haut de gamme;
- La possibilité d'ajouter et de lire plusieurs vidéos en même temps ;
- Une vidéo qui se termine va automatiquement en coulisses, c'est donc parfait pour un compte à rebours avant le début de la session ;
- Les chutes de FPS ou les bugs lors du partage d'une vidéo sont inexistants.
- La possibilité de 12 heures de flux continu !
Mode de découpage de vidéo
L'outil de découpage de vidéo vous permet de découper vos vidéos lorsque vous les chargez dans le Live Studio ou comme contenu à la demande. Cette fonction offre une interface utilisateur interactive permettant de sélectionner les meilleurs moments de début et de fin de votre vidéo.
Suivez ces étapes pour utiliser l'outil dans une session Live Studio :
- Accédez à l'onglet Streams et cliquez sur Ajouter une vidéo (en bas à gauche de votre écran).
- Cliquez sur le bouton Télécharger.
- Faites basculer le bouton sous l'aperçu de votre vidéo pour activer le mode de Découpage.
- Déplacez les marqueurs pour définir les heures de début et de fin. Vous pouvez insérer manuellement vos heures de début et de fin à l'aide des cadres de temps situées sous le marqueur.
- Cliquez sur le bouton Télécharger pour télécharger votre vidéo découpée.
Une fois que votre vidéo a été téléchargée avec succès, vous recevrez une notification confirmant que vous pouvez lire votre vidéo.
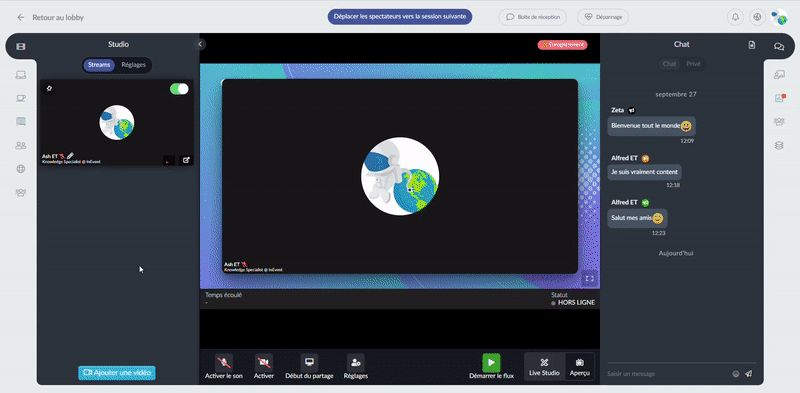
Supprimer la vidéo
- Depuis les coulisses
Pour supprimer la vidéo de l'onglet Streams, cliquez sur le bouton Supprimer. Une fenêtre contextuelle s'affiche pour vous permettre de confirmer la suppression.
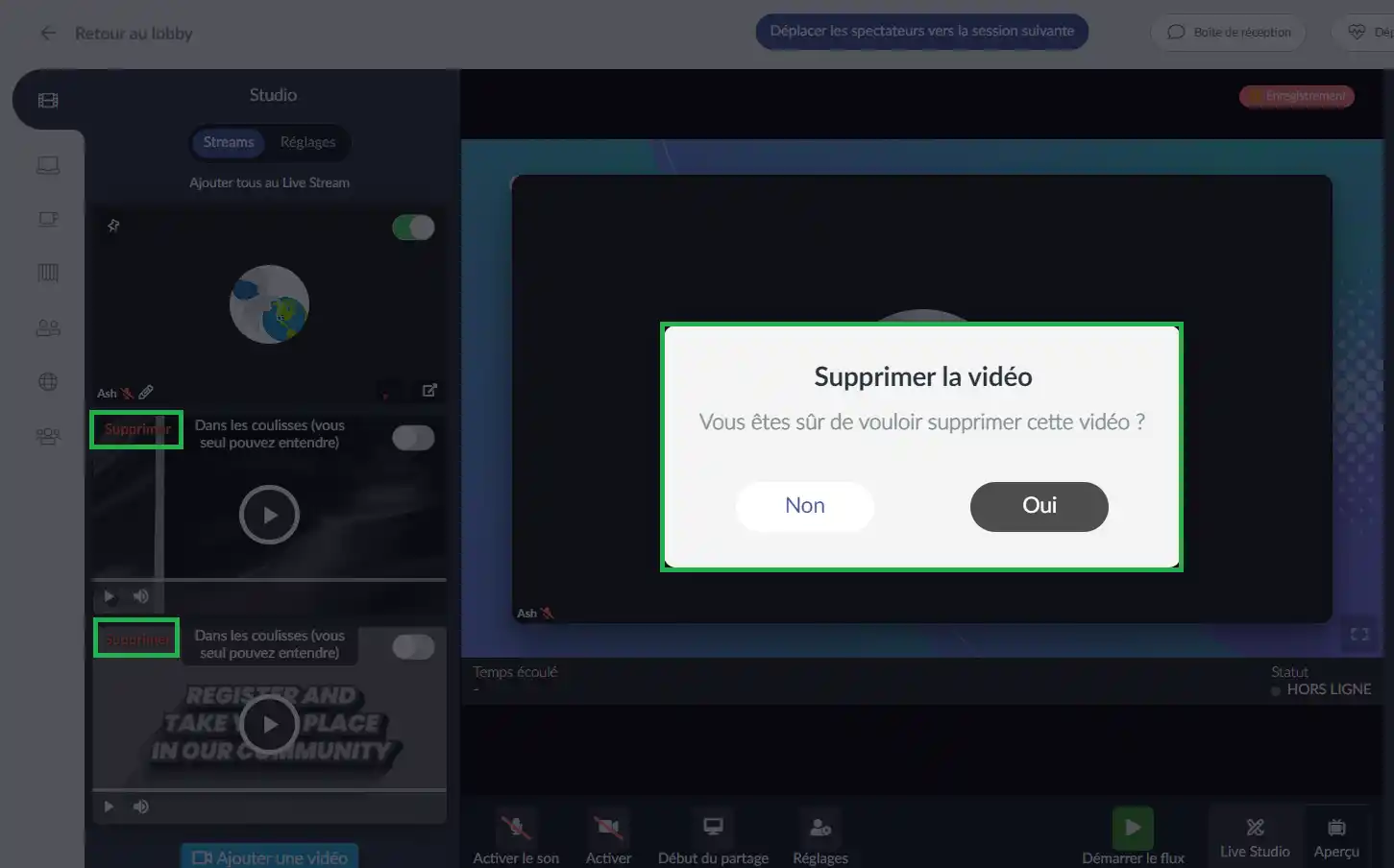
- Depuis la bibliothèque
Pour supprimer définitivement la vidéo de la bibliothèque et pas seulement des coulisses, passez la souris sur la vidéo souhaitée et cliquez sur l'icône de la corbeille. Pour confirmer l'action, cliquez sur Oui lorsque la fenêtre contextuelle apparaît, comme indiqué ci-dessous:
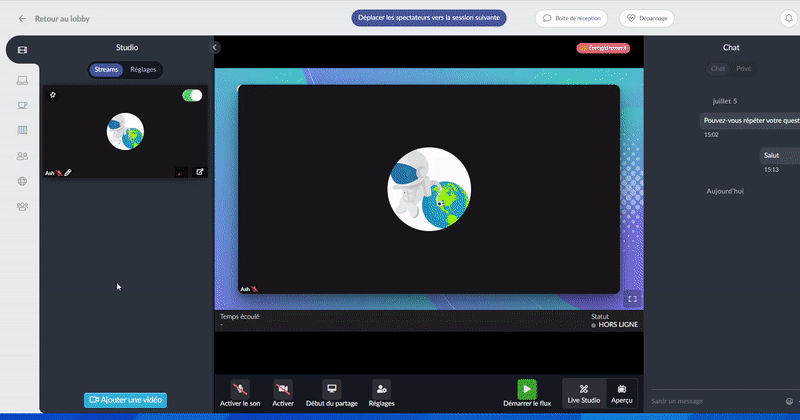

Sélecteur de caméra
Vous pouvez connecter plusieurs caméras à votre flux en direct et les changer tout au long des sessions. Pour ce faire, lorsque vous passez par l'étape de configuration du dispositif juste après être entré dans une salle en tant que présentateur ou hôte de salle, vous devez :
- Sélectionnez la case à cocher Afficher les options avancées.
- Cliquez sur le bouton + pour ajouter plusieurs sources vidéo.
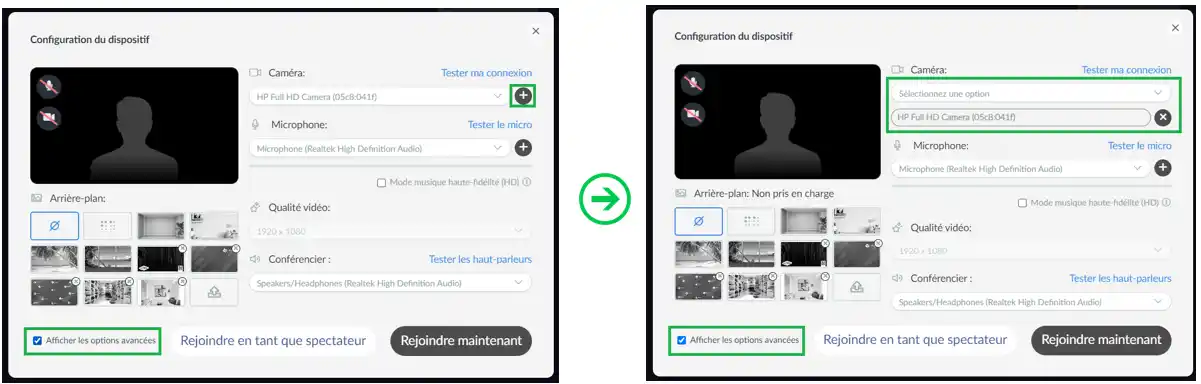
À l'intérieur de la salle, l'hôte de la salle et les conférenciers peuvent contrôler leurs sources vidéo à l'aide du selecteur de caméra situé sur le côté gauche, comme illustré ci-dessous :
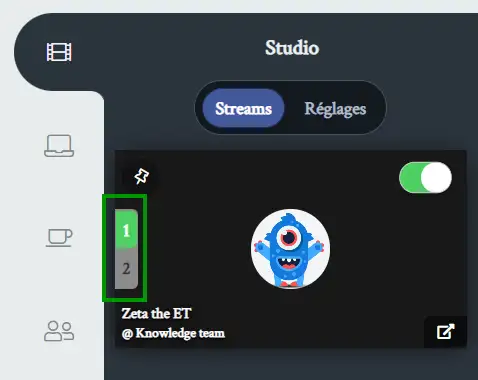
Indicateur de qualité
Les présentateurs peuvent également cliquer sur le bouton indicateur de qualité pour voir les informations relatives aux flux dans les coulisses du Live Studio. Cela donnera les informations concernant les paquets envoyés, les paquets perdus, les octets envoyés et la fréquence des trames.
Cela peut être très utile dans le cas où un conférencier affiche un paquet perdu autre que 0, de sorte que l'équipe impliquée fait alors le nécessaire pour poursuivre une présentation fluide et éventuellement avertir le public si nécessaire.
Paquet
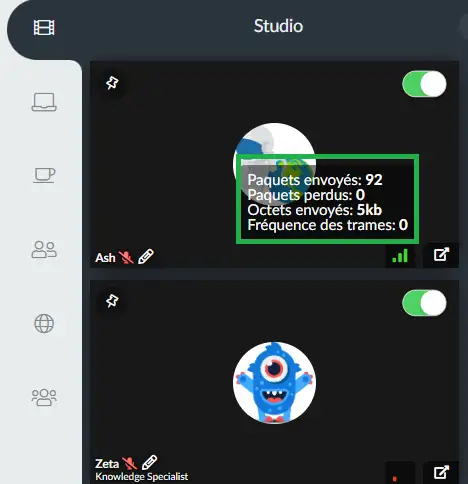
Un flux vidéo propre
Flux vidéo propre
Lorsque vous utilisez le Live Studio, l'hôte de la salle voit une option permettant d'ouvrir un flux vidéo propre sous l'onglet Streams, comme le montre l'image ci-dessous:
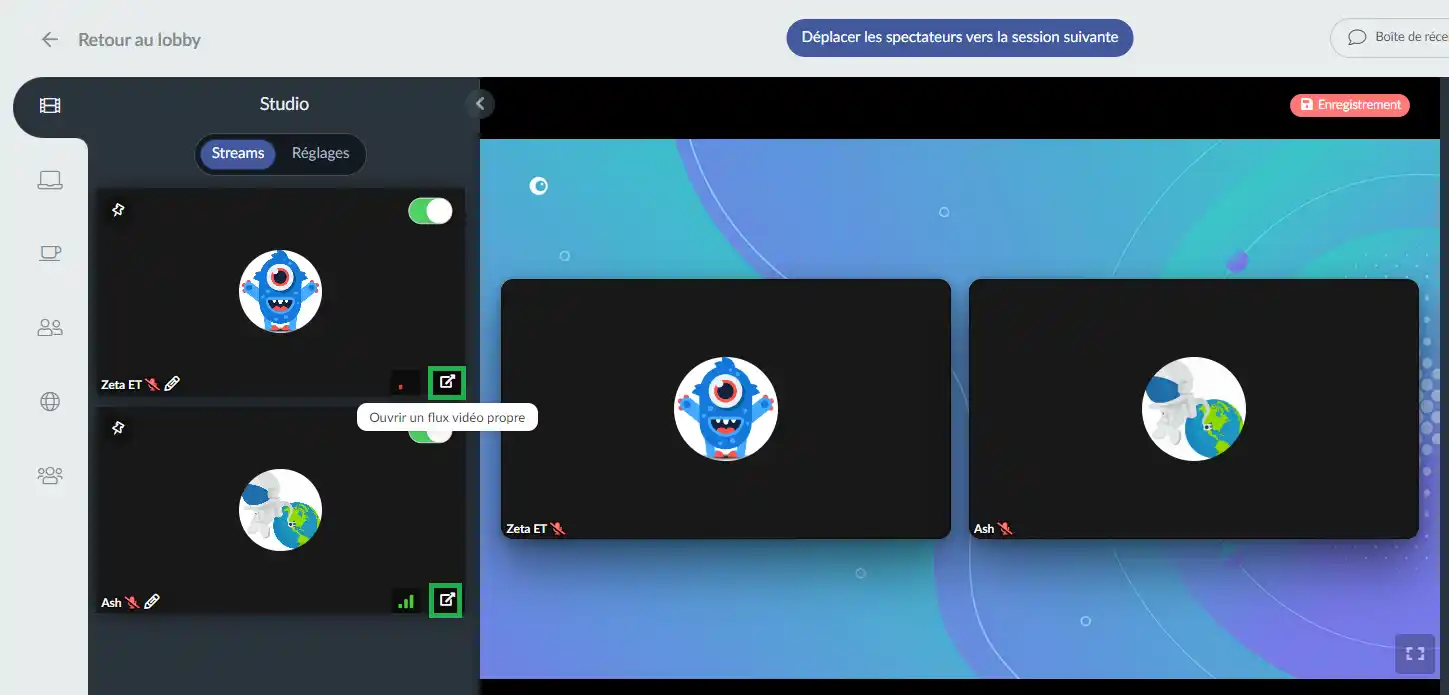
Avec un flux propre, vous pouves extraire les vidéos des conférenciers individuel du lecteur de vidéo InEvent et les utiliser dans votre propre logiciel ou mixeur tiers.
Dans la nouvelle fenêtre, vous verrez un message contextuel avec l'option de désactver l'audio et la vidéo. Une fois que vous l'avez réglé, selon vos besoins, appuyez sur le buton Début pour démarrer un flux vidéo propre.
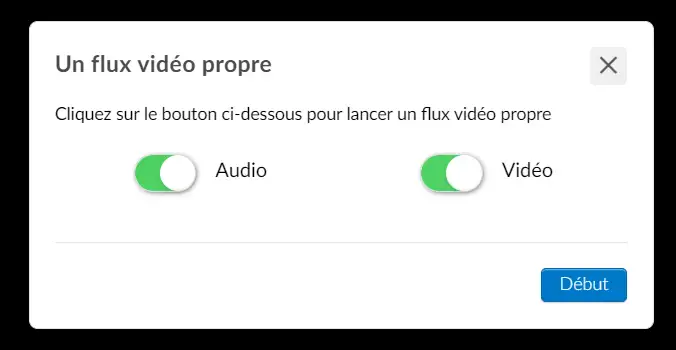
Après avoir appuyé sur Début, une sortie vidéo et audio propre de ce flux spécifique démarre en mode plein écran.
Miroir du microphone
En utilisant la fonction de miroir du microphone, vous pouvez entendre votre propre microphone. Cette fonction est utile pour tester votre microphone avant le flux.
Pour activer cette fonction, suivez les étapes suivantes:
- Dans la configuration du dispositif, cochez la case Afficher les options avancées , soit à partir de la fenêtre contextuelle lorsque vous rejoignez la salle, soit à partir du bouton Réglages dans le menu inférieur pour faire apparaître la fonction miroir du microphone, dans l'onglet Streams.
- Cliquez sur la case à cocher pour l'activer.
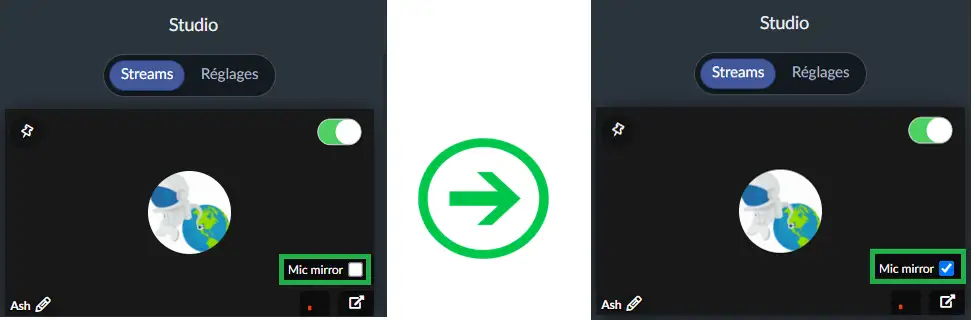
Modifier le Label stream
En cliquant sur l'icône crayon, l'hôte peut modifier le Label stream pour le nom et le titre :
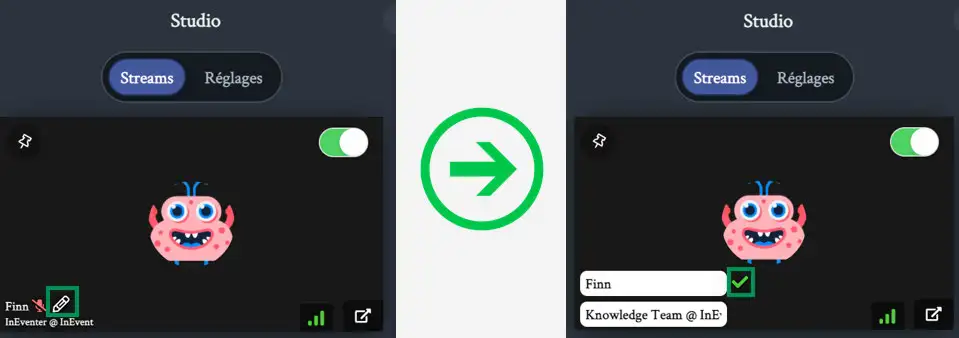
Contrôle des actions
Si la personne qui partage un PDF décide de donner le contrôle du fichier, elle peut le faire simplement:
En cliquant sur le bouton contrôle des actions, ce qui permet à l'hôte ou aux autres conférenciers d'avancer ou de reculer dans la présentation.
Ci-dessous, vous pouvez voir le contrôle des actions de partage activée (1) donnant le contrôle de la présentation à un autre conférencier à droite (2).