Les administrateurs globaux et les administrateurs d'accès personnalisés.
En ajoutant des utilisateurs à votre entreprise, vous leur donnez accès à vos événements. Vous pouvez les ajouter en tant qu'administrateurs avec des autorisations complètes ou personnalisées.
Cet article a pour but de vous montrer comment ajouter de nouveaux utilisateurs à votre entreprise.
Comment puis-je ajouter un nouvel utilisateur?
Manuellement
Pour ajouter un nouvel utilisateur, au niveau de l'entreprise, sous la section Événements, appuyez sur Utilisateurs. Une nouvelle page s'ouvrira et vous devrez cliquer sur + Nouvel utilisateur (+New user) dans le coin supérieur gauche.
Ensuite, écrivez le nom et le courriel de l'utilisateur et définissez son niveau de permission. Il peut s'agir d'un administrateur avec des autorisations complètes ou personnalisées.
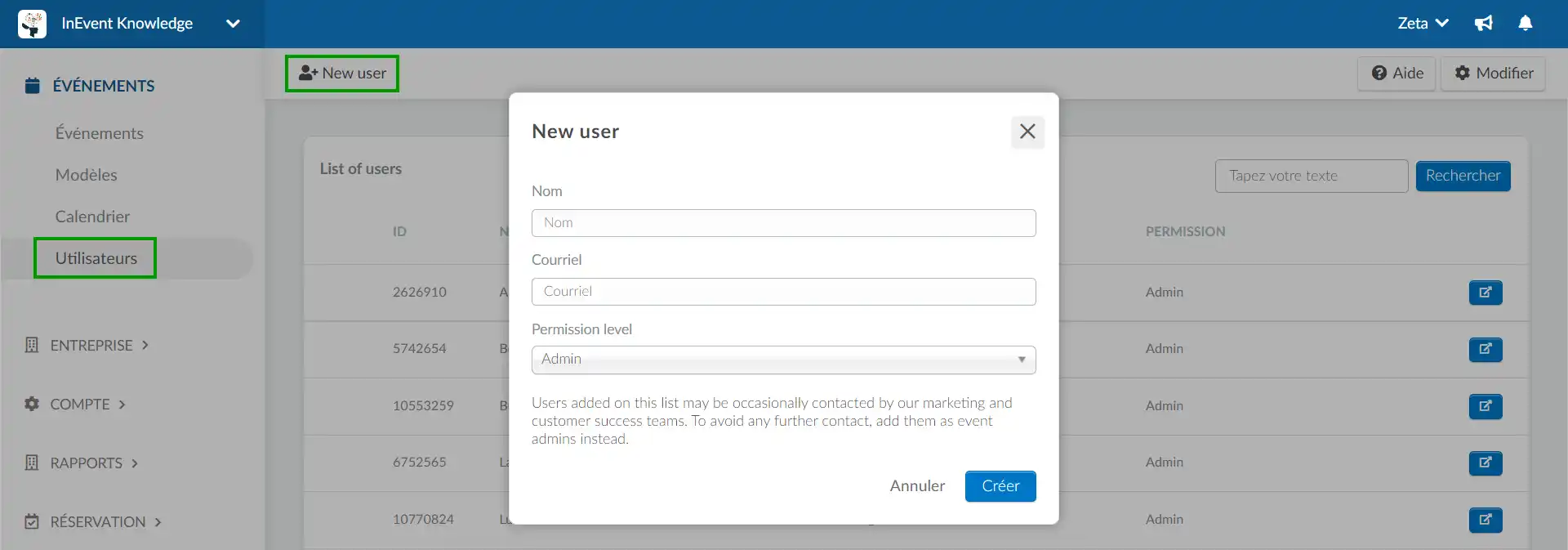
En utilisant des feuilles de calcul
Vous pouvez également importer des utilisateurs de réservation en utilisant la fonction d'importation d'InEvent. Pour ce faire, allez simplement dans Réservations > Utilisateurs de réservation. Cliquez sur Modifier > Importer, puis sur Télécharger le fichier de démonstration. Le fichier sera téléchargé sur votre ordinateur et vous devrez remplir les champs requis.
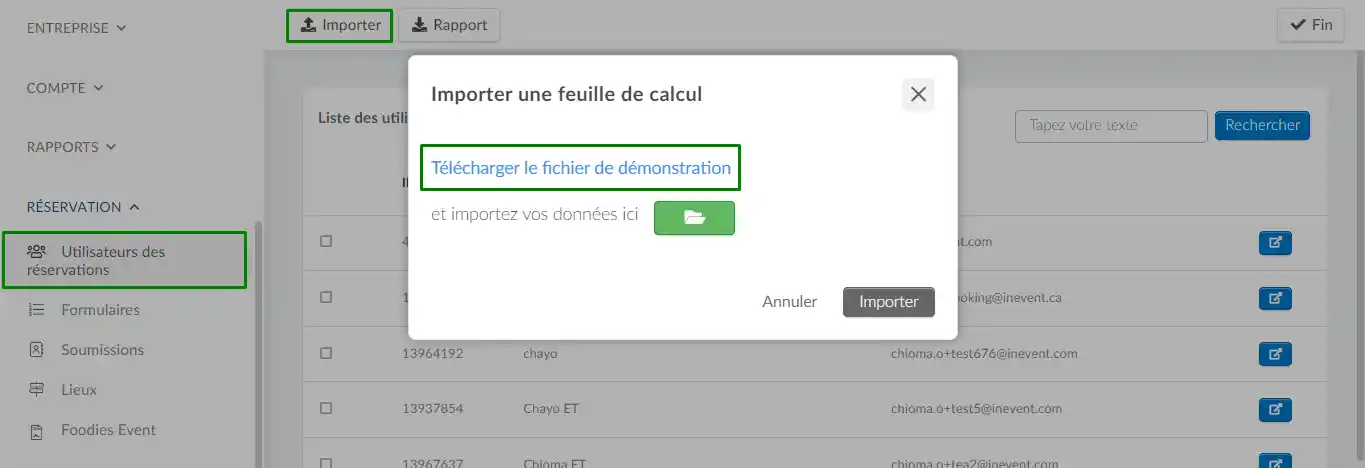
La feuille de calcul contiendra ces colonnes :
- Nom (name): Remplissez le nom de l'utilisateur.
- Courriel (email) : Entrez l'adresse e-mail de l'utilisateur.
- Niveau de permission (permissionLevel): Entrez le niveau de permission de l'utilisateur parmi les options disponibles.
- teams (équipes) : Ajoutez l'utilisateur à une ou plusieurs équipes en tapant le(s) nom(s) des équipes souhaitées parmi les options disponibles.
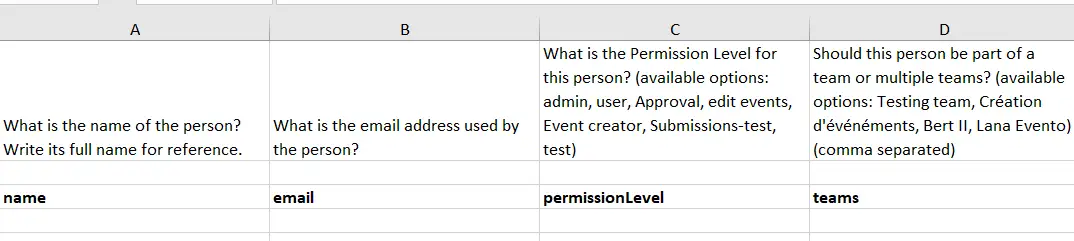
Une fois que vous avez saisi vos données dans la feuille Excel, téléversez à nouveau le fichier sur la plateforme en cliquant sur Modifier > Importer. Ensuite, cliquez sur le bouton vert, sélectionnez le fichier Excel et appuyez sur le bouton Importer.
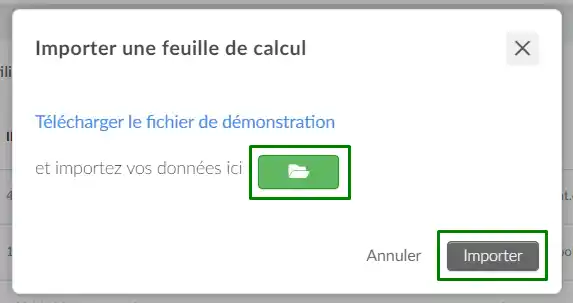
Une fois que votre feuille de calcul a été importée avec succès, vous recevrez une notification indiquant que votre feuille Excel a été importée avec succès (Your excel sheet has ben imported succesfully.). Les utilisateurs importés apparaîtront sur la page des Utilisateur
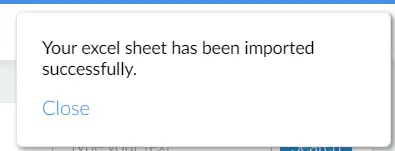
Si votre feuille de calcul est incorrectement remplie et importée sur la plateforme, vous recevrez une notification indiquant que votre feuille Excel a été importée avec des erreurs (Your excel sheet has been imported with errors) et les informations ne seront pas mises à jour sur la plateforme.
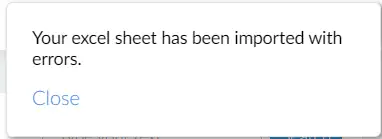
Quelle est la différence entre un administrateur avec un accès complet et un accès personnalisé ?
- Les administrateurs avec un accès complet : Ils auront un accès complet au backend et auront accès à tous les événements. Cet administrateur pourra créer et supprimer des événements, des modèles, ajouter d'autres administrateurs d'entreprise, configurer les fonctionnalités de tous les événements, et bien plus encore. L'administrateur de l'entreprise peut décider qui peut accéder à chaque événement.
- Administrateurs avec un accès personnalisé : Ils recevront un accès personnalisé aux événements sur la base des autorisations clés ou des ensembles d'autorisations d'opération autorisés pour leur profil d'autorisation. Ceci est utile lorsque vous avez des agences ou des partenaires externes qui ont besoin de voir ou de contrôler une partie de votre plate-forme, sans y avoir un accès complet.
Les utilisateurs seront-ils informés qu'ils ont obtenu l'accès à la plate-forme?
La personne qui a été ajoutée en tant qu'utilisateur recevra un courriel d'invitation contenant un lien pour accéder à la plateforme. Il lui suffira d'appuyer sur le bouton bleu Accepter l'invitation comme indiqué ci-dessous :
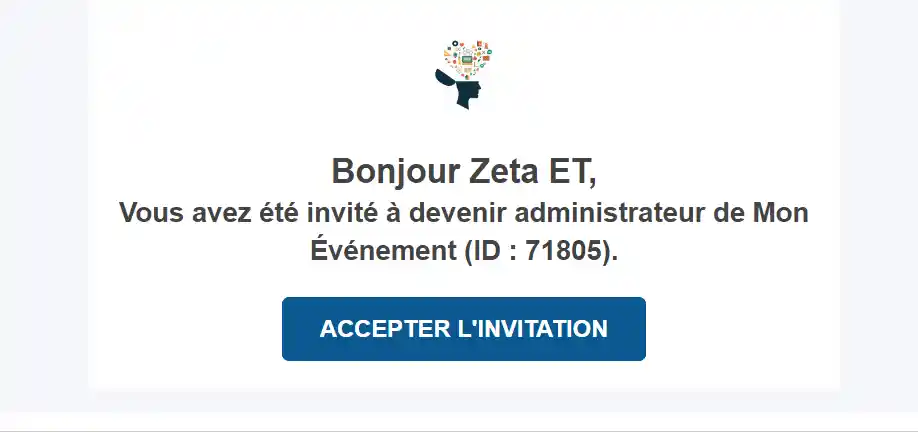
Si vous ne voulez pas qu'ils reçoivent un e-mail d'invitation, vous pouvez le désactiver.
Allez dans Compte > Outils > faites défiler vers le bas jusqu'à ce que vous voyiez la session de contrôle et assurez-vous que le courriel de l'administrateur de la société est réglé sur Non.
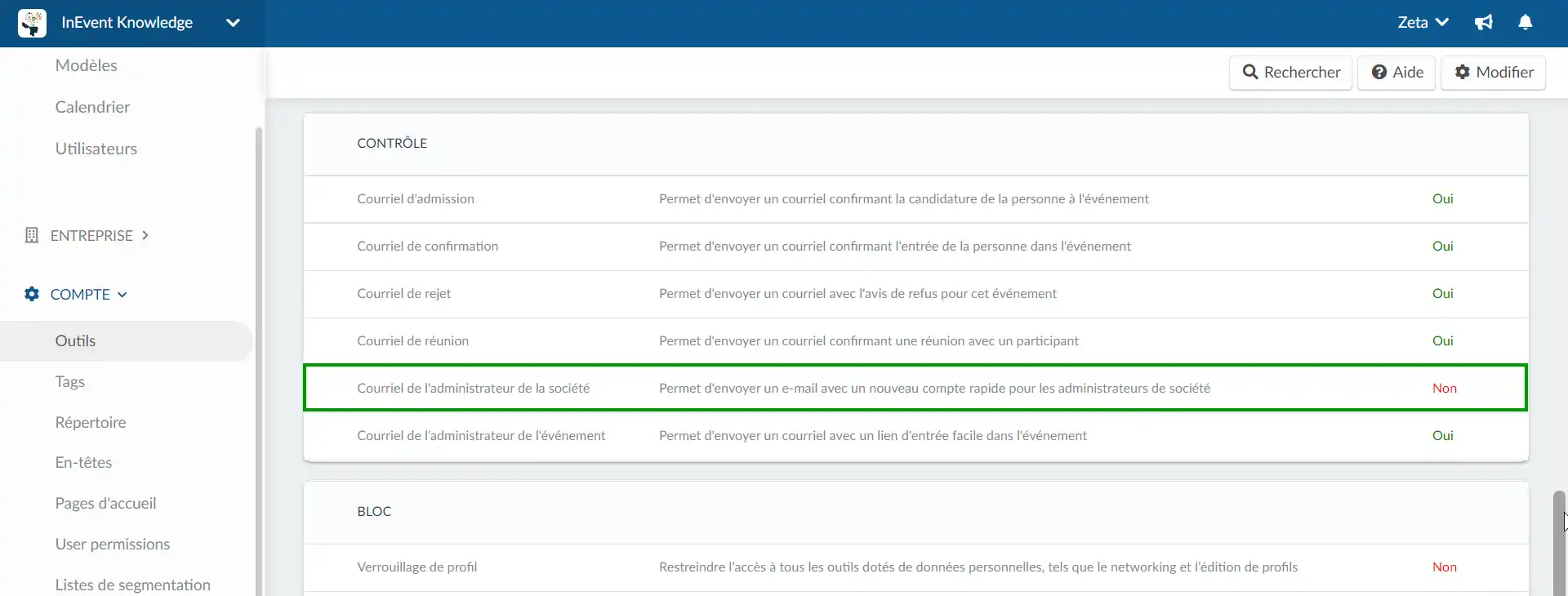
Informations sur la formation
Chaque utilisateur s'est fixé des objectifs d'entraînement en fonction du plan qu'il a acheté. Pour consulter les objectifs de formation, cliquez sur le bouton bleu situé à droite de l'écran à côté du nom de l'utilisateur. Une nouvelle fenêtre s'ouvrira et vous indiquera le nombre d'heures de formation nécessaires pour comprendre pleinement le logiciel InEvent et ses fonctionnalités.
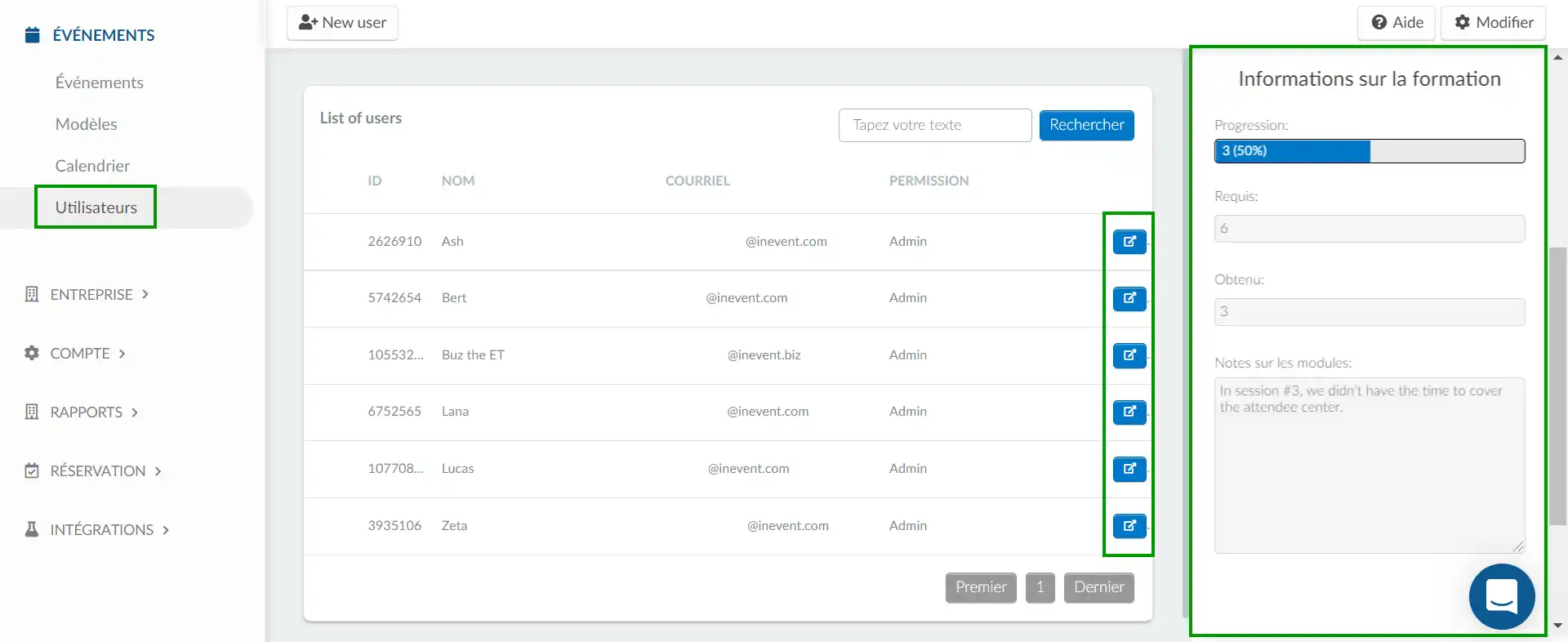
Pour en savoir plus sur les heures de formation requises, cliquez ici.
Comment puis-je supprimer un utilisateur?
Pour supprimer un utilisateur, vous devez cliquer sur Utilisateurs, sélectionnez la personne que vous souhaitez supprimer et cliquez sur Modifier. Ensuite, cliquez sur Supprimer > Fin pour enregistrer les modifications.
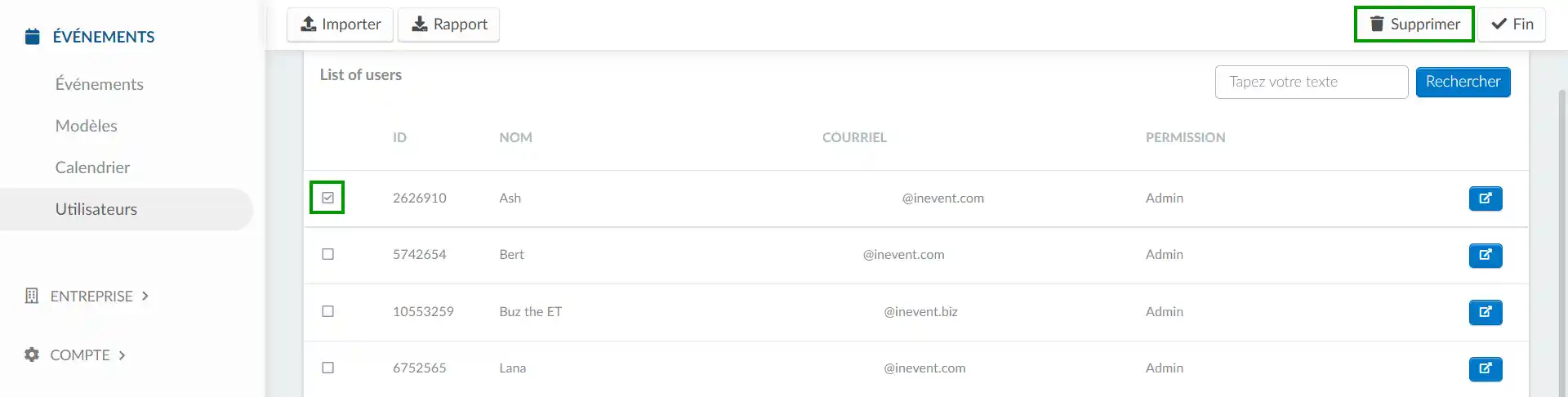
Comment les utilisateurs peuvent-ils accéder à la plateforme InEvent ?
Cliquez ici pour savoir comment les utilisateurs enregistrés en tant qu'administrateurs d'entreprise peuvent accéder à la plateforme InEvent.

