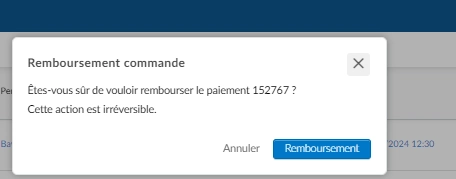Intégration avec Pay.gov
Pay.gov est une plateforme de paiement en ligne sécurisée exploitée par le Département du Trésor des États-Unis qui permet aux gens de faire des paiements aux agences gouvernementales. Grâce à l'intégration de Pay.gov, les agences gouvernementales peuvent vendre des billets d'événement et faire payer les demandeurs pour ces billets à partir du formulaire d'inscription, du Site web ou de la page Mes billets.
Cet article vous guidera sur la manière de préparer et d'intégrer votre compte Pay.gov avec InEvent.
Intégration de Pay.gov avec InEvent
Une fois que vous avez créé et configuré votre compte Pay.gov, vous pouvez procéder à l'intégration de Pay.gov avec InEvent. Pour ce faire, au niveau de l'entreprise, rendez-vous sur Intégrations > Pay.gov. Vous aurez besoin d'un statut de certificat pay.gov et d'un Identifiant d'application (App ID).
Comment fonctionne l'intégration de Pay.gov ?
Une fois que vous avez intégré avec succès le compte Pay.gov avec InEvent, les participants pourront effectuer des paiements sur le formulaire d'achat en utilisant l'intégration de Pay.gov. Une fois que les participants remplissent le formulaire d'achat, ils seront redirigés vers Pay.gov pour effectuer le paiement. Pay.gov offre les options de paiement suivantes:

Carte de crédit ou de débit : Un paiement par carte de crédit ou de débit peut prendre jusqu'à 5 minutes pour refléter le paiement. Sur la page de Paiement d'InEvent, le statut de la transaction affichera AUTORISÉ (AUTHORIZED)
Compte bancaire (ACH) : Un paiement ACH peut prendre jusqu'à 2 jours ouvrables pour se régler sur pay.gov et se refléter sur InEvent. Sur la page de paiement d'InEvent, le statut de la transaction indiquera EN ANALYSE (IN_ANALYSIS) en attendant son approbation.
Compte PayPal : Un paiement PayPal peut prendre jusqu'à 5 minutes pour refléter le paiement. Sur la page de paiement d'InEvent, le statut de la transaction affichera AUTORISÉ (AUTHORIZED).
Où puis-je consulter les paiements de Pay.gov ?
Tous les paiements peuvent être suivis et approuvés depuis la page Paiements. Pour ce faire, il suffit de cliquer sur Rapports > Paiements au niveau de l'entreprise ou Marketing > Billets > Paiements au niveau de l'événement. Sur cette page, vous verrez les informations suivantes :
- Identifiant de l'événement (ID) : Identifiant unique associé à l'événement.
- Entreprise : Le nom de l'entreprise, ainsi que le code projet de l'événement. Un code projet est créé de manière unique pour chaque événement en fonction des questions répondues sur le formulaire de réservation.
- Identifiant de suivi : Code de suivi unique associé au type de transaction financière. Dans cette colonne, vous aurez l'identifiant de suivi Pay.gov et l'Identifiant de suivi InEvent.
- Personne : Nom de la personne et de l'entreprise fourni par le participant pour la facturation.
- Date : Date et heure de l'achat du billet.
- Type : Type de transaction de paiement.
- Statut : Statut de l'achat de billet.
- Total : Le montant total payé par le participant après réduction (si applicable).
Où puis-je trouver le code projet ?
Pour trouver le code projet, allez dans Réglages > Intégrations > Pay.gov.
Comment puis-je effectuer un remboursement de paiement ?
Pour effectuer un remboursement de paiement, suivez les étapes ci-dessous :
- Naviguez vers la page Rapports > Paiements
- Sur la page Paiements, cliquez sur le bouton bleu Ouvrir les détails du paiement à côté du paiement pour lequel vous souhaitez émettre un remboursement.
- Faites défiler la boîte de dialogue Détails des paiements pour localiser Remboursement de commande.
- Cliquez sur le bouton Pb de remboursement. Une boîte de dialogue s'affichera.
- Cliquez sur Remboursement sur la boîte de dialogue Remboursement commande pour finaliser l'émission du remboursement de paiement.
- Si vous remboursez un paiement par carte de crédit, il sera remboursé automatiquement depuis la plateforme et le statut affichera REMBOURSÉ (REFUNDED).
- Si vous remboursez un paiement ACH ou PayPal, le statut affichera REMBOURSÉ(REFUNDED) sur la plateforme, mais le montant devra être remboursé manuellement au participant.