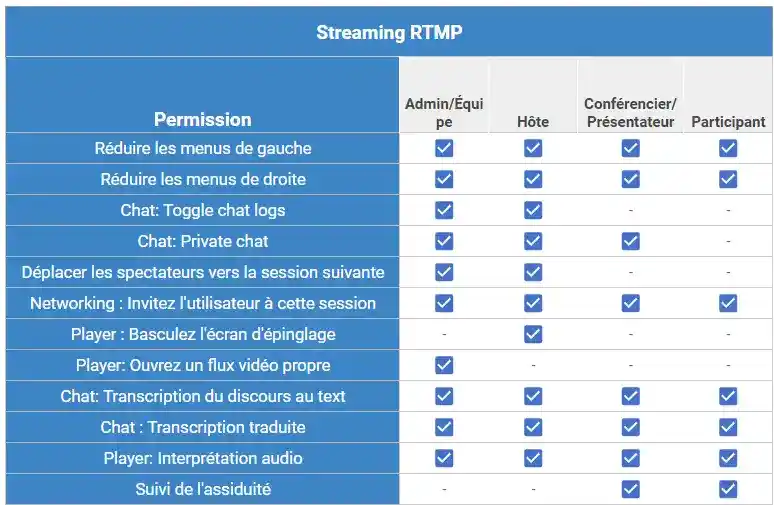Streaming RTMP
Cet article a pour but de vous apprendre comment sélectionner le streaming RTMP comme mode de vidéo de salle, où trouver les informations nécessaires pour faire du streaming en direct à l'aide d'un logiciel externe et comment faire fonctionner ses terminaisons.
Choisir RTMP comme mode de vidéo la salle
Une fois que vous avez créé des activités pour l'agenda de votre événement, vous devrez en définir les détails et les configurations, comme le mode vidéo de la salle.
Pour définir le streaming RTMP comme mode vidéo de la salle suivez les étapes c-dessous
- Tout d'abord allez dans Agenda > Activités > Sélectionnez une activité sur le côté gauche et appuyez sur Modifier dans le coin supérieur droit de l'écran.
- Ensuite, faites défiler l'écran jusqu'à ce que vous voyiez Mode vidéo de la salle et choisissez Streaming RTMP dans la barre déroulante.
- Cliquez sur Fin dans le coin supérieur droit de l'écran pour enregistrer les modifications apportées.
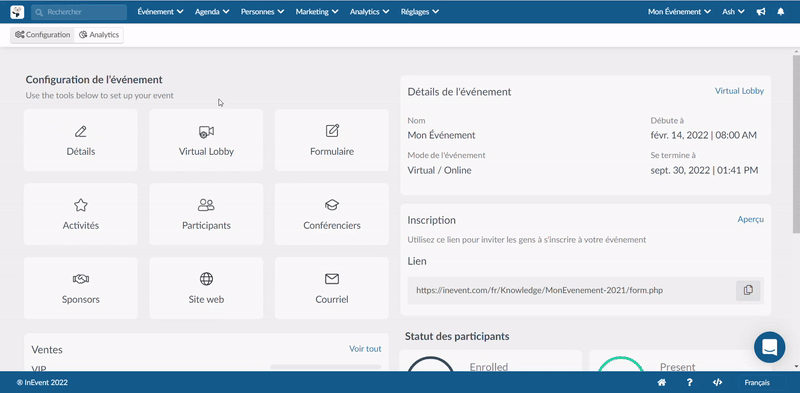
Streaming en direct à l'aide d'un logiciel externe
Vous pouvez choisir le streaming RTMP comme mode vidéo de la salle pour diffuser en direct une session à l'aide d'un logiciel externe tel que OBS, Wirecast, vMix ou toute autre plateforme de streaming en direct. Voir ci-dessous comment le configurer:
- Après avoir choisi le RTMP comme mode vidéo de la salle, faites défiler vers le bas jusqu'à la case à cocher Diffusion en direct à l'aide d'un logiciel externe. vous sélectionnez cette option, un bouton bleu Afficher les informations apparaît.
- Cliquez sur le bouton bleu intitulé 'Afficher les informations' sur le côté droit.

- Une fenêtre contextuelle s'ouvrira avec les codes de l'URL DU FLUX et CLÉ DU FLUX. Il suffit de copier ces codes et de les insérer dans le logiciel externe de votre choix.
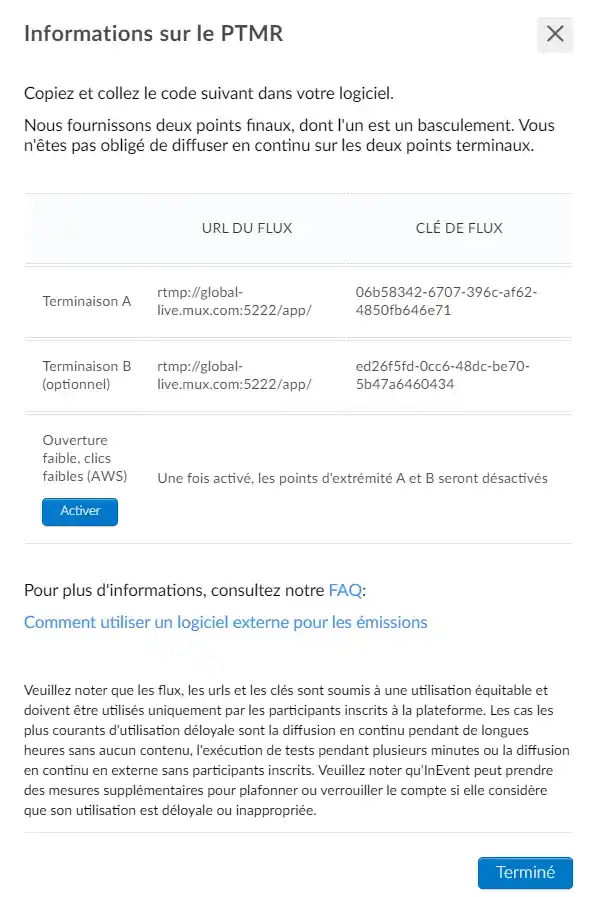
InEvent fournit des points de terminaison en guise de sécurité. Il n'est pas nécessaire d'activer tous les points de terminaison.
Pistes Alternatives de RTMP
Si vous devez créer plusieurs points de terminaison RTMP dans une seule activité, vous pouvez le faire en suivant les étapes ci-dessous:
- Maintenant que vous avez configuré votre logiciel externe, vous pouvez ajouter des pistes alternatives à votre activité. Pour ce faire, cliquez d'abord sur Modifier dans le coin supérieur droit.
- Puis, faites défiler la liste jusqu'à Pistes alternatives de RTMP (RTMP Alternate tracks) et dans nom de la piste, tapez le nom de la piste que vous souhaitez ajouter et appuyez sur Ajouter.
- Une fois que vous avez ajouté le nom de la piste, cliquez sur le bouton bleu d'information sous détails. Une fenêtre contextuelle contenant l'URL DU FLUX et la CLÉ DU FLUX diffusion s'ouvrira. Copiez et collez ces codes dans votre logiciel externe.
- Cliquez sur Fin dans le coin supérieur droit de l'écran, pour enregistrer les modifications apportées.
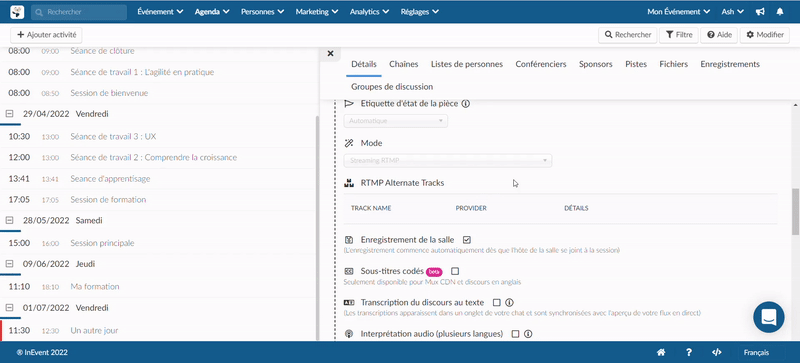
Dans l'activité
Ci-dessous, nous pouvons voir comment l'activité précédemment définie fontionnera.
Pour changer de piste, il suffit de cliquer sur l'icône Réglages (Settings icon) sous la vidéo et de choisir la piste souhaitée.
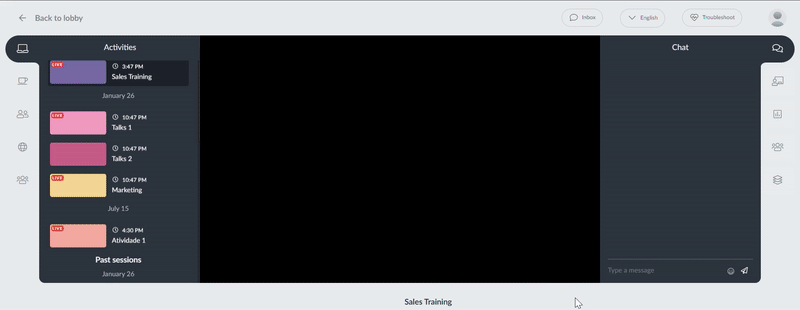
Réplique de la session
Pour répliquer une activité, vous devez suivre les étapes suivantes :
- Assurez-vous que vous avez créé deux activités : l'activité que vous souhaitez transformer en réplique et la session principale (l'activité à partir de laquelle les paramètres seront copiés).
- Cliquez sur l'activité que vous souhaitez transformer en réplique, appuyez sur Modifier, puis cliquez sur Activer la réplique.

- Une fenêtre s'ouvre et vous demande de sélectionner la session à partir de laquelle vous souhaitez copier les paramètres. Une fois que vous avez sélectionné l'activité, appuyez sur Activer la réplique.
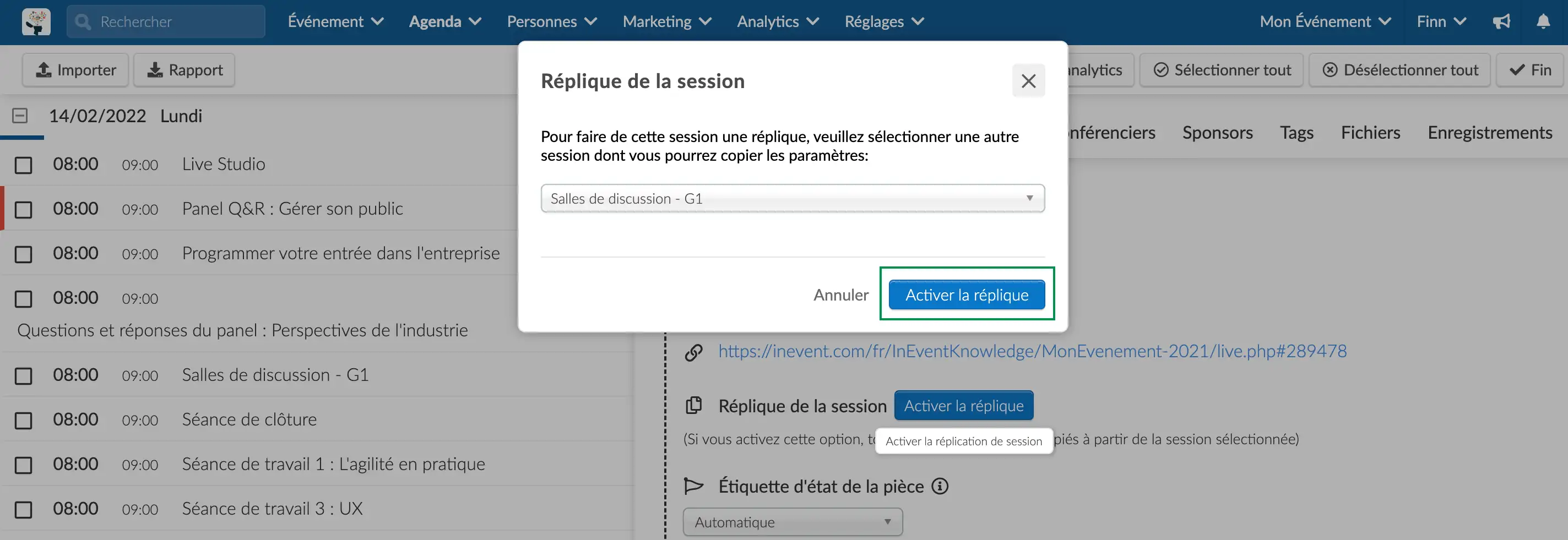
- Une fois que les paramètres ont été répliqués, vous verrez une note expliquant que l'activité est une réplique et l'option de Désactiver la réplique.

Que peut faire chaque niveau de permission dans le Streaming RTMP ?
Choisir le niveau d'accès de vos participants sur la plateforme signifie qu'ils auront différents niveaux de permission tout au long de votre événement.
Voici ce que chaque niveau de permission peut faire dans le mode vidéo de la salle de streaming RTMP :