Vidéoconference
- Comment activer le mode vidéo Vidéoconférence ?
- Choisir la Vidéoconférence comme mode de vidéo de l'activité
Cet article a pour but de vous apprendre à sélectionner la Vidéoconférence comme mode de vidéo en salle.
Comment activer le mode vidéo Vidéoconférence ?
Pour activer la Vidéoconférence, allez dans Réglages > Outils > appuyez sur Modifier > faites défiler la page jusqu'à ce que vous voyiez Vidéoconférence sous la section Live et activez-la en cochant la case. Appuyez sur Fin.
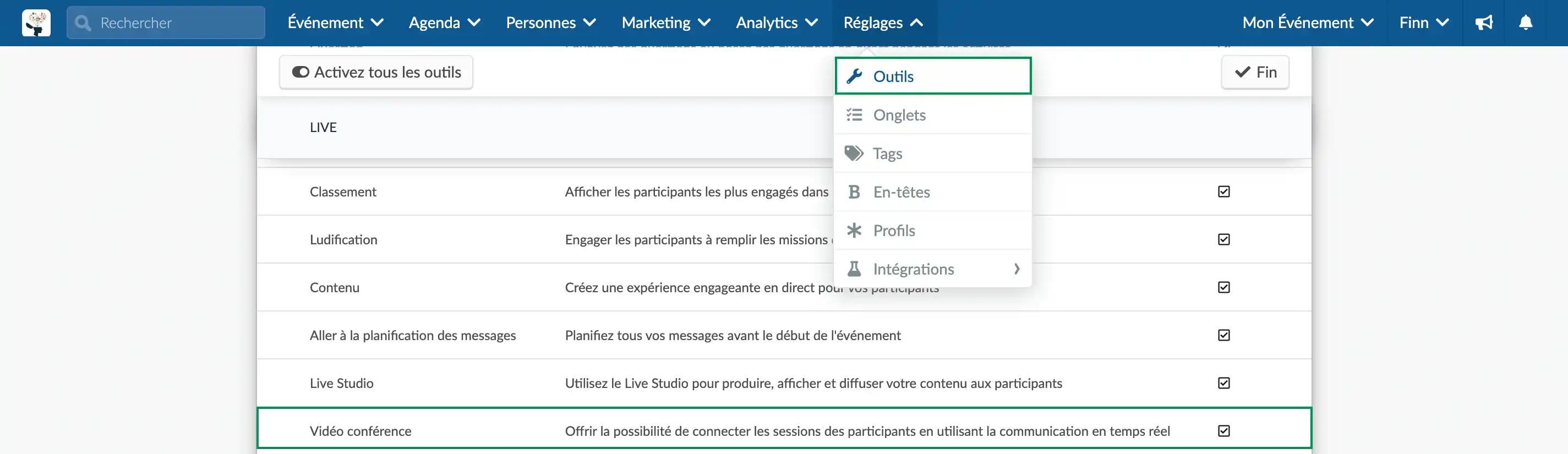
Choisir la Vidéoconférence comme mode de vidéo de l'activité
Une fois que vous avez créé des activités pour l'agenda de votre événement, vous devrez en définir les détails et les configurations, comme le mode vidéo de la salle.
Pour définir la Vidéoconférence comme mode vidéo de la salle, allez dans Agenda > Activités > Sélectionnez une activité sur le côté gauche et appuyez sur Modifier dans le coin supérieur droit de l'écran. Ensuite, faites défiler l'écran jusqu'à ce que vous voyiez Mode vidéo de la salle et choisissez Vidéoconférence dans la barre déroulante.
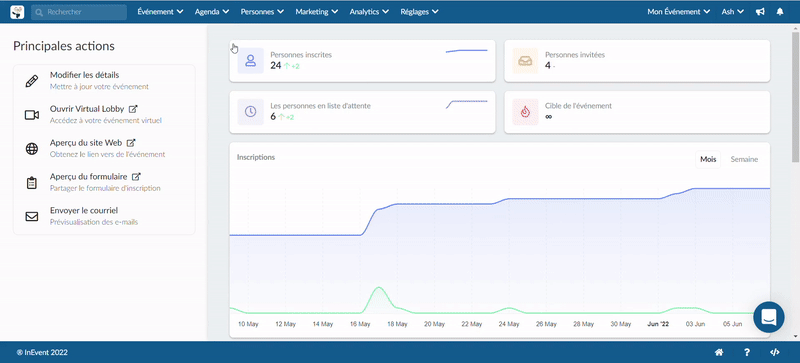
En choisissant le mode Vidéoconférence, vous pourrez avoir jusqu'à 17 présentateurs en direct en même temps dans une session en direct qui peut être facile, inclusive et accessible.
Un flux vidéo propre
Un flux vidéo propre
Lors de l'utilisation du mode vidéo Vidéo conférence, les administrateurs et l'équipe verront une option pour ouvrir un flux vidéo propre.
Avec un flux propre, vous pouvez extraire les vidéos des conférenciers individuel du lecteur de vidéo InEvent et les utliser dans votre propre logiciel ou mixeur tiers.
Pour ouvrir un flux vidéo propre, dans une salle configurée avec les modes vidéo de salle énumérés ci-dessus, vous devez cliquer sur le bouton dans le coin inférieur droit (mis en évidence dans l'image ci-dessous).
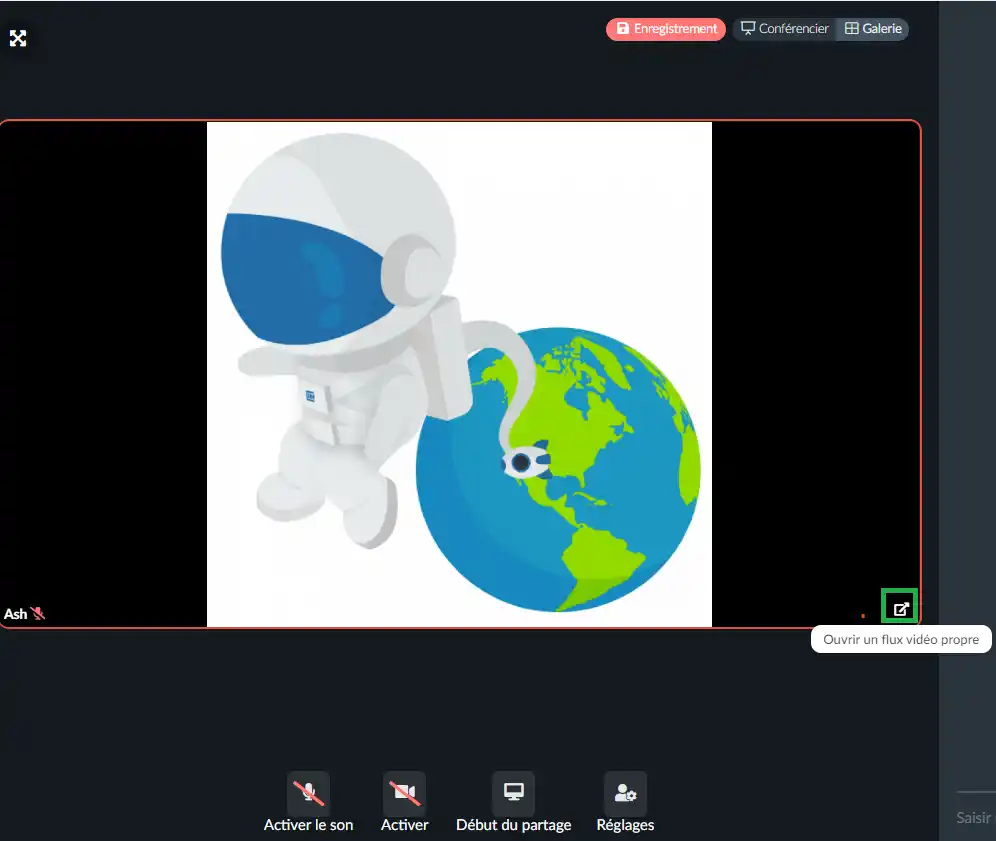
Cela vous amènera à une nouvelle fenêtre et vous verrez un message contextuel avec l'option de désactiver l'audio et la vidéo. Une fois que vous l'avez réglé selon vos besoins, appuyez sur le bouton Début pour démarrer un flux vidéo propre.
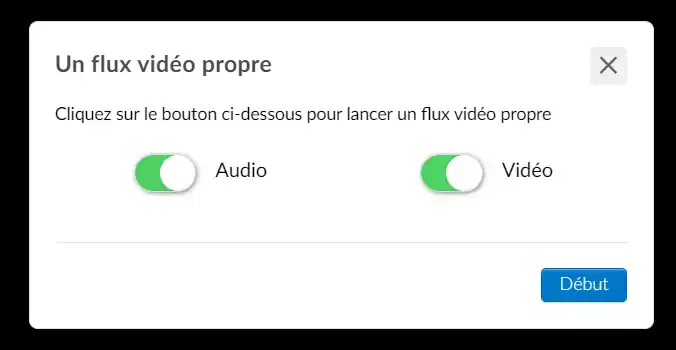
Après avoir appuyé sur Début, une sortie vidéo et audio propre de ce flux spécifique démarre en mode plein écran.
Vue du conférencier et de la galerie
Si la disposition de votre Virtual Lobby sélectionnée est Neo, les utilisateurs verront deux formats vidéo lors de la vidéoconférence :
- Vue du Conférencier : Il vous permet de basculer la grande fenêtre vidéo entre les personnes qui parlent et les autres participants à la réunion.
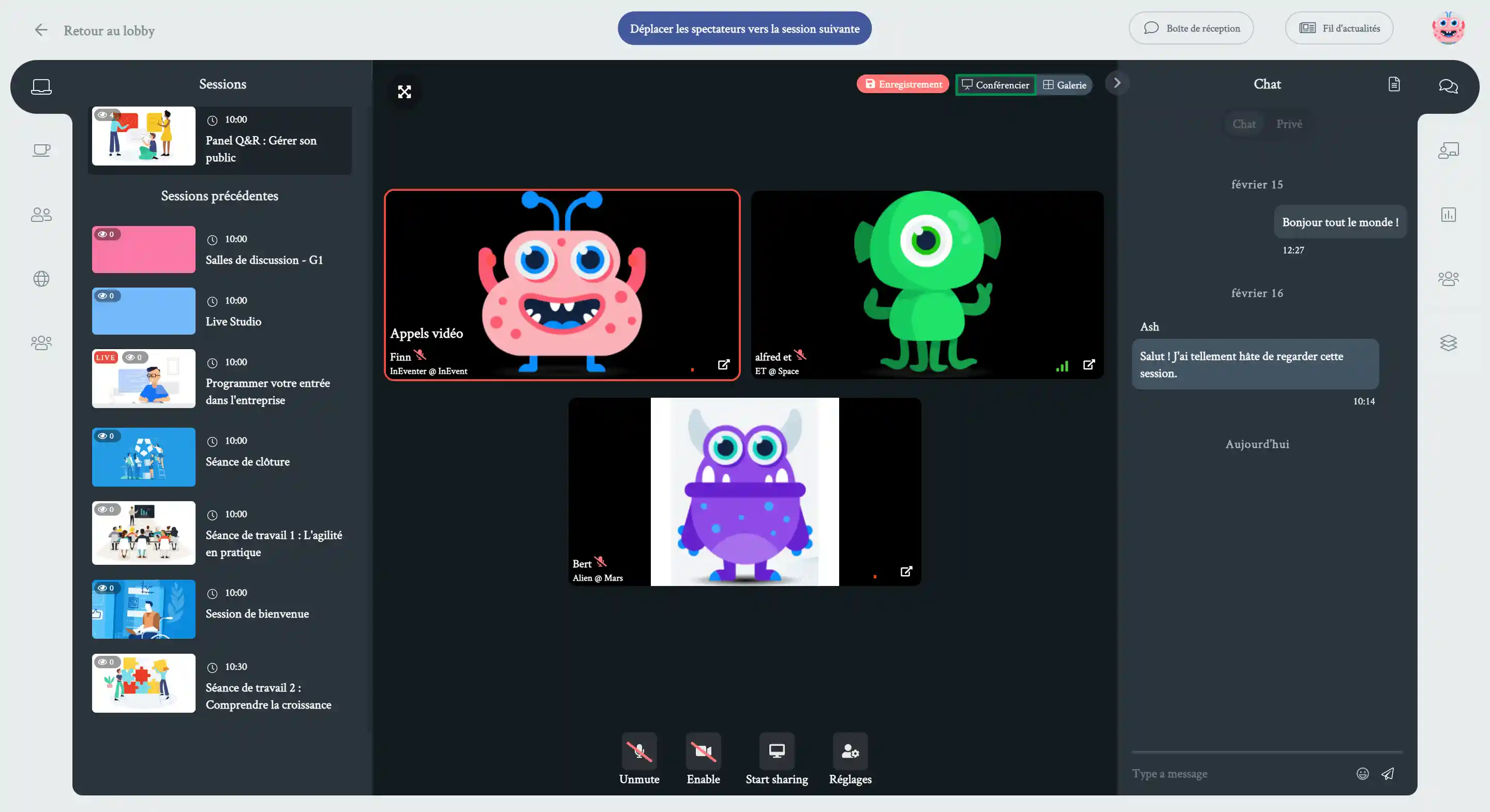
- Vue de la Galerie : Il vous permet de voir les vignettes des participants, dans une grille, qui s'agrandit et se rétrécit au fur et à mesure que les participants rejoignent et quittent la réunion.
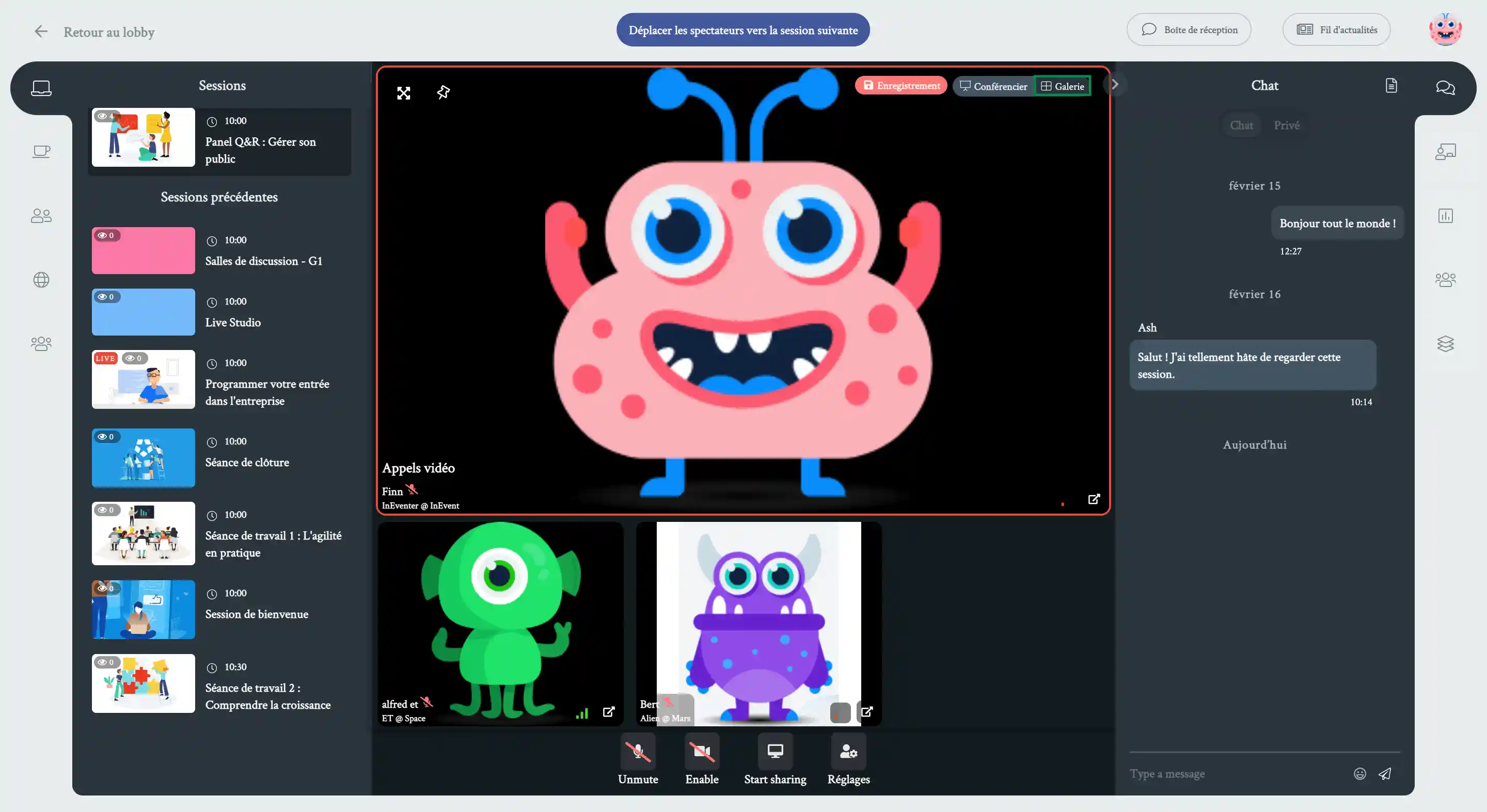
Le participant pourra sélectionner la disposition qu'il préfère, comme le montre l'image ci-dessous :

Hôte de salle et Enregistrement de la salle
Pour vous assurer que l'activité est enregistrée, vous devez activer l'Enregistrement de la salle et également sélectionner un Hôte de salle.
Pour définir l'hôte de la salle et activer l'enregistrement de la salle pour votre activité, accédez à l'onglet Agenda > Activités, cliquez sur l'activité souhaitée, puis appuyez sur Modifier. Dans la section Détails, faites défiler jusqu'à Hôte de la salle et sélectionnez un nom dans la liste des participants ou tapez pour rechercher. Ensuite, activez l'Enregistrement de la salle en cochant la case correspondante.
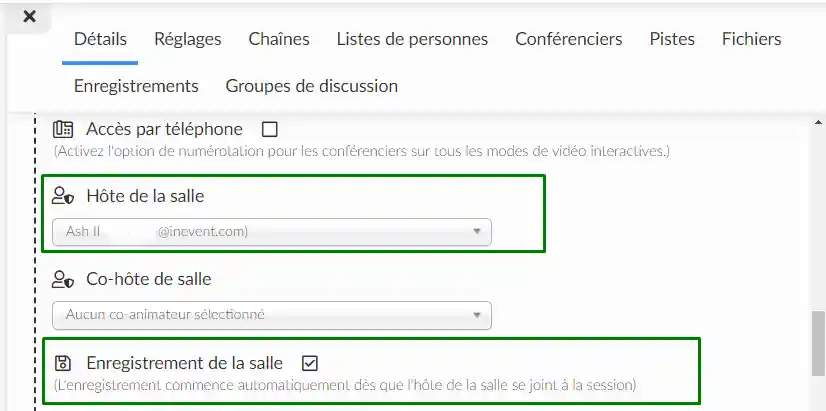
La session d'enregistrement débutera une fois que le premier présentateur rejoindra la salle, indépendamment de la présence de l'hôte de la salle.
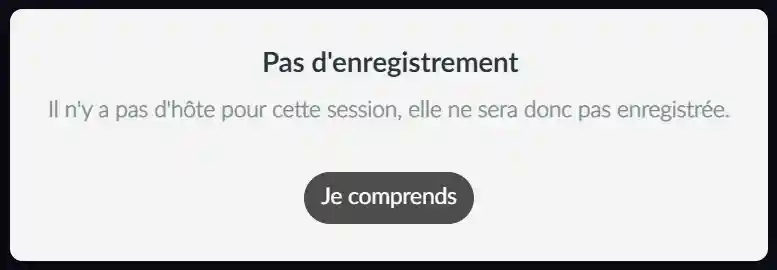
La présentation de l'enregistrement sera prédéterminée : Si seules des caméras sont actives, vous verrez un enregistrement de type Gallerie, tandis que s'il y a un partage d'écran/de PDF/de vidéo, vous verrez un enregistrement de type Focus Mixte (caméras positionnées dans le coin gauche sous forme de grille verticale).
Co-hôte de salle
Le co-hôte de salle assiste l'hôte de la salle et partage la plupart de ses responsabilités dans une activité sauf l'activation de l'enregistrement de la salle.
Pour définir le co-hôte de la salle pour votre activité, allez dans Agenda > Activités, cliquez sur l'activité souhaitée, puis appuyez sur Modifier. Dans la section Détails, faites défiler jusqu'à Co-hôte de salle et à partir de la liste déroulante, sélectionnez un nom dans la liste des participants ou tapez pour rechercher.
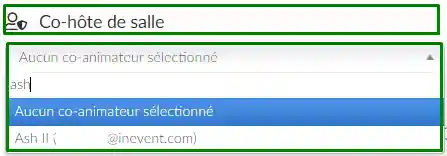
Sélecteur d'hôte de salle
Si, pour une raison quelconque, l'hôte de la salle doit être changé, lorsque l'action est effectuée sur la plateforme, il n'est pas nécessaire de rafraîchir la page du Virtual Lobby, car cela se reflète automatiquement sur le flux en direct.
Les deux seront informés, le nouvel hôte de salle verra un message pop-up :
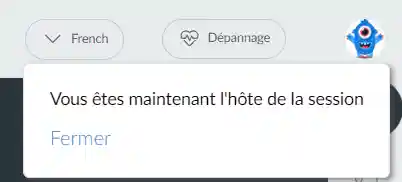
Et l'ancien hôte de salle verra ce message pop-up :
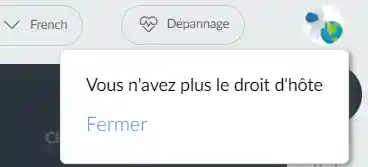
Sélecteur de co-hôte de salle
Si pour une raison quelconque, le co-hôte de la salle est modifié, lorsque l'action est effectuée, cela se reflétera automatiquement sur leurs pages de Virtual Lobby.
L'ancien co-hôte et le nouveau co-hôte recevront des notifications de ce changement:

Que peut faire chaque niveau de permission en mode Vidéoconference ?
Choisir le niveau d'accès de vos participants sur la plateforme signifie qu'ils auront différents niveaux de permission tout au long de votre événement.
Voici ce que chaque niveau de permission peut faire dans le mode vidéo de la salle Vidéoconférence :
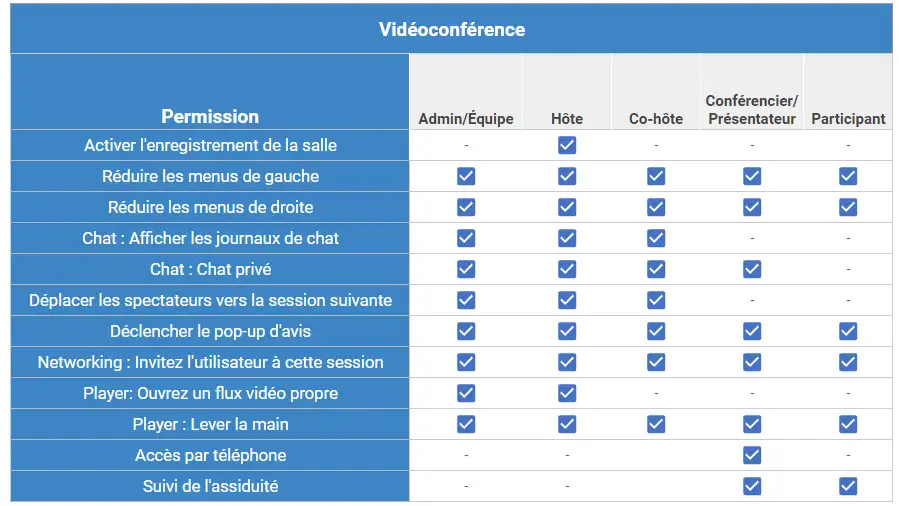
Pour en savoir plus sur les niveaux d'autorisation, cliquez ici.

