Candidats: gestion des achats de billets
- Comment puis-je vérifier les candidats?
- Comment puis-je approuver ou rejeter les achats des billets ?
- Comment puis-je utiliser les filtres ?
- Puis-je télécharger les détails de la soumission de mes candidats ?
- Puis-je extraire un rapport ?
- Comment supprimer un candidat de cette page ?
- Page Candidats pour l'admission à un événement
La page Candidats est l'endroit où les administrateurs peuvent examiner les candidats lorsque les outils Exigence d'approbation et Exigence de billet sont activés. Dans cette page, vous pouvez effectuer les opérations suivantes :
- Examiner les demandeurs qui souhaitent acheter des billets
- Approuver ou rejeter les demandeurs qui souhaitent acheter des billets
- Télécharger des rapports sous forme de feuilles de calcul
Comment puis-je vérifier les candidats?
Vous pouvez examiner les candidats en naviguant vers Marketing > Billets > Candidats.
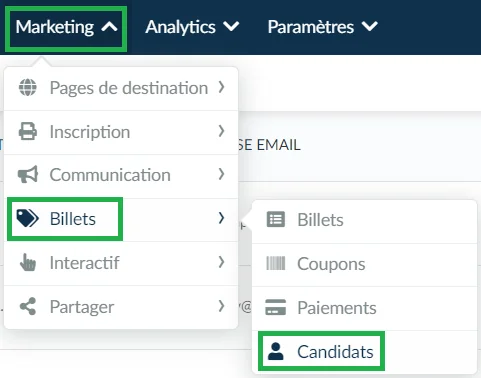
Sur la page Candidats, vous pouvez voir des colonnes contenant les détails suivants:
- ID de la personne : Identifiant du candidat.
- Prénom du candidat.
- Nom de famille du candidat.
- Courriel du candidat.
- Achats : Nombre d'achats effectués par le candidat.
- En attente : Achats en attente ou non terminés effectués par le demandeur, avec le prix total et le nombre de billets entre parenthèses.
- Payé : Achats payés ou terminés effectués par le demandeur, avec le prix total et le nombre de billets entre parenthèses.
- Date de la demande.
- Contrôles permettant d'approuver ou de rejeter la demande d'achat. Une fois qu'un administrateur a approuvé ou rejeté le demandeur, cette colonne affiche le statut d'approbation ou de rejet du demandeur.
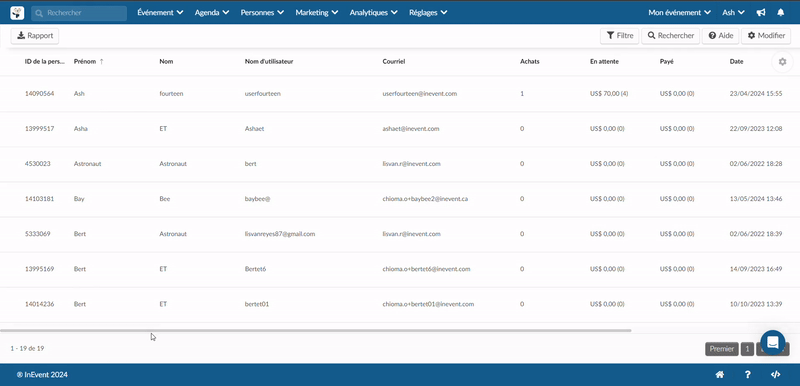
Vous pouvez également accéder aux détails du candidat en cliquant sur le bouton bleu Ouvrir les détails du candidat. Cette fenêtre s'ouvrira et affichera les réponses du formulaire d'achat soumis par le demandeur ainsi que d'autres informations sur le billet.
En outre, vous avez la possibilité de modifier les réponses aux questions personnalisées soumises par un demandeur. Il vous suffit de cliquer sur Modifier et de faire défiler la page jusqu'à la section Identification pour apporter les modifications nécessaires aux réponses aux questions.
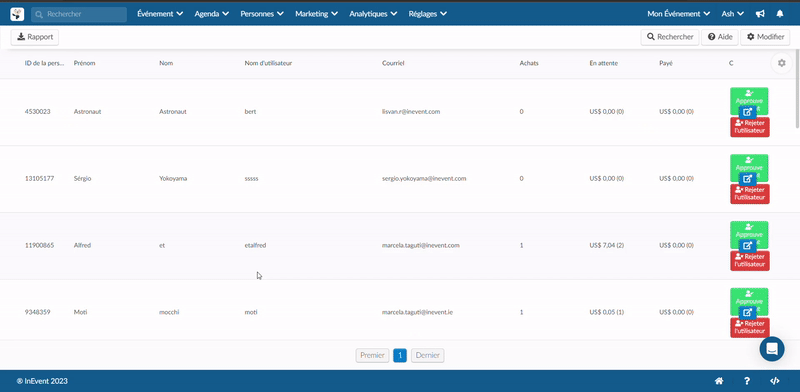
Comment puis-je approuver ou rejeter les achats des billets ?
Lorsque le demandeur remplit les sections Inscription et Identification du formulaire d'achat, il voit apparaître la notification Validation Obligatoire l'informant qu'il doit attendre l'approbation avant de procéder à l'achat du billet.
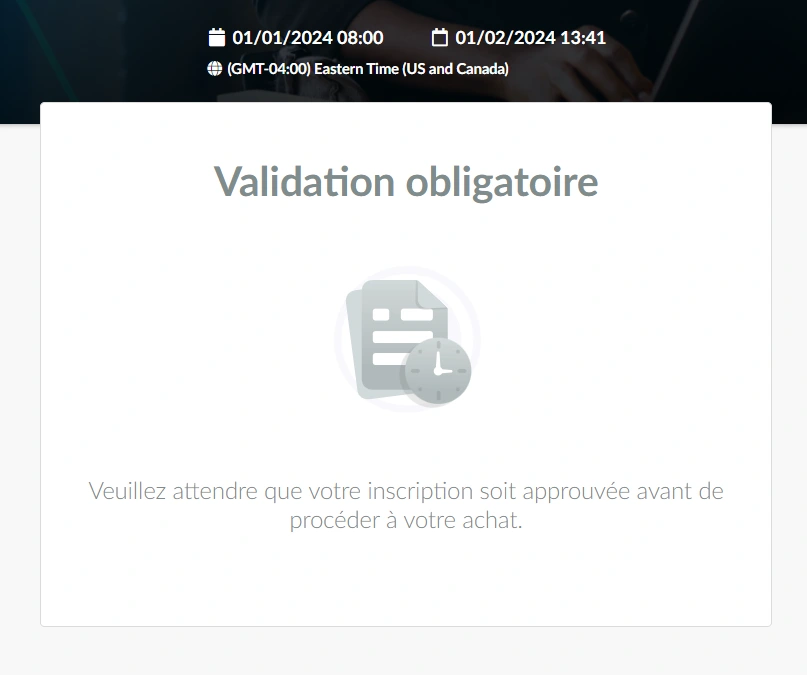
Pour approuver l'achat d'un billet par un candidat, cliquez sur le bouton Approuver l'achat dans la colonne Contrôles. Pour rejeter le demandeur, cliquez plutôt sur le bouton Rejeter la personne.
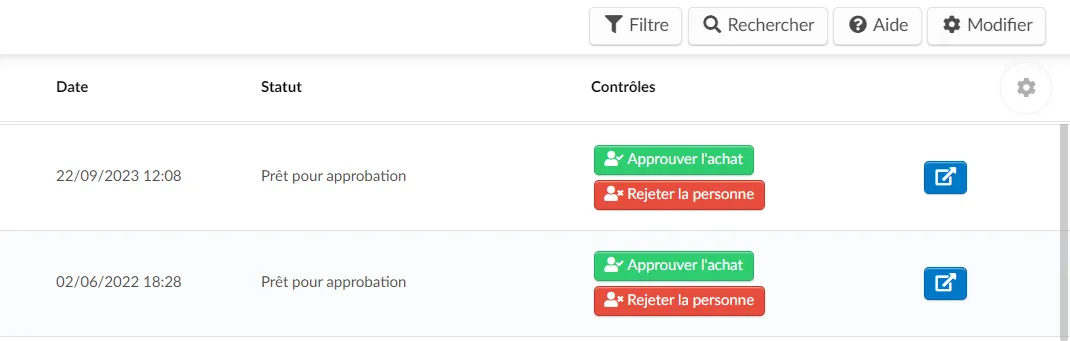
Lorsque vous approuvez le candidat, il reçoit le courriel d'approbation de l'achat, qui l'informe qu'il a été approuvé et qu'il peut maintenant terminer son achat. Une fois l'achat effectué et le paiement autorisé, ils seront ajoutés à l'événement en tant que participants et leur statut indiquera Approuvé.
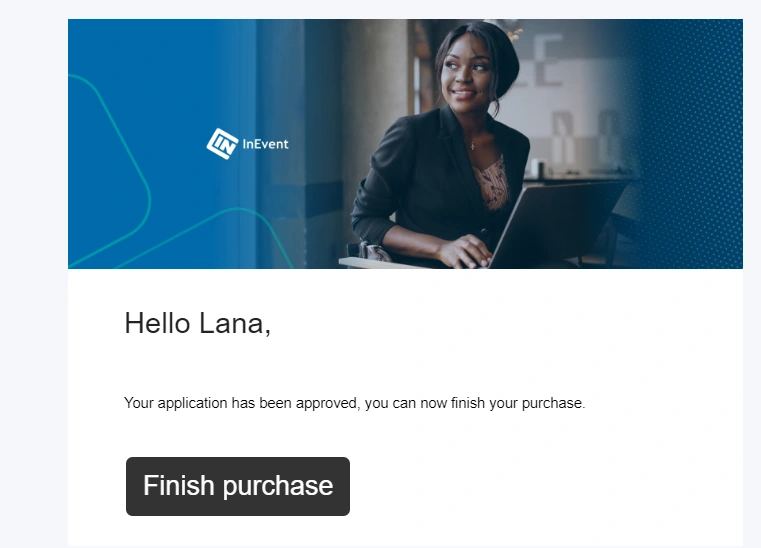
Lorsque vous rejetez le candidat, il reçoit le courriel de rejet, qui l'informe qu'il a été rejeté de l'événement et qu'il ne peut pas acheter de billets. Son statut indiquera également Refusé par l'organisateur.
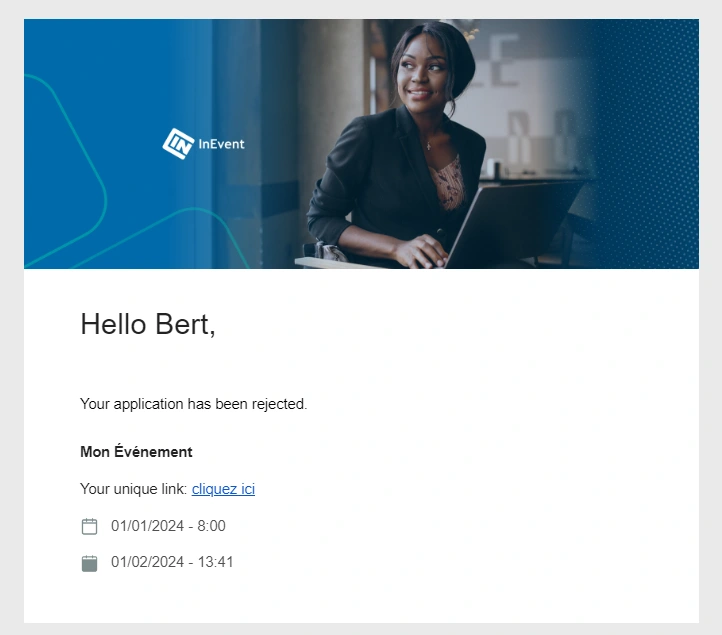
Puis-je approuver à nouveau un candidat dont la candidature a été rejetée ?
Il est possible d'approuver un candidat dont la candidature a été initialement rejetée. Pour ce faire, suivez les étapes suivantes :
- Cliquez sur le bouton bleu Revenir sur la décision sous la colonne Contrôles du participant refusé.
- Cliquez sur Revenir dans la fenêtre de confirmation qui s'affiche.
- Les contrôles reviendront aux options d'approbation ou de rejet du candidat. Cliquez simplement sur le bouton Approuver pour l'achat pour approuver le candidat.
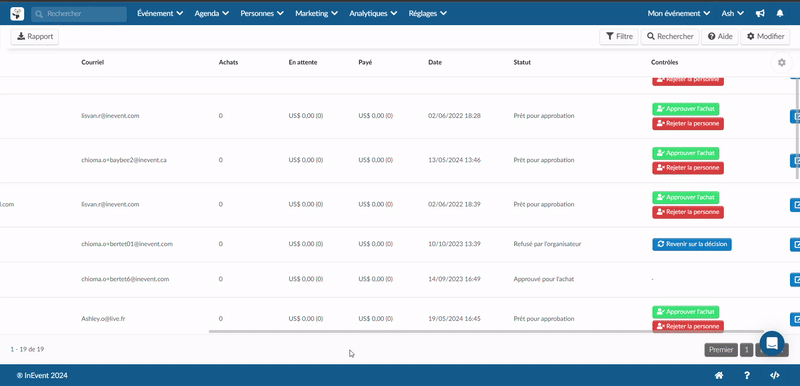
Comment puis-je utiliser les filtres ?
En cliquant sur le bouton Filtres, nous pouvons filtrer les différents utilisateurs.
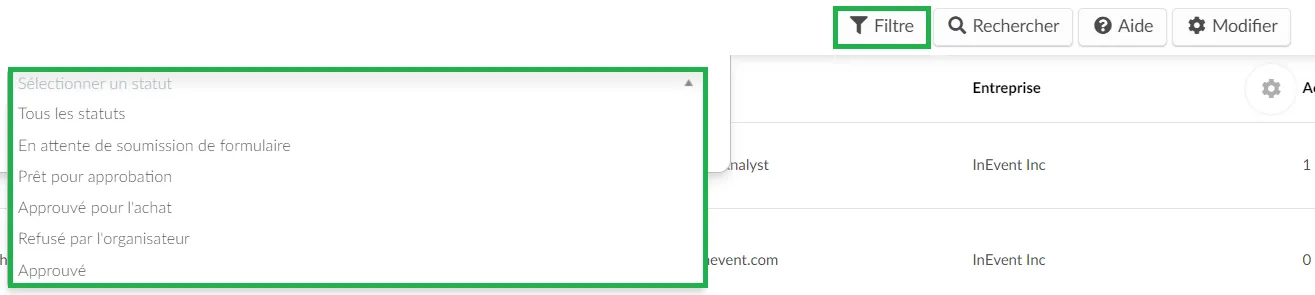
Les filtres sont :
En attente de soumission de formulaire : Ce filtre affiche les utilisateurs qui ont rempli le formulaire d'achat mais n'ont pas encore terminé et soumis le formulaire. Il met en évidence les utilisateurs qui n'ont pas fourni de réponses aux champs personnalisés requis dans la section Identification du formulaire avant de le fermer.
- Prêt pour approbation : Ce filtre affiche les utilisateurs qui ont rempli le formulaire d'inscription et attendent d'être approuvés par l'organisateur de l'événement.
- Approuvé pour achat : Ce filtre affiche les utilisateurs qui ont été approuvés par l'organisateur de l'événement pour acheter des billets. De plus, il affiche les utilisateurs qui ont rempli le formulaire lorsque l'outil de L'exigence de la liste d'attente est activé après que l'événement a atteint sa capacité maximale.
- Refusé par l'organisateur : Ce filtre affiche les utilisateurs dont l'admission à l'événement a été refusée par l'organisateur.
- Approuvé : Ce filtre affiche les utilisateurs qui ont été approuvés pour l'événement.
Puis-je télécharger les détails de la soumission de mes candidats ?
Oui, vous pouvez télécharger les détails de la soumission d'un candidat sous la forme d'un fichier PDF. Pour ce faire, suivez les étapes suivantes :
- Sur la page du candidat, cliquez sur le bouton Détails en regard du candidat.
- Cliquez sur le bouton Print submission (Imprimer la soumission) situé dans le coin supérieur droit de la page.
- Dans la nouvelle fenêtre, réglez vos paramètres d'impression à l'aide des options proposées. Pour enregistrer la soumission de l'utilisateur au format PDF, choisissez soit Microsoft print to PDF, soit Save as PDF dans le menu déroulant Destination.
- Cliquez sur le bouton Print (Imprimer) ou Save (Enregistrer) en fonction de l'option PDF sélectionnée.
- Indiquez un nom de fichier pour la soumission et enregistrez le document PDF sur votre ordinateur.
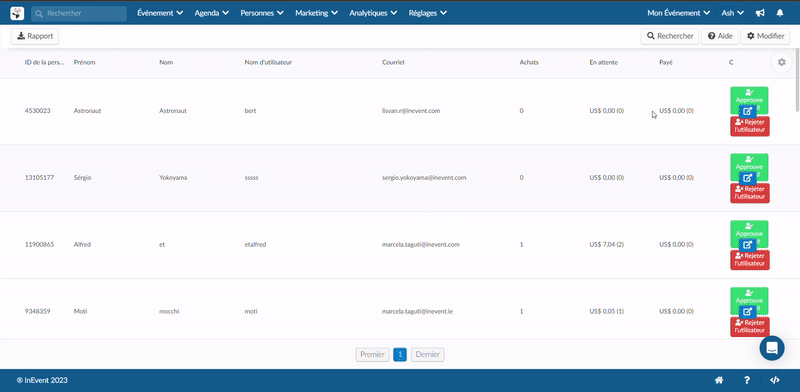
Puis-je extraire un rapport ?
Vous pouvez extraire un rapport sur les détails de votre candidat à partir de la page Approbations ou Candidats. Lors de l'extraction d'un rapport, vous pouvez choisir ou combiner les rapports automatisés disponibles ou sélectionner les informations que vous souhaitez inclure dans le rapport dans le rapport personnalisé.
Pour en savoir plus sur l'extraction de rapports, consultez cet article.
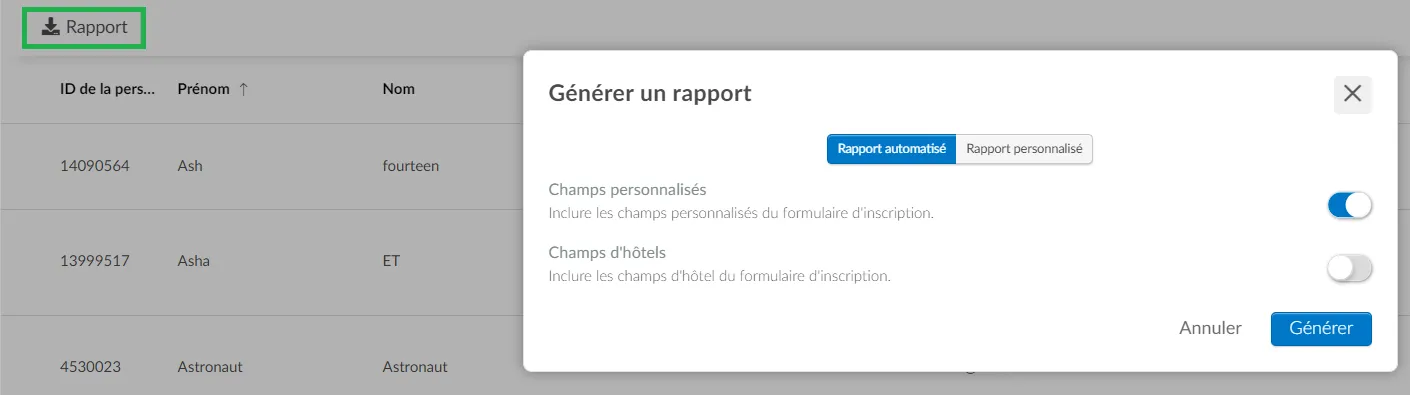
Comment supprimer un candidat de cette page ?
Vous pouvez supprimer un candidat en cliquant sur Modifier dans le coin supérieur droit de la page, en sélectionnant le candidat à l'aide de la case à cocher, puis en cliquant sur Supprimer.
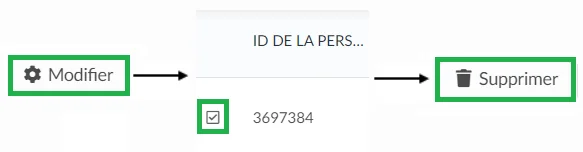
Dans la fenêtre contextuelle Retirer la sélection, cliquez sur Supprimer pour confirmer votre action.
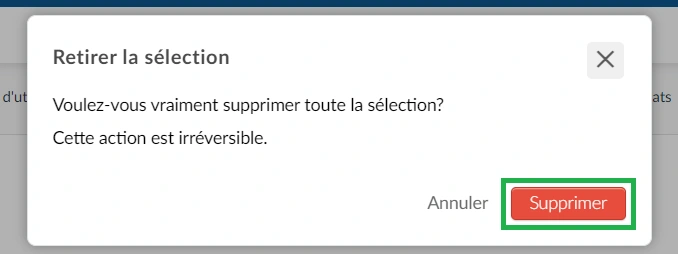
Page Candidats pour l'admission à un événement
La page Candidats a la même fonction que la page Approbation lorsque seul l'outil d'approbation est activé.
Lorsque seul l'outil Exigence d'approbation est utilisé, la colonne Contrôles s'affiche :
- Boutons d'Approuver la personne / Rejeter la personne : Pour les utilisateurs en attente d'une admission à un événement.
La colonne Statut s'affichera :
- Approuvé : Également le statut d'un utilisateur dont l'admission à l'événement a été approuvée par l'organisateur de l'événement.
- Refusé par l'organisateur : Le statut d'un utilisateur dont l'admission à l'événement a été refusée par l'organisateur de l'événement.
Pour plus d'informations, reportez-vous à l'article Exigence d'approbation.

