Paiements
- Comment accéder à l'écran de paiement?
- Comment puis-je configurer les détails de paiement de mon entreprise ?
- Comment créer un paiement manuel sur la plate-forme ?
- Intégrer d'autres options de paiement
- Courriels liés au processus de paiement
- Comment effectuer des recherches et des filtres sur le rapport
- Comment puis-je renvoyer un reçu ?
- Puis-je configurer ou effectuer un remboursement ?
- Puis-je supprimer un paiement ?
- Puis-je extraire un rapport ?
Suivez en temps réel la vente des billets de votre événement, les recettes perçues, les recettes en attente et la création de paiements manuels. Disposez de tableaux et de rapports actualisés en .xls avec les dates, les valeurs et les remises.
Comment accéder à l'écran de paiement?
En accédant à la fonction de paiement sous Marketing > Billets > Paiements, vous obtiendrez les informations suivantes :
- ID : Identifiant unique associé au paiement.
- Tracking ID (ID de suivi): Code de suivi unique associé au type de transaction financière.
- Personne : Nom fourni par le participant pour la facturation.
- Nom d'utilisateur : Colonne avec l'utilisateur fourni par le participant au moment de l'achat.
- Date : Date d'achat.
- Type : Type de paiement.
- Statut :Statut de l'achat de billets.
- Sous-total : Valeur d'achat sans déduction.
- Remise : Valeur de la remise de l'achat (si applicable).
- Total : Montant payé par le participant après la remise (si applicable).
Comment puis-je configurer les détails de paiement de mon entreprise ?
Pour configurer les détails de paiement de votre entreprise qui apparaîtront sur la facture manuelle, veuillez vous référer à cet article.
Comment créer un paiement manuel sur la plate-forme ?
Cette section explique comment les administrateurs d'événements peuvent enregistrer un paiement manuel pour les participants sur la plate-forme, avec ou sans génération de facture.
Création d'un paiement manuel sans génération de facture
Pour créer un paiement manuel sans générer de facture, suivez les étapes suivantes:
- Cliquez sur le bouton Créer un paiement dans la page Paiements.
- Entrez les détails suivants associés à votre participant dans la boîte de dialogue Créer un paiement:
- Nom complet
- Nom d'utilisateur
- Courriel
- Mot de passe (optionnel)
- Type de billet
- Montant du billet
- Cliquez sur le bouton Créer pour terminer l'ajout du paiement manuel.
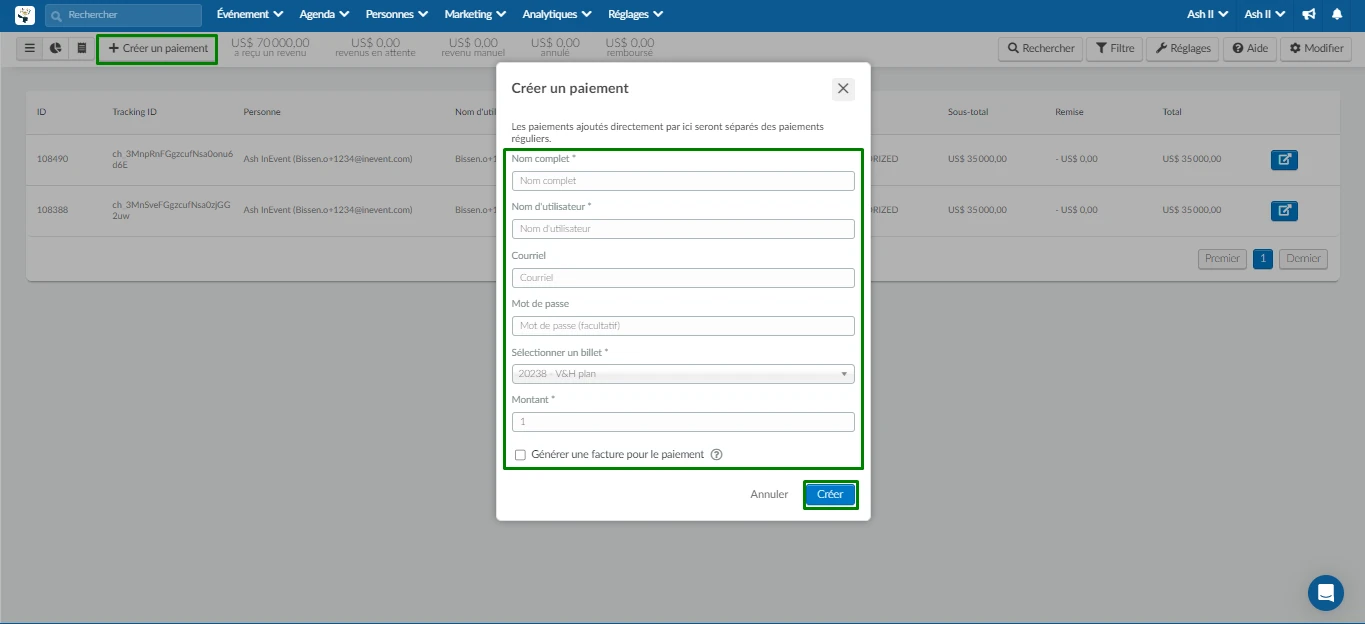
Créer un paiement manuel et générer une facture
Pour créer un paiement manuel et générer une facture de paiement, suivez les étapes suivantes:
- Cliquez sur le bouton Créer un paiement dans la page Paiements.
- Entrez les détails suivants associés à votre participant dans la boîte de dialogue Créer un paiement:
- Nom complet
- Nom d'utilisateur
- Courriel
- Mot de passe (optionnel)
- Type de billet
- Montant du billet
- Cochez la case Générer une facture pour le paiement. Les champs associés à votre participant seront affichés.
- Entrez les détails de paiement suivants associés à votre participant:
- Nom de l'entreprise
- Identifiant fiscal de l'entreprise
- Adresse ligne 1 et 2
- Cliquez sur Créer pour terminer l'ajout du paiement manuel et générer la facture.
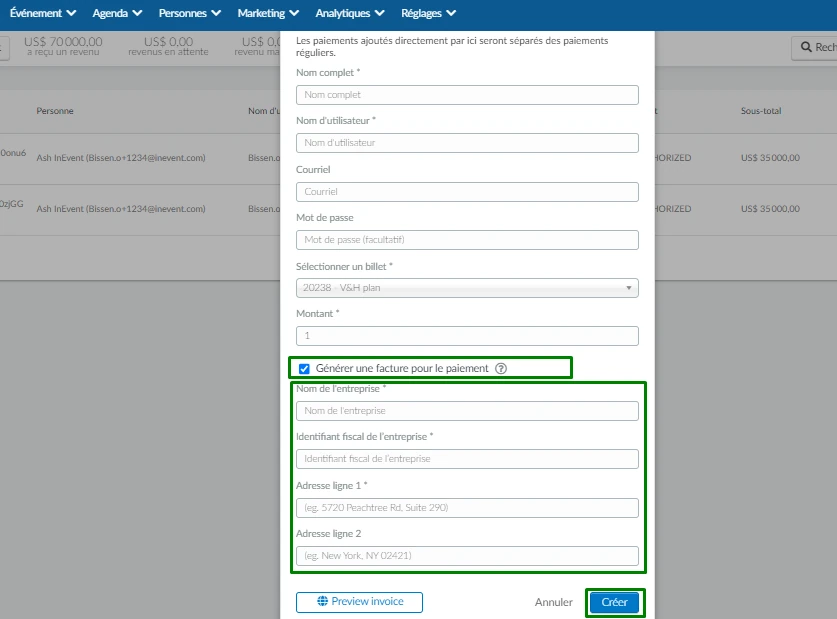
Prévisualiser une facture avant la création d'un paiement manuel
Vous pouvez prévisualiser votre facture et envoyer un aperçu avant d'enregistrer votre paiement en cliquant sur Preview invoice (Aperçu de la facture) dans la boîte de dialogue Créer un paiement. Une nouvelle boîte de dialogue apparaîtra affichant un aperçu de votre facture.
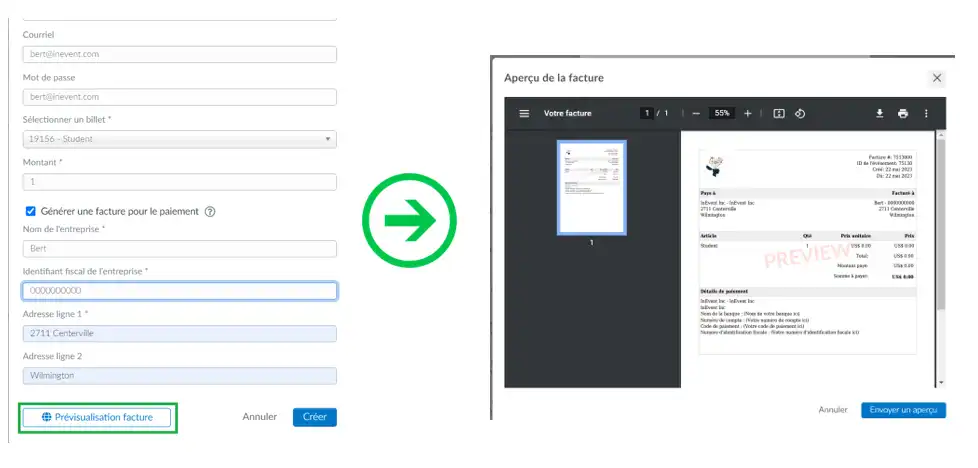
Une fois que vous avez terminé de prévisualiser votre facture, cliquez simplement sur Annuler ou appuyez sur le bouton de fermeture.
Pour envoyer l'aperçu de la facture, cliquez sur Envoyer un a aperçu. Dans la fenêtre contextuelle suivante, sélectionnez le destinataire de l'aperçu de la facture et cliquez sur Envoyer l'aperçu.
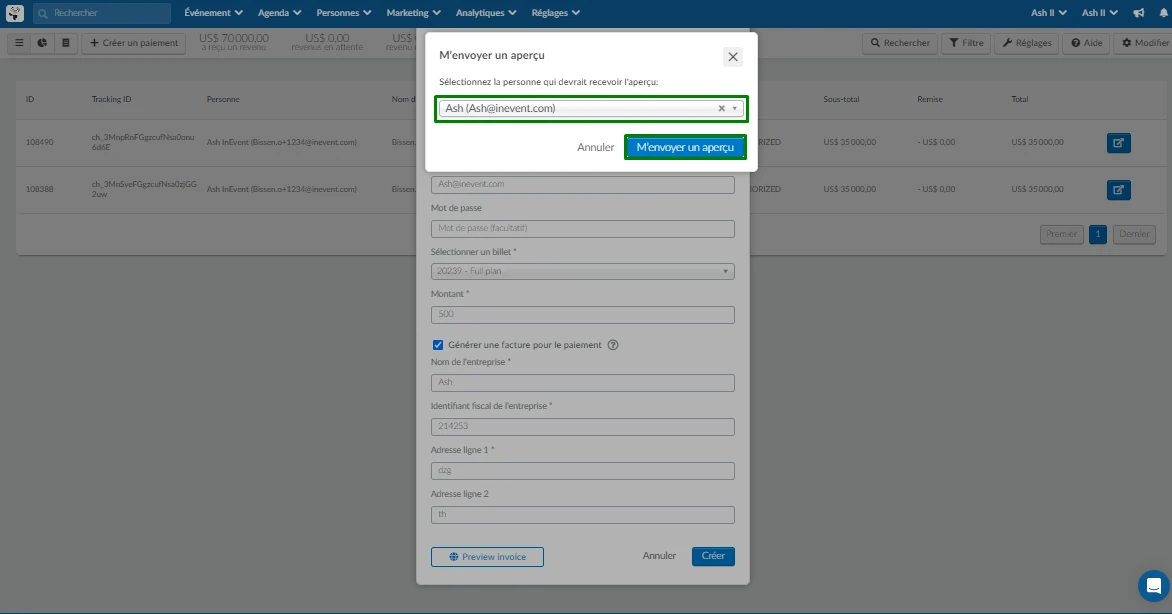
Le devis prévisionnel sera envoyé à l'adresse e-mail du destinataire.
Intégrer d'autres options de paiement
Vous pouvez accéder aux options d'intégration des paiements à partir du bouton Réglages situé dans le coin supérieur droit de la page Paiements. Si vous voulez activer ou désactiver chaque option, basculez le commutateur à côté d'elles.
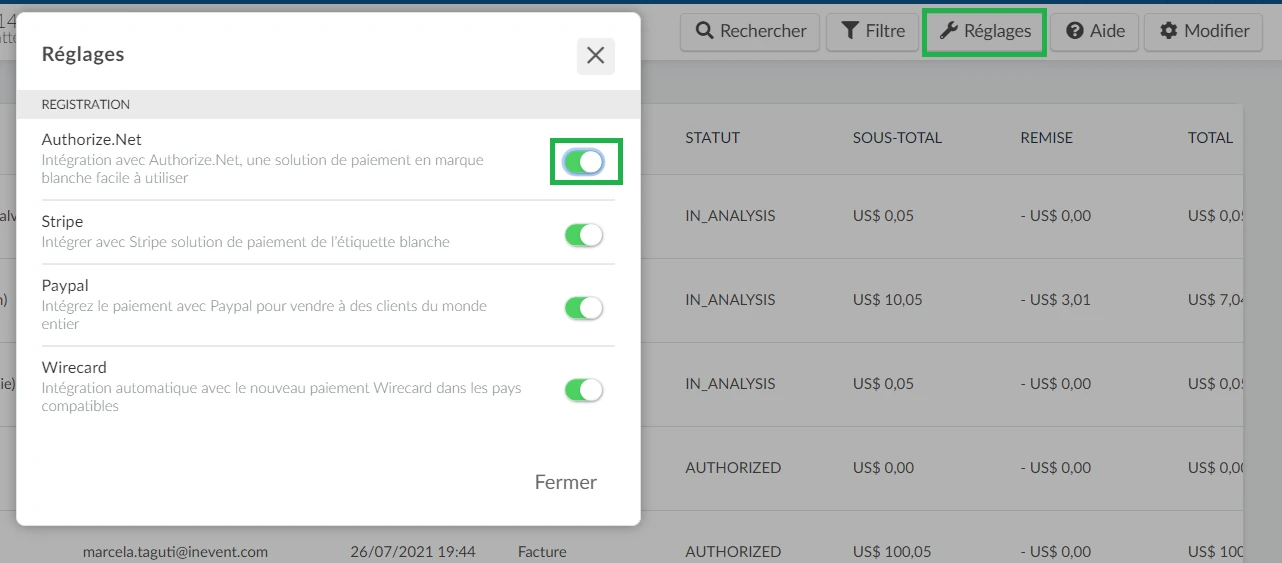
Vous pouvez utiliser des intégrations telles que Paypal, Wirecard, Stripe et Authorize.Net, pour en savoir plus, cliquez sur les liens ci-dessous :
Courriels liés au processus de paiement
Lorsque vous vendez des billets pour votre événement, les participants recevront 4 e-mails différents qui seront déduits des crédits de courriel :
- Le courriel d'admission : même s'il est probable que l'exigence d'approbation et l'exigence de liste d'attente soient désactivées dans les paramètres du formulaire d'inscription, à partir du moment où les utilisateurs soumettent leur formulaire jusqu'à ce que le paiement soit traité, l'utilisateur sera temporairement inscrit sur la liste d'attente, quelle que soit la passerelle de paiement sélectionnée. Par conséquent, il recevra d'abord le courriel d'admission.
- Nous attendons votre paiement : comme mentionné ci-dessus, pendant le processus d'acceptation du paiement, un courriel sera envoyé pour informer l'utilisateur qu'il est en cours d'analyse. Un exemple de cet email peut être vu dans cet article.
- Votre paiement a été autorisé/ Votre paiement a été refusé : Indépendamment de la méthode de paiement qui a été utilisée, une fois le processus terminé, l'utilisateur recevra l'un des emails informés qu'il est confirmé ou refusé.
- Le courriel de confirmation/ Le courriel de rejet : L'utilisateur recevra l'un des e-mails en fonction de l'état du paiement, s'il a été confirmé, le courriel de confirmation. Si le paiement a été refusé, le courriel de rejet sera envoyé.
Comment effectuer des recherches et des filtres sur le rapport
Vous pouvez effectuer des recherches et des filtres sur le rapport pour des demandes de vente rapides.
Pour rechercher des noms, des e-mails ou par l'utilisateur d'un acheteur, cliquez sur le bouton Rechercher dans le coin supérieur droit.

Pour filtrer par type de paiement, dates ou statut de paiement, cliquez sur le bouton Filtrer dans le coin supérieur droit.
Le menu déroulant Type de paiement propose plusieurs options de méthodes de paiement : PayPal, carte de crédit PayPal, facture, paiement manuel, Stripe, facture Stripe et Authorize.net. Vous pouvez également choisir une réduction totale si vous n'avez pas à payer.
Le menu déroulant Statut de paiement vous permet de choisir parmi les options suivantes :
- En attente de paiement
- Paiement en cours d'analyse
- Paiement accepté
- Paiement annulé
- Remboursement du paiement
- Demande de remboursement
Pour remplir les dates de paiement, utilisez le sélecteur de dates fourni

Vous pouvez consulter les données relatives aux paiements dans une liste en cliquant sur l'icône Afficher les paiements sous forme de liste située dans le coin supérieur gauche.
Mise en évidence dans l'image ci-dessous :
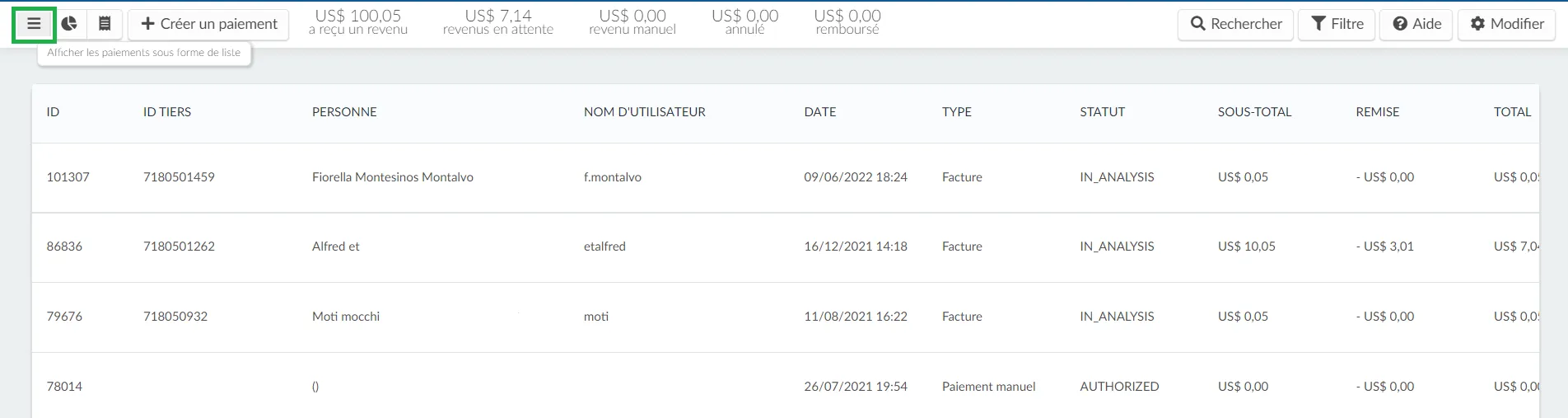
Vous pouvez également les consulter sous forme de graphiques par billet, par groupes ou par listes spécifiques. Pour ce faire, il vous suffit de cliquer sur l'icône Afficher les statistiques de paiement qui se trouve à gauche du menu supérieur.
Surligné dans l'image ci-dessous :
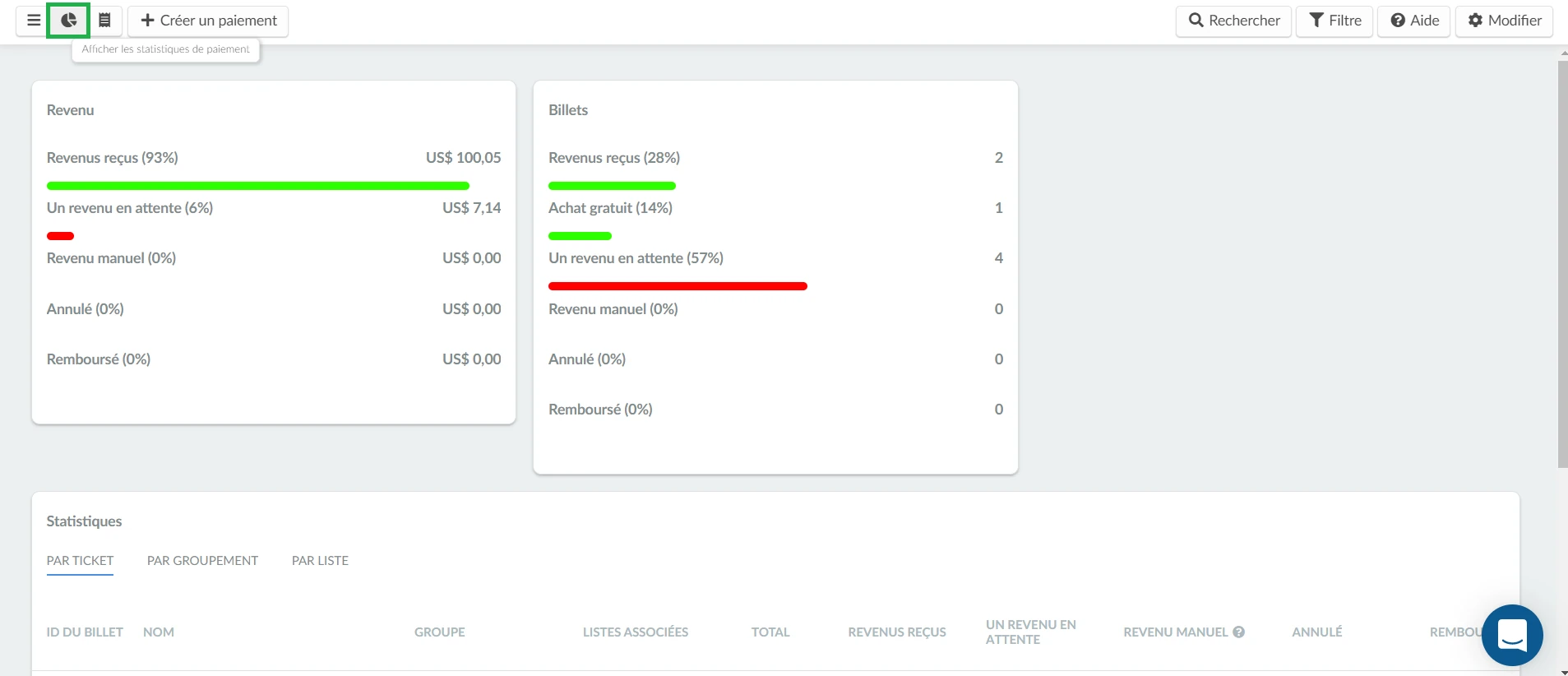
Vous pouvez également extraire des rapports au format xls. avec les données relatives à chaque achat et à chaque acheteur. Pour ce faire, vous devez cliquer sur le bouton Modifier en haut à droite.
Ensuite, cliquez sur le bouton Rapport dans le coin supérieur gauche.

Vous recevrez le fichier par courrier électronique ou vous aurez la possibilité de le télécharger par la plate-forme elle-même.
Comment puis-je renvoyer un reçu ?
Une fois qu'un paiement a été autorisé, vous pourrez renvoyer le reçu de la facture à votre participant si vous le souhaitez. Pour ce faire, cliquez sur la flèche bleue pour ouvrir les détails du paiement du participant, puis faites défiler vers le bas jusqu'à la section Informations sur le paiement et cliquez sur le bouton bleu Renvoyer le reçu.
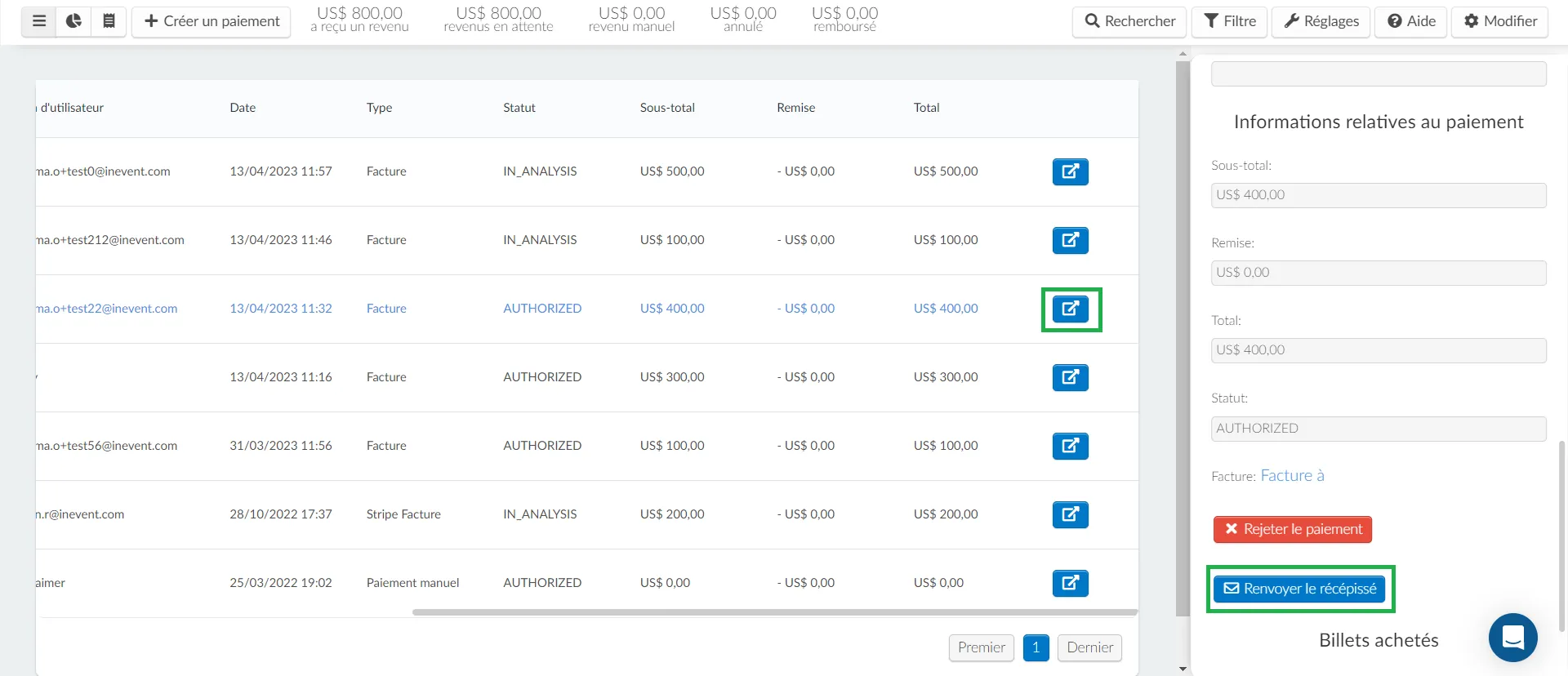
Une fenêtre contextuelle s'affiche. Cliquez sur Envoyer pour confirmer.
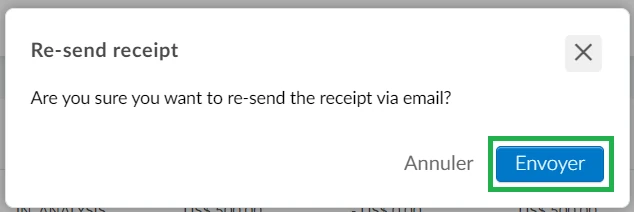
Une fois le reçu envoyé, vous recevrez un message de confirmation comme indiqué ci-dessous :
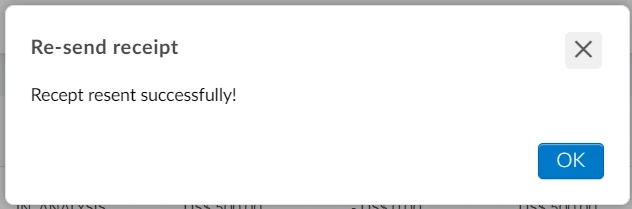
Puis-je configurer ou effectuer un remboursement ?
Oui. Vous trouverez plus d'informations à ce sujet dans notre article sur le remboursement des achats effectués par vos participants.
Puis-je supprimer un paiement ?
Oui, il est possible de supprimer l'enregistrement du paiement d'un participant. Pour ce faire, il vous suffit de cliquer sur Modifier et de cocher la case située à côté du paiement que vous souhaitez supprimer. Cliquez sur le bouton Supprimer dans le coin supérieur droit de la page et appuyez sur Supprimer dans la boîte de confirmation qui apparaît. Une fois cette opération effectuée, l'enregistrement du paiement de cet acheteur sera supprimé de la plateforme.
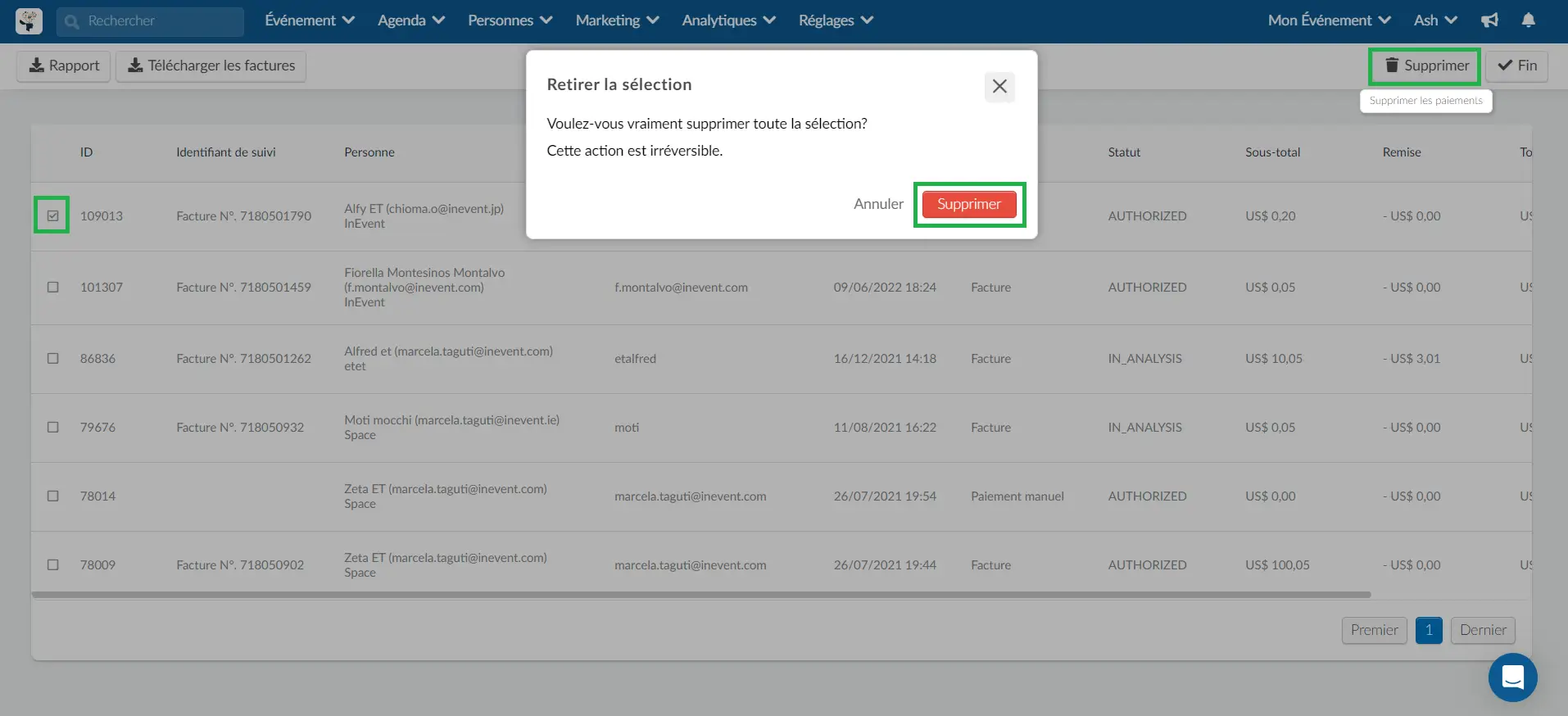
Puis-je extraire un rapport ?
Oui, vous pouvez extraire un rapport sur tous les paiements. Il vous suffit de cliquer sur Modifier > Rapport dans le coin supérieur gauche de la page. Une feuille Excel sera envoyée à votre adresse électronique une fois traitée.


