Intégration avec Paypal
Grâce à l'intégration de PayPal, vos participants pourrant effectuer leur achat de billiets en utilisant Paypal depuis le le formulaire d'inscription, le site web ou la page mon compte.
Cet article vous guidera sur la façon de préparer et d'intégrer votre compte PayPal avec InEvent.
Mise en place de l'intégration PayPal depuis le tableau de bord de PayPal Developer
Pour configurer votre compte PayPal pour l'intégration avec InEvent, suivez les étapes suivantes, en utilisant le mode Sandbox comme exemple:
- Connectez-vous au tableau de PayPal Developer Dashboard.
- Accédez à Apps & Credentials.
- Cliquez sur Create App
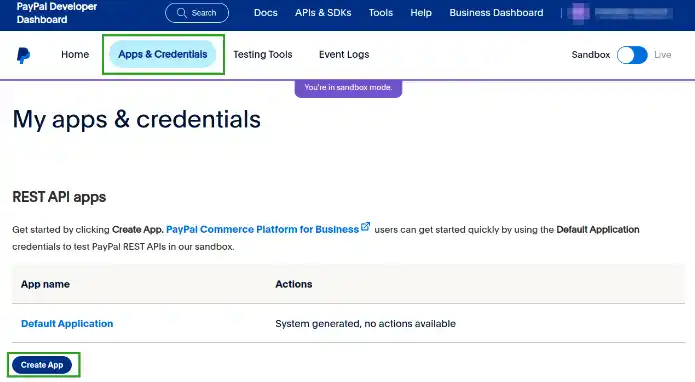
- Entrez les détails de votre nouvelle application.
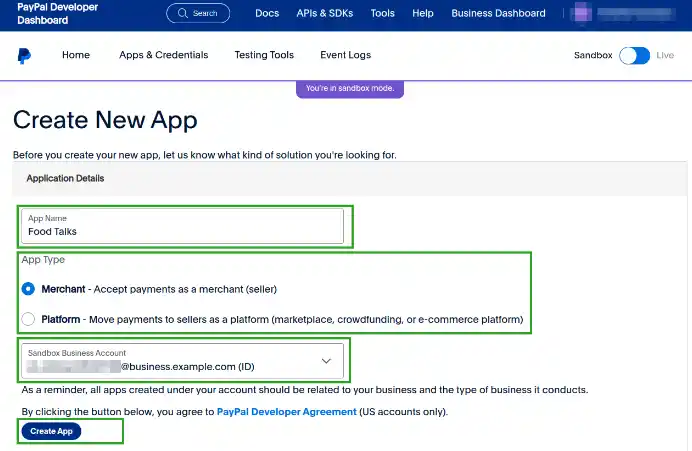
- App name (Nom de l'application): Identifiant pour le nom de votre entreprise InEvent ou votre événement.
- App type (Type d'application): Type de votre application. Les options disponibles sont Merchant et Platform.
- Sandbox Business Account : Compte professionnel Sandbox PayPal auquel sera associée votre entreprise ou événement InEvent.
- Appuyez sur Create App. Vous serez redirigé vers une page de présentation de votre nouvelle application créée
- Trouvez le Client ID et le Secret sous Sandbox API Credentials. Copiez ces informations telles quelles car elles sont nécessaires pour configurer l'intégration PayPal avec la plateforme InEvent.
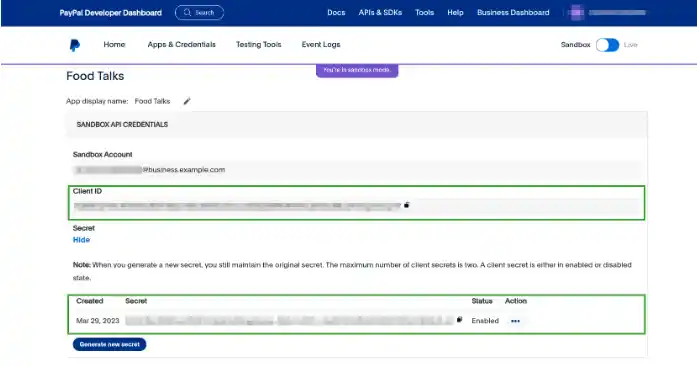
Intégrer PayPal avec InEvent
Une fois que vous avez terminé de configurer votre application dans PayPal Developer Dashboard et que vous avez récupéré les identifiants nécessaires (ID client et secret), vous pouvez procéder à l'intégration de PayPal avec InEvent. Pour ce faire, suivez les instructions ci-dessous
- Naviguez jusqu'à Intégrations > PayPal depuis le niveau de l'entreprise.
- Cliquez sur Modifier en haut à droite de la page.
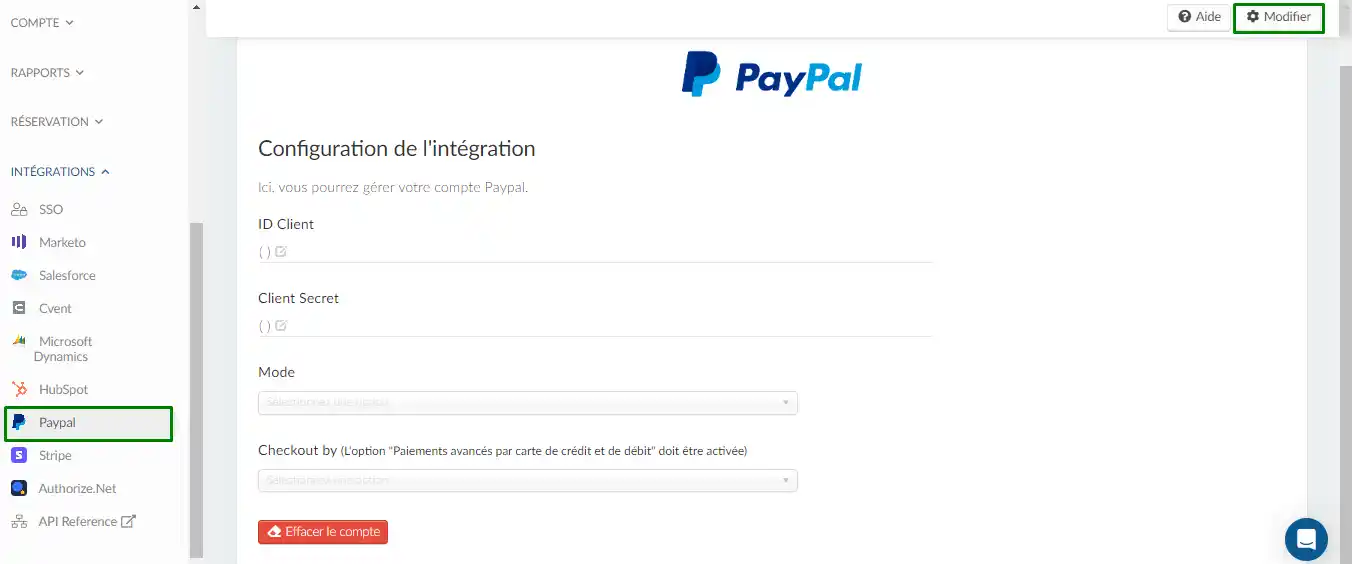
- Insérez les paramètres ci-dessous dans le champ correspondant.
- ID client (précédemment copié à partir de votre nouvelle application PayPal créée)
- Client Secret (précédemment copié à partir de votre nouvelle application PayPal créée)
- Sélectionnez votre mode d'application PayPal en utilisant la boîte déroulante sous Mode. Les options disponibles sont Sandbox et Production.
- Sélectionnez si vous voulez utiliser ou non la fonction Paiement avancé de Paypal.
- Lorsque Paiement avancé est activée (réglé sur Oui), les utilisateurs seront invités à remplir leurs informations de paiement directement sur la page du formulaire d'achat, et à finaliser leur achat sans être redirigés vers PayPal.
- Lorsque Paiement avancé est réglé sur Non, les utilisateurs seront redirigés de la page du Formulaire d'achat vers PayPal pour finaliser leur achat.
- Appuyez sur Fin pour sauvegarder vos changements.
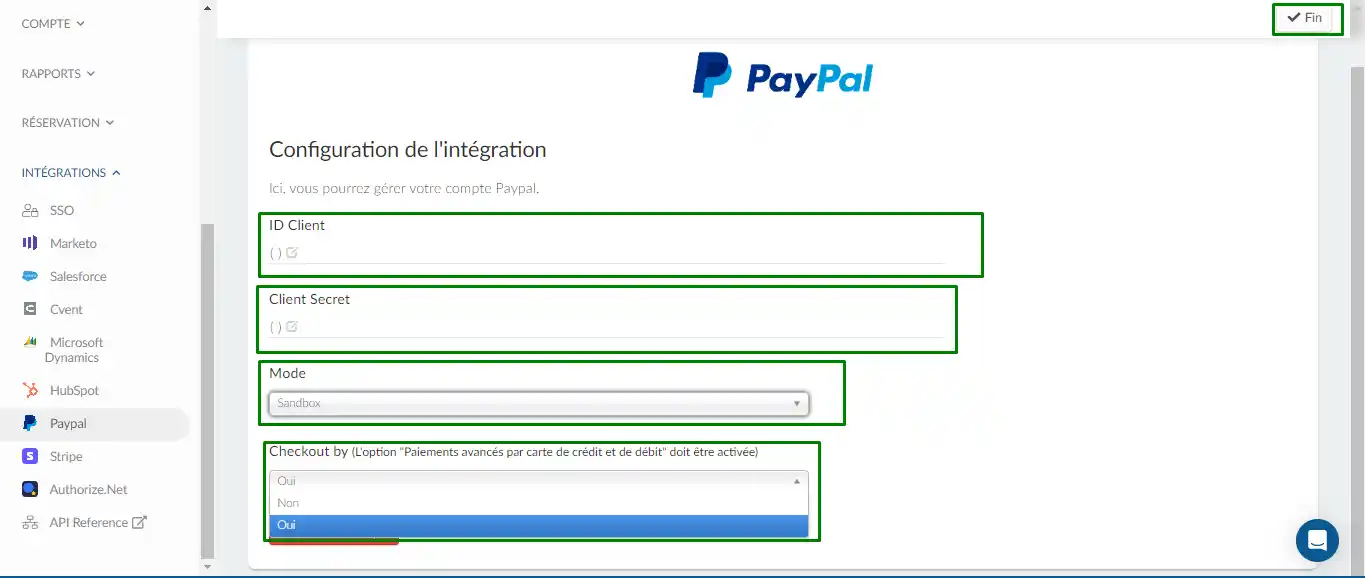
Une fois que vous avez terminé ces étapes, les utilisateurs pourront sélectionner la méthode de paiement du Compte PayPal à partir du formulaire d'inscription, comme illustré ci-dessous.
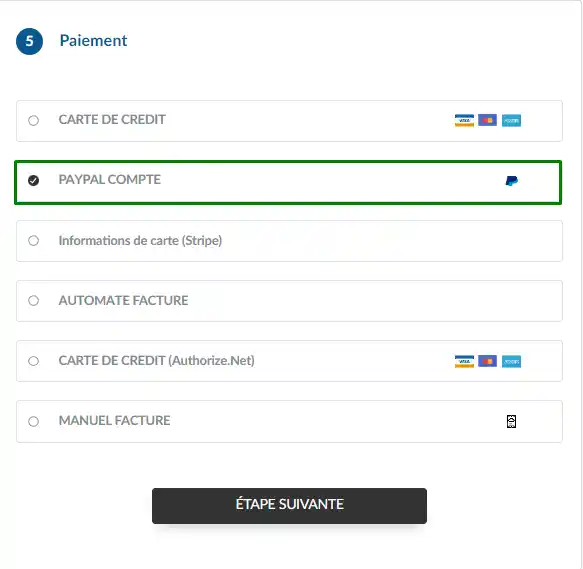
Lorsque la fonction de paiement avancé de PayPal est désactivée, l'utilisateur sera redirigé vers la page de PayPal lorsqu'il sera prêt à passer sa commande, comme illustré ci-dessous.
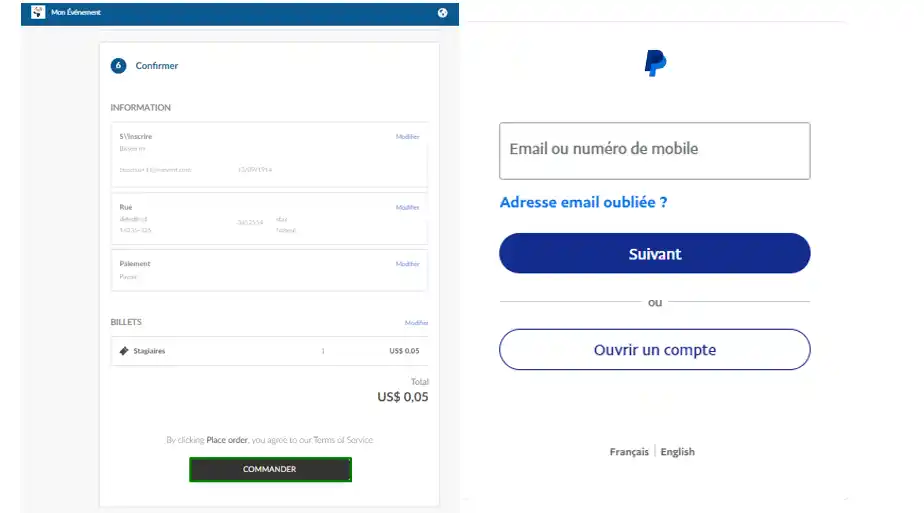
Quelles sont les devises prises en charge par PayPal ?
Pour vérifier les devises prises en charge par PayPal, veuillez accéder à cette page.

