Anleitung zum Networking für Eventveranstalter
In diesem Artikel erfahren Sie als Veranstalter, wie Sie Netzwerkoptionen einrichten, die den Teilnehmern eine Interaktion in der Virtual Lobby ermöglichen. Dazu gehören:
Wie aktiviere ich die Funktion Networking?
Um die Option zu aktivieren, gehen Sie auf Event > Einstellungen > Tools und scrollen Sie zum Abschnitt Live. Klicken Sie auf Bearbeiten und aktivieren oder deaktivieren Sie die Option Networking, indem Sie sie anklicken.
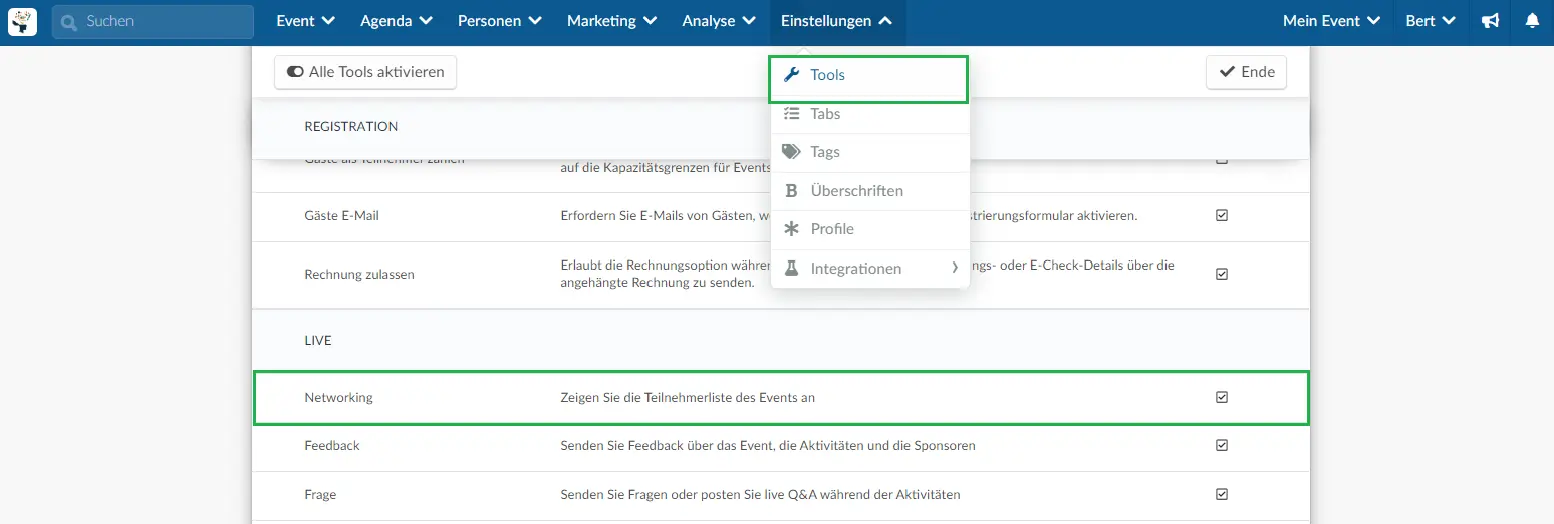
Wenn Sie die Funktion Networking aktivieren, erhalten Sie eine Liste der Teilnehmer, die bei Ihrem Event anwesend sind, auf der Hauptseite der Virtual Lobby. Teilnehmer können sich gegenseitig Videoanfragen schicken.
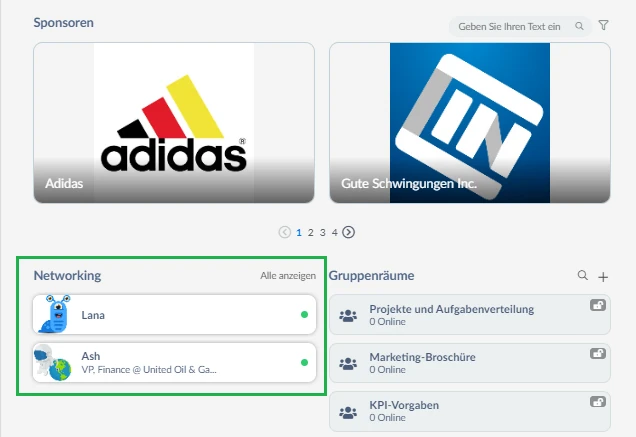
Meetings
Wenn Sie diese Schritte befolgt haben, können Ihre Teilnehmer sofort Meetings abhalten oder ein Meeting für später planen.
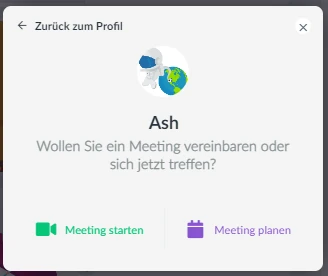
Nur wenn Sie die Funktion Meetings für die Virtual Lobby aktivieren, können Ihre Teilnehmer die Option Meeting planen sehen. Gehen Sie dazu auf Einstellungen > Tools > scrollen Sie zum Abschnitt Registration > klicken Sie auf Bearbeiten und klicken Sie die Checkbox Meetings an. Klicken Sie auf Ende, um die Änderungen zu speichern.
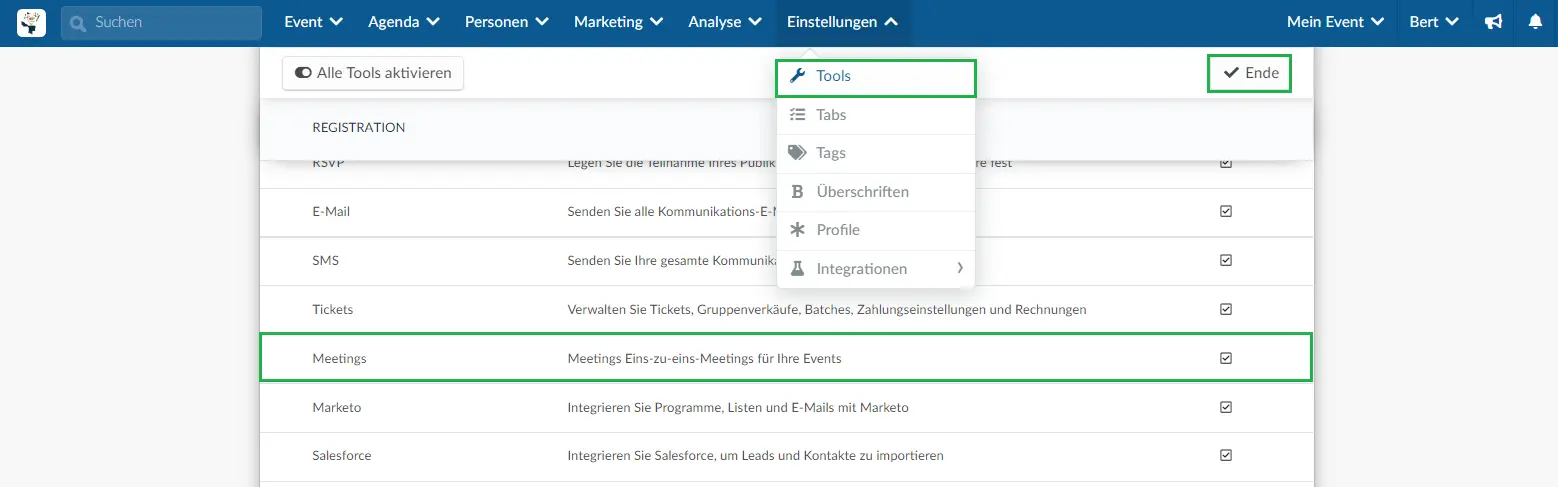
Gruppenräume
Erstellen von Gruppenräumen in der Plattform
Wenn Sie einen Raum zum Networking für Ihre Teilnehmer erstellen möchten, können Sie einen Gruppenraum erstellen.
Klicken Sie dazu auf Event > Virtual Lobby > Gruppenräume > + Gruppenraum hinzufügen.
Es öffnet sich ein Fenster, in dem Sie aufgefordert werden, das Diskussionsthema einzugeben und das Datum und die Uhrzeit (Beginn/Ende) sowie die Vertraulichkeitsstufe für den Raum auszuwählen.
Auf dieser Seite können Sie auch alle Gruppenräume sehen, die erstellt wurden, sowie Informationen wie den Raumlink, Start- und Enddatum/-uhrzeit, das Datum, an dem der Raum erstellt wurde, und seine Privatsphäre.
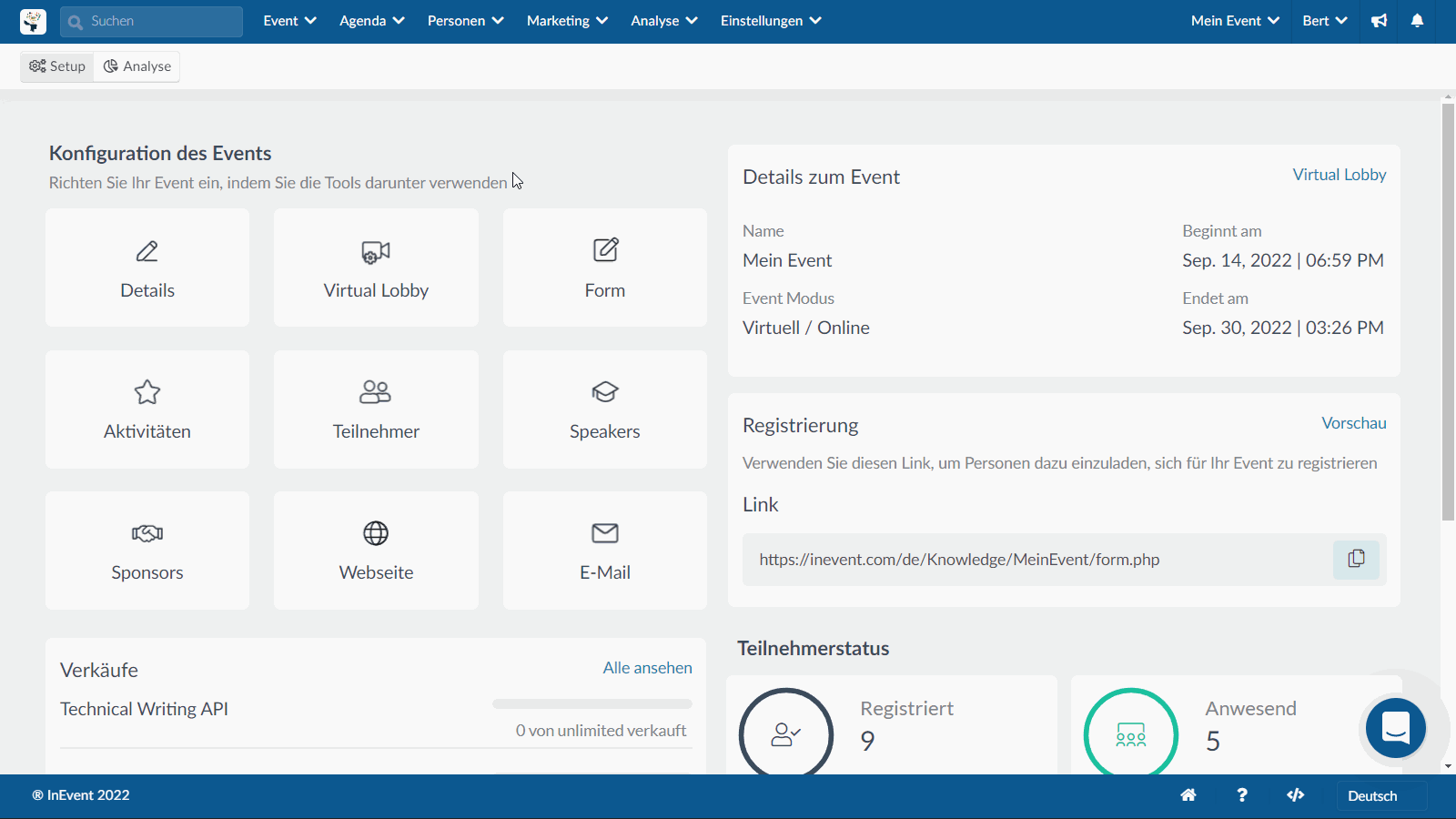
Alle Gruppenräume, die erstellt wurden, sind sichtbar:
- Im Abschnitt Gruppenräume in der Virtual Lobby, wo ein offenes oder geschlossenes Vorhängeschloss am Raum anzeigt, ob es sich um einen öffentlichen oder privaten Raum handelt.
- In der Registerkarte "Gruppenräume" in der Virtual Lobby, wo die Gruppenräume mit einem Tabellenlayout angezeigt werden. Um zu erfahren, wie Sie die Registerkarten in der Virtual Lobby anpassen können, klicken Sie hier.
Sie können bis zu 17 Personen in einem Gruppenraum vor die Kamera bekommen. Um mehr über diese Begrenzung zu erfahren, klicken Sie hier.
Erstellen von Gruppenräumen in der Virtual Lobby
Um einen Gruppenraum in der Virtual Lobby zu erstellen zu können, folgen Sie diesen Schritten.
Wechseln von öffentlich zu privat
Sie können einen öffentlichen Gruppenraum auch dann noch privat machen, selbst wenn Sie sich bereits im Raum befinden, indem Sie auf die Schaltfläche Raum Privatsphäre klicken, siehe die Abbildung unten:
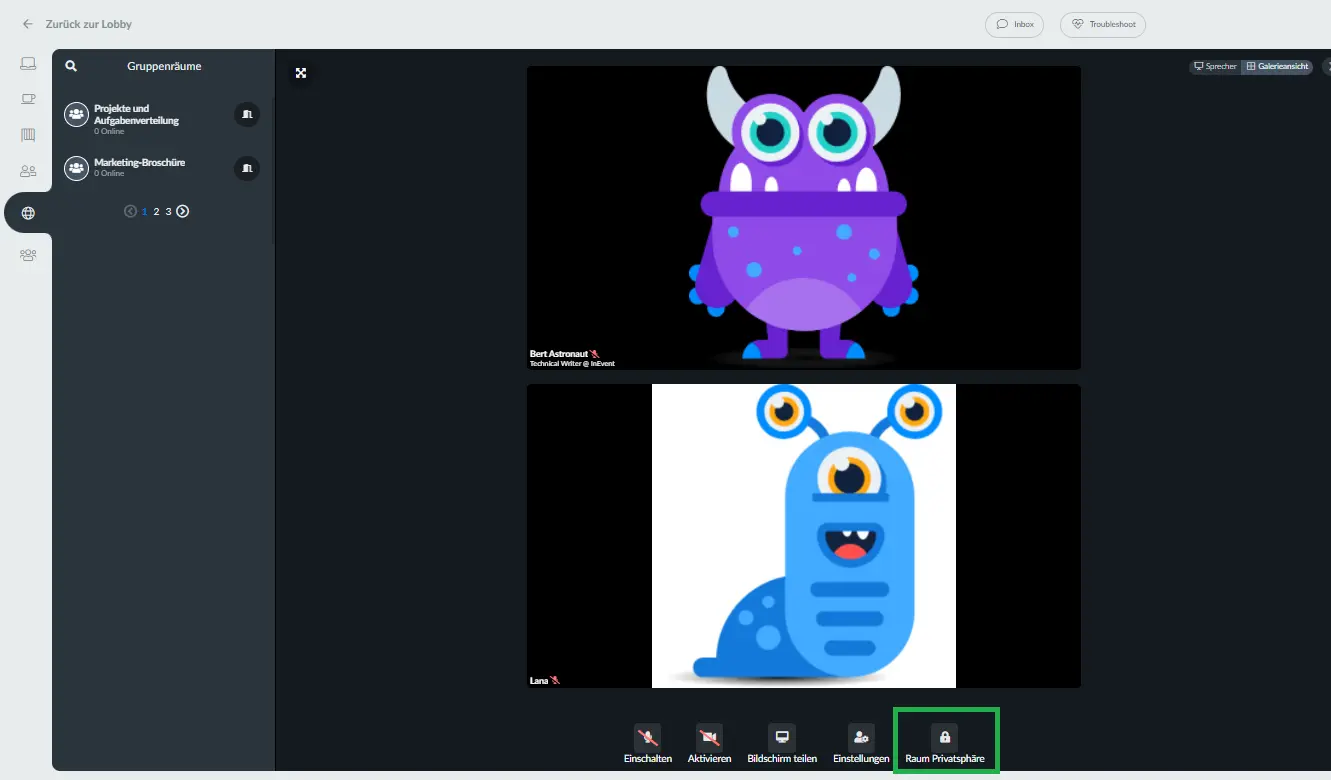
Sie werden in einer Popup-Meldung aufgefordert, die Aktion zu bestätigen:
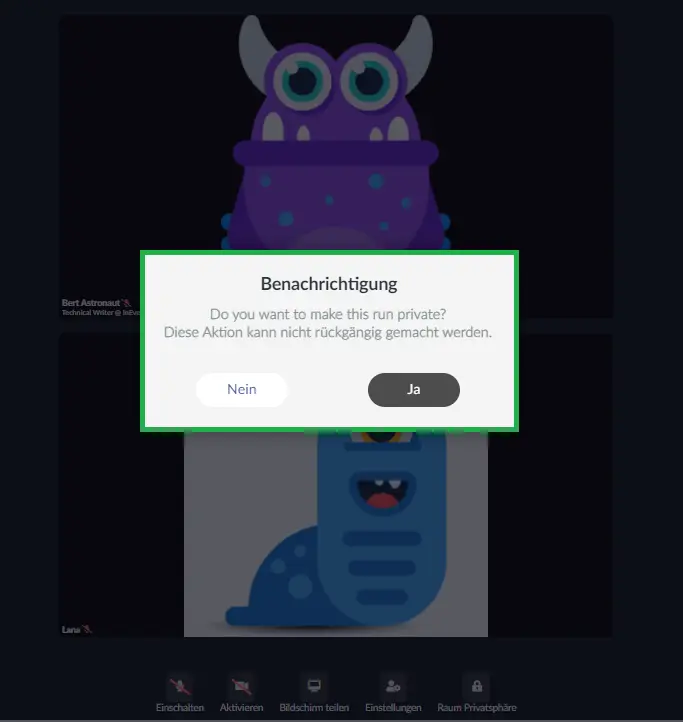
Once again, when confirming the action, only you who created the group room will see the change at the Left Group Rooms menu:
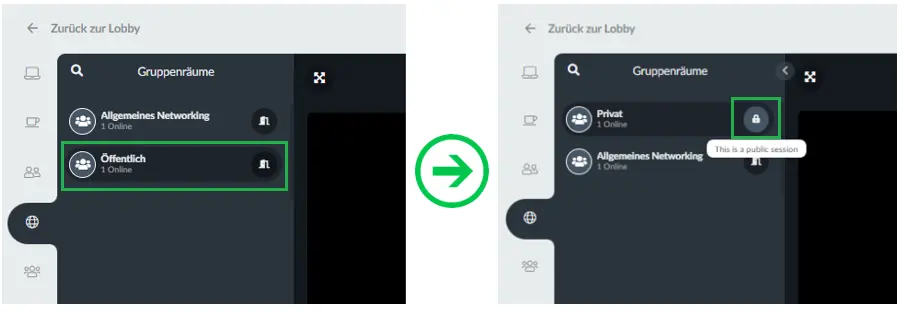
Auch hier können nur Sie, die den Gruppenraum erstellt haben, die Änderung auf der linken Seite im Menü Gruppenräume sehen, sobald Sie die Aktion bestätigen:
Speed Networking
Beim Speed Networking können Ihre Teilnehmer an 1x1 Meetings teilnehmen, die ihnen nach dem Zufallsprinzip zugeordnet werden.
Networking über die mobile App
Um mehr darüber zu erfahren, wie Sie sich über die mobile App vernetzen können, klicken Sie hier.
Tabs
Wenn Sie Tabs für Networking, Gruppenräume, Meetings und Speed Networking in der Virtual Lobby anzeigen lassen möchten, gehen Sie auf Einstellungen > Tabs und klicken Sie auf Virtual Lobby. Achten Sie dann darauf, dass die Tabs Virtual Lobby - Networking, Virtual Lobby - Gruppenräume, Virtual Lobby - Meetings und Virtual Lobby - Speed Networking auf Sichtbar gesetzt sind.
Um einen bereits bestehenden Tab anzupassen, müssen Sie oben rechts auf die Schaltfläche Bearbeiten klicken. Klicken Sie anschließend auf den Tab, den Sie bearbeiten möchten, woraufhin sich auf der rechten Seite ein Fenster öffnet, in dem Sie den Namen des Tabs und sein Symbol in jeder Sprache bearbeiten können. Sie können außerdem die Reihenfolge der Tabs ändern.
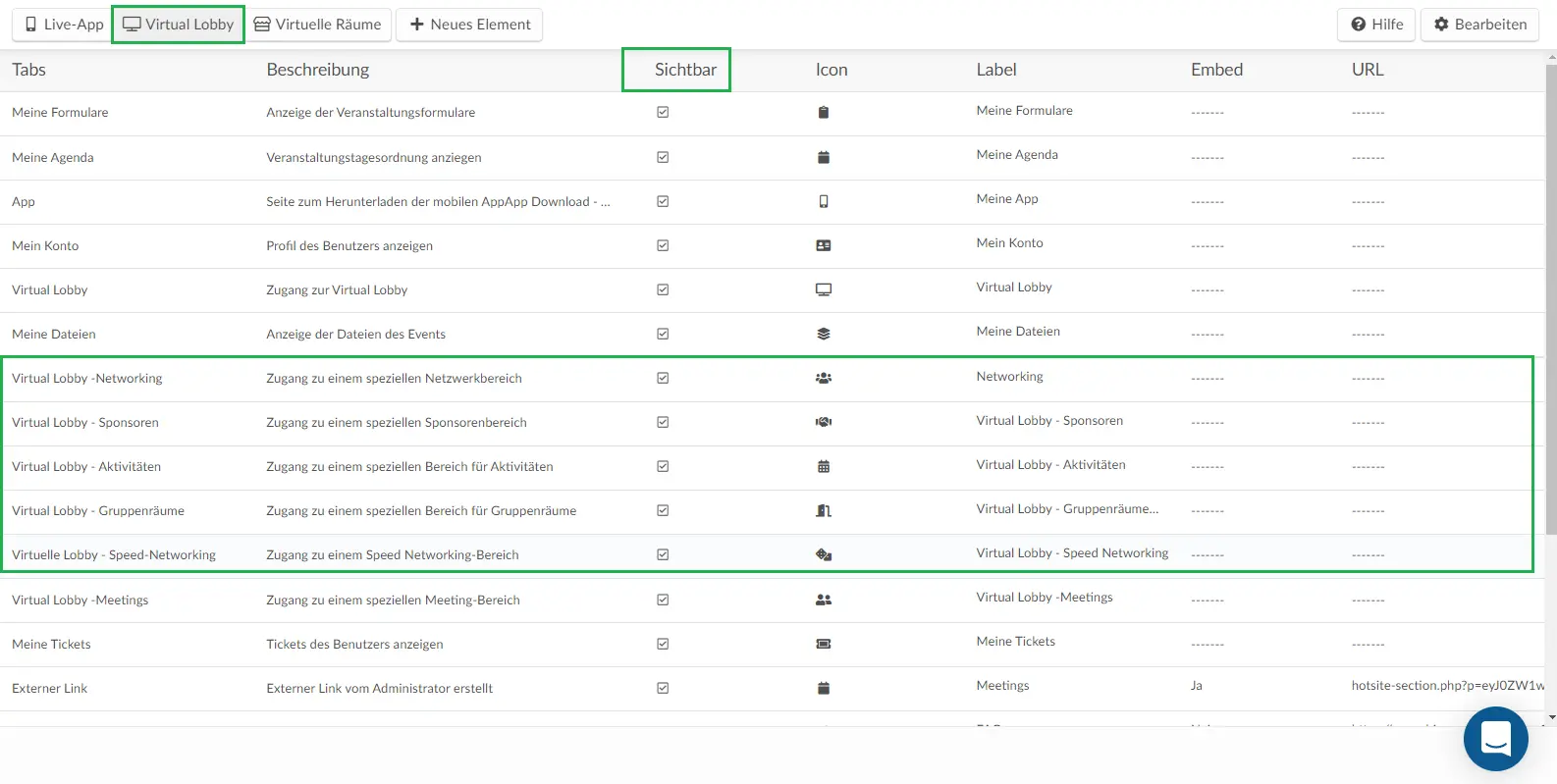
Privatsphäre-Einschränkungen
Mit der Funktion für Datenschutzbeschränkungen können Sie Kommunikationsbeschränkungen zwischen Teilnehmern festlegen, die zu zwei verschiedenen Listen gehören, wenn Sie die Seiten Networking und Speed Networking verwenden. Zum Beispiel können Teilnehmer von Liste A Teilnehmer von Liste B in beiden Netzwerkkanälen nicht sehen oder mit ihnen interagieren und umgekehrt.
Weitere Informationen hierzu finden Sie in Artikel: Einschränkungen der Privatsphäre.
Wie beeinflusst die Sichtbarkeit der Teilnehmer ihre Networking-Optionen in der Virtual Lobby?
Teilnehmer können entscheiden, ob sie in der Networkingliste Ihres Events verfügbar und sichtbar sind oder nicht.
Um mehr darüber zu erfahren, klicken Sie hier.

